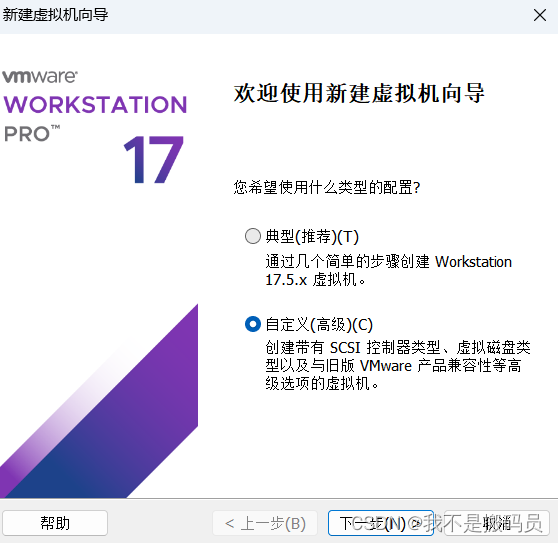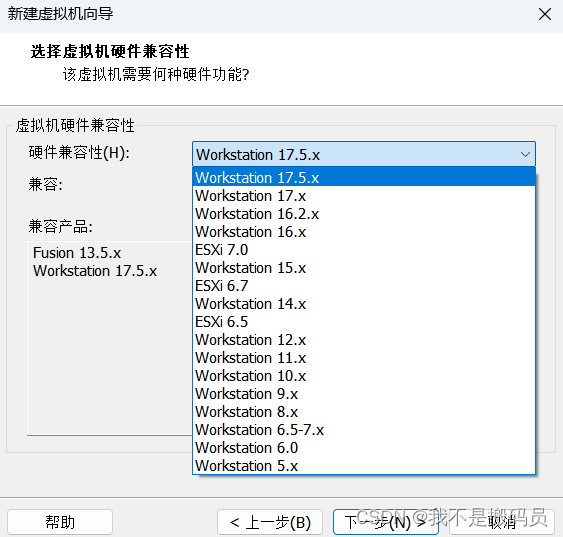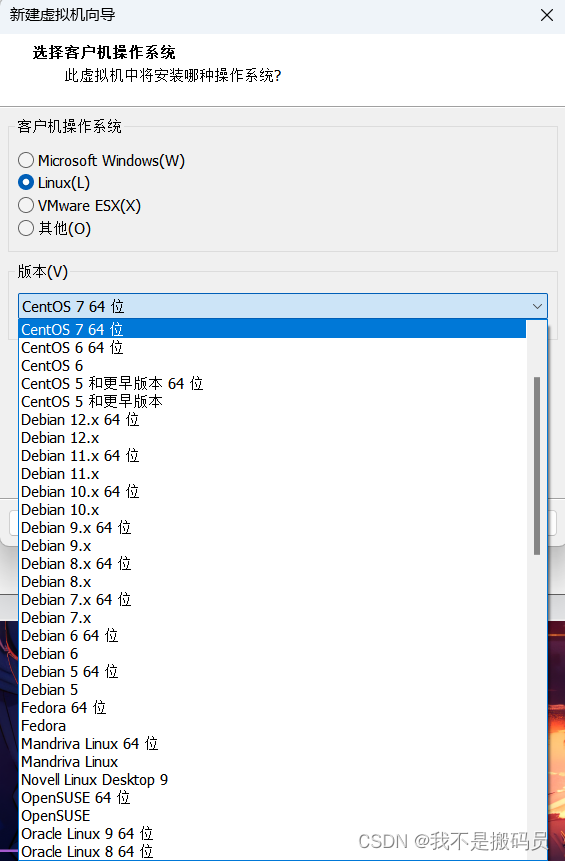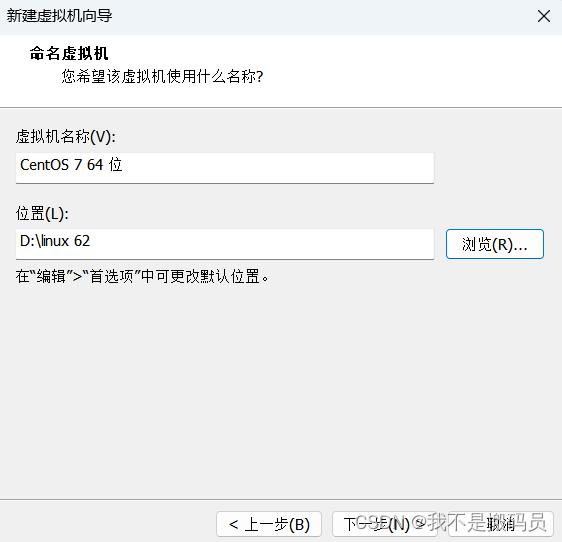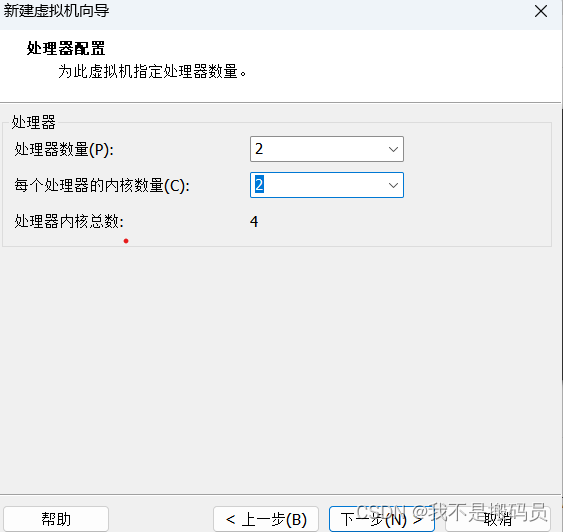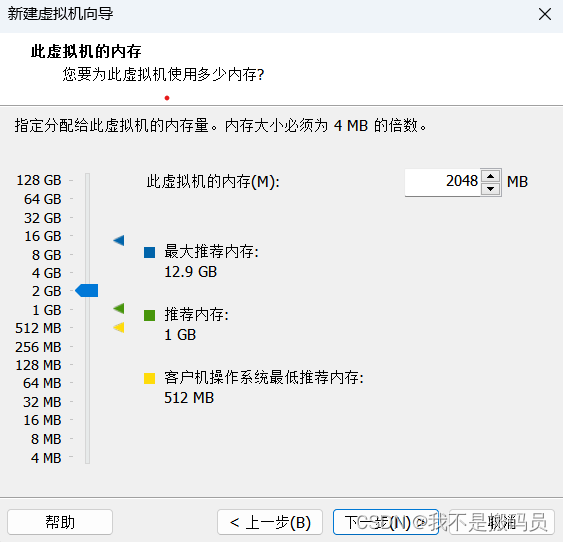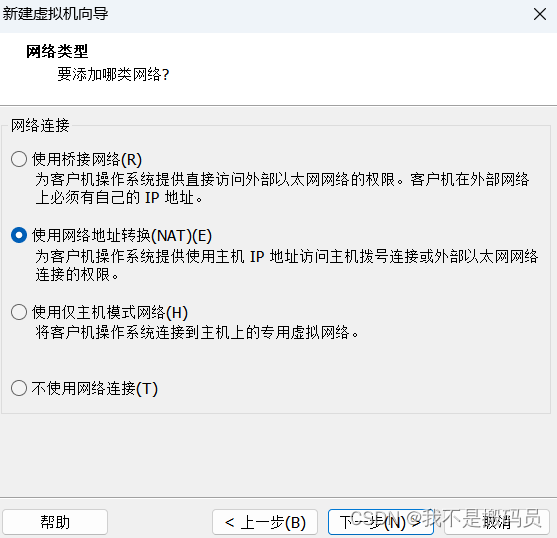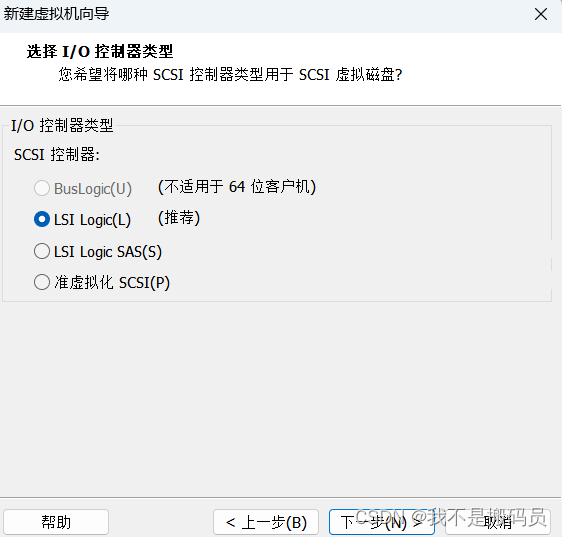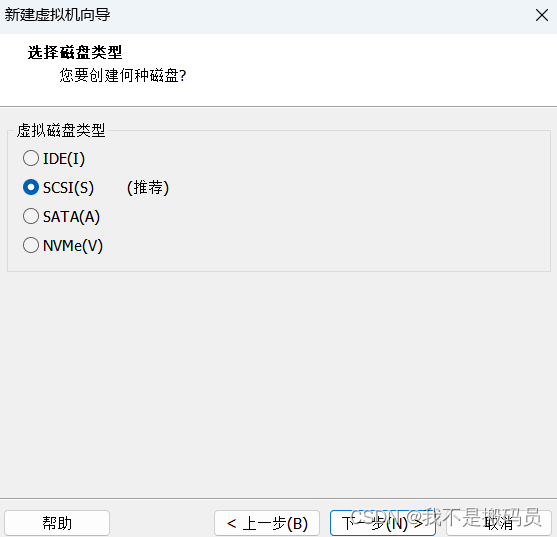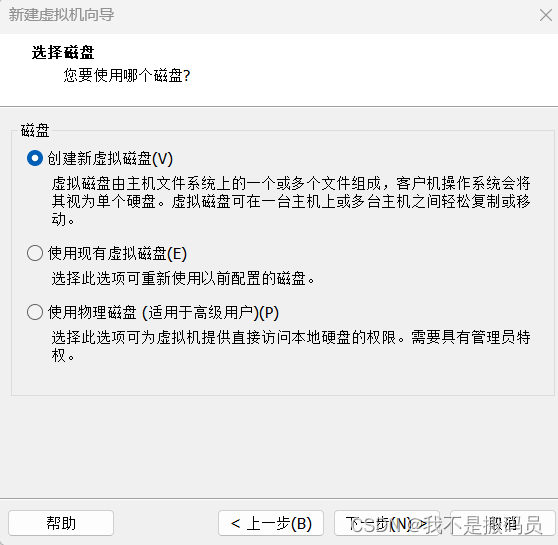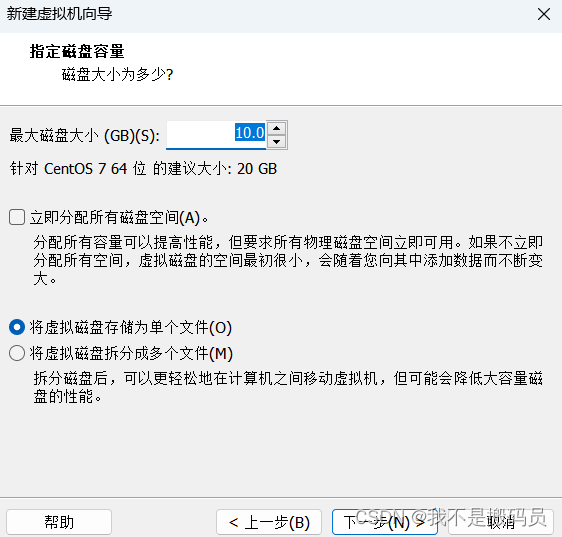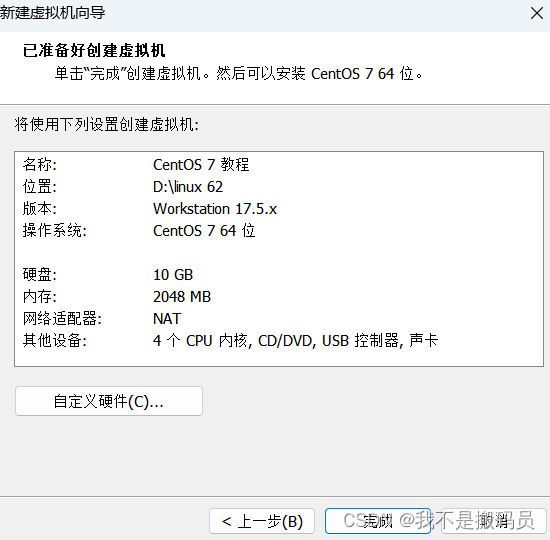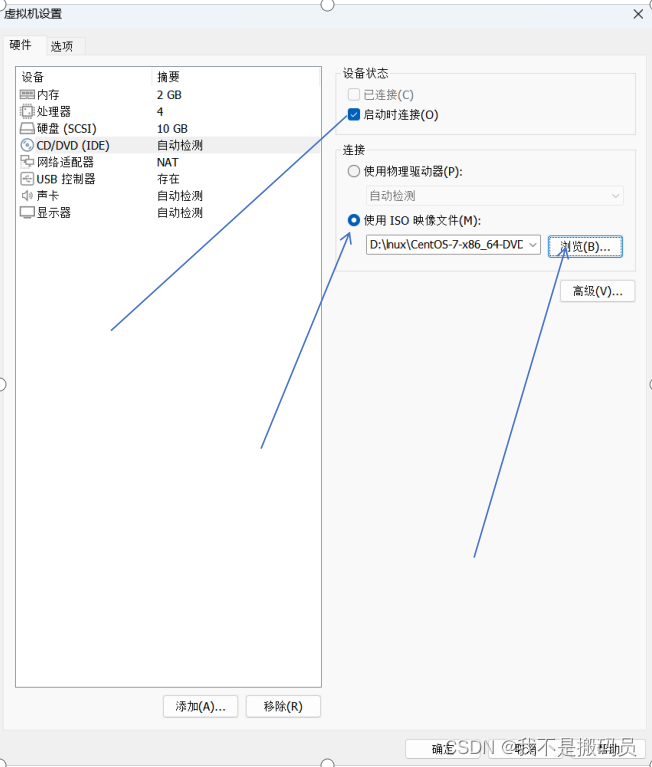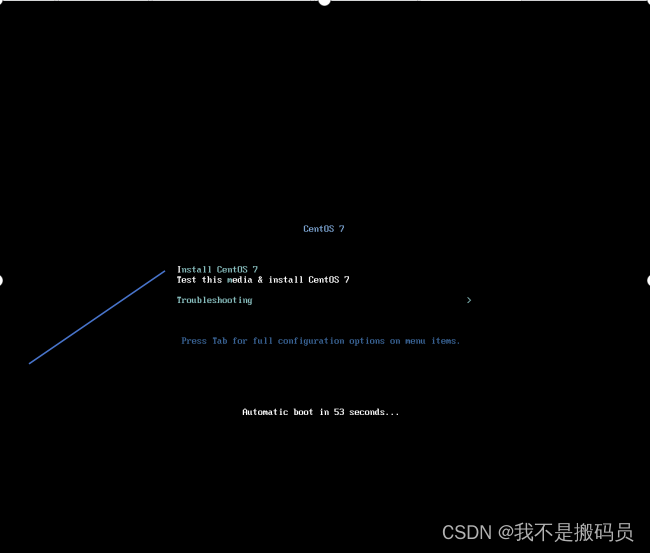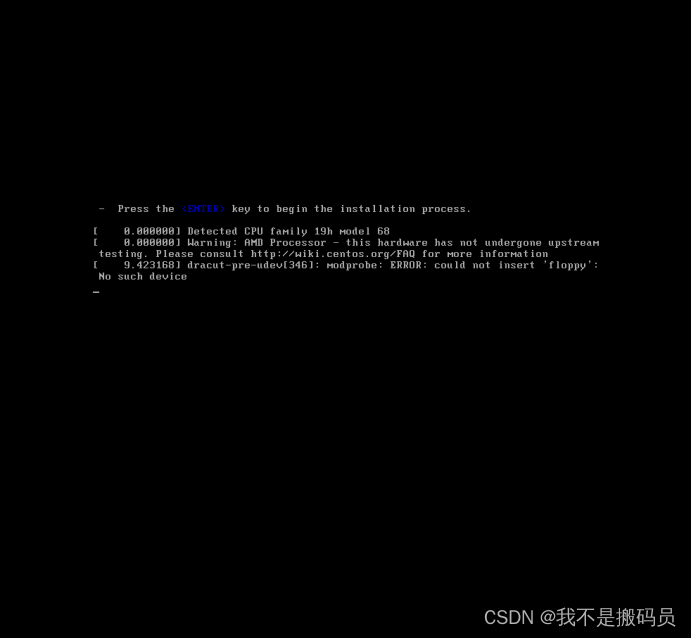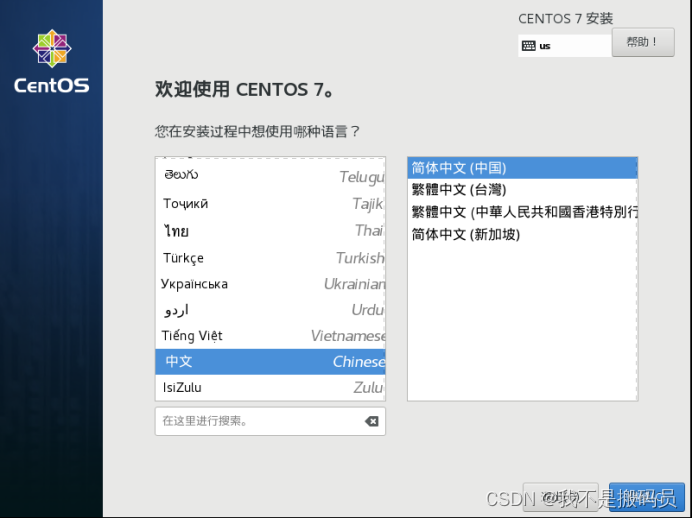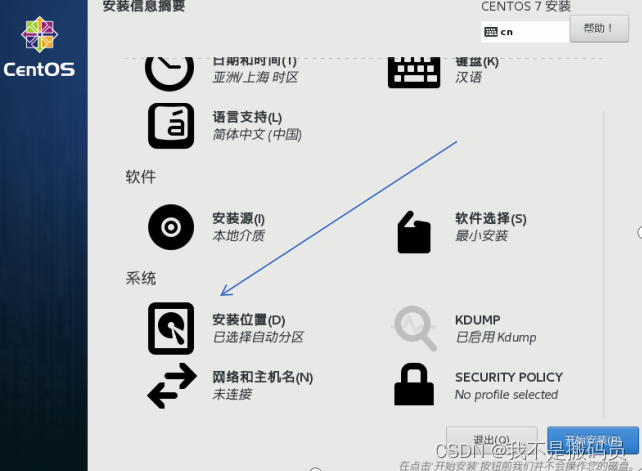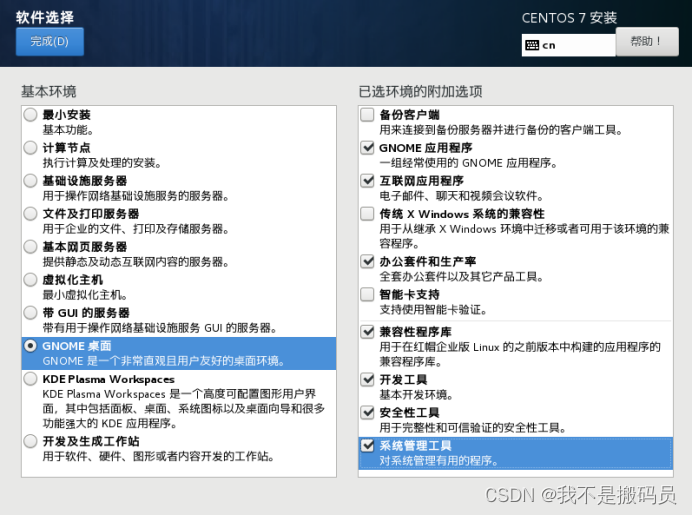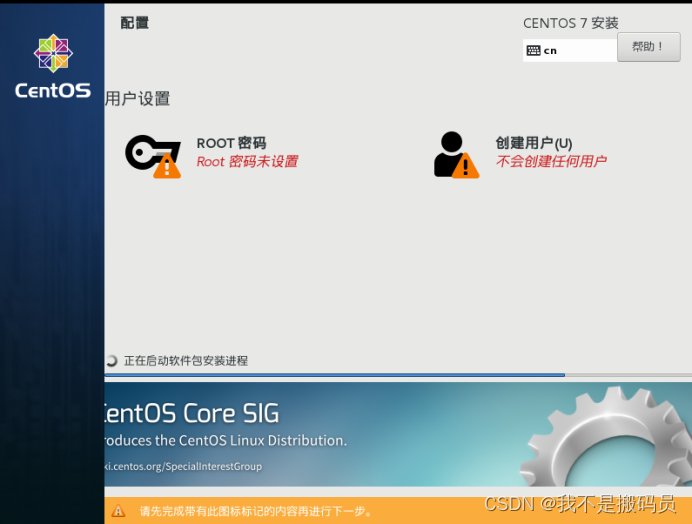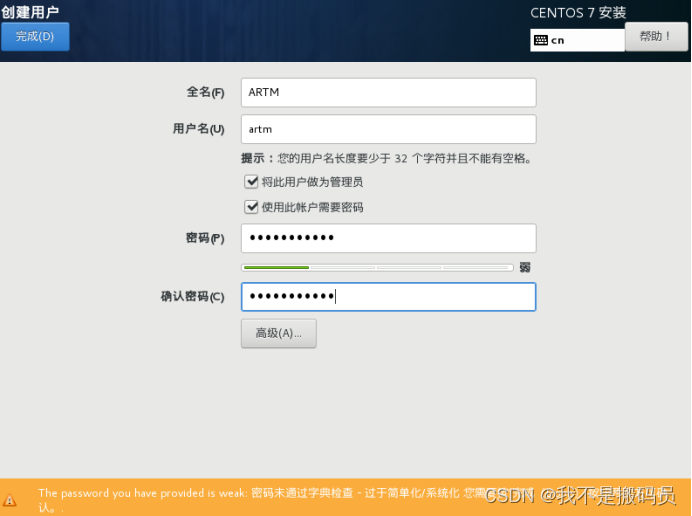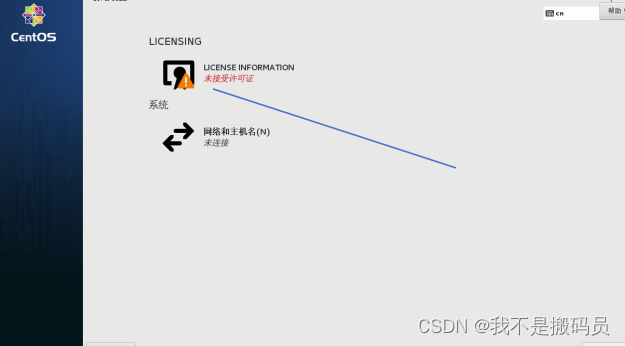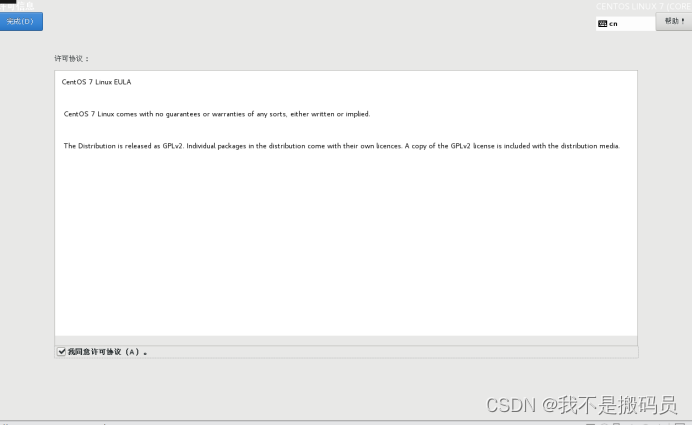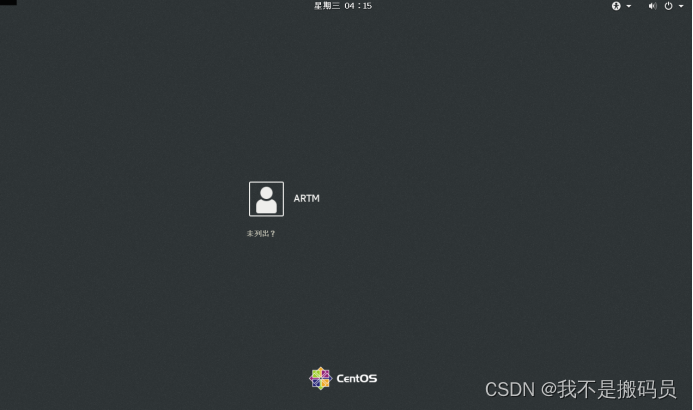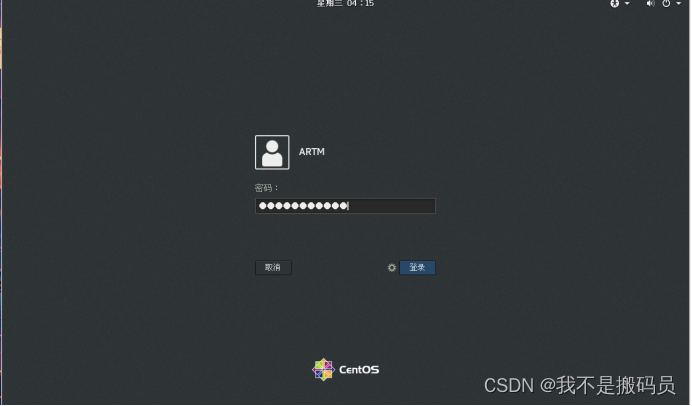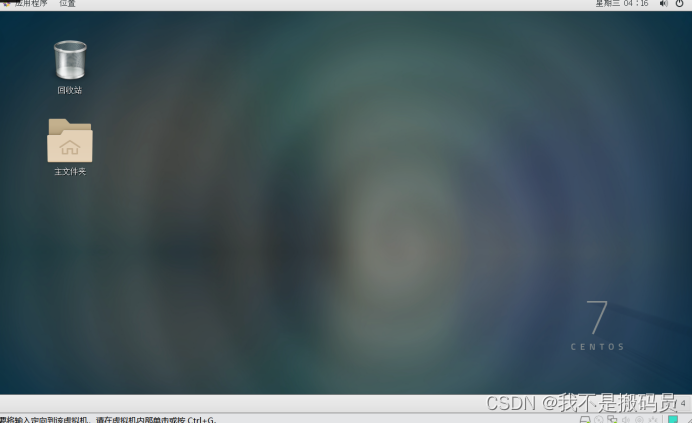-
准备工作
- 下载 CentOS 系统的安装镜像文件,可以从 CentOS 官方网站获取。
- 确保你的计算机满足 VMware Workstation Pro 的系统要求,并已安装该软件。
-
打开 VMware Workstation Pro
- 双击 VMware Workstation Pro 的图标,打开软件。
-
创建新的虚拟机
- 在 VMware Workstation Pro 的主界面上,点击“创建新的虚拟机”按钮。
-
选择自定义配置
- 在“新建虚拟机向导”中,选择“自定义(高级)”选项,然后点击“下一步”。
-
选择虚拟机硬件兼容性
- 在“硬件兼容性”页面上,选择与你的计算机硬件兼容的版本,然后点击“下一步”。
-
安装客户机操作系统
- 在“安装客户机操作系统”页面上,选择“稍后安装操作系统”选项,然后点击“下一步”。
-
选择客户机操作系统类型
- 在“客户机操作系统”页面上,选择“Linux”操作系统,并在“版本”下拉菜单中选择“CentOS”,然后点击“下一步”。
-
命名虚拟机
- 在“虚拟机名称”页面上,为虚拟机输入一个名称,并选择虚拟机的存储位置,然后点击“下一步”。
-
处理器配置
- 在“处理器配置”页面上,根据你的计算机硬件配置,选择虚拟机的处理器数量和核心数量,然后点击“下一步”。
-
内存配置
- 在“内存配置”页面上,根据你的计算机硬件配置和 CentOS 系统的要求,设置虚拟机的内存大小,然后点击“下一步”。
-
网络类型
- 在“网络类型”页面上,选择虚拟机的网络连接类型。如果你需要虚拟机与外部网络进行通信,可以选择“桥接网络”或“NAT”网络。如果你只需要虚拟机在内部网络中进行通信,可以选择“仅主机模式网络”。然后点击“下一步”。
-
I/O 控制器类型
- 在“I/O 控制器类型”页面上,选择虚拟机的 I/O 控制器类型,然后点击“下一步”。
-
磁盘类型
- 在“磁盘类型”页面上,选择虚拟机的磁盘类型,然后点击“下一步”。
-
创建新虚拟磁盘
- 在“创建新虚拟磁盘”页面上,选择“创建新虚拟磁盘”选项,然后点击“下一步”。
-
指定磁盘容量
- 在“指定磁盘容量”页面上,根据你的需求设置虚拟机磁盘的容量大小,然后点击“下一步”。
-
指定磁盘文件
- 在“指定磁盘文件”页面上,选择虚拟机磁盘文件的存储位置和文件名,然后点击“下一步”。
-
完成虚拟机创建
- 在“完成虚拟机创建”页面上,检查虚拟机的设置是否正确,然后点击“完成”按钮。
-
编辑虚拟机设置
- 在 VMware Workstation Pro 的主界面上,选中创建的虚拟机,然后点击“编辑虚拟机设置”按钮。
-
添加虚拟光驱
- 在“虚拟机设置”对话框中,点击“CD/DVD”选项,然后在“设备状态”部分,勾选“已连接”和“启动时连接”选项。在“连接”部分,选择“使用 ISO 映像文件”,并浏览到你下载的 CentOS 安装镜像文件,然后点击“确定”按钮。
-
启动虚拟机
- 在 VMware Workstation Pro 的主界面上,选中创建的虚拟机,然后点击“开启此虚拟机”按钮。
-
安装 CentOS 系统
- 虚拟机将从虚拟光驱启动,并进入 CentOS 安装界面。按照安装向导的提示进行操作,选择语言、时区、键盘布局等设置。
- 在“安装类型”页面上,选择“自定义”选项,然后点击“下一步”。
- 在“分区”页面上,根据你的需求进行磁盘分区。你可以选择自动分区或手动分区。如果你选择手动分区,可以创建根分区(/)、交换分区(swap)和其他必要的分区。
- 在“网络和主机名”页面上,设置虚拟机的网络连接和主机名。
- 在“系统设置”页面上,设置 root 用户密码和创建其他用户账户。
- 在“安装目的地”页面上,选择安装 CentOS 系统的目标磁盘。
- 在“开始安装”页面上,点击“开始安装”按钮,开始安装 CentOS 系统。
- 安装过程可能需要一些时间,请耐心等待。
-
完成安装
- 安装完成后,点击“重启”按钮,重启虚拟机。
- 虚拟机将重新启动,并进入 CentOS 系统登录界面。输入你设置的用户名和密码,登录 CentOS 系统。
-
配置 CentOS 系统
- 登录 CentOS 系统后,你可以进行一些基本的系统配置,如网络设置、更新软件等。
- 你可以根据个人需求,安装所需的应用程序和工具。
-
使用 CentOS 系统
- 现在你可以开始使用 CentOS 系统了,可以进行各种操作和开发工作。
请注意,以上步骤仅为参考,具体步骤可能因 CentOS 版本和个人需求而有所不同。在安装过程中,务必仔细阅读安装向导的提示和说明,并根据自己的情况进行选择和配置。如果你遇到问题,可以参考 VMware Workstation Pro 和 CentOS 的官方文档,或在相关技术论坛上寻求帮助。
.创建虚拟机
- 打开 VMware Workstation Pro,点击“创建新的虚拟机”。
- 在向导中选择“自定义(高级)”配置,点击“下一步”。
-
- 将会出现一下画面,这时候我们根据自己电脑配置选择相应的选项(越高越好)
-
- 下一步我们选择相应的安装的操作系统,一般我们等到最后安装系统,所以选择稍后安装选项,然后下一步。
-
下一步我们将选择相应的操作系统版本号(选择linux系统的Centos 7 64位即可) -
下一步我们将选择安装路径,最好安装的路径不要带中文!(避免系统不兼容) -
下一步我们选择处理器和内核,根据自己的电脑的配置选择相应的处理器和内核。 -
下一步我们选自运行内存,推荐2GB。 -
这里根据自己的需求选择联网方式(一般NAT) -
选自推荐就行了。 -
下一步选择相应的磁盘类型根据自己的偏好来选择(一般选择推荐的型号SCSI) -
下一步选择磁盘的打开方式一般推荐创建新的磁盘。喜喜 -
下一步选择磁盘大小(根据自己的偏好选择即可)
下一步选择完成。
下一步我们选择编辑虚拟机设置。
下一步选择CD/DVD,然后选择启动时链接,并且打开我们之前下载好的Centos镜像,点击完成
下一步,点击启动虚拟机, 选择第一个选项。
等待启动
下一步把选项拉到最下面选择中文并且继续。
下一步选择安装位置
打开以后什么都不用做,直接点击完成即可。
下一步先择软件选项。
根据自己的偏好来选择(个人推荐带桌面的)
设置密码(若出现密码简单,多按几遍完成即可)
创建管理员(或者用户)点击完成,等待重启。
重启以后出现一下页面,点击打开。
选择同意协议,并继续。
下一步点击用户头像,输入账号和密码即可。打开
一,在VMware Workstation Pro中安装centos系统的过程中,需要注意哪些问题
- 硬件要求:确保你的计算机满足 VMware Workstation Pro 和 CentOS 系统的最低硬件要求。这包括足够的内存、处理器性能和磁盘空间。
- 下载正确的 CentOS 版本:从官方网站或可靠的来源下载与你的计算机架构(如 x86_64)相匹配的 CentOS 安装镜像文件。
- 分配足够的资源:在创建虚拟机时,根据 CentOS 系统的需求合理分配内存、处理器核心和磁盘空间。确保为虚拟机提供足够的资源,以确保系统的流畅运行。
- 网络设置:根据你的网络环境,选择合适的网络连接类型(如桥接网络、NAT 或仅主机模式)。如果需要访问外部网络,确保正确配置网络设置。
- 安装选项:在安装过程中,仔细选择安装选项,如分区、软件包选择等。根据你的需求进行定制化安装,以满足你的特定要求。
- 驱动程序支持:确保 VMware Workstation Pro 提供了对 CentOS 系统的良好驱动程序支持。如果遇到硬件设备不被识别或无法正常工作的问题,可以尝试更新 VMware Tools 或查找相关的驱动程序解决方案。
- 安全设置:在安装完成后,及时进行系统的安全设置,如设置防火墙、更新软件包、创建用户账户等,以确保系统的安全性。
- 备份重要数据:在进行任何系统安装或操作之前,备份重要的数据,以防意外情况导致数据丢失。
- 参考文档和社区支持:如果在安装过程中遇到问题,可以参考 VMware Workstation Pro 和 CentOS 的官方文档,以及相关的技术社区和论坛,寻求帮助和解决方案。
总之,在安装 CentOS 系统时,要仔细阅读安装向导和相关文档,根据自己的需求进行合理的配置和设置,以确保安装过程顺利,并获得一个稳定和可用的 CentOS 系统环境。