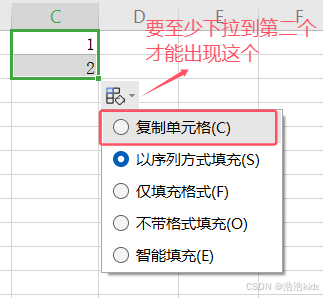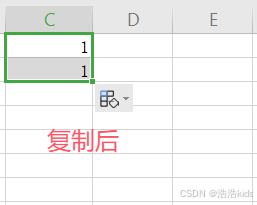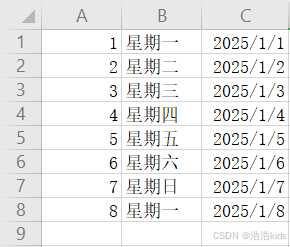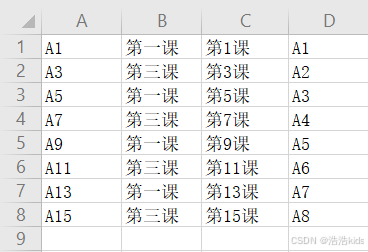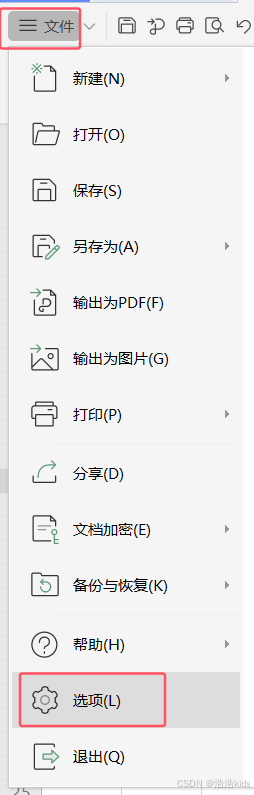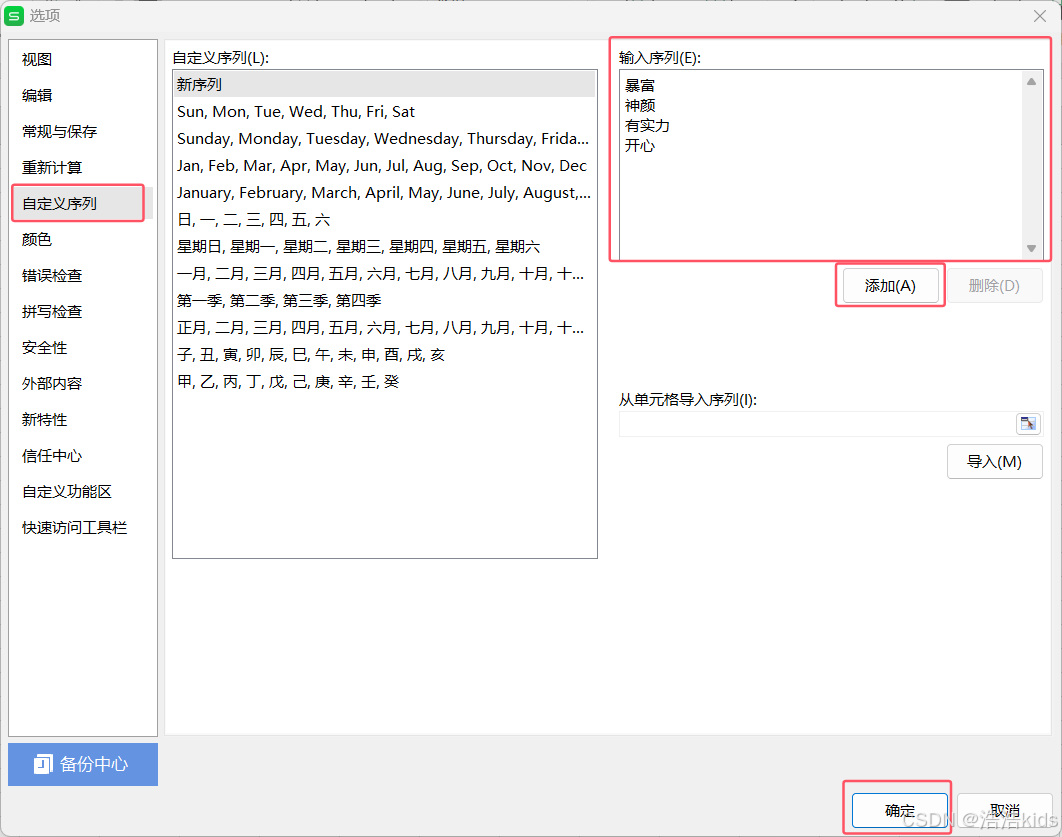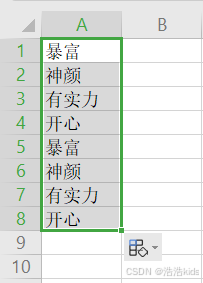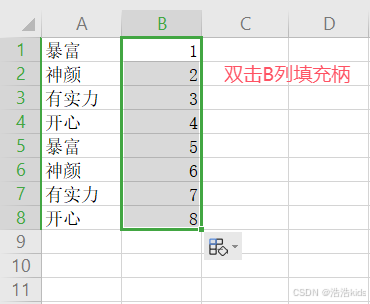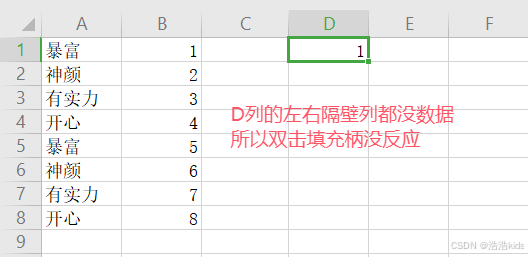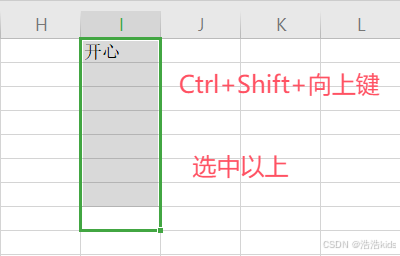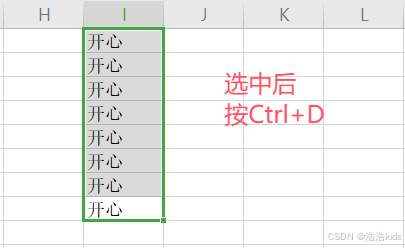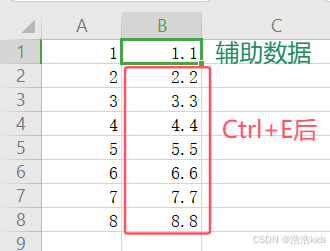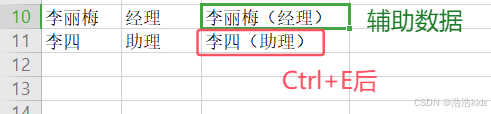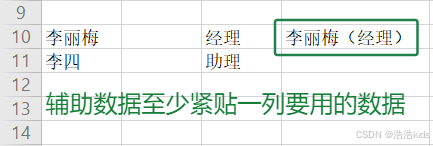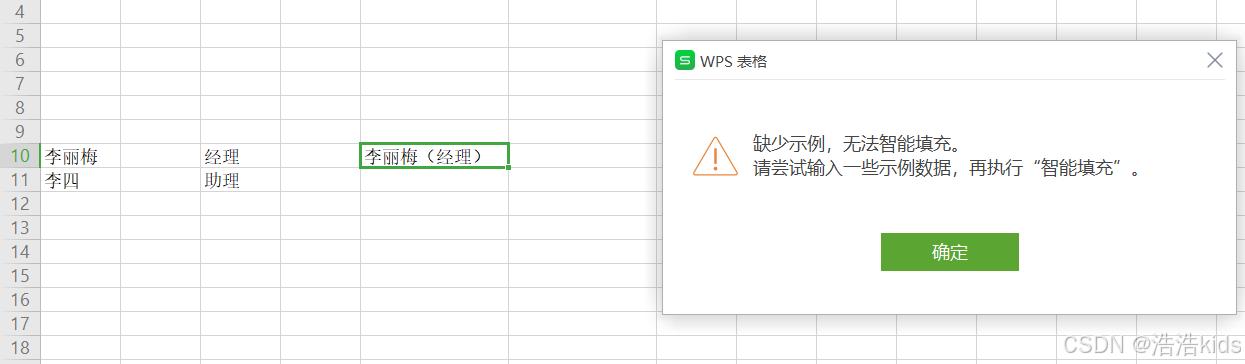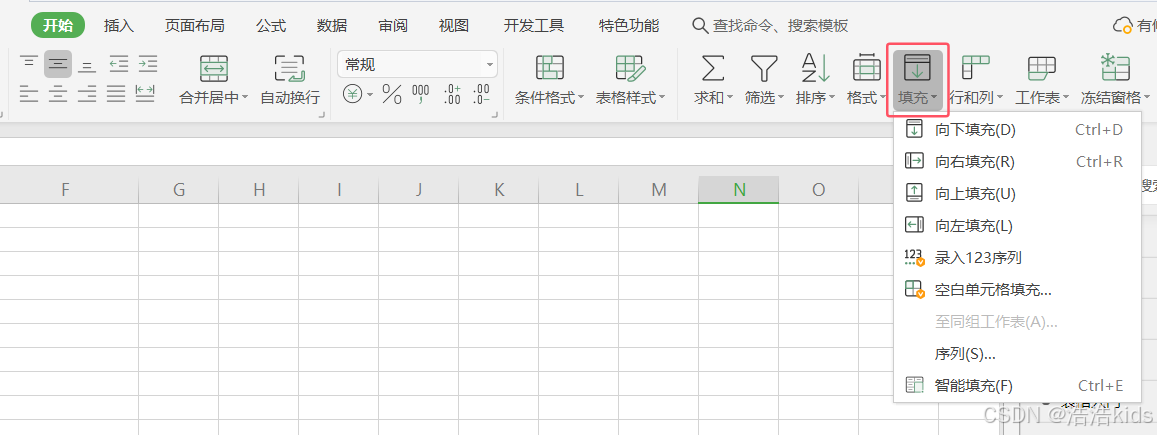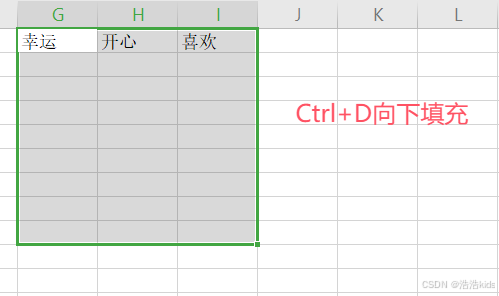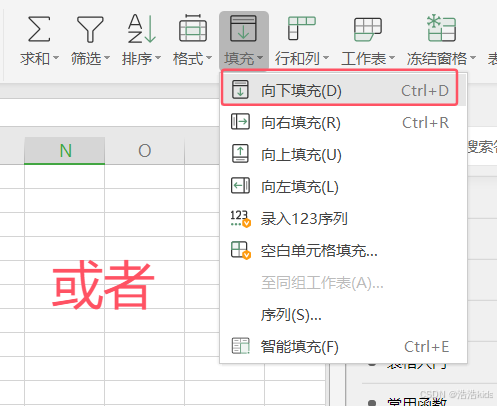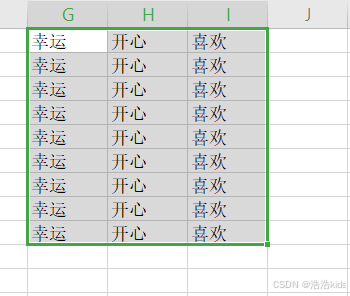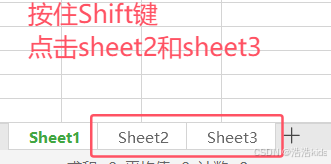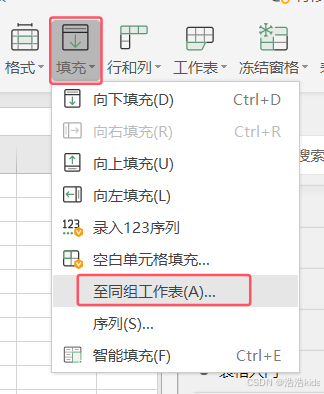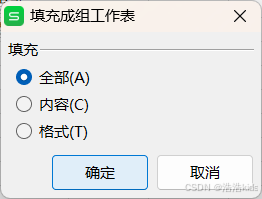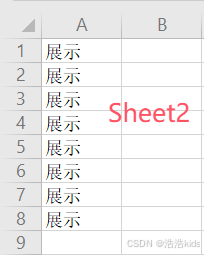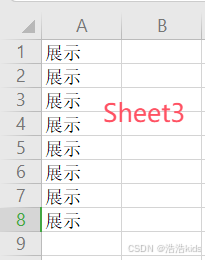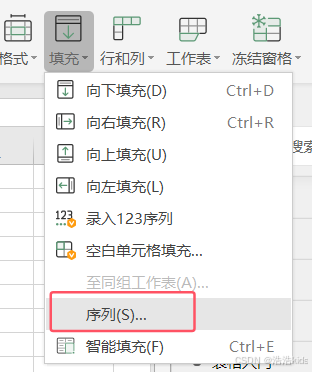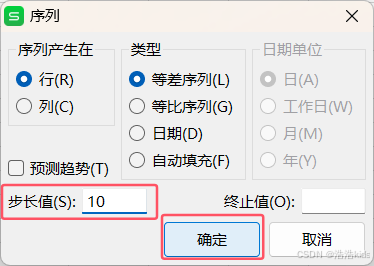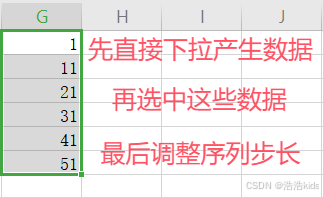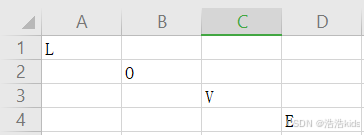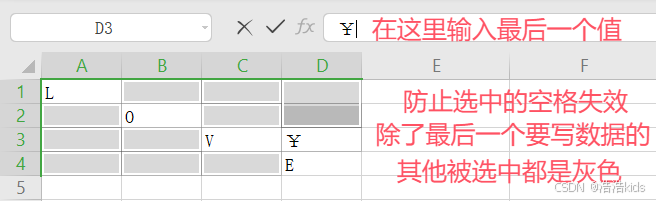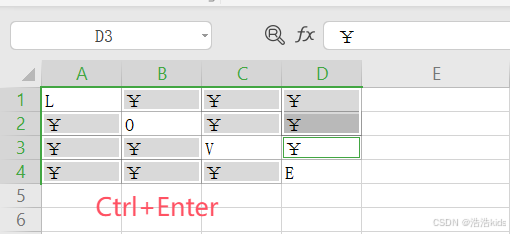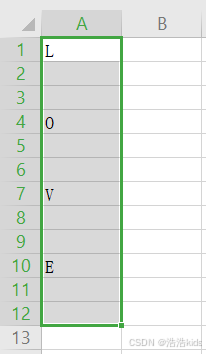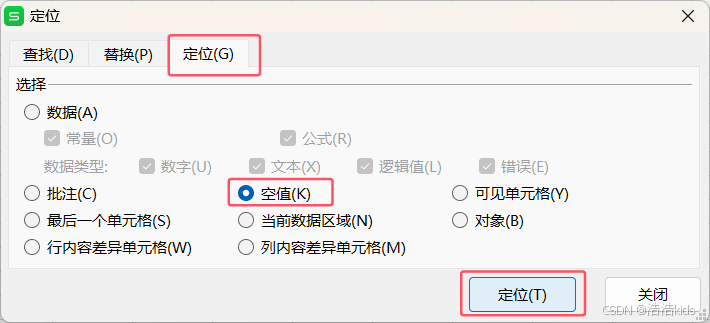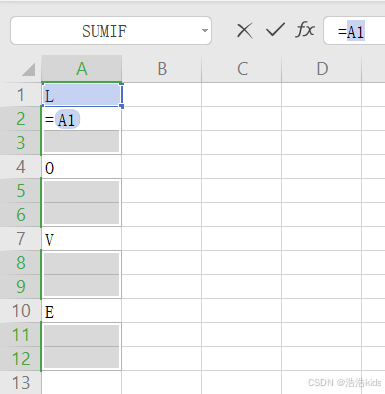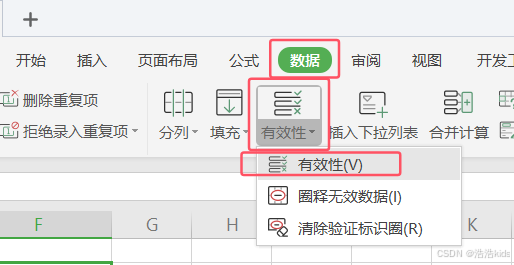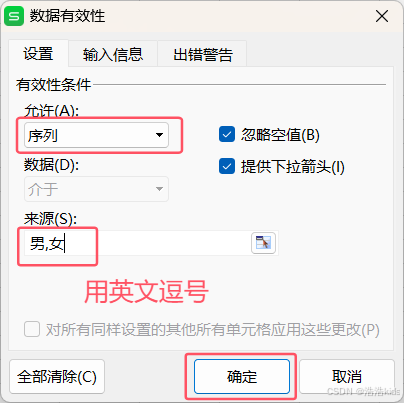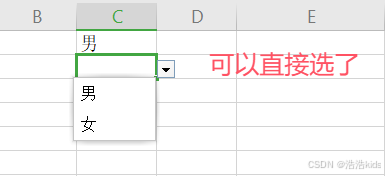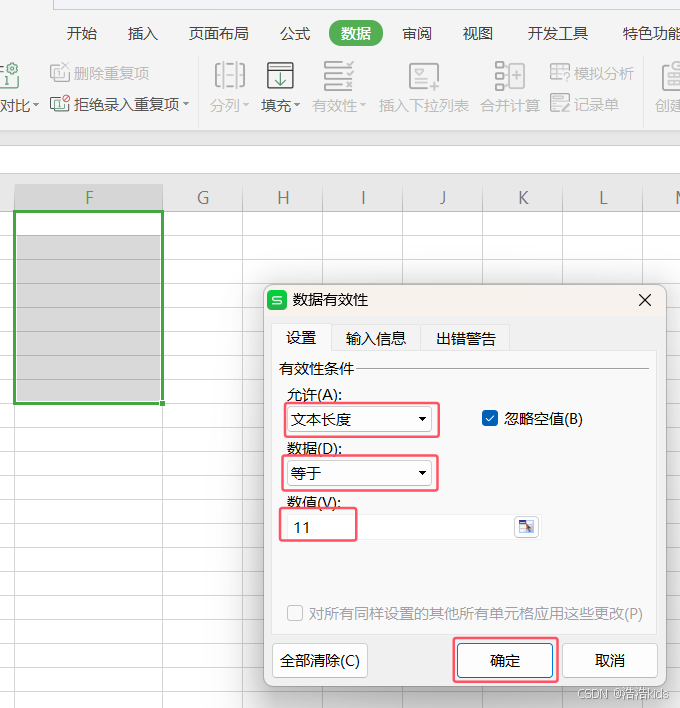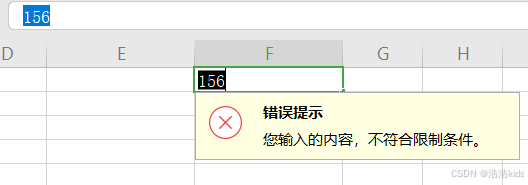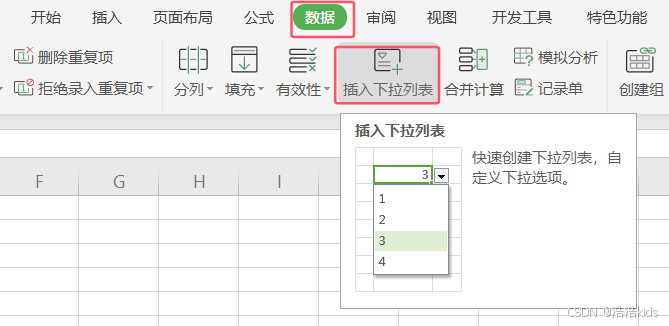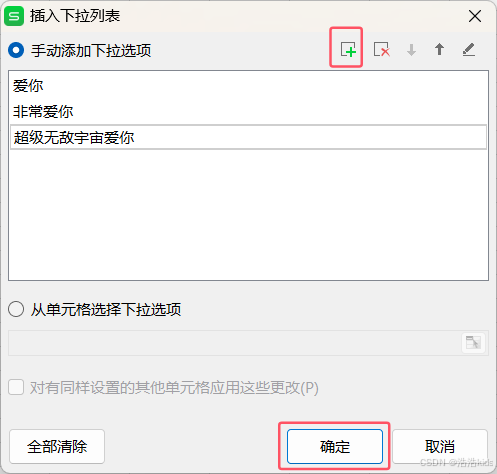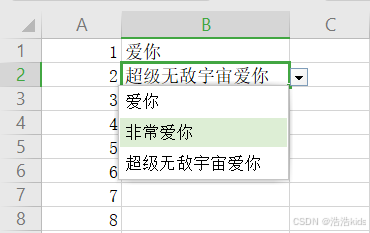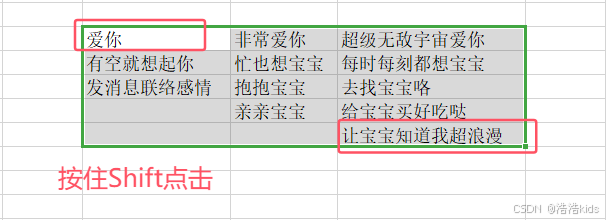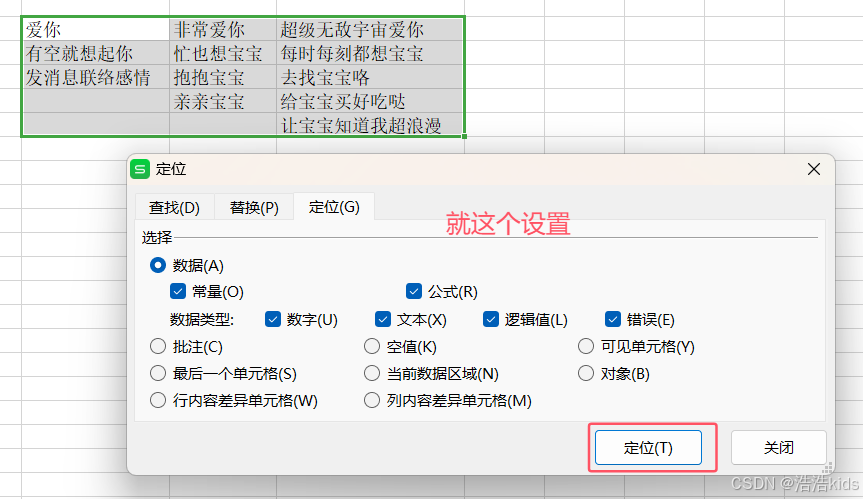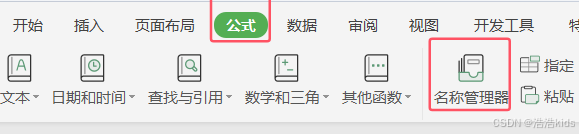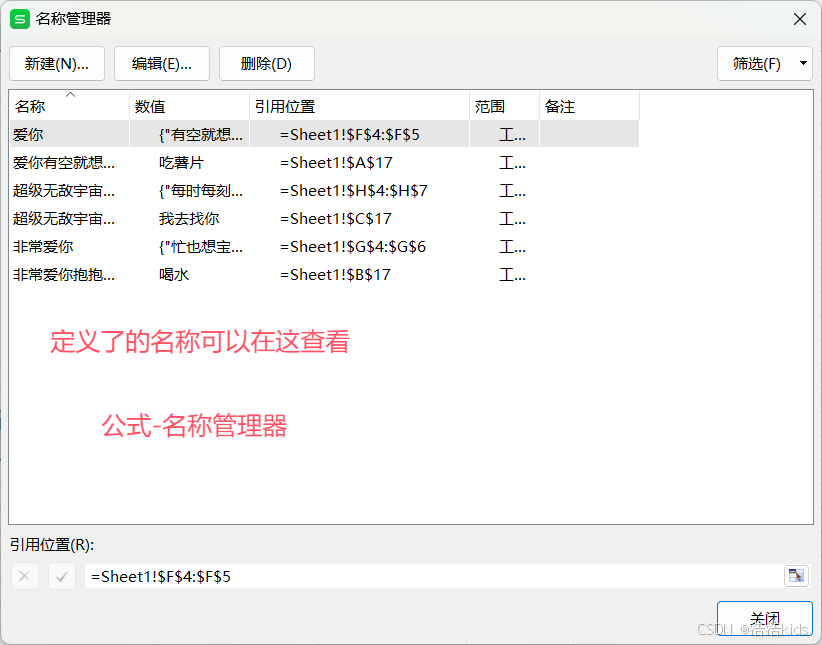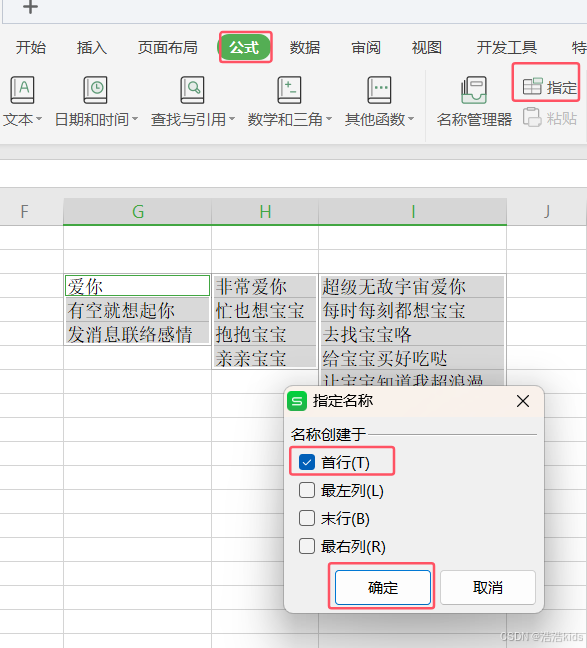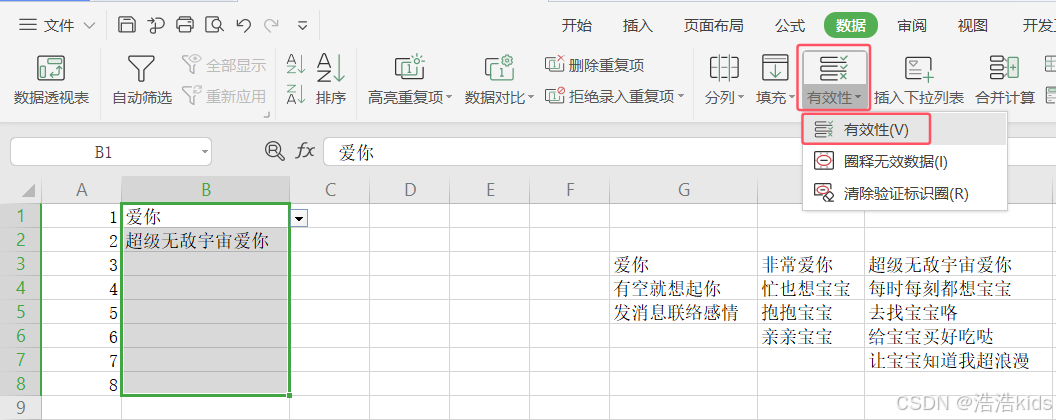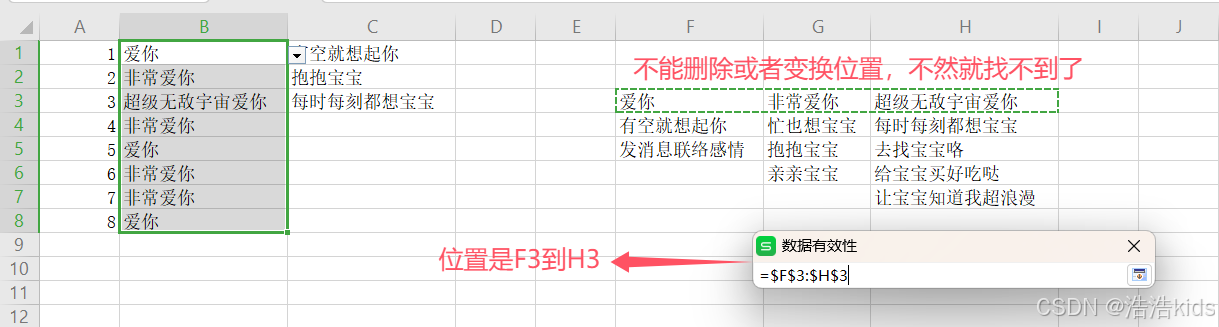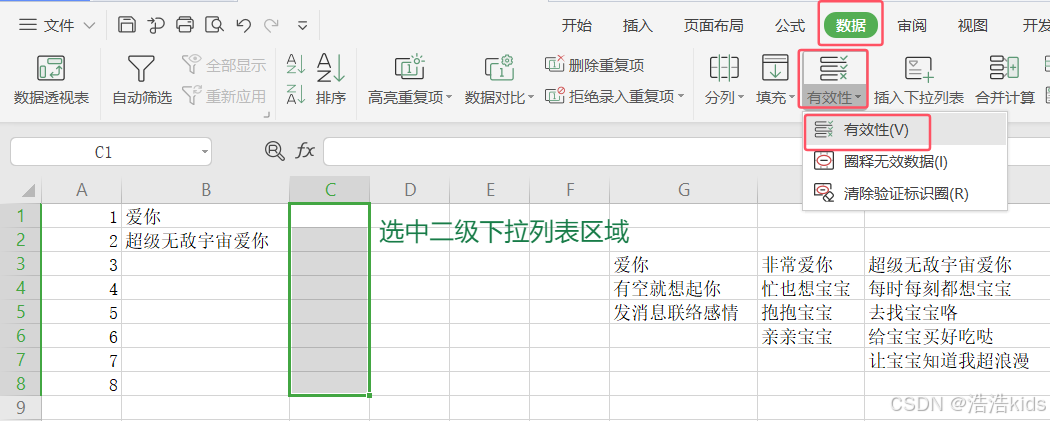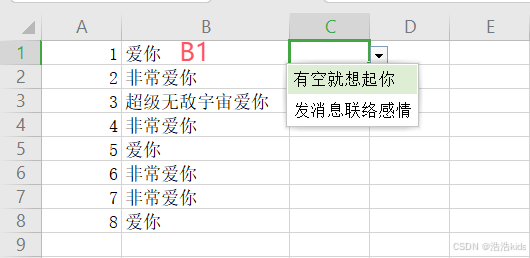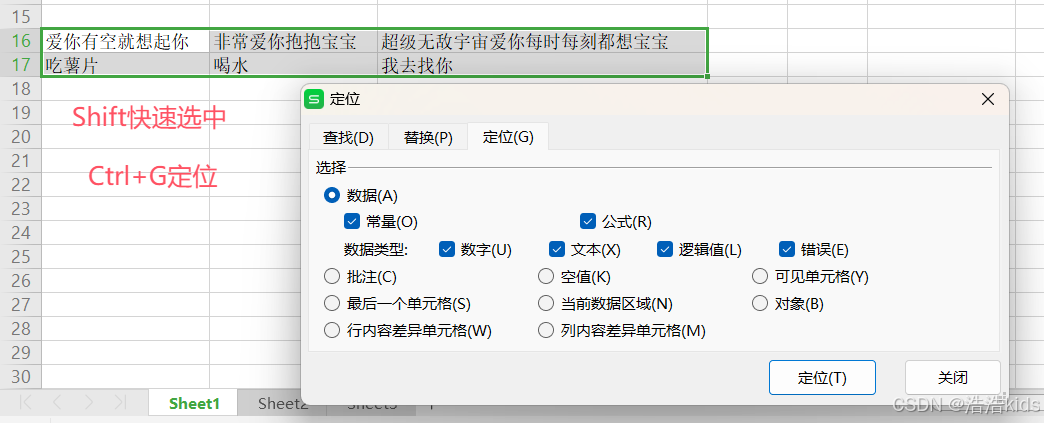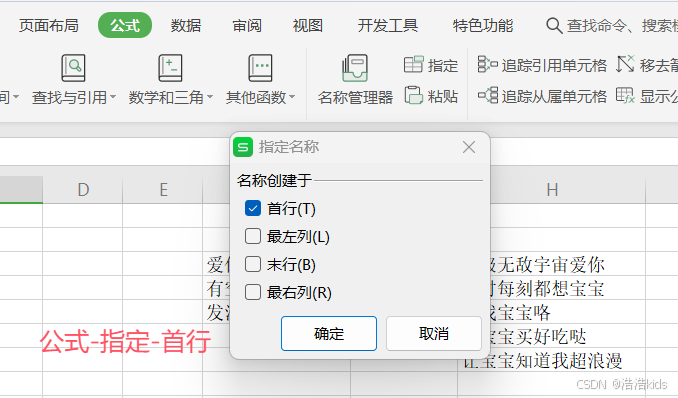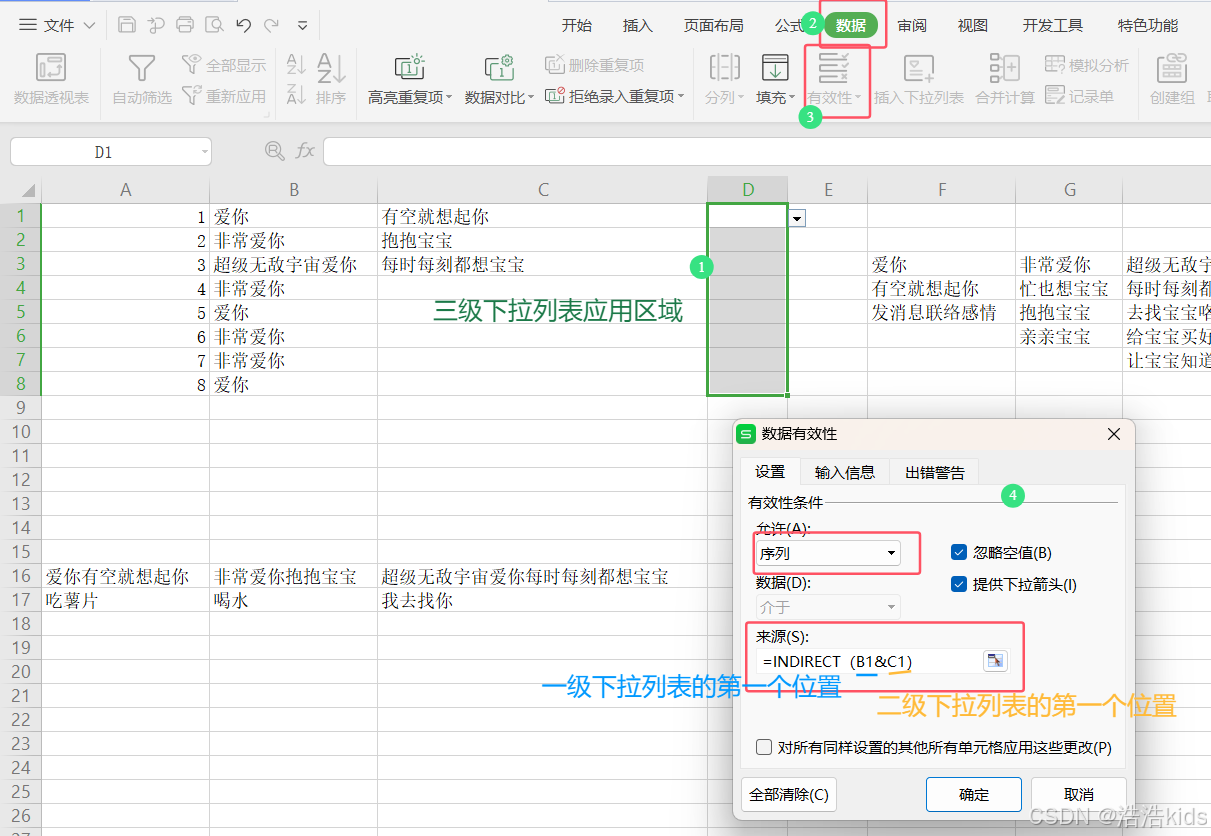听说这里是目录哦
怕图片太多宝宝会晕,找了小熊🧸帮忙哦~
填充柄➕
复制填充
没规律的下拉就直接是复制。有规律的人家才会问你想咋填充。
有没有规律要看选中的是啥,比如第一行写了公主、第二行写了王子,你只选了王子,那就没规律,只有王子。
🧸🧸🧸我是分割线
顺序填充
例如我们输入1,将鼠标放置在单元格右下角,出现+字形填充柄时下拉填充单元格数据,这样就完成了顺序式填充。
除了可以按顺序填充数字,还可以按顺序填充日期、星期。
规律填充
填充柄可以实现有规律的填充。
首先在要填充区域的前两个单元格输入数据,以此确定填充的规律。
例如在A1和A2输入第1课、第3课。框选这两个单元格,使用填充柄填充,数据就会遵循填充的规律进行填充。
自定义填充
在“文件”-“选项”- “自定义序列”处设置。需要注意,每个内容之间要使用回车键进行换行操作。
设置完成后,在单元格内输入其中一个内容,填充柄会自动填充下一个内容。
🧸🧸🧸我是分割线
🧸🧸🧸我是分割线
填充柄双击法
在填入第一个数据后,双击填充柄。
数据会自动填充到该列的隔壁已有数据列的行范围,该列的隔壁列没有数据的行范围是不会填充的。例如下面的B列填到第8行就停了。
🧸🧸🧸我是分割线
快捷键Ctrl+D
输入第一个数据➡️在表格数据的最后一行按住Ctrl+Shift+向上键可以选中该列数据区域➡️按Ctrl+D实现数据的快速复制。
🧸🧸🧸我是分割线
智能填充 Ctrl+E💻
快捷键Ctrl+E可以帮助通过对比字符串之间的关系,智能识别出其中规律,然后快速填充。
辅助数据至少紧贴一列要用的数据。
🧸🧸🧸我是分割线
🧸🧸🧸我是分割线
🧸🧸🧸我是分割线
向❔填充
选中需要被填充的单元格区域,点击上方菜单栏开始-填充-向❔填充。
向下填充的快捷键是Ctrl+D
向右填充的快捷键是Ctrl+R
智能填充的快捷键是Ctrl+E
其他的没有快捷键。
以向下填充为例,若我们想将第一行数据向下填充。
🧸🧸🧸我是分割线
效果图:
填充至同组工作表🧑🤝🧑
假若我们想将此列数据,快速填充到Sheet2和Sheet3中。
选中此列数据后,按住Shift键,选中Sheet2和Sheet3。
点击填充-至同组工作表,此时弹出“填充成组工作表”对话框,选择填充设置。
如填充全部、仅填充内容、仅填充格式。
设置好后,点击确定,就可以将数据快速填充到其他工作表中了。
选中数据➡️选表(按住Shift键)➡️开始-填充-至同组工作表➡️选择填充设置
🧸🧸🧸我是分割线
🧸🧸🧸我是分割线
🧸🧸🧸我是分割线
🧸🧸🧸我是分割线
🧸🧸🧸我是分割线
序列填充设置🌳
如何填充为每次递增10个数值呢?
点击填充-序列,在此处可以设置序列填充的行列、类型、单位、步长值与终止值。
将“步长值”设置为10,点击确定,这样就可以按照序列填充,递增10个数值了。
🧸🧸🧸我是分割线
🧸🧸🧸我是分割线
填充不连续单元格🧇
要将空白单元格中输入同样的内容(以¥为例),该怎么操作呢?
首先按住 Ctrl 键并单击所有空白单元格,将其全部选中(选完就可以松开Ctrl键了)➡️在最后一个单元格中输入所需数值,并按Ctrl+Enter快速批量填充。
🧸🧸🧸我是分割线
🧸🧸🧸我是分割线
那如何在不连续的单元格中输入不同的内容呢?
快捷键 Ctrl+G 打开“定位”对话框➡️勾选定位对话框“空值”选项➡️在编辑栏中输入公式=A1➡️按 Ctrl+Enter 快速批量填充。
🧸🧸🧸我是分割线
🧸🧸🧸我是分割线
🧸🧸🧸我是分割线
设置数据有效性🏹
选中要设置的区域(从头下拉到底或者按住Shift键点击第一个单元格和最后一个单元格(范围大就点击对角线的两端)实现快速选中单元格区域)➡️点击菜单中的数据➡️点击有效性
🧸🧸🧸我是分隔线
🧸🧸🧸我是分割线
🧸🧸🧸我是分割线
如果不按照要求输入就会有错误提示:
多级下拉列表📚
叫下拉列表或者下拉菜单都行嗷🧸
一级下拉列表
选中下拉列表应用区域➡️开始菜单➡️数据➡️下拉列表➡️添加。
框选需要添加多级列表的区域,然后点击「数据」选项卡下的「下拉列表」。
🧸🧸🧸我是分割线
🧸🧸🧸我是分割线
二级下拉列表
二级下拉菜单指能够根据前一单元格的内容显示对应的选项列表。
准备对应表
完成名称的批量定义:全选中对应区域➡️按Ctrl+G唤起定位对话框➡️选择常量确定➡️点击公式选项卡下的指定按钮➡️选择首位
快速全选:
快捷键Ctrl+G定位:
名称管理器
🧸🧸🧸我是分割线
最后一步:
设置一级下拉列表数据有效性
二级下拉菜单指能够根据前一单元格的内容显示对应的选项列表。所以要对一级下拉列表设置选择范围(即数据有效性)。
如何设置数据有效性前面说过了,就不写字赘述了哈哈哈哈哈(我的笑点在我用图片赘述啦啦啦)~
🧸🧸🧸我是分割线
🧸🧸🧸我是分割线
设置二级下拉列表数据有效性
进入「数据有效性」对话框,然后选择「序列」,接着在来源处输入公式=INDIRECT(一级下拉列表的第一个位置)
🧸🧸🧸我是分割线
🧸🧸🧸我是分割线
三级下拉列表
三级下拉菜单需要注意数据源中标题需要由一级下拉菜单与二级下拉菜单共同构成。
重复之前的步骤,先定位,接着通过「指定」按钮定义名称,最后在「数据有效性」的对话框内,选择序列,来源输入=INDIRECT(一级下拉列表的第一个位置&二级下拉列表的第一个位置)就可以了。
定义名称:
🧸🧸🧸我是分割线
设置三级下拉列表数据有效性:
最后效果:
我每个只写了一个选项,所以只有一个选择。
能量站😚
对未来的真正慷慨,是把一切都献给现在。
❤️恭喜你,圆满成功!❤️