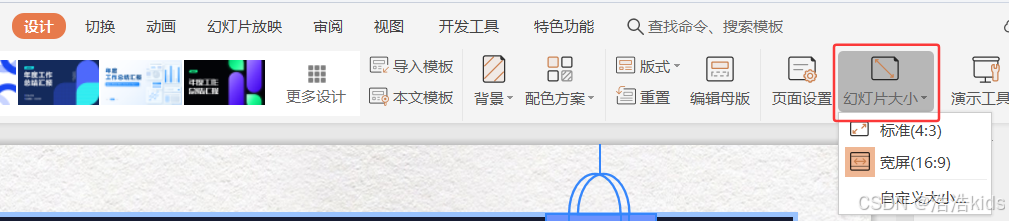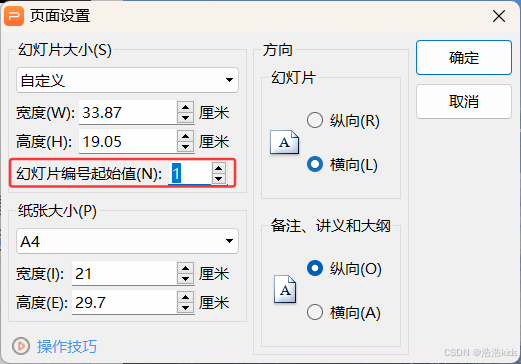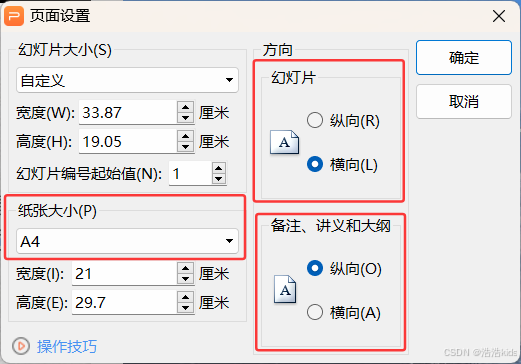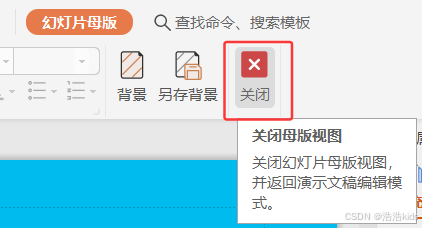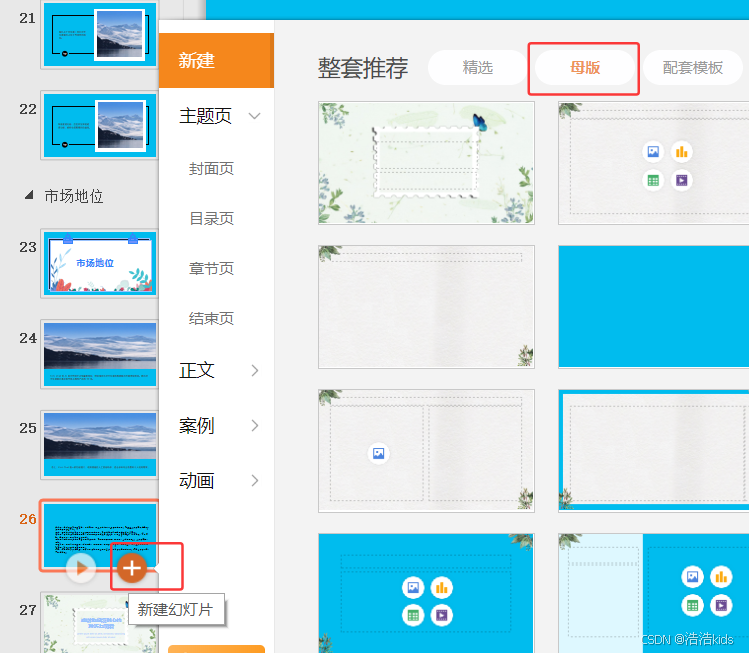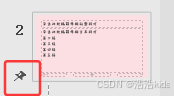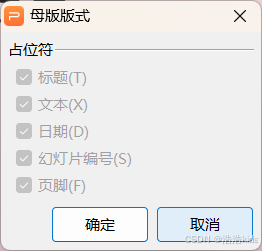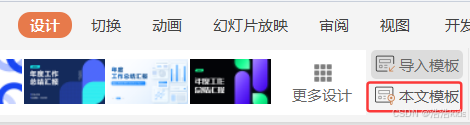设置PPT页面尺寸🖼️
在制作PPT时,我们需要先选定一个合适的幻灯片页面大小。
菜单栏中的“设计”-“幻灯片大小”功能,可快捷调整幻灯片尺寸。
点击下拉按钮,此处可将幻灯片设置为常用的标准尺寸4:3或宽屏尺寸16:9。如果需要设置其他尺寸,可点击“自定义大小”进行更详细的页面设置。
直接点击旁边的“页面设置”按钮也可进入自定义设置窗口。
页面设置可选择多种幻灯片大小预设尺寸,也可手动输入长宽修改。
幻灯片起始值,默认情况下,幻灯片起始编号为1。若要更改可在此处输入数字,点击确定,此时可以在右侧看到幻灯片的起始编号值已经发生了更改。
纸张大小,是幻灯片用于打印时所用的纸张页面大小。此处还可调整幻灯片的方向为纵向或横向,备注、讲义和大纲的方向也可在此设置。
PPT母版怎么用🎨
需要清楚的点:
- 母版顺序:母版中的版式顺序不会影响新建幻灯片的顺序。
- 幻灯片顺序:新建幻灯片的顺序取决于你在演示文稿中的操作顺序。
- 版式应用:母版中的版式定义了幻灯片的布局和格式,但不影响幻灯片的排列顺序。
- 虽然母版的顺序不会影响新建幻灯片的顺序,但母版中的版式会影响新幻灯片的布局和格式:
当你插入新幻灯片时,可以选择不同的版式(如标题页、内容页、图片页等),这些版式是由母版中的版式母版定义的。
如果你在母版中修改了某个版式的格式(如字体、颜色、位置等),所有使用该版式的幻灯片都会自动更新。
母版在幻灯片制作之初就要设置,它决定着幻灯片的“背景”。
例如,当我们使用Ctrl+M新建幻灯片时,会出现一个空白幻灯片。有些人出现的是白色的幻灯片,有些人出现的是灰色,这是为什么呢?原因在于母版设置,如果当前幻灯片的母版底色为灰色,新建幻灯片出现的就是灰色背景。
点击“设计”-“编辑母版”。
母版分为“主母版”和“版式母版”,更改主母版,则所有页面【指版式母版,不过也可以改】都会发生改变【有时候不会全部改变,不太灵哈哈哈,不过可以按住Ctrl键选中再批量更改,用格式刷也行】。
若设置主母版的“背景”颜色为蓝色,这样所有的幻灯片背景就变成了蓝色。
点击关闭母版编辑,这时新建幻灯片,出现的空白幻灯片也是蓝色了。
在新建幻灯片时,母版设置还有其他的作用。若常常要新建一个同样的幻灯片样式,可以在母版内存储这个设计,方便我们新建幻灯片,相当于制作一个属于你自己的“模板”。点击“设计”-“编辑母版”。选择一个合适的位置“插入版式”,这样就新建了一个母版版式。插入一张图片,然后关闭母版视图。点击加号新建幻灯片,就可以在“母版版式”中使用这个背景模板了。
插入母版和插入版式的区别就是,插入母版就是装成一套,方便找,插入版式就是“散装”的。
巧用PPT母版统一修改 字体颜色与背景🎡
反正母板就是可以更改字体和颜色还有它的背景,到时候可以直接点击使用,不用再改一次。
保护母版的作用是保护所选的幻灯片母版,点击保护母版我们可见在此母版左侧有固定图标。
重命名母版是对母版进行重新命名。
母版版式可以设置母版中占位符元素,假如我们删除母版左下角日期,该怎么添加呢?点击母版版式,在弹出的对话框中勾选日期,点击确定,就可以添加日期了。
点击关闭,就关闭幻灯片母版视图并返回演示文稿编辑模式了。
如何快速更改应用 幻灯片中的不同母版👑
点击设计-本文模板,在弹出的文本模板中选择所需的母版,设置应用当前页或者全部页,点击即可替换。
能量站😚
我是自己最好的动力来源。
❤️谢谢你为自己努力❤️