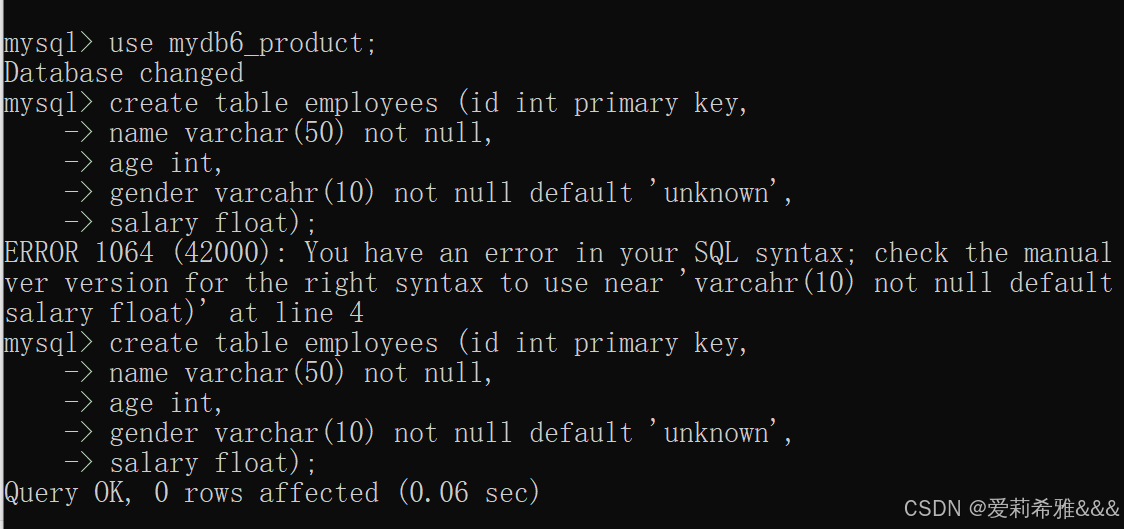安装MySQL详细步骤
1. 下载 MySQL 安装程序
- 访问 MySQL 官方网站:MySQL Downloads。
- 在下载页面,选择 "MySQL Community (GPL) Downloads"。
- 在 "MySQL Community Server" 部分,根据你的操作系统(Windows),选择适合的版本,一般选择最新的 MySQL Installer 进行下载。例如,选择 "Windows (x86, 32-bit), MSI Installer" 或 "Windows (x86, 64-bit), MSI Installer" ,这取决于你的 Windows 系统是 32 位还是 64 位。
- 注意哈,要看哪个版本稳定,主播觉得8.0.37不错哦,也可以上网查。
2. 运行安装程序
- 找到下载的 MySQL 安装程序文件(通常是一个
.msi文件),双击运行它。 - 在安装向导的欢迎页面,点击 "Next"。
3. 选择安装类型(这个选完,后面一直next就行,设置密码要记在哦)
- 有多种安装类型可供选择,推荐选择 "Developer Default",它包含了 MySQL 服务器、MySQL Workbench、Connector 等开发所需的组件,适合开发人员。
- 你也可以根据自己的需求选择 "Server only" 只安装 MySQL 服务器,或者 "Custom" 自定义安装组件。点击 "Next"。
- 初学直接选择Server only,主播也是,选择最后一个自定义的页面选择自己这个版本也行的,需要点击那个绿色的箭头哦。
4. 检查需求
- 安装程序会检查你的系统是否满足 MySQL 安装的要求,如缺少某些组件,它会给出提示。确保系统满足要求后,点击 "Next"。
5. 安装组件
- 如果你选择了 "Custom" 安装,在此步骤可以选择要安装的组件,例如 MySQL Server、MySQL Workbench、MySQL Shell 等。
- 可以点击 "Advanced Options" 查看和修改每个组件的安装位置和配置。
- 确认选择后,点击 "Next"。
6. 产品配置(直接默认哈,方便)
- 在 "Product Configuration" 部分,会先设置 MySQL Server 的配置。
- High Availability:对于一般用户,可选择 "Standalone MySQL Server / Classic MySQL Replication"。
- Type and Networking:
- "Config Type" 可以选择 "Development Computer"(开发机)、"Server Computer"(服务器)或 "Dedicated MySQL Server Machine"(专用 MySQL 服务器)。根据你的使用场景选择,开发机占用资源较少,服务器占用较多资源。
- "TCP/IP" 一般保持启用,端口默认为 3006,可以修改端口号。
- Authentication Method:
- 推荐使用 "Use Strong Password Encryption for Authentication",使用强密码加密进行认证。
- Windows Service:
- 设置 MySQL 服务的名称,可以使用默认名称,也可以修改。
- 选择 "Start the MySQL Server at System Startup" 让 MySQL 服务在系统启动时自动启动。
7. 账户和密码设置(密码重要哦)
- 输入 MySQL 的 root 用户的密码,这是 MySQL 服务器的超级管理员密码,务必牢记。
- 可以添加其他用户,也可以在安装完成后再添加。
- 点击 "Next"。
8. Windows Service 配置
- 确认 Windows 服务的名称和启动选项。
- 可以将 MySQL 服务设置为自动启动,也可以手动启动。点击 "Next"。
9. 应用配置(出现错误,可能缺少主键,还有可能电脑中的MySQL没有删除干净)
删除MySQL
1.在电脑应用中删除去卸载MySQL软件,不清楚相关的都卸载就行
2.以MySQL开头的文件夹全部删除
3.删除注册表(2,3两步都可以用插件,建议看抖音找视频,还有好用的删除软件哦,没有软件也有视频手把手教你删除哦)
- 安装程序将应用前面设置的配置,安装并配置 MySQL 服务器和其他选择的组件。
- 这个过程可能需要几分钟,等待安装完成。
10. 完成安装
- 安装完成后,点击 "Finish"。
11. 测试 MySQL 服务器
- 打开命令提示符(CMD)或 Windows PowerShell。
- 输入
mysql -u root -p,按回车键。 - 输入你设置的 root 用户密码,按回车键。
- 如果成功登录到 MySQL 服务器,会看到 MySQL 的命令行界面,显示
mysql>提示符,表示 MySQL 服务器安装成功。
注意事项
- 密码安全:设置的 root 用户密码要足够复杂,包含字母、数字和特殊字符,以提高安全性,当然学习的话当然不用啦,123456就行。
- 端口设置:如果默认的 3006 端口被占用,可以修改为其他未使用的端口,但需要记住修改后的端口号,在后续的连接中使用。
- 服务管理:可以在 Windows 的服务管理器中找到 MySQL 服务,对其进行启动、停止、重启等操作。
- 防火墙设置:如果你的 Windows 系统开启了防火墙,可能需要允许 MySQL 的端口通过,否则外部应用可能无法连接到 MySQL 服务器,包括一些杀毒软件会进行拦截哦。
- 后续配置:
- 可以使用 MySQL Workbench 进行更高级的数据库管理和操作,如创建数据库、表,进行数据操作等。
- 可以使用
mysql命令行工具或其他第三方工具(如 Navicat、HeidiSQL)连接到 MySQL 服务器。
配置环境变量(可选)
如果你希望在任何目录下都能方便地使用 mysql 命令,可以将 MySQL 的 bin 目录添加到 Windows 的环境变量中:
- 找到 MySQL 的安装目录,默认在
C:\Program Files\MySQL\MySQL Server版本号\bin。主播是C:\Program Files\MySQL\MySQL Server 8.0\bin - 右键点击 "此电脑",选择 "属性"。
- 点击 "高级系统设置",在 "系统属性" 中选择 "环境变量"。
- 在 "系统变量" 中找到 "Path",点击 "编辑"。
- 点击 "新建",将 MySQL 的
bin目录路径添加进去。 - 点击 "确定",关闭所有对话框。
这样,你就可以在命令提示符或 Windows PowerShell 中直接输入 mysql 命令而无需进入 MySQL 的安装目录。
常见问题及解决方法
- 无法启动服务:检查 Windows 事件查看器,查看是否有与 MySQL 服务相关的错误信息,可能是端口冲突、文件权限问题或配置错误,权限问题常见,打开任务管理器,找到该任务打开哦,要有管理员权限(root是管理员)。
- 密码错误:确保输入的密码正确,可通过
mysqladmin -u root -p password 新密码重置密码。 - 连接失败:检查网络连接、防火墙设置和 MySQL 服务是否正常运行,确保 MySQL 服务器的配置正确,例如端口号和用户权限。
实验题目
mysql8.0新建产品库mydb6_product,新建3张表如下
employees表®
列1:id ,整型 , 主键
列2:name ,字符串,最大长度50,不能为空
列3:age,整型
列4:gender,字符串,最大长度10,不能为空,默认值“unknown”
列5:salary,浮点型
o orders表
列1:id,整型,主键
列2:name,字符串,最大长度100,不能为空
列3:price,浮点型
列4:quantity,整型
列5:category,字符串,最大长度50
o invoices表
o 列1:number,整型,主键自增长
o 列2:order_id,整型外键关联到orders表的id列
o 列3:in date: 日期型
o 列4:total amount:浮点型,要求数据大于0
完成步骤
1.创建数据库
2.使用该库,并创建第一个employees表,关键字打错会出现报错,如下:
3.创建第二个表orders
4.创建第三个表invoices