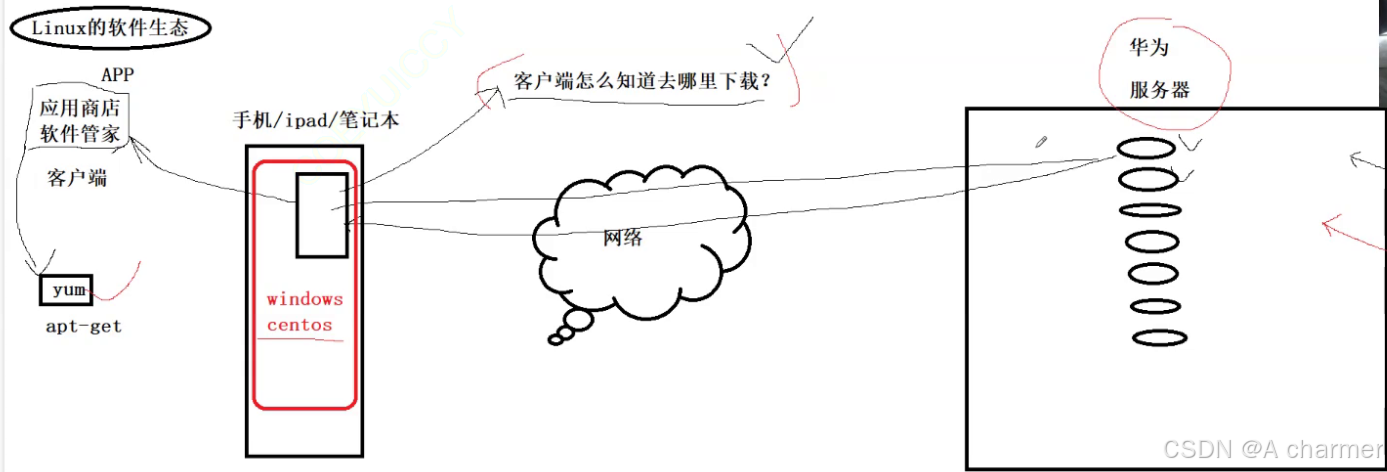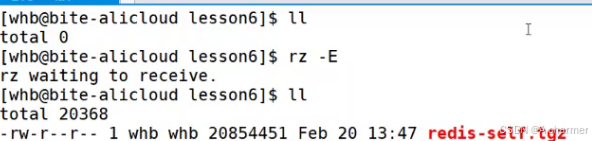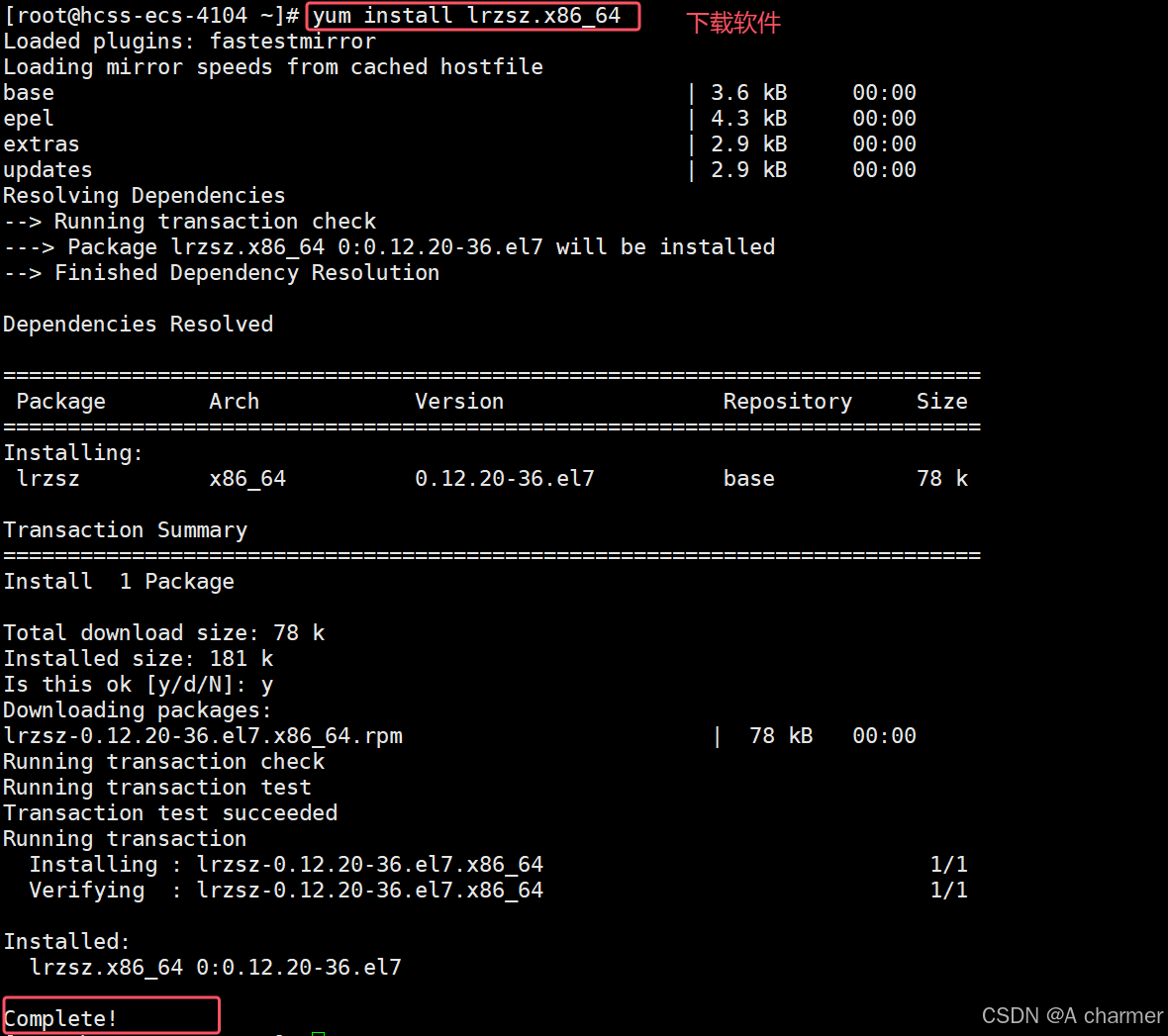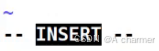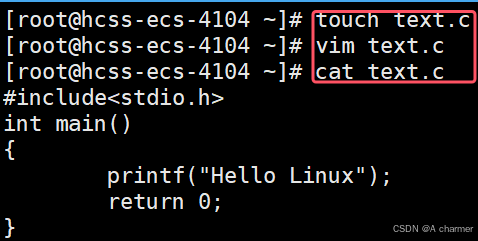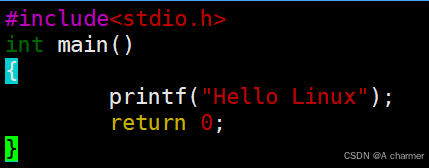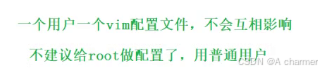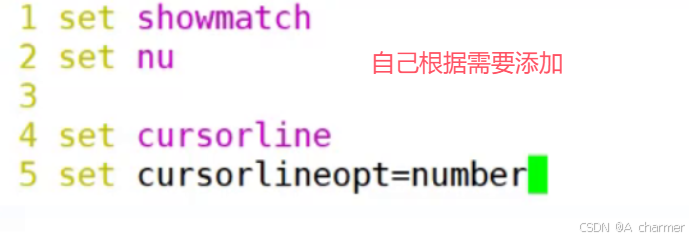🌟 快来参与讨论💬,点赞👍、收藏⭐、分享📤,共创活力社区。🌟
🚩用通俗易懂且不失专业性的文字,讲解计算机领域那些看似枯燥的知识点🚩
前言
在当今数字化时代,Linux 凭借其强大的性能、高度的稳定性以及开源的特性,成为众多开发者的首选平台🤩。对于 Linux 开发者而言,熟练掌握一系列核心工具,从软件包管理到代码编辑、编译、调试,再到项目构建与版本控制,是开启高效开发之旅的关键🚀。这些工具相互配合,犹如精密的齿轮,共同推动着 Linux 开发的顺畅进行。
让我们深入探索这片充满魅力的 Linux 开发世界🌈。
目录
一、Linux 软件包管理器 yum 📦
1.1 软件包的概念与意义
在 Linux 环境下,传统安装软件的方式是下载源代码并编译,这要求开发者具备较高的技术水平且操作繁琐😫。为简化流程,软件包应运而生。它将常用软件提前编译好,类似 Windows 上的安装程序,存放在服务器上。通过包管理器,用户能便捷获取并安装,软件包与包管理器的关系如同 “App” 与 “应用商店”🛍️。
1.2 yum 详解
yum(Yellow dog Updater, Modified)是 Linux 下常用的包管理器,主要用于 Fedora、RedHat、Centos 等发行版。它通过配置文件指定软件源,这些软件源包含了众多编译好的软件包及相关元数据📋。(yum类似于Linux的应用商店)
1.3 关于 rzsz(一个软件)
这个工具用于 windows 机器和远端的 Linux 机器通过 XShell 传输文件.
安装完毕之后可以通过拖拽的方式将文件上传过去.
1.4 查看软件包
使用
yum list命令可列出当前所有软件包。由于数量庞大,常结合grep命令筛选关注的包,如yum list | grep lrzsz。软件包名称遵循特定格式:主版本号。次版本号。源程序发行号 - 软件包的发行号。主机平台.cpu 架构。例如,“lrzsz.x86_64” 中,“x86_64” 表示 64 位系统安装包,“el7” 代表操作系统发行版为 centos7/redhat7,最后一列 “base” 是软件源名称🧐。
1.5 安装软件
通过 yum 安装软件极为便捷,如安装 gcc,执行
sudo yum install gcc。yum 会自动分析依赖关系,列出需下载的软件包,用户输入 “y” 确认即可。 (如果不想询问,可以加入 -y ) 安装过程中,因涉及向系统目录写入内容,一般需sudo或切换到 root 账户。且 yum 一次只能安装一个软件,同时安装多个会报错❌。
1.6 卸载软件
卸载软件同样简单,使用
sudo yum remove 软件包名命令,如sudo yum remove lrzsz,即可轻松卸载指定软件包🗑️。
二、Linux 编辑器 - vim 使用 🖋️
2.1 vi 与 vim 的渊源
vi 是 Linux 系统中经典的文本编辑器,而 vim 是其升级版本。vim 不仅完全兼容 vi 的所有指令,还增添诸多新特性,如语法加亮、可视化操作,且可在多种环境(x window、mac os、windows)下运行✨。
2.2 vim 的三种核心模式
- 命令模式(Normal mode):此为 vim 启动后的默认模式,用于控制屏幕光标移动,执行字符、字或行的删除、移动、复制等操作,也可进入插入模式或末行模式🚶♂️。
(输入按键并没有显示)- 插入模式(Insert mode):
(在命令模式下输入‘i’,即可进入插入模式)
仅在此模式下可进行文字输入,按「ESC」键可返回命令模式,是使用最频繁的编辑模式✍️。- 末行模式(last line mode):用于文件保存、退出,以及文件替换、查找字符串、列出行号等操作。在命令模式下按 “ shift + : ” 可进入📄。
文本末尾会出现,输入‘w’为保存,输入‘p’为退出不保存,输入‘wq’为保存并退出
2.3 vim 的基本操作
- 模式切换:从命令模式进入插入模式,可按 “i”(从光标当前位置输入)、“a”(从光标下一个位置输入)、“o”(插入新行并从行首输入)。插入模式切回命令模式按「ESC」键。命令模式切换至末行模式按 “shift + ;”🔄。
- 文件操作:在命令模式下按 “:” 进入末行模式,“:w” 保存当前文件,“:wq” 存盘并退出 vim,“:q!” 不存盘强制退出🚪。
学习完当前内容,你能完成这个任务吗?
2.4 vim 正常模式命令集
- 插入操作:“i” 从光标当前位置开始输入;“a” 从光标所在位置的下一个位置开始输入;“o” 插入新的一行并从行首开始输入➕。
- 光标移动:除用键盘箭头键,还可用 “h”(左移一格)、“j”(下移一格)、“k”(上移一格)、“l”(右移一格)
。“G” 移动到文章末尾;“$” 移动到光标所在行的行尾;“^” 移动到光标所在行的行首;“w” 光标跳到下个字的开头;“e” 光标跳到下个字的字尾;“b” 光标回到上个字的开头;“#l” 光标移到该行的第 #个位置;“gg” 进入到文本开始;“shift+g” 进入文本末端;“ctrl + b” 屏幕往后移动一页;“ctrl + f” 屏幕往前移动一页;“ctrl + u” 屏幕往后移动半页;“ctrl + d” 屏幕往前移动半页📏。
- 删除操作:“x” 删除光标所在位置的一个字符;“#x” 删除光标所在位置后面(包含自己在内)# 个字符;“X” 删除光标所在位置前面一个字符;“#X” 删除光标所在位置前面 #个字符;“dd” 删除 光标所在行;“#dd” 从光标所在行开始删除 #行❌。
- 复制与粘贴:“yw” 将光标所在之处到字尾的字符复制到缓冲区;“#yw” 复制 #个字到缓冲区;“yy” 复制光标所在行到缓冲区;“#yy” 拷贝从光标所在的该行往下数 #行文字。“p” 将缓冲区内的字符贴到光标所在位置📋。
- 替换与更改:“r” 替换光标所在处的字符;“R” 替换光标所到之处的字符,直到按下「ESC」键。“cw” 更改光标所在处的字到字尾处;“c#w” 更改 #个字🔄。
- 撤销与恢复:“u” 撤销上一次操作,多次按可执行多次恢复;“ctrl + r” 撤销的恢复🔙。
- 跳转到指定行:“ctrl + g” 列出光标所在行的行号;“#G” 移动光标至文章的第 #行行首📏。
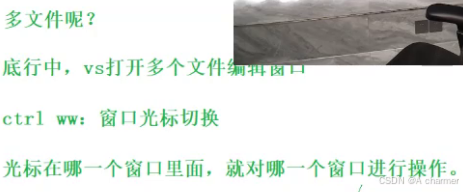
2.5 vim 末行模式命令集
- 行号操作:“set nu” 在文件每一行前面列出行号📃。
- 跳转操作:在冒号后输入数字并回车,可跳到指定行,如输入 “15” 回车,跳到文章第 15 行🚀。
- 查找操作:“/ 关键字” 向后查找字符,按 “n” 继续向后查找;“? 关键字” 向前查找字符,按 “n” 继续向前查找🔍。
- 文件操作:“w” 保存文件;“q” 退出,“q!” 强制退出;“wq” 保存并退出🚪。
2.6 vim 操作总结
vim 主要有正常、插入、底行三种模式,涵盖打开、关闭、查看、查询、插入、删除、替换、撤销、复制等丰富操作。用户可通过不断练习,熟练掌握模式切换与各种操作,提升文本编辑效率💪。
2.7 简单 vim 配置
- 配置文件位置:系统公共配置文件为 /etc/vimrc,对所有用户有效。每个用户主目录下可创建私有配置文件.vimrc,如 /root 目录下通常有此文件,若不存在可创建📂。
- 常用配置选项:“syntax on” 设置语法高亮;“set nu” 显示行号;“set shiftwidth = 4” 设置缩进空格数为 4✨。
- 使用插件:可安装插件完善 vim 功能。如安装 TagList 插件,下载解压后,将 doc 内容放至~/.vim/doc,plugin 内容拷贝到~/.vim/plugin,在.vimrc 中添加相关配置。安装 WinManager 插件同理,下载解压后进行相应文件放置与配置🎁。
熟练掌握 yum 和 vim 是 Linux 开发者迈向高效开发的重要一步🎉,后续可进一步探索更多 Linux 开发工具,不断提升开发能力与效率💪!
如果在学习过程中有任何疑问或建议,欢迎随时交流分享哦😉! 👉【A Charmer】