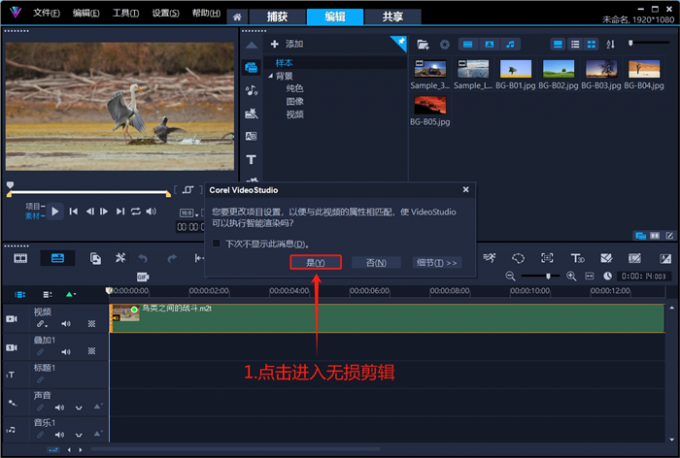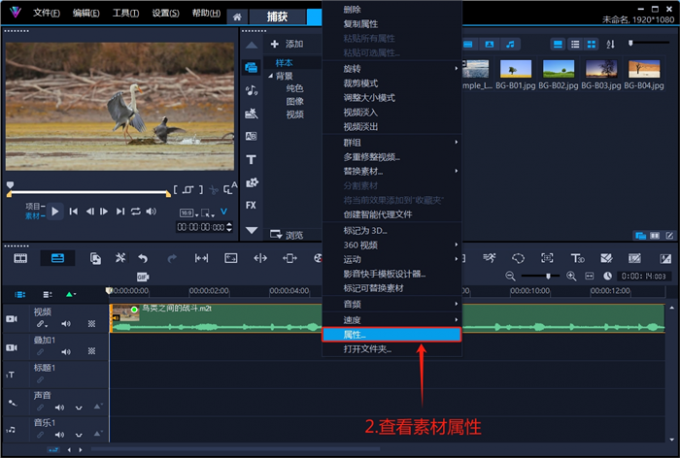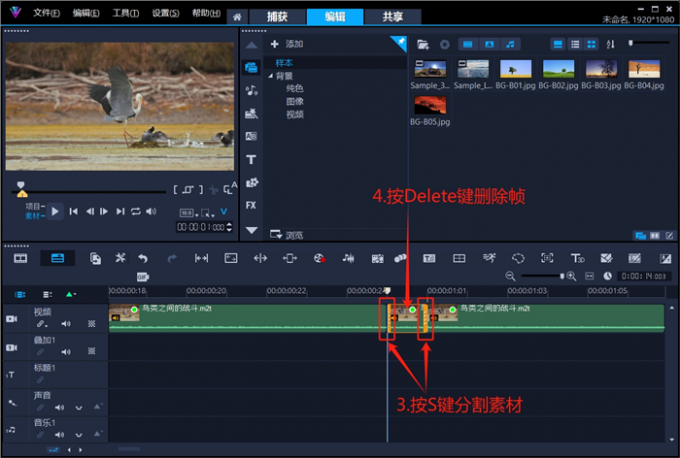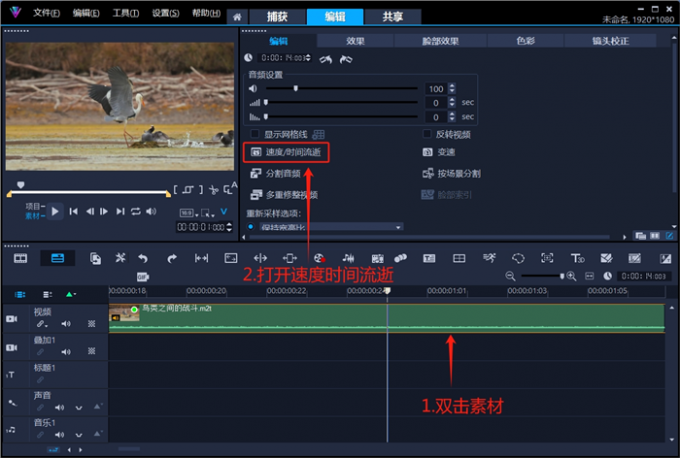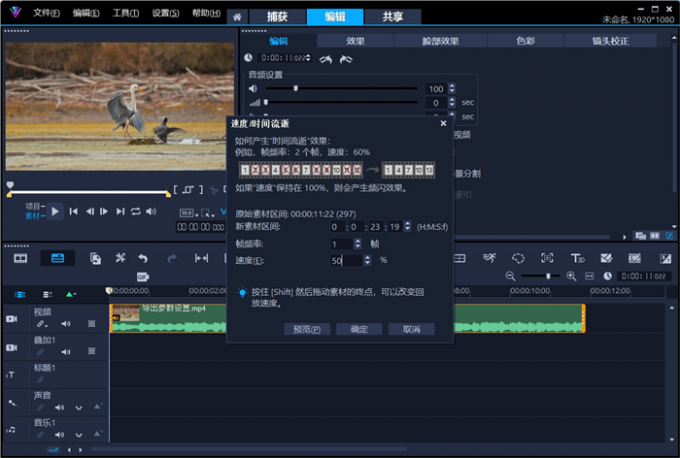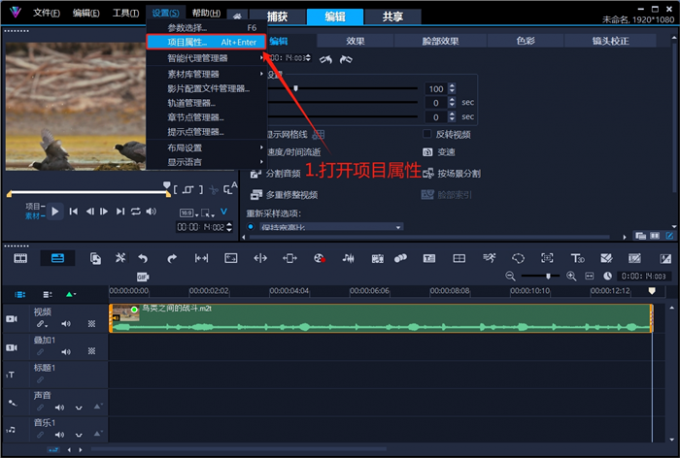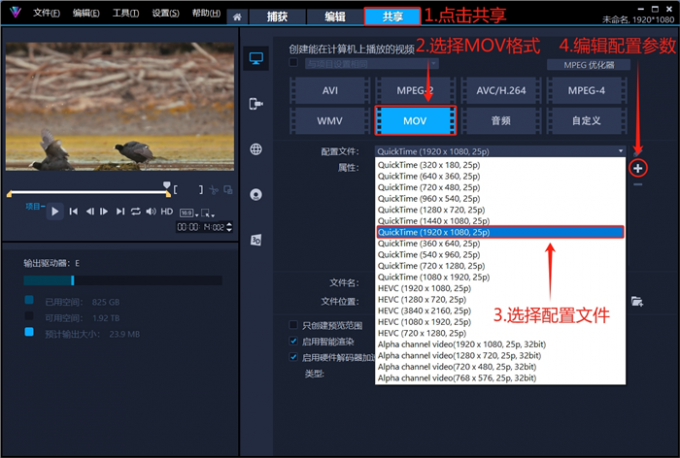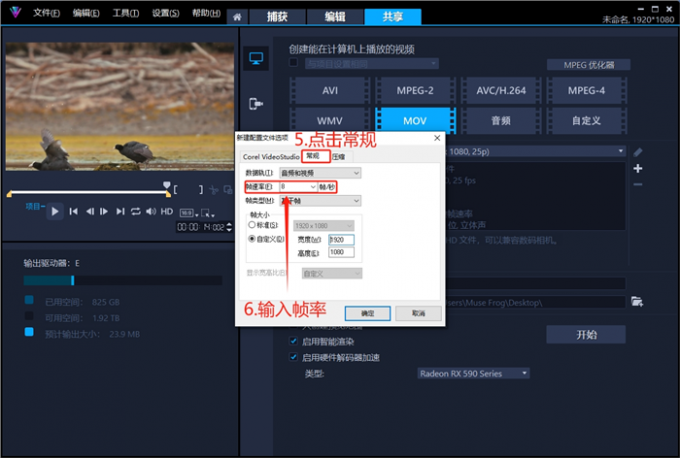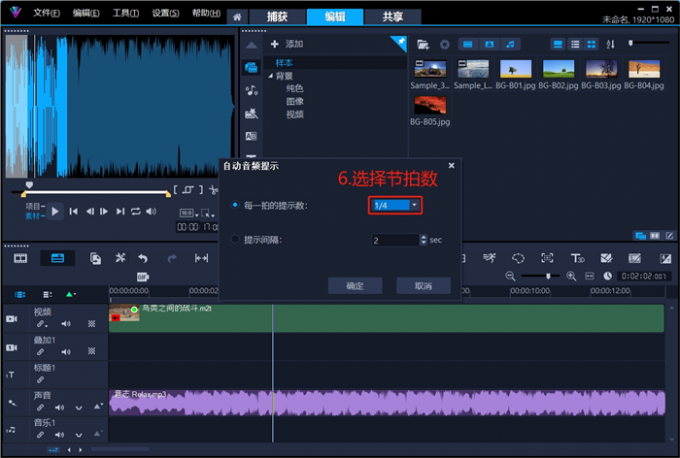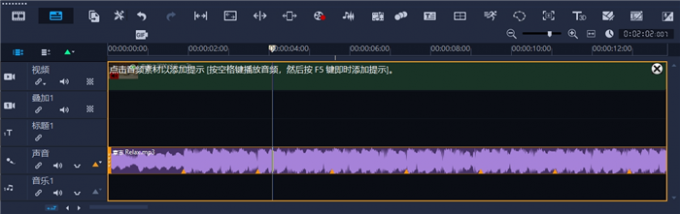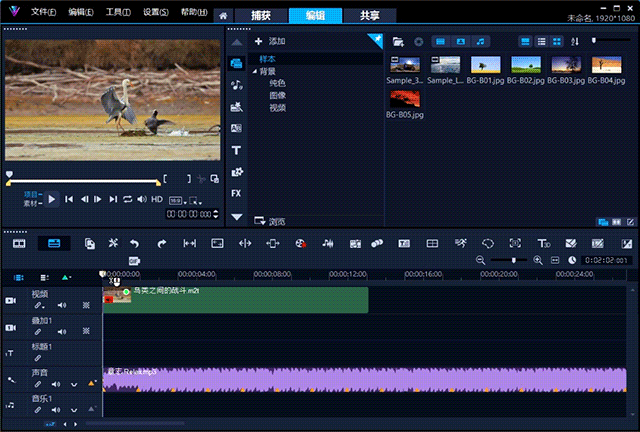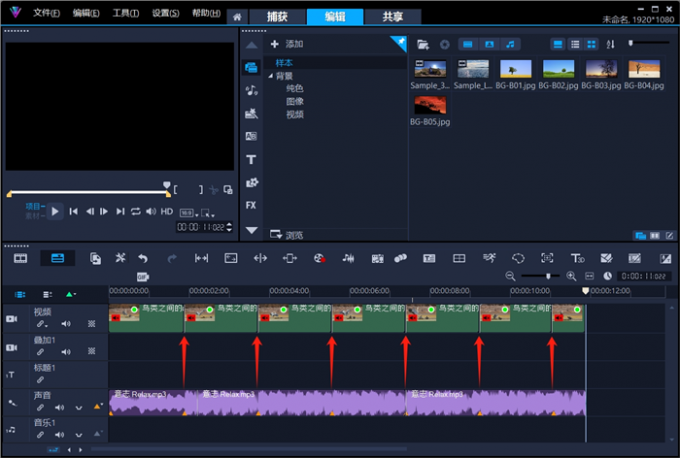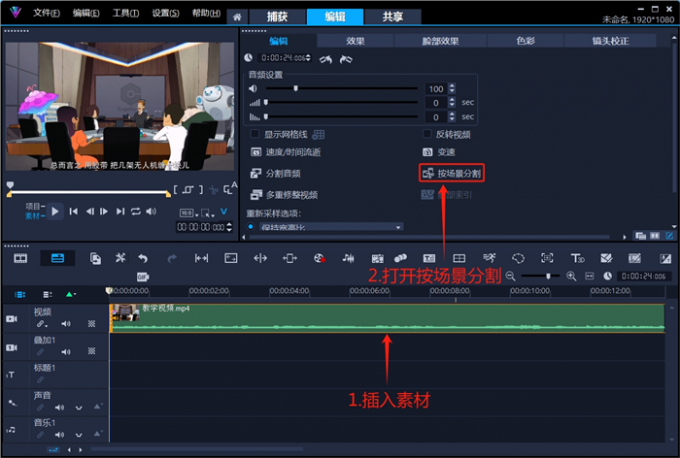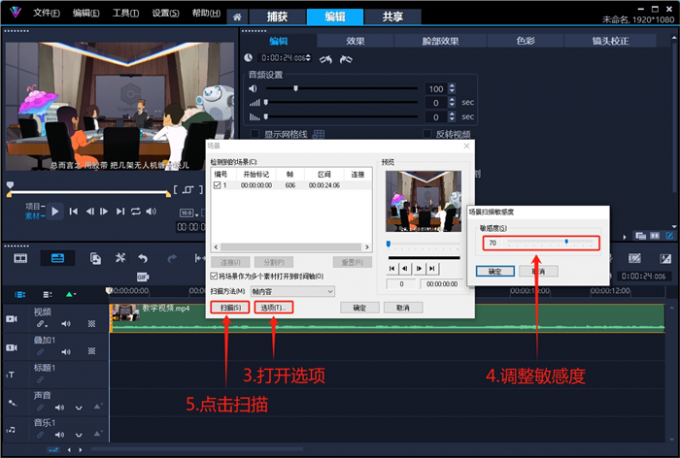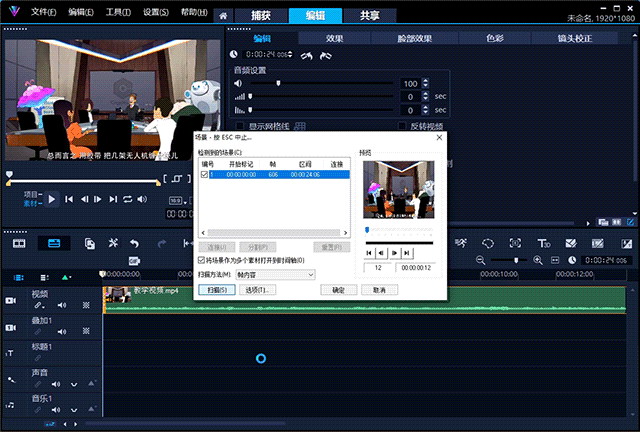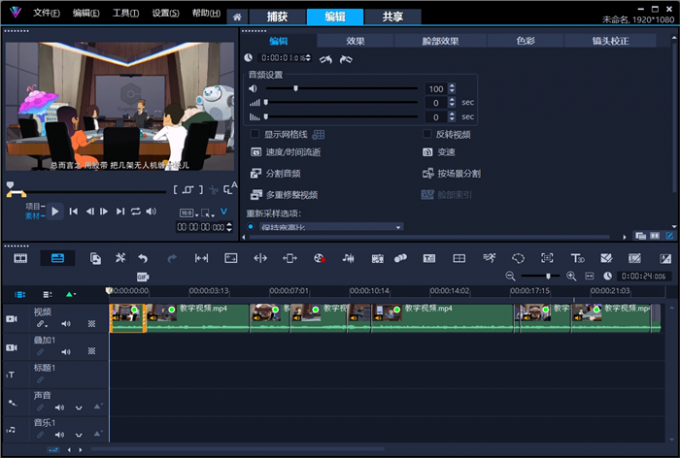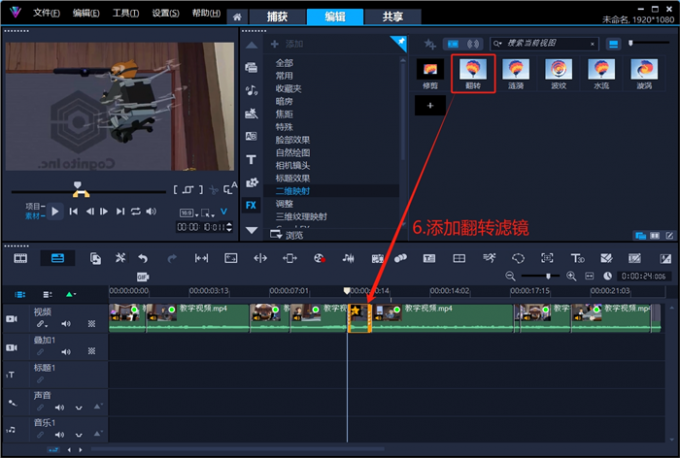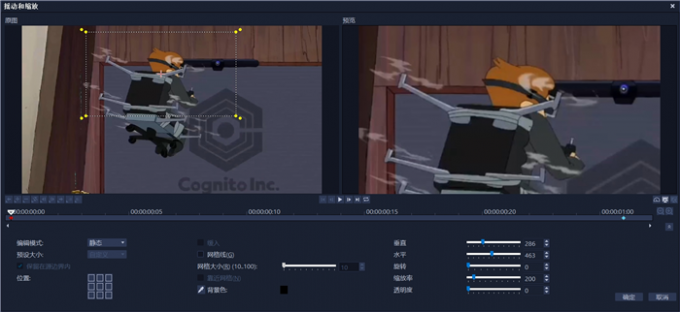打破视频节奏,让作品告别平庸。抽帧剪辑可以改变视频叙事节奏,人为制造冲突、转折、卡顿的效果。这种剪辑方式,不仅可以推进剧情发展,还能吸引观众的注意力,有效防止观影疲劳。有关剪辑抽帧技巧有哪些,剪辑抽帧怎么做视频的问题,本文将进行详细介绍。
一、剪辑抽帧技巧有哪些
下面分享三种常用的剪辑抽帧技巧,分别是手动抽帧、速度时间流逝以及导出页面抽帧。熟练掌握这些抽帧技巧,不仅可以深入理解抽帧的原理,还能在创作过程中实现快速抽帧的效果。接下来,用会声会影视频剪辑软件进行操作演示。
会声会影2023旗舰版中文免费安装包(此链持续指向最新版):https://souurl.cn/Xu9x8M
会声会影序列号(激活码):
VU26R22-6N57W26-TM9D34L-5XJG65U
VU26R22-SEYAVCB-NM99JYV-RD8KT3N
图1:会声会影视频剪辑软件
1.手动抽帧
首先,将“鸟类之间的战斗”素材插入会声会影。点击“是”,调整项目属性与素材一致,开始进行无损剪辑。
图2:进入无损剪辑模式
右击素材,查看属性。
图3:查看素材属性
属性页面显示,原素材的帧速率为25帧/秒。
图4:查看详细参数
点击工具栏右侧的“放大镜”按钮,放大时间轴视图。
图5:每秒25帧的含义
按S键分割素材,按Delete键删除被分割出来的帧,至此完成“抽帧”操作。
图6:抽掉一帧
2.速度时间流逝
双击素材后,在选项面板的编辑页面中,点击“速度时间流逝”。
图7:打开速度时间流逝
在新弹出的窗口中,可以指定素材的帧频率、新的素材区间和时长。例如这里将帧频率设置为“1”,便表示在原素材中每隔一帧便会抽掉一帧。素材的总帧数变为原先的二分之一,搭配下图中的“50%慢速播放”,便形成了“速度时间流逝”的效果。
图8:设置速度时间流逝
3.导出页面抽帧
利用会声会影的智能算法,在视频导出页面进行抽帧,是便捷的抽帧方式。用户仅需设置视频的导出帧率,软件就会自动为视频进行抽帧,下面看操作演示。
修改会声会影的项目属性参数,可以手动设置素材的帧率。
图9:打开项目属性
同样的,会声会影的视频导出页面,也可以制作抽帧效果。
打开共享页面,选择导出格式为“MOV”。在下拉列表中,选择一个配置文件后,点击右侧“+”号,编辑配置参数。
图10:编辑MOV导出配置参数
点击“常规”页面,手动输入想要的帧率(这里设置8帧/秒)。由于原素材的帧率为25帧/秒,现在将导出帧率更改为8帧/秒,等于每隔一帧便抽掉两帧的效果。
图11:设置导出帧率
二、剪辑抽帧怎么做视频
在各种抽帧剪辑方法中,卡点抽帧绝对是一项不可或缺的技巧。用画面抽帧匹配音频节奏,可以制作出强烈的视觉冲击感。在会声会影视频剪辑软件中,通过“自动音频提示”功能,可以快速实现卡点抽帧的效果。
首先,右击视频素材,点击分离音频,将音轨分离出来并删除。
图12:删除音频素材
插入背景音乐到声音轨,点击轨道编辑区左侧的“△”形状按钮,点击“自动音频提示”。
图13:插入音频打开自动音频提示
这里设置节拍数为1/4排,点击“确定”后,软件便会自动标记音频提示点。
图14:选择节拍数
以下便是,会声会影的自动音频提示功能,自动标记音频提示点的效果展示(素材下方的橙色“△”即为音频提示点)。
图15:音频提示操作界面
然后,移动时间滑块到音频提示点上,按S键分割素材。继续向后拖拽时间滑块(根据画面中小鸟的动作幅度,来决定抽帧的多少。如果动作幅度变化很小,则多抽几帧,如果变化过大,则少抽几帧),按S键分割素材并删除分割的帧。重复以上操作,直至素材末尾。
图16:每个提示点抽掉八帧
以下便是,用会声会影制作“抽帧卡点”的效果展示。
图17:抽帧卡点展示
三、抽帧剪辑手法
在实际创作过程中,抽帧剪辑可以有效规避平台的原创和版权检测。剪辑师可以为“抽掉的帧”添加画面翻转和缩放效果,让平台系统将视频判定为原创作品。接下来,用会声会影视频剪辑软件进行操作演示。
首先,将“教学视频”素材插入会声会影视频剪辑软件。双击素材,打开选项面板,点击“按场景分割”。
图18:插入素材打开按场景分割
在新弹出的窗口中,点击“选项”按钮,设置画面识别的敏感度。
图19:设置扫描敏感度
点击“扫描”按钮,软件便会自动识别并记录素材中的场景分割点。
图20:扫描视频中的分割点
以下便是,会声会影视频剪辑软件根据视频场景变化,自动分割素材的效果展示。
图21:自动分割效果展示
点击其中一段素材,添加“翻转滤镜”,制作“抽帧翻转”效果。
图22:添加翻转滤镜
然后,双击素材,勾选“摇动和缩放”。
图23:打开摇动和缩放
设置缩放率为200%,拖拽左侧预览窗口中的方框,让画面主体得以良好展示,至此完成“抽帧缩放”效果的制作。
在剪辑创作过程中,为素材添加“抽帧翻转”和“抽帧缩放”效果,可以有效规避平台的搬运检测系统。
图24:设置摇动和缩放参数
四、小结
本文介绍了三种常用的抽帧技巧,分别是手动抽帧、速度时间流逝以及导出页面抽帧。在实际创作过程中,用户可以利用“卡点抽帧”效果,来制造强烈的视觉冲击感。熟练掌握各种抽帧剪辑技巧和操作步骤,可以有效规避平台的搬运检测系统。更多有关视频剪辑的技巧,可以在安装会声会影视频剪辑软件后进行体验。
会声会影视频剪辑视频教程免费学:https://souurl.cn/rTiPQs