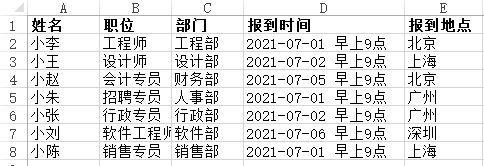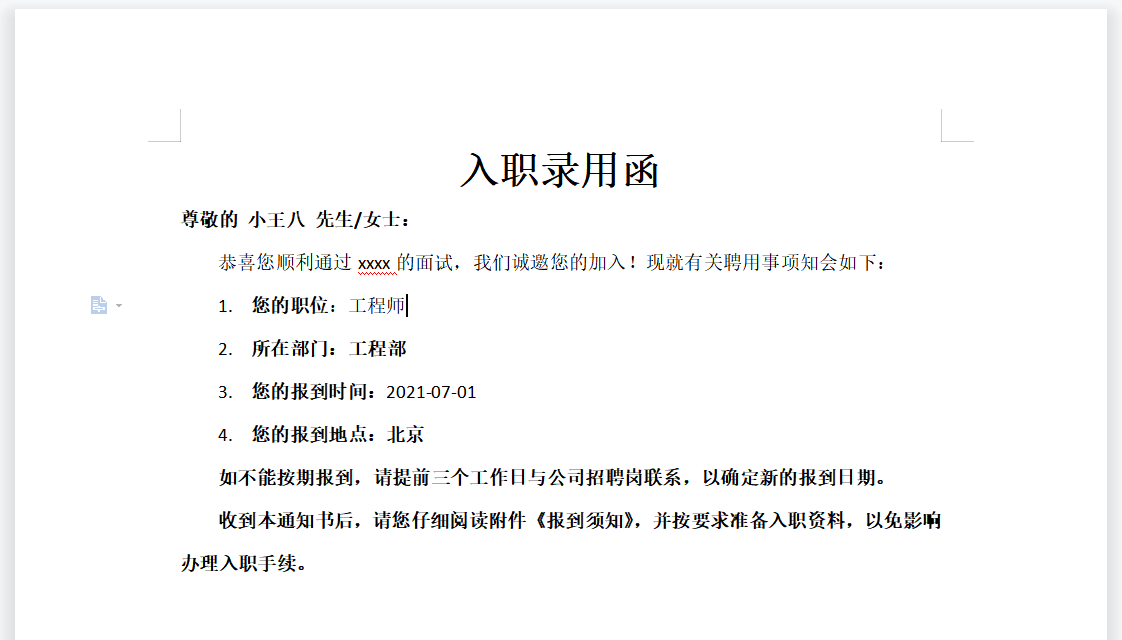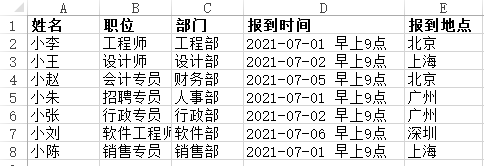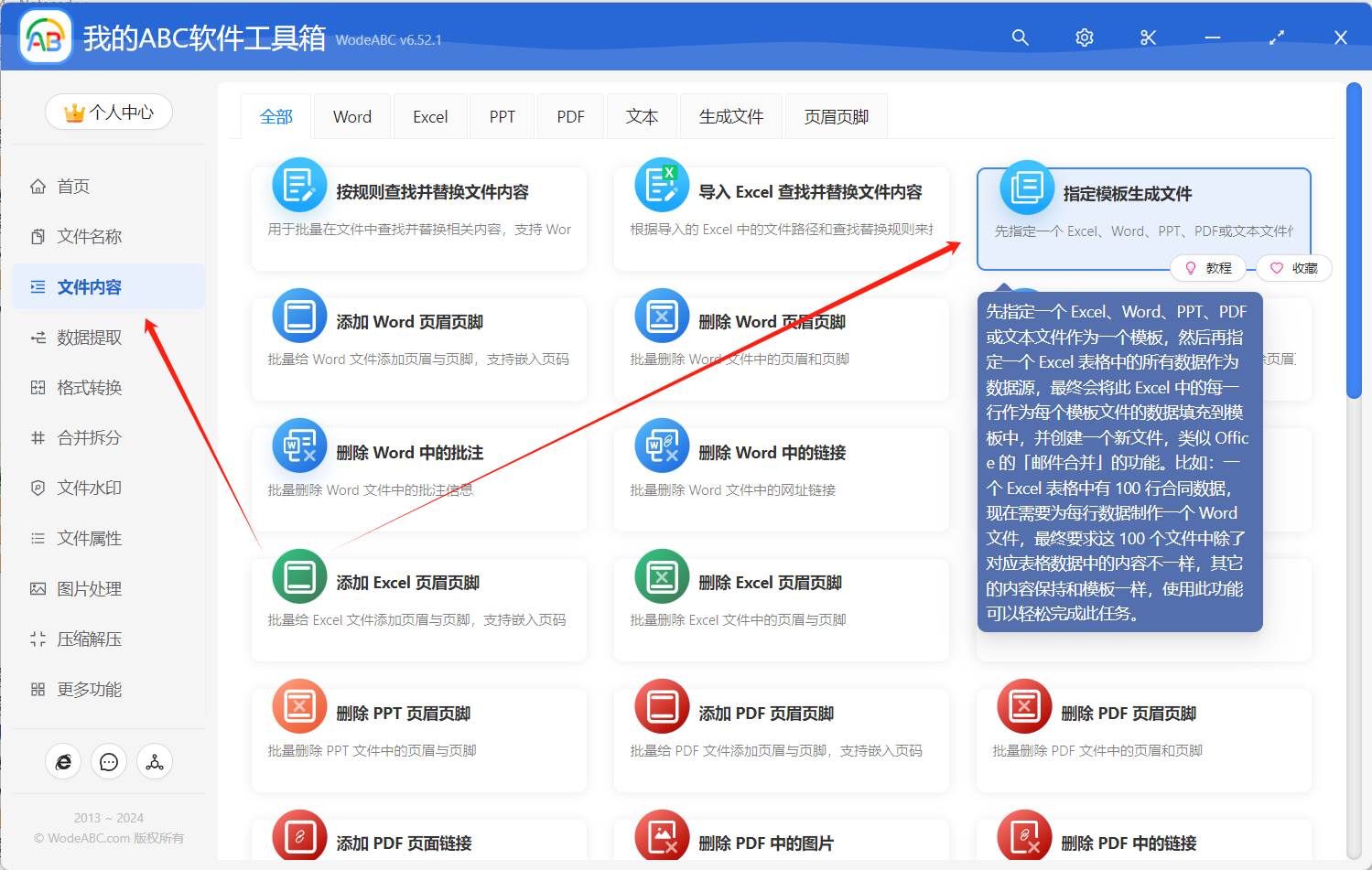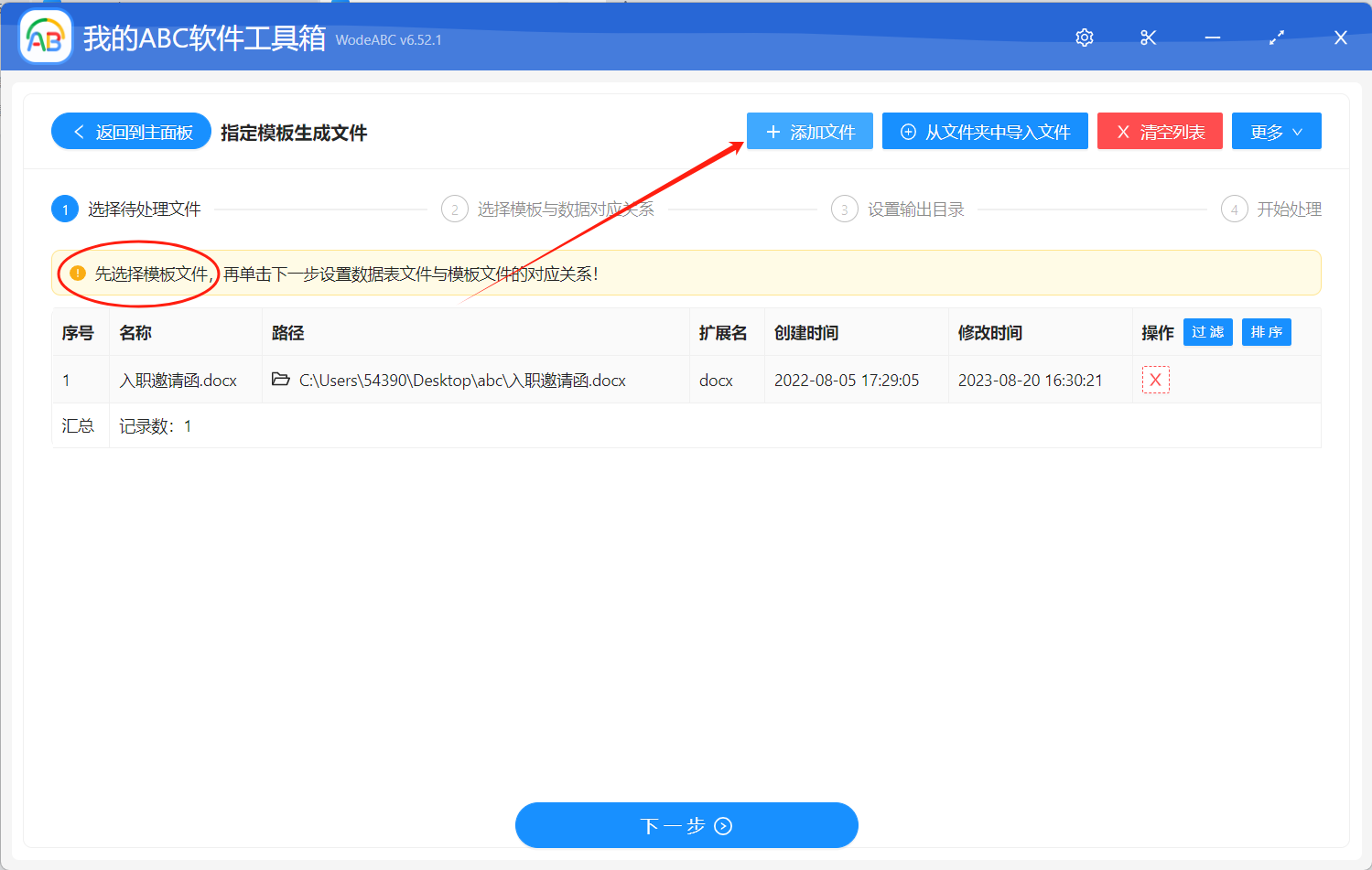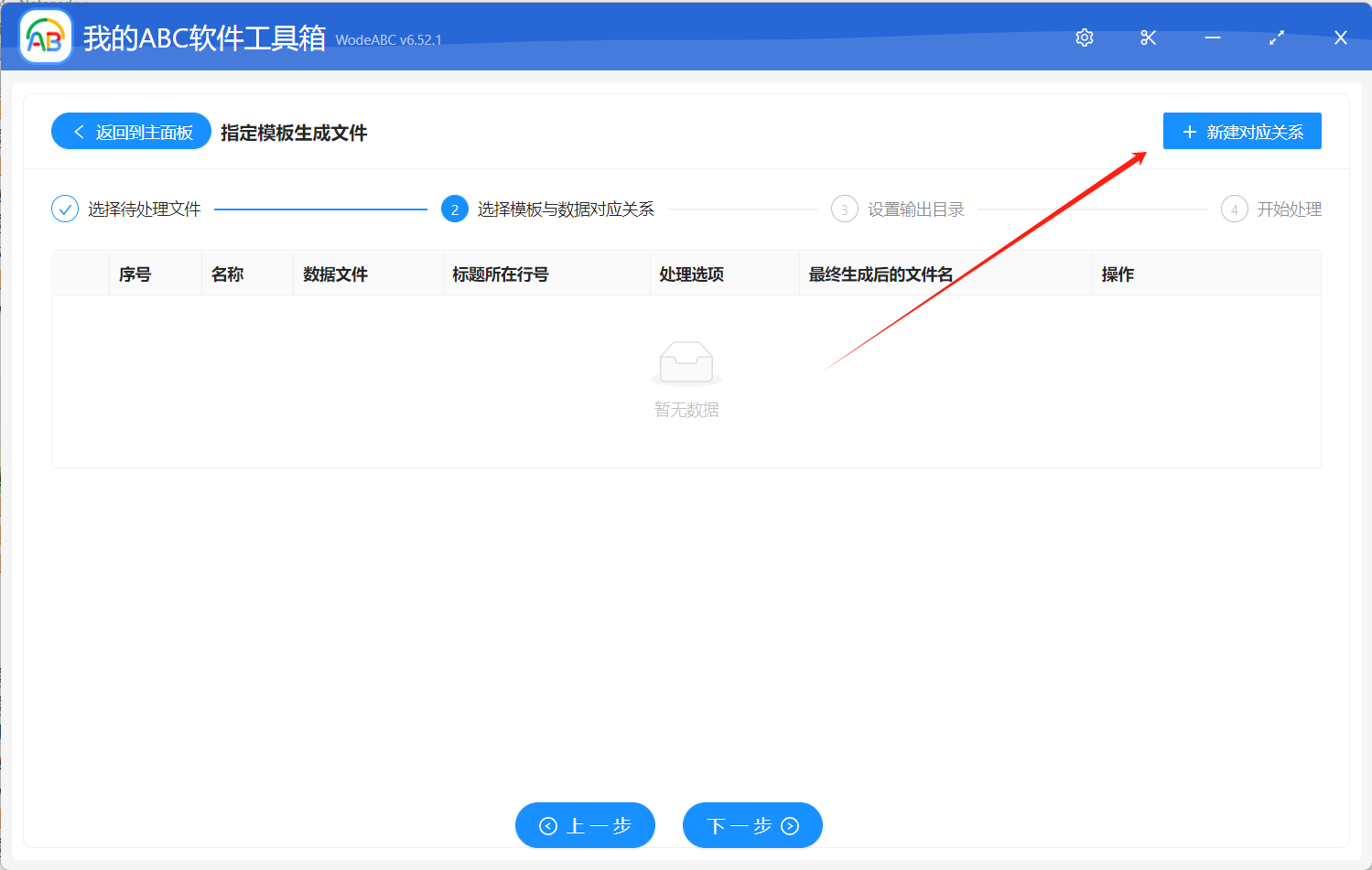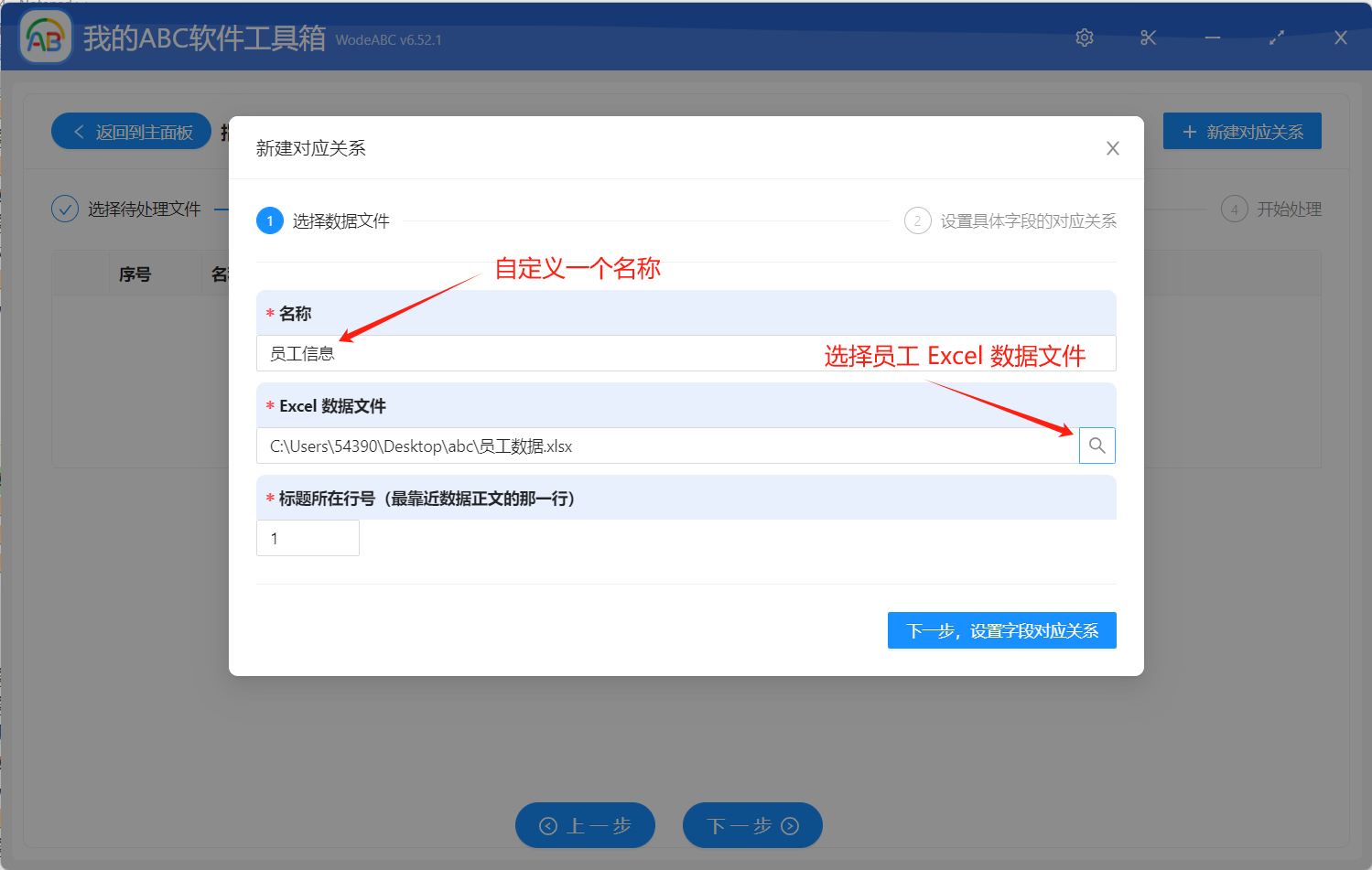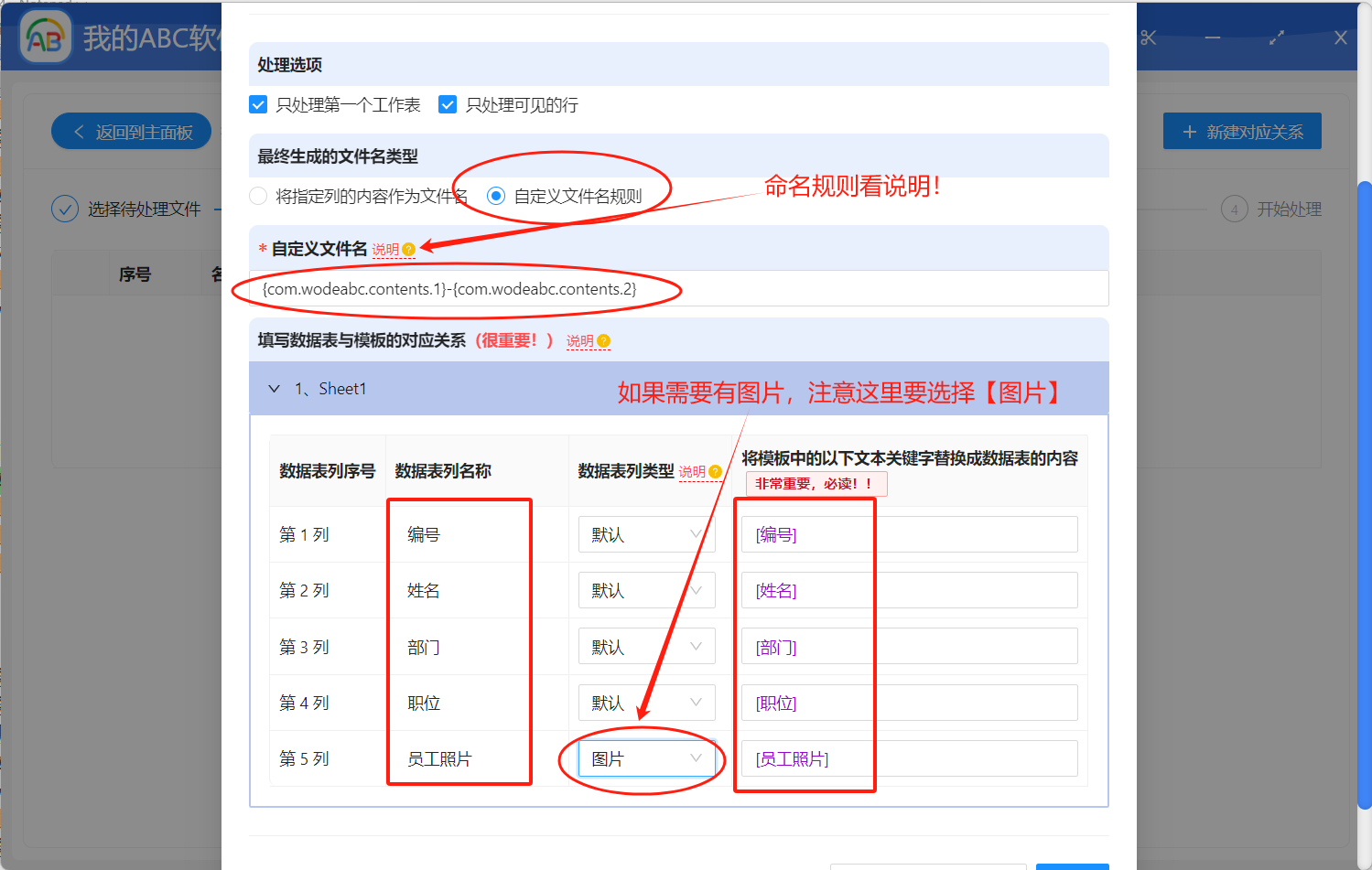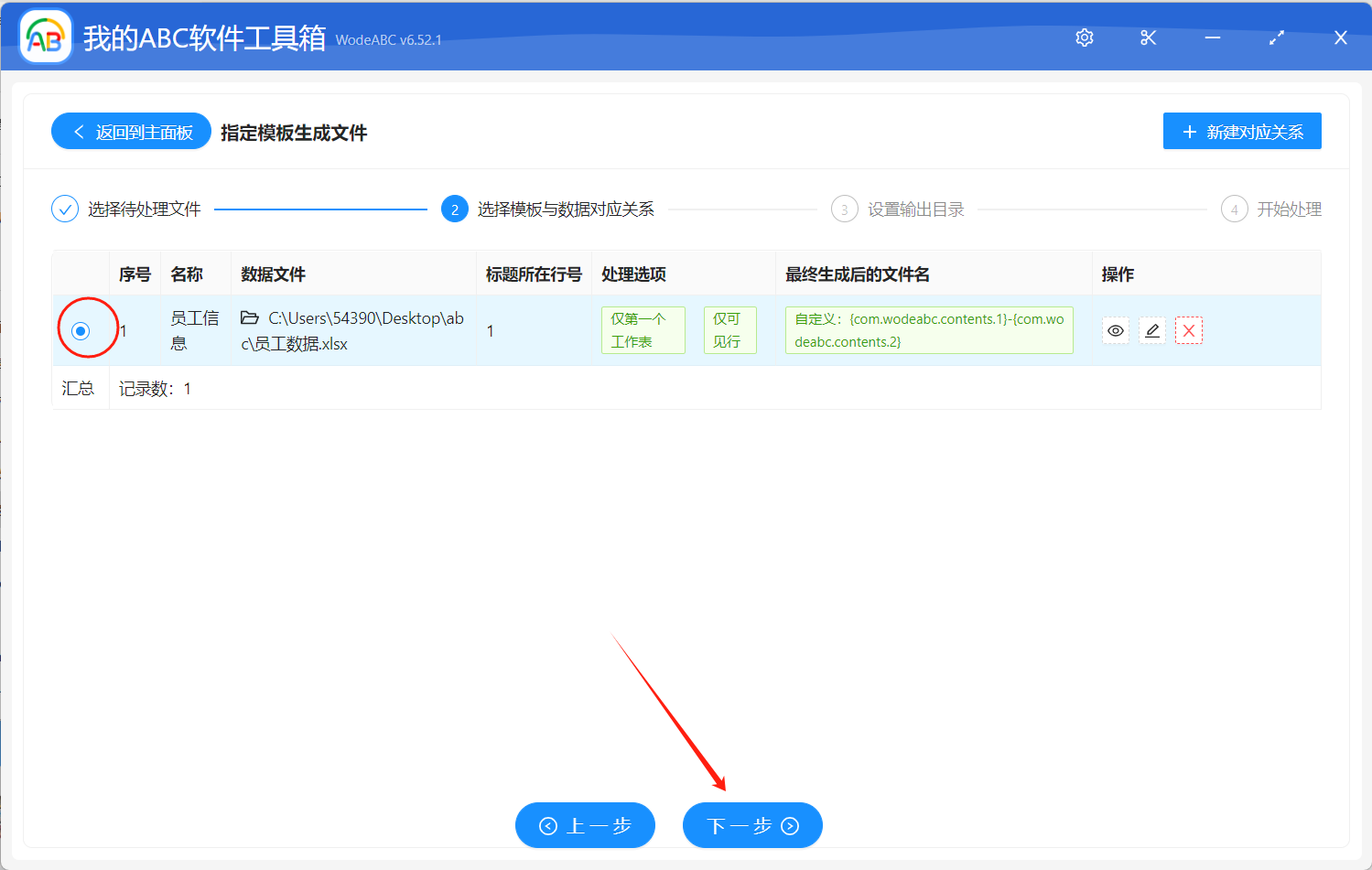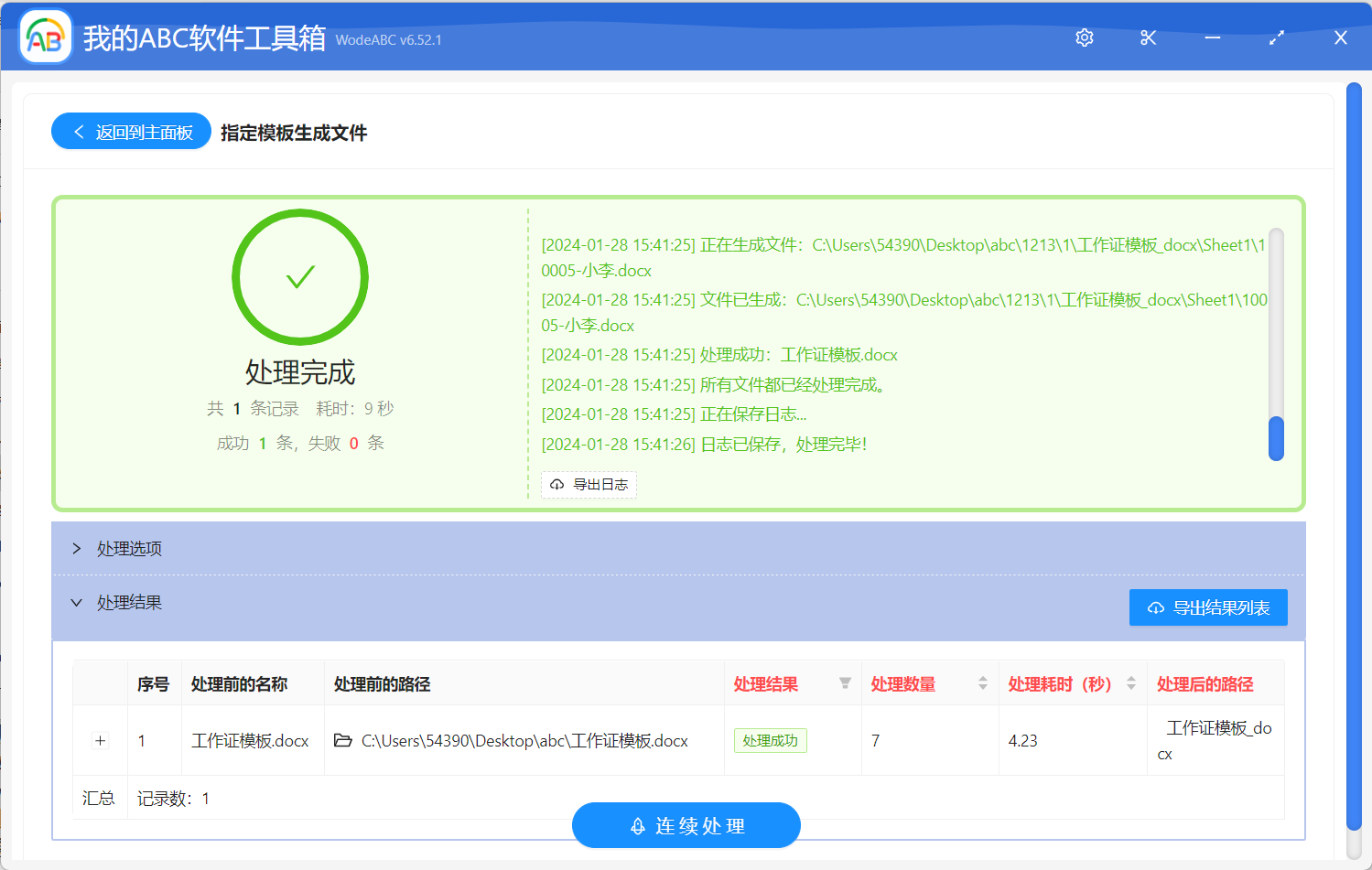相信大家在工作当中都碰到这样的一个场景,那就是我们需要生成多份文档。这些文档大部分的结构都是类似的,只不过小部分的内容是动态的,这些动态的内容往往都整理在 Excel 表格中,比如用户的姓名、年龄等。那我们有没有一没有一快速的方式可以批量生成 Word 并写并写 Excel 当中的内容呢?那今那今就给大家介绍一种方法,可以将 Excel 当中每一条数据根据模板都生成一个单独的 Word 文档。
使用场景
当我们需要将 Excel 中的每一条数据的生成一个单独的 Word 文档的时候,这个方法就可以帮我们快速的完成,并且支持生成带照片的文档。
效果预览
我们这里演示的是将 Excel 中的数据批量生成多个入职录用函 Word 文档,并将 Excel 中的数据写入 Word 文档中,每个生成的 Word 文档的内容都不一样。
处理前:
处理后:
操作步骤
1、准备一个excel数据文档。
2、准备一个 word 模板文档。
注意模板中红色框框标记的内容,这些都是需要被替换的动态内容,在这里的专业术语叫「占位符」。模板中的「占位符」通常与 Excel 数据中的列是对应的,并且用英文输入法状态下的中括号包裹,如“[姓名]”。
3、打开「我的ABC软件工具箱」,左侧选择「文件内容」右侧选择「指定模板生成文件」功能按钮。
4、选择 Word 模板文档。这里选择的就是我们在第二步当中准备好的模板。这里不仅可以选择 word 模板,也可以选择 PDF、excel、PPT 模板,需要生成什么样的文档类型,就可以制作什么样子的模板。
5、建立模板与数据文件的对应关系。点击下图标记的按钮会进入弹窗界面。
6、选择数据文件。这一步需要选择第一步中准备好的员工 Excel 数据文件,如下图设置好后点击下一步设置 Word 模板「占位符」与 Excel 数据列的对应关系。
7、设置 Word 模板「占位符」与 Excel 数据列的对应关系
在这一这一置非常关,也非常重要,也是很多小伙伴最容易出错的地方。
- 第一个要注意的就是文件名称设置。我们可以将指定列的内容作为文件名,也可以自定义文件名规则。上图中输入的内容如果你不明白什么意思,点击页面的「说明」按钮查看就知道了。
- 第二个要注意的是 Excel 中数据列与 Word 模板中「占位符」的对应关系,这里的对应关系一定不能,否则生成的数据就不对了。需要特别注意,如果生成的是图片内容,那数据表列类型一定要选择「图片」这个选项。
8、勾选刚刚建立好的模板与 Excel 的对应关系配置,点击下一步。
做好上面这些设置之后,我们继续点击下一步设置输出输出。由于设置非常简单我们这里就不过多的介绍了。我们继续点击下一步,直到软件帮我们开始批量生成 Word 文档并写入内容的操作。
9、处理完成。
从上图中我们能看到几秒钟就已经根据 Excel 中的数据生成了多个 Word 文档并写入内容,真的是非常简单、非常高效的。只要按照上面的步骤,你也一定知道怎么操作。除了可以生成 Word 类型的文档,还可以生成 Excel 类型的文档、PPT 类型的文档以及 PDF 类型的文档。