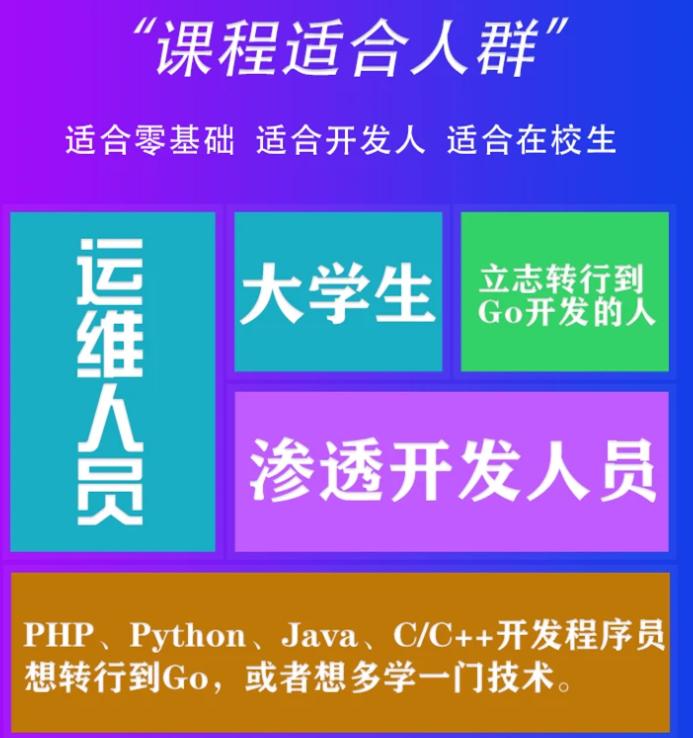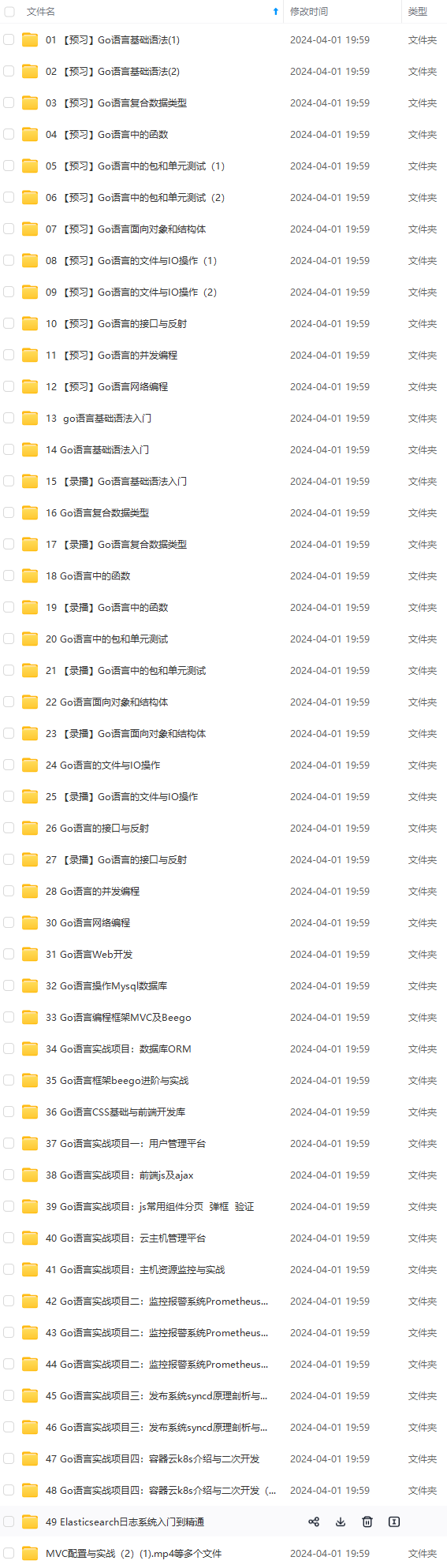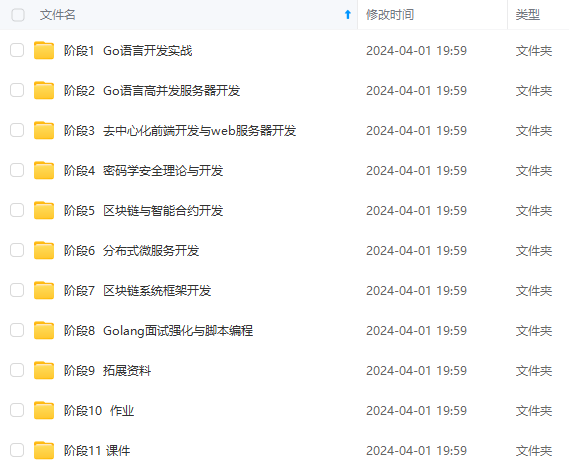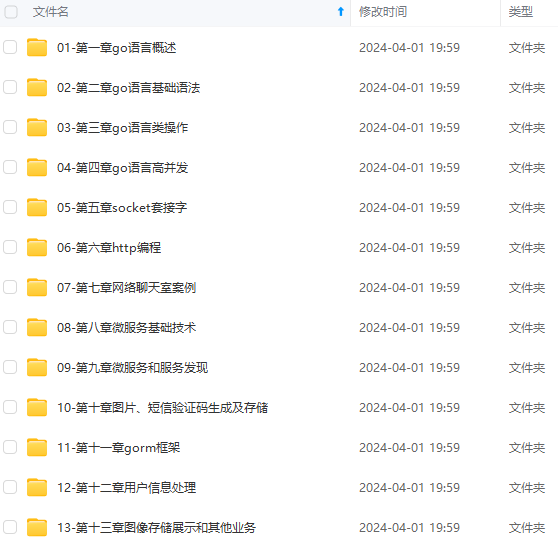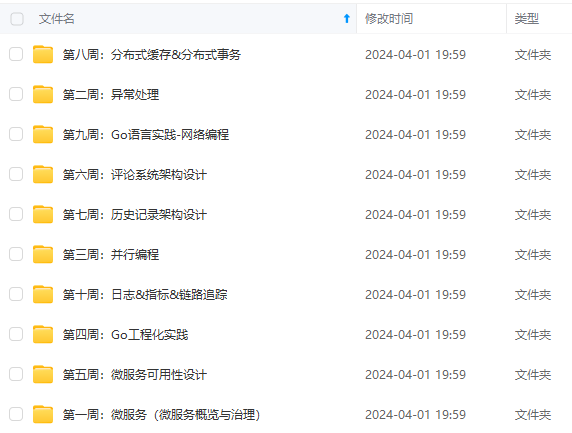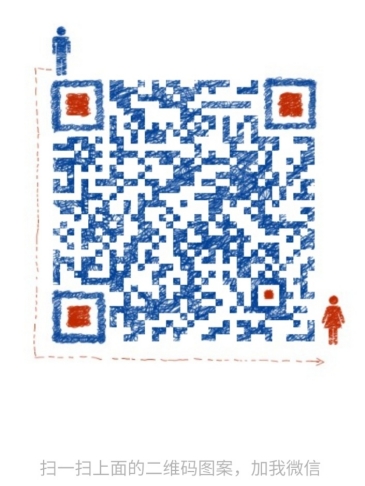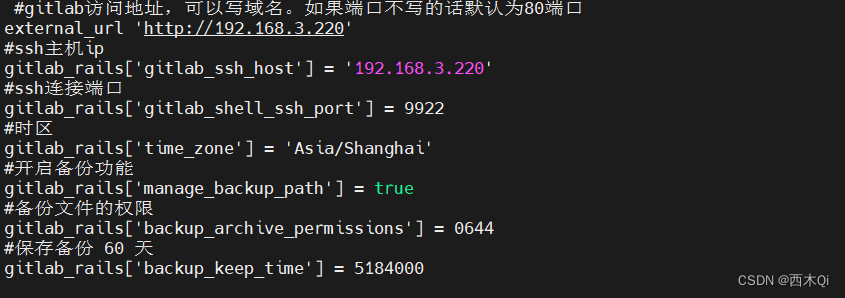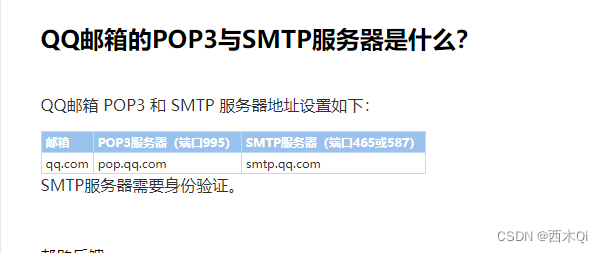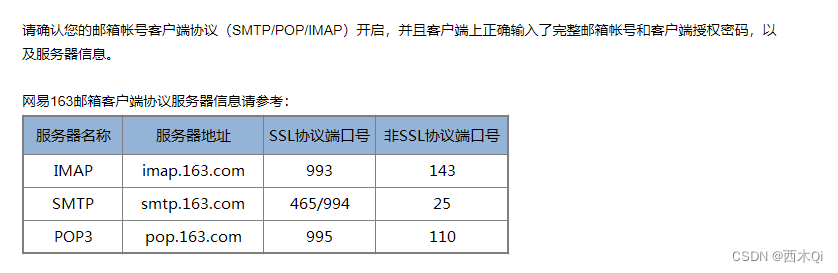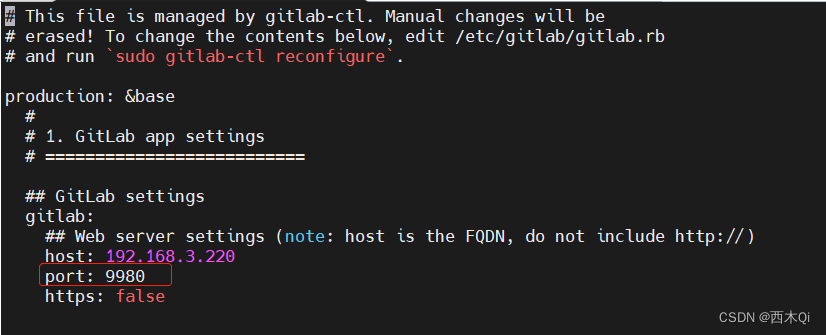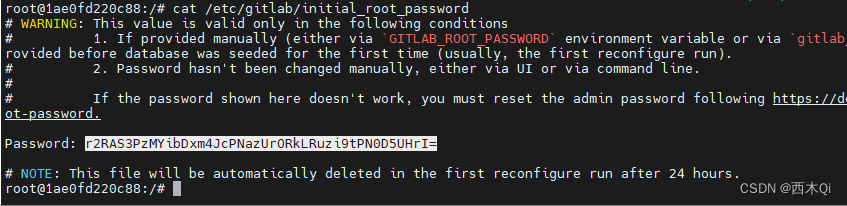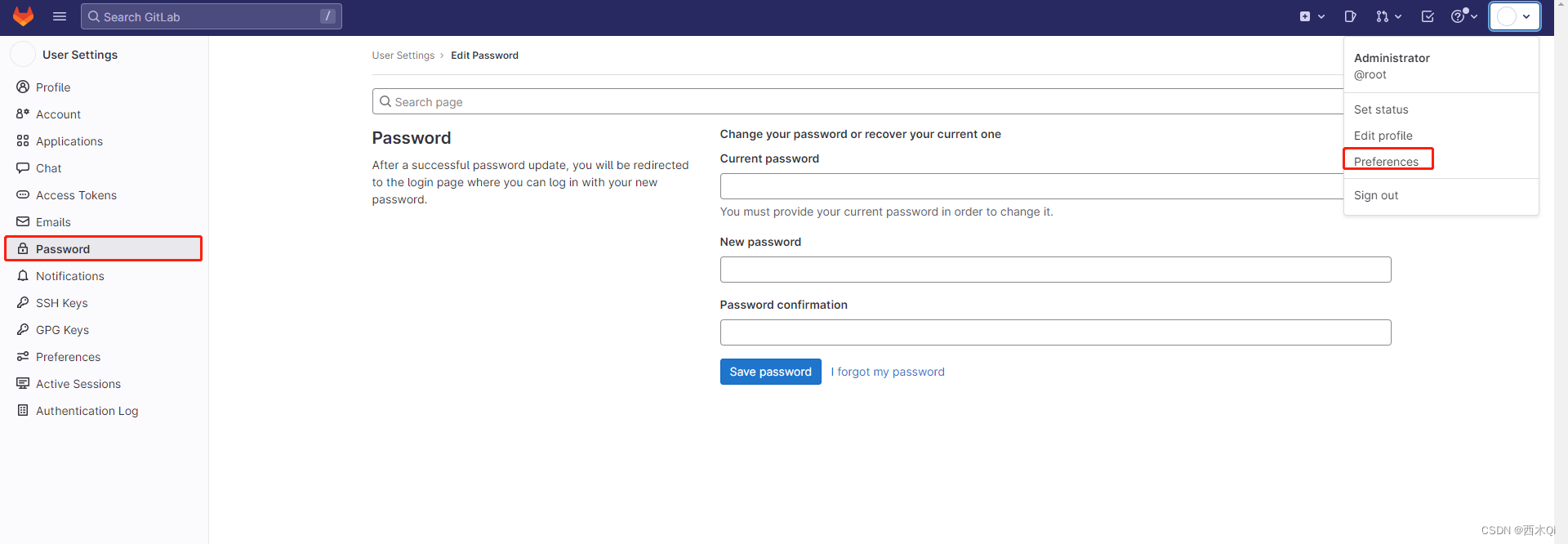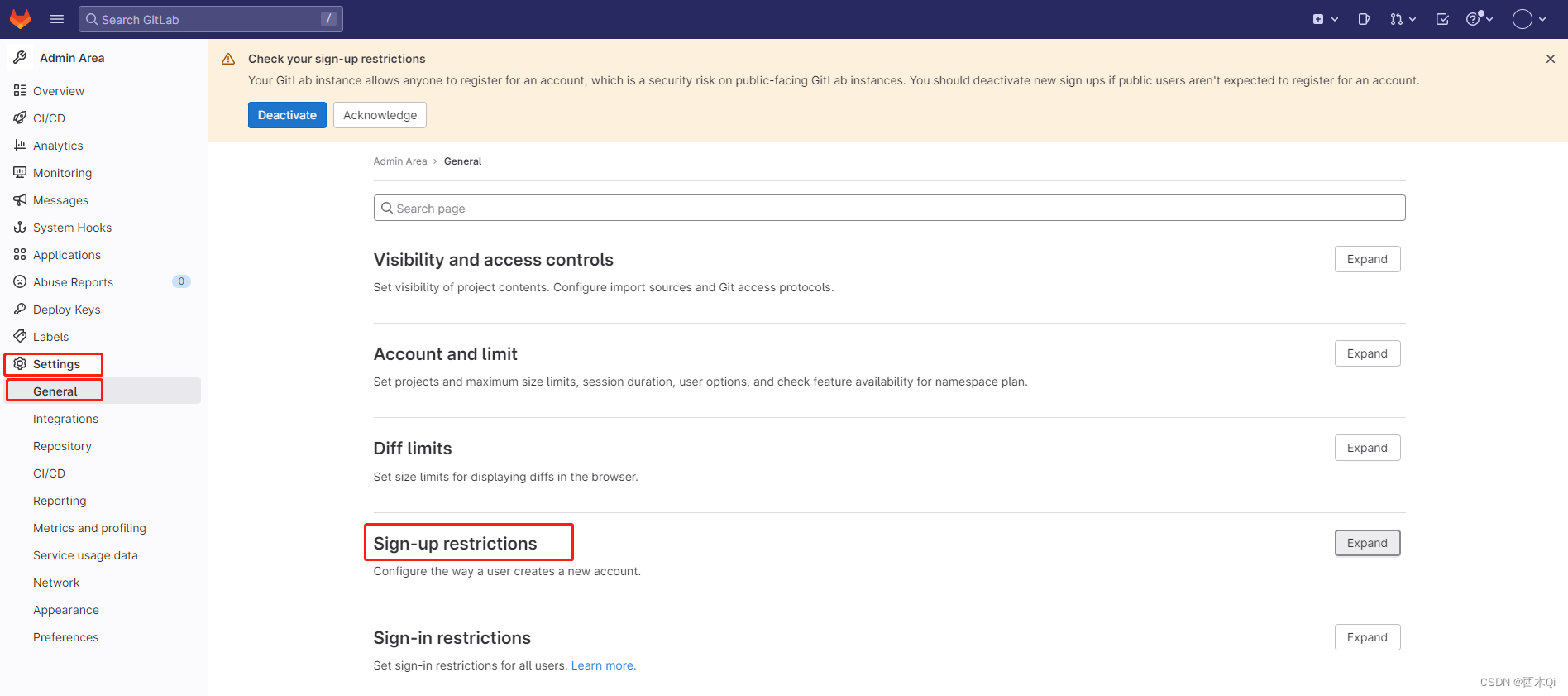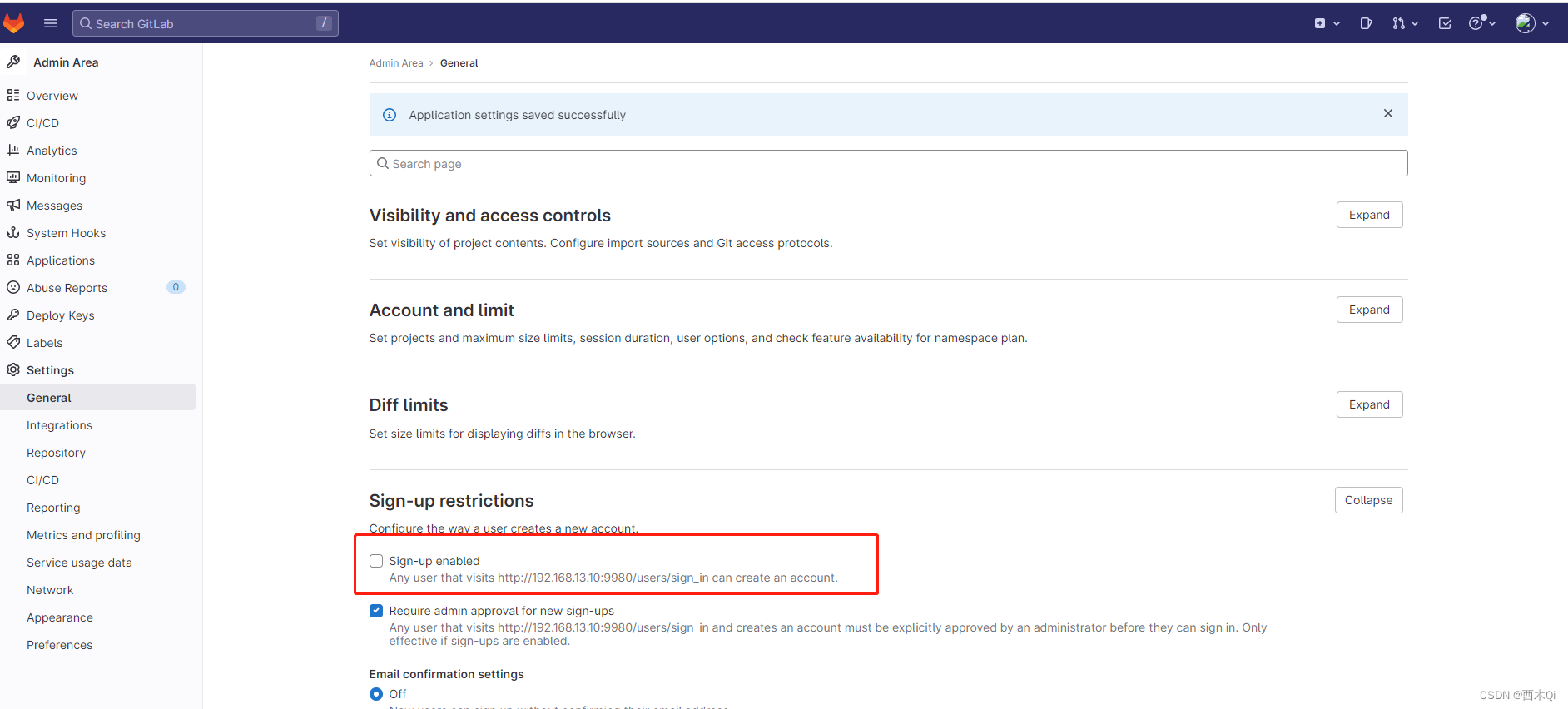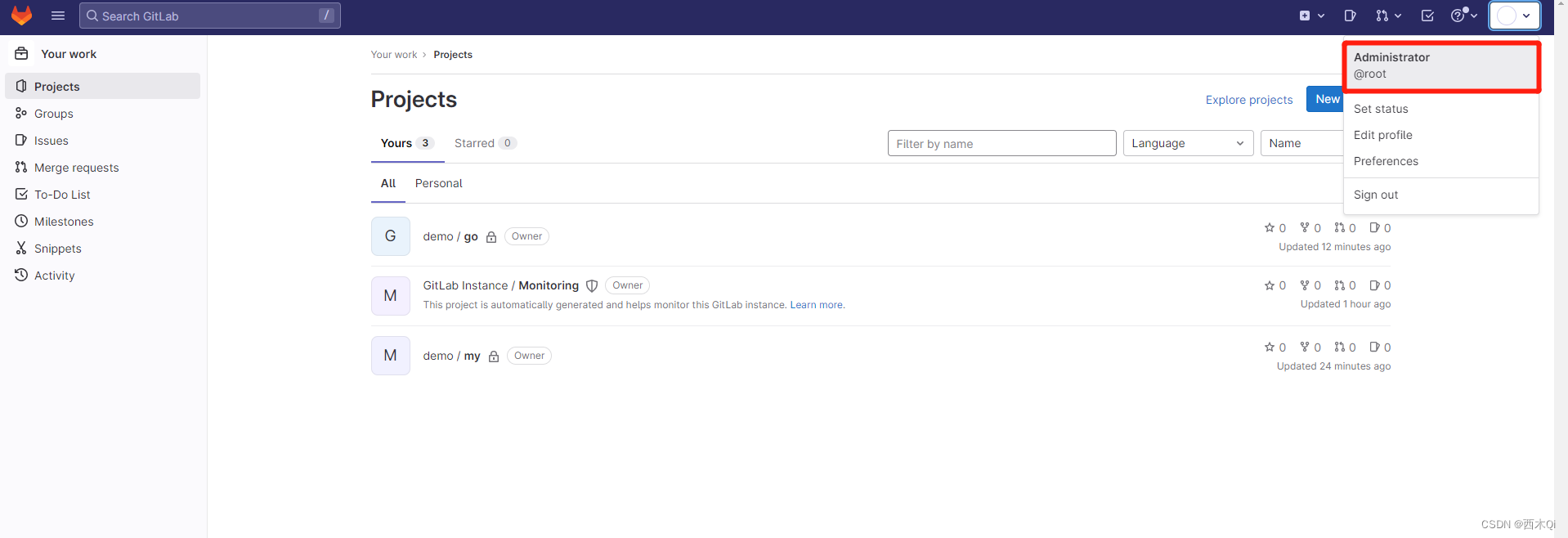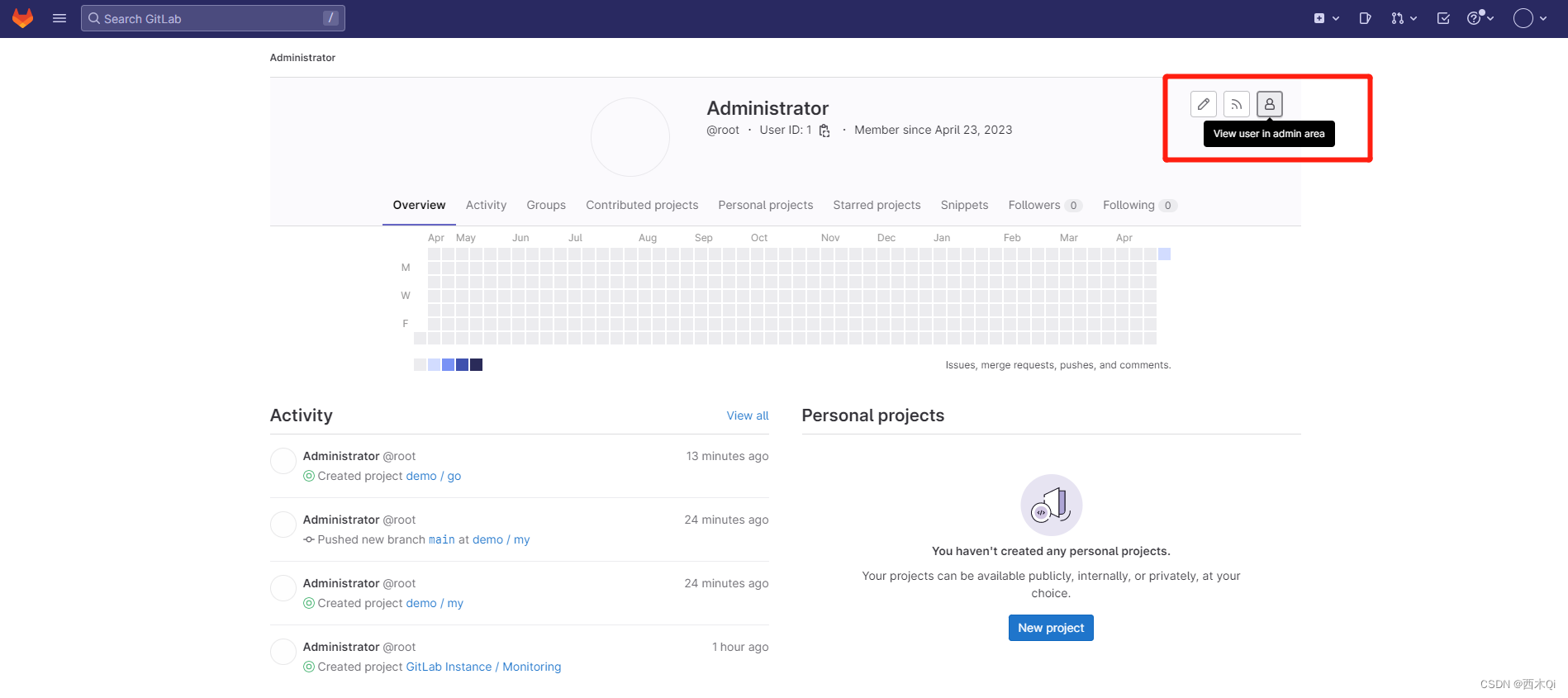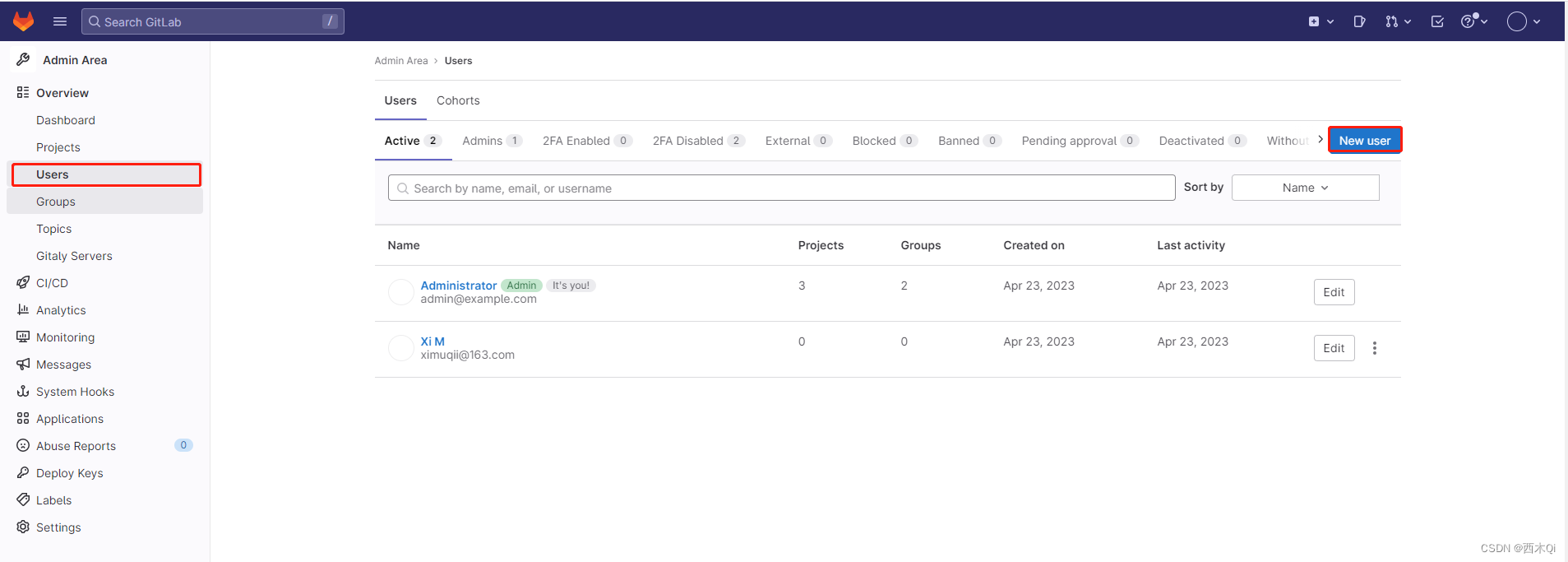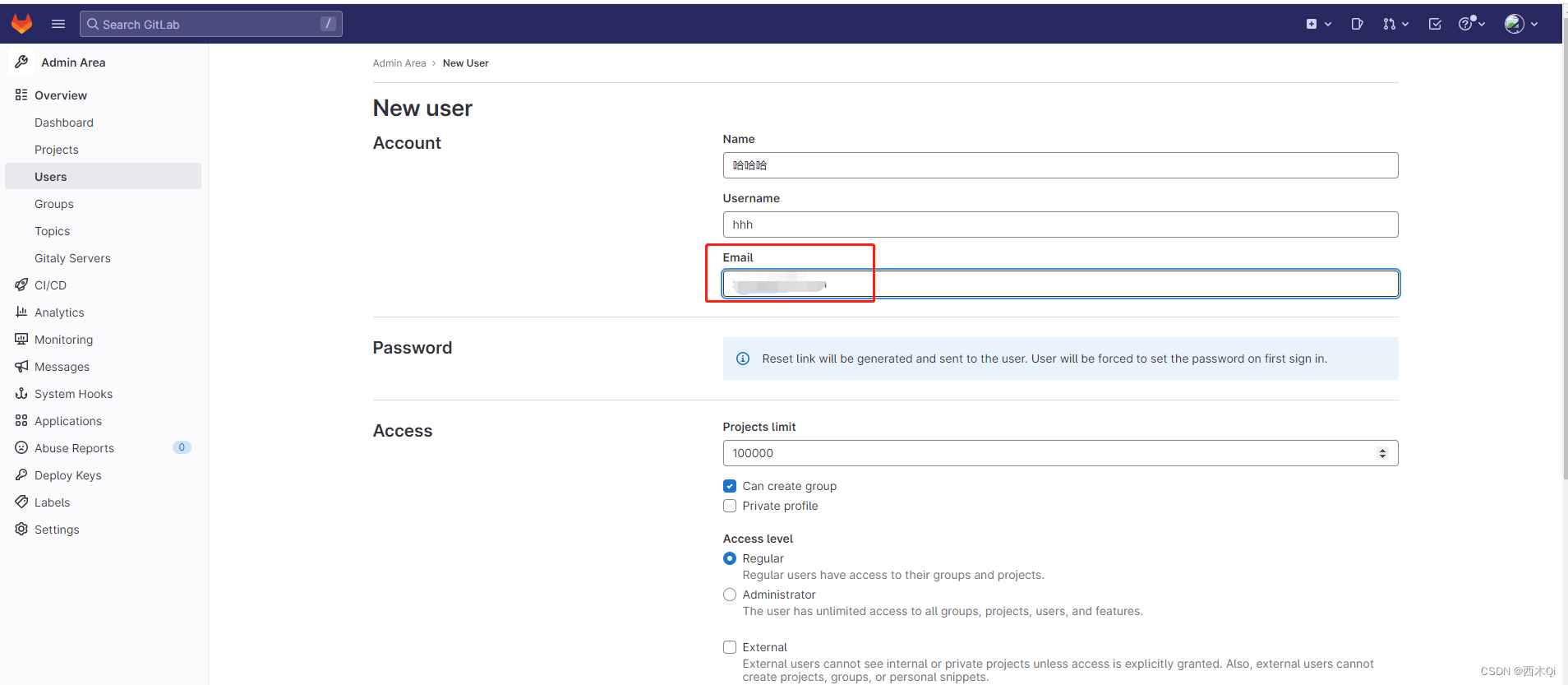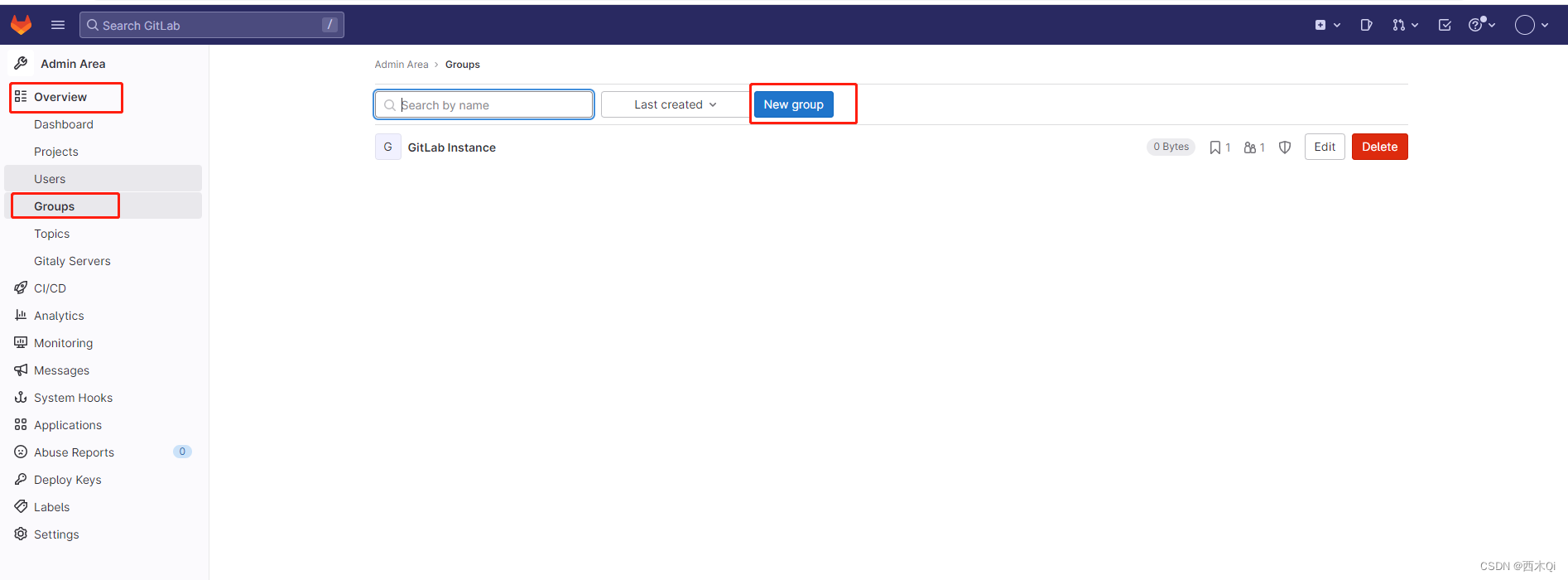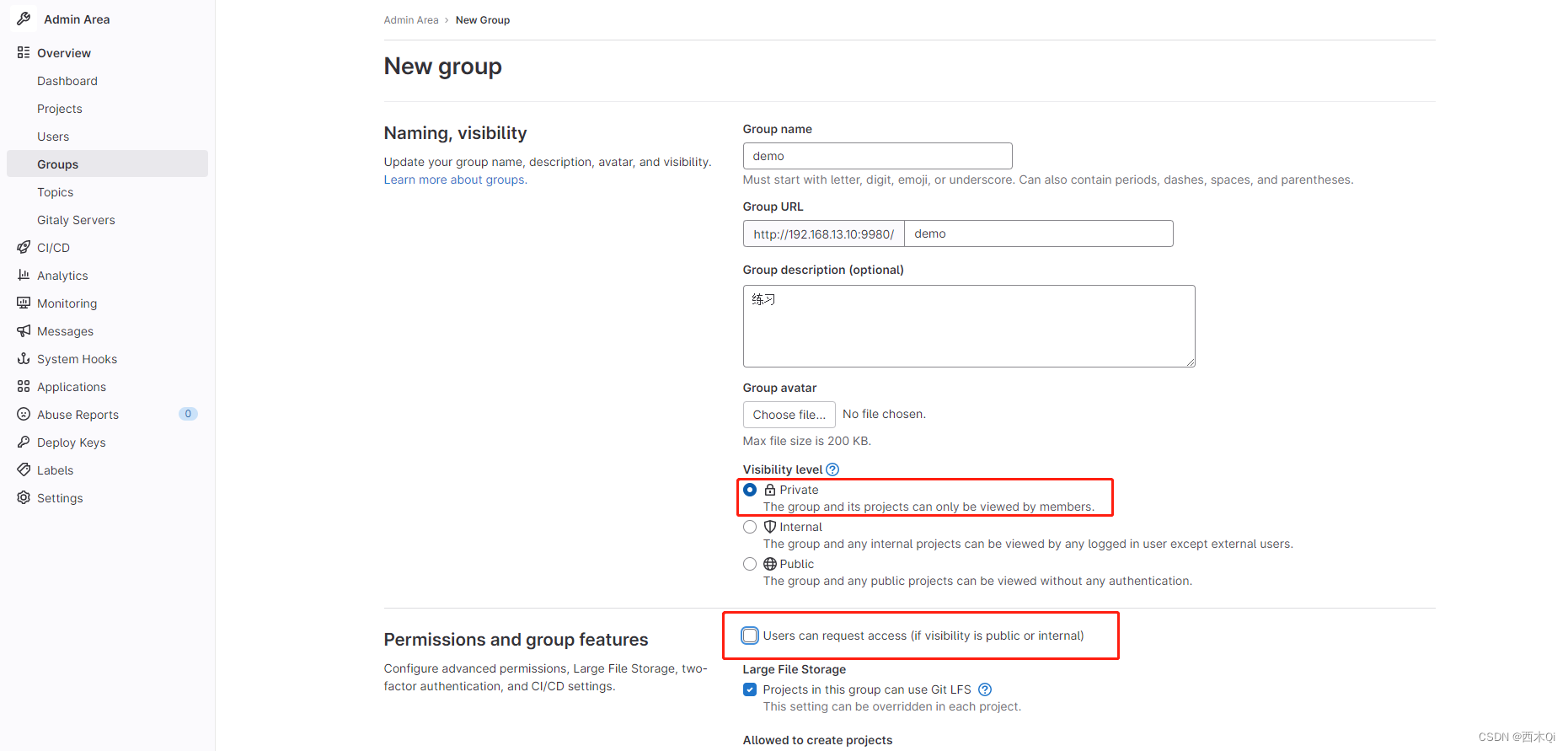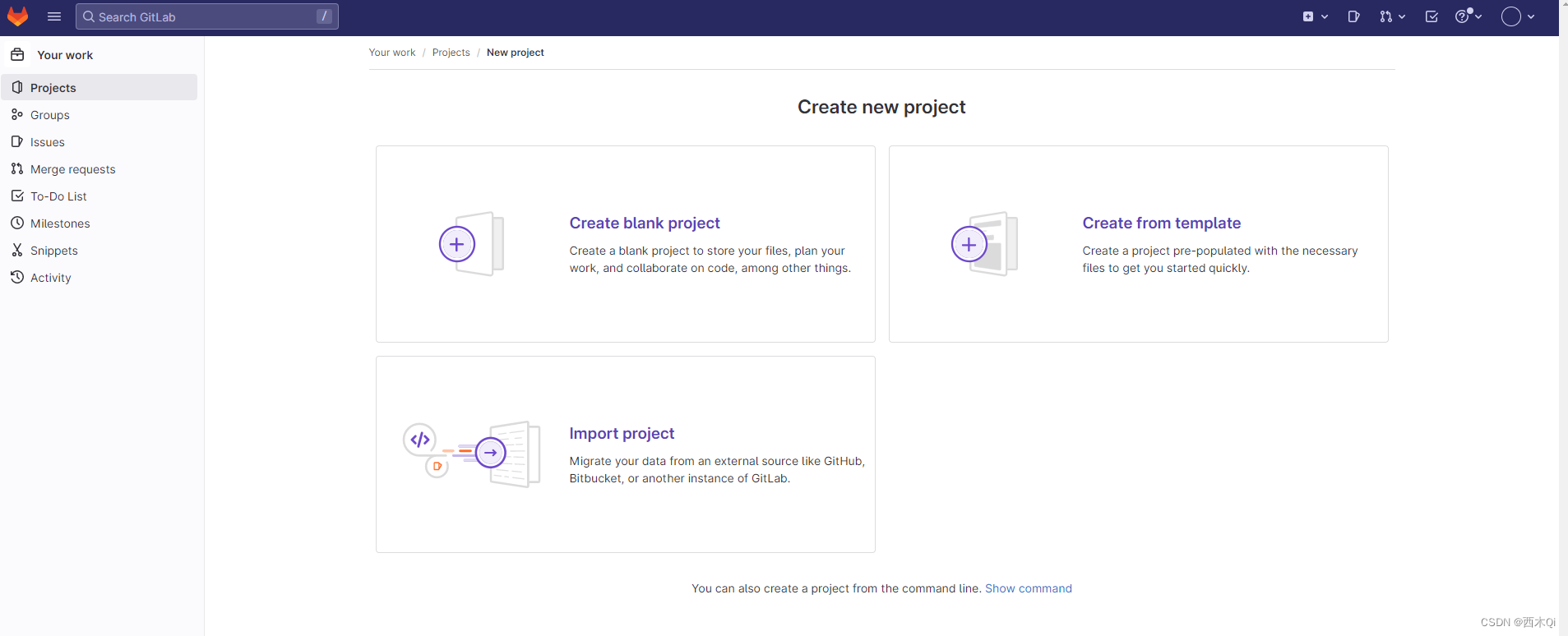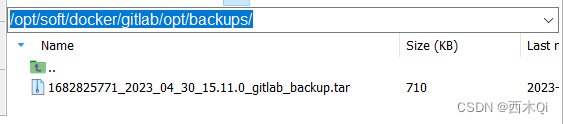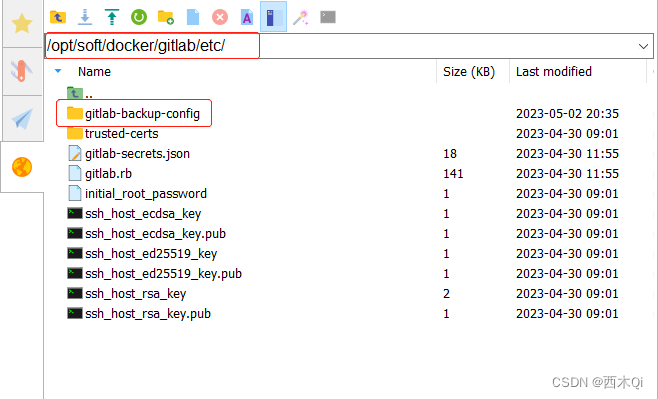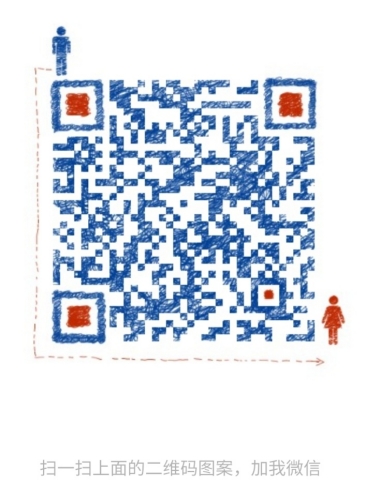先自我介绍一下,小编浙江大学毕业,去过华为、字节跳动等大厂,目前阿里P7
深知大多数程序员,想要提升技能,往往是自己摸索成长,但自己不成体系的自学效果低效又漫长,而且极易碰到天花板技术停滞不前!
因此收集整理了一份《2024年最新Golang全套学习资料》,初衷也很简单,就是希望能够帮助到想自学提升又不知道该从何学起的朋友。
既有适合小白学习的零基础资料,也有适合3年以上经验的小伙伴深入学习提升的进阶课程,涵盖了95%以上Go语言开发知识点,真正体系化!
由于文件比较多,这里只是将部分目录截图出来,全套包含大厂面经、学习笔记、源码讲义、实战项目、大纲路线、讲解视频,并且后续会持续更新
如果你需要这些资料,可以添加V获取:vip1024b (备注go)
正文
firewall-cmd --zone=public --add-port=9980/tcp --permanent
firewall-cmd --zone=public --add-port=9922/tcp --permanent
- 重启防火墙
firewall-cmd --reload
- 查询有哪些端口是开启的
firewall-cmd --list-port
4.2 设置IP、端口
以下操作均在容器中执行
- 进入容器
docker exec -it gitlab /bin/bash
- 修改配置文件
vi /etc/gitlab/gitlab.rb
在开头加入以下内容:
注意:external_url 的地址后面不能加端口,否则即使部署成功也无法访问。
#gitlab访问地址,可以写域名。如果端口不写的话默认为80端口
external_url ‘http://192.168.3.220’
#ssh主机ip
gitlab_rails[‘gitlab_ssh_host’] = ‘192.168.3.220’
#ssh连接端口
gitlab_rails[‘gitlab_shell_ssh_port’] = 9922
#时区
gitlab_rails[‘time_zone’] = ‘Asia/Shanghai’
#开启备份功能
gitlab_rails[‘manage_backup_path’] = true
#备份文件的权限
gitlab_rails[‘backup_archive_permissions’] = 0644
#保存备份 60 天
gitlab_rails[‘backup_keep_time’] = 5184000
4.3 配置邮箱
邮箱是企业进行工作中的通知,交互必不可少的部分,gitlab同样支持邮箱的配置,方便对一些操作有邮件的提醒。
- 开启smtp功能
去邮箱的提供商开启SMTP服务。
注意事项:一定要搞清楚邮件服务的端口到底是哪个,不然配置完后测试邮件发送会提示链接超时,也可以在docker部署的gitlab容器内 telnet IP 端口 来判断邮箱的地址和端口是否正确,如果正确则不报错,后面也会给出具体的配置。
- 进入gitlab容器内部修改配置
docker exec -it gitlab /bin/bash
建议先在容器内 telnet IP 端口 来确定邮件的SMTP服务能否链接上。
- 修改配置文件
vi /etc/gitlab/gitlab.rb
QQ邮箱:【注意端口】推荐,因为163邮箱可能会出现telnet端口不通的问题。
经测试,QQ的英文邮箱和数字邮箱可以共用同一个授权码。
gitlab_rails[‘smtp_enable’] = true
gitlab_rails[‘smtp_address’] = ‘smtp.qq.com’
gitlab_rails[‘smtp_port’] = 587
gitlab_rails[‘smtp_user_name’] = ‘发件邮箱’
gitlab_rails[‘smtp_password’] = ‘第三方登录授权码’
gitlab_rails[‘smtp_domain’] = ‘smtp.qq.com’
gitlab_rails[‘smtp_authentication’] = ‘login’
gitlab_rails[‘smtp_enable_starttls_auto’] = true
gitlab_rails[‘smtp_tls’] = false
gitlab_rails[‘smtp_pool’] = ‘发件邮箱’
gitlab_rails[‘gitlab_email_enabled’] = true
gitlab_rails[‘gitlab_email_from’] = ‘发件邮箱’
gitlab_rails[‘gitlab_email_display_name’] = ‘Example’
163邮箱:【注意端口】
gitlab_rails[‘smtp_enable’] = true
gitlab_rails[‘smtp_address’] = ‘smtp.163.com’
gitlab_rails[‘smtp_port’] = 25
gitlab_rails[‘smtp_user_name’] = ‘发件邮箱’
gitlab_rails[‘smtp_password’] = ‘第三方登录授权码’
gitlab_rails[‘smtp_domain’] = ‘smtp.163.com’
gitlab_rails[‘smtp_authentication’] = ‘login’
gitlab_rails[‘smtp_enable_starttls_auto’] = true
gitlab_rails[‘smtp_tls’] = false
gitlab_rails[‘smtp_pool’] = ‘发件邮箱’
gitlab_rails[‘gitlab_email_enabled’] = true
gitlab_rails[‘gitlab_email_from’] = ‘发件邮箱’
gitlab_rails[‘gitlab_email_display_name’] = ‘Example’
以上两个厂商的邮箱配置已验证,可用。
4.4 让配置生效
在4.2、4.3都配置完毕后再执行4.4的步骤。
- 让配置生效
gitlab-ctl reconfigure
输入命令后,会执行一系列操作,直到最后出现:gitlab Reconfigured!
- 修改
gitlab.yaml文件
vi /opt/gitlab/embedded/service/gitlab-rails/config/gitlab.yml
默认为80端口,修改端口号为之前配置的端口
- 重启gitlab服务
gitlab-ctl restart
- 测试
执行gitlab-rails console进入控制台交互界面,然后在控制台提示符后输入下面内容发送一封测试邮件,测试完成后exit()退出。
gitlab-rails console
示例
Notify.test_email(‘[email protected]’, ‘GitLab email’, ‘Hellow world’).deliver_now
- 退出容器
exit;
5 管理员登录Gitlab
- 查找管理员(root)的密码,进入容器
docker exec -it gitlab /bin/bash
- 查看初始密码
cat /etc/gitlab/initial_root_password
- 登录
账号:root
密码:【上一步查看的密码】 - 修改超级管理员的密码
- 关闭用户自动注册功能
以root权限登录,在Gitlab的主菜单上,选择Menu—》Admin,如下所示:
之后,选择Settings—》General—》Sign-up restrictions,点击右边的Expand,如下所示:
在弹出的页面中,取消掉Sign-up enabled选项前面的勾,然后点击底部的Save changes后,就可以使得我们的配置生效了。这样在登录的时候,就无法实现自动注册了。如下所示:
6 创建用户
- 在首页找到管理员,如图所示:
- 点击小人图标
- 找到Users,创建用户:
- 填写相关信息
注意:需要填写一下email,用于给被创建用户发送初始登录密码。
7 创建组
Gitlab上创建项目时,由于新项目的创建必须依赖于一个组,因此,我们在创建项目前,先创建组。
进入Gitlab主页面后,点击Overview中的Groups选项,然后点击右边的New group,选择新创建一个组,如下所示:
输入组的名称和描述,组的URL会随着组名称的输入而自动出现,在组的权限处,我们选择Private,并取消掉下方允许用户访问的请求,配置完成后如下所示:
点击最下方的Create Group,就可以完成组的创建了。
8 创建项目
项目的创建与组的创建过程类似,都是输入项目名称,选择组的名称,项目描述以及权限等。
建议直接在组下创建项目,有三种方式:创建空项目、根据模板创建、从其他代码仓库迁移,根据个人情况选择:
9 Gitlab 数据备份
9.1 备份相关配置
可以在/etc/gitlab/gitlab.rb中修改Gitlab默认的备份配置。
- 进入Gitlab容器内部
docker exec -it gitlab /bin/bash
- 编辑
gitlab.rb
因已在3.3 修改配置文件环节已经配置好了,此处不再重新更改,可以直接跳过本步骤。
vi /etc/gitlab/gitlab.rb
#指定备份后数据存放的路径、权限、时间配置
gitlab_rails[‘manage_backup_path’] = true 开启备份功能
gitlab_rails[‘backup_path’] = “/home/gitlab-backup” 指定备份的路径
gitlab_rails[‘backup_archive_permissions’] = 0644 备份文件的权限
gitlab_rails[‘backup_keep_time’] = 5184000 备份保留时间【60天】
修改完成之后使用下面命令重载配置文件即可。
gitlab-ctl reconfigure
9.2 手动备份
- 进入Gitlab容器内部
docker exec -it gitlab /bin/bash
- 执行备份命令
使用一条命令即可创建完整的Gitlab备份。
gitlab-rake gitlab:backup:create
执行完备份命令后会在/var/opt/gitlab/backups目录下创建一个压缩包,这个压缩包就是Gitlab的备份文件了,名称里的 15.11.0 是Gitlab的版本号。
- 其他文件
注意:执行备份命令后除了生成的备份文件外,在备份时会提示gitlab.rb和gitlab-secrets.json是敏感文件,需要手动备份。
9.3 定时备份
参考1:docker gitlab定时备份与异地同步备份文件
docker下gitlab的定时备份实际上是基于linux的。- 利用
crontab定时执行任务,cron服务是Linux的内置服务,但是其不会自动开机启动。
步骤:
- 创建执行备份脚本
在gitlab挂载的linux的配置目录下。
即etc目录下继续创建目录gitlab-backup-config。
在gitlab-backup-config下创建执行备份的脚本。
vim gitlab_backup.sh
#!/bin/bash
case “$1” in
“start”)
docker exec gitlab gitlab-rake gitlab:backup:create
;;
esac
- 授权文件
chmod 777 gitlab_backup.sh
- 新建定时计划,定时执行
目标:实现每天1点、13点各进行一次自动备份,即每12小时备份一次。
使用crontab -e进入定时任务编辑界面,新增如下内容:
00 1,13 * * * sh /opt/soft/docker/gitlab/etc/gitlab-backup-config/gitlab_backup.sh start
当前表示每天1点、13d点开始执行 - 前面规则可以改
分 时 日 月 周 命令
第1列表示分钟,1~59,每分钟用*表示
第2列表示小时,1~23,(0表示0点)
第3列表示日期,1~31
第4列表示月份,1~12
第5列表示星期,0~6(0表示星期天)
第六列表示要运行的命令。
比如每天13:00、16:00生成:
0 13 * * * sh backup.sh start
- 重启crond
systemctl restart crond
- 查看定时任务执行日志
参考1:liunx查看定时任务日志
linux下cron执行的日志位置:/var/log
查看实时日志:tail -f cron 或者 more cron
9.4 异地容灾将备份文件同步到其他服务器
未实践,操作过程参考docker gitlab定时备份与异地同步备份文件
- 两台服务器都安装 rsync
yum -y install rsync
- 在gitlab所在服务器创建脚本
脚本位置和9.3的gitlab_backup.sh同在gitlab-backup-config下。
vim rsync.sh
脚本内容:
#!/bin/bash
rsync -arvuz /opt/soft/docker/gitlab/opt/backups/ [email protected]:/data/backups/
上面ip改为你要备份到哪个异地服务器
- 授权脚本文件
chmod 777 rsync.sh
- 操作支持免密访问异地服务器
ssh-keygen -t rsa
- 默认enter按下去就可以,然后公钥传输到异地服务器
scp -p .ssh/id_rsa.pub [email protected]:/root/.ssh/authorized_keys
网上学习资料一大堆,但如果学到的知识不成体系,遇到问题时只是浅尝辄止,不再深入研究,那么很难做到真正的技术提升。
需要这份系统化的资料的朋友,可以添加V获取:vip1024b (备注Go)
一个人可以走的很快,但一群人才能走的更远!不论你是正从事IT行业的老鸟或是对IT行业感兴趣的新人,都欢迎加入我们的的圈子(技术交流、学习资源、职场吐槽、大厂内推、面试辅导),让我们一起学习成长!
容:
#!/bin/bash
rsync -arvuz /opt/soft/docker/gitlab/opt/backups/ [email protected]:/data/backups/
上面ip改为你要备份到哪个异地服务器
- 授权脚本文件
chmod 777 rsync.sh
- 操作支持免密访问异地服务器
ssh-keygen -t rsa
- 默认enter按下去就可以,然后公钥传输到异地服务器
scp -p .ssh/id_rsa.pub [email protected]:/root/.ssh/authorized_keys
网上学习资料一大堆,但如果学到的知识不成体系,遇到问题时只是浅尝辄止,不再深入研究,那么很难做到真正的技术提升。
需要这份系统化的资料的朋友,可以添加V获取:vip1024b (备注Go)
[外链图片转存中…(img-B6AtbB2A-1713299110438)]
一个人可以走的很快,但一群人才能走的更远!不论你是正从事IT行业的老鸟或是对IT行业感兴趣的新人,都欢迎加入我们的的圈子(技术交流、学习资源、职场吐槽、大厂内推、面试辅导),让我们一起学习成长!