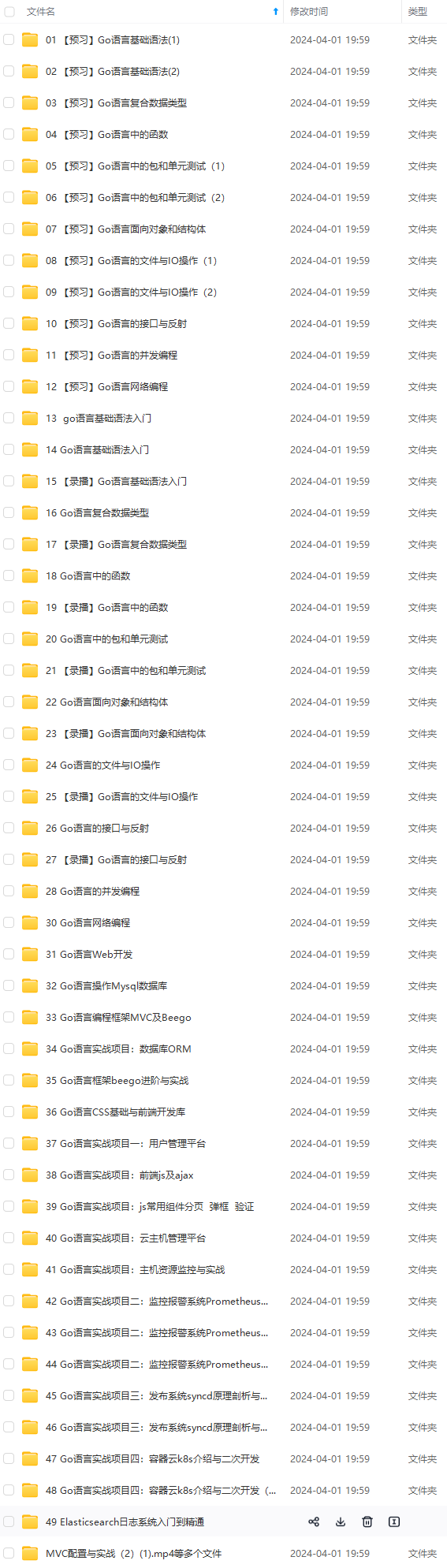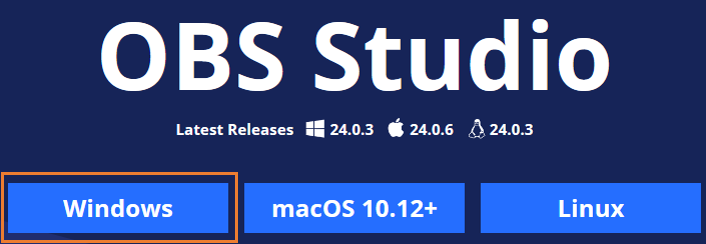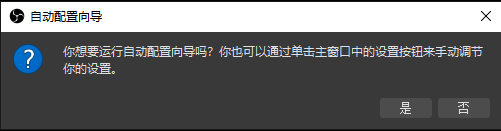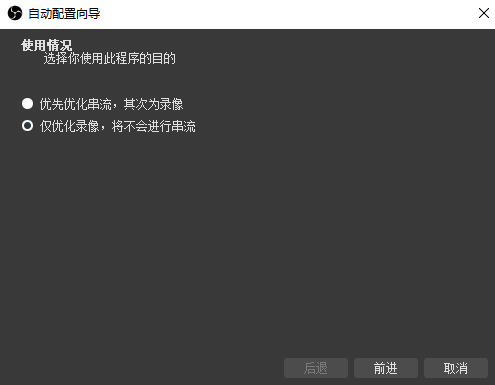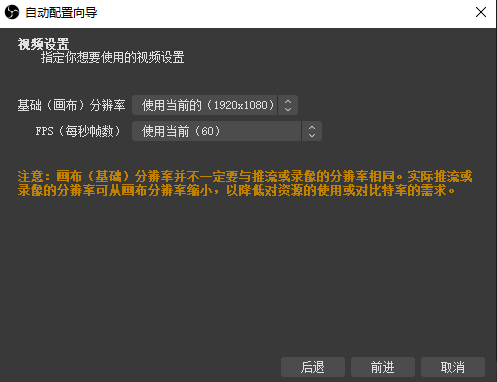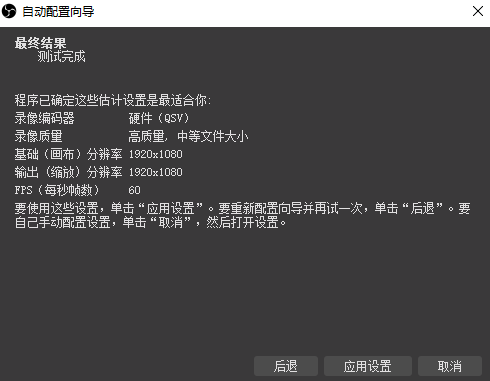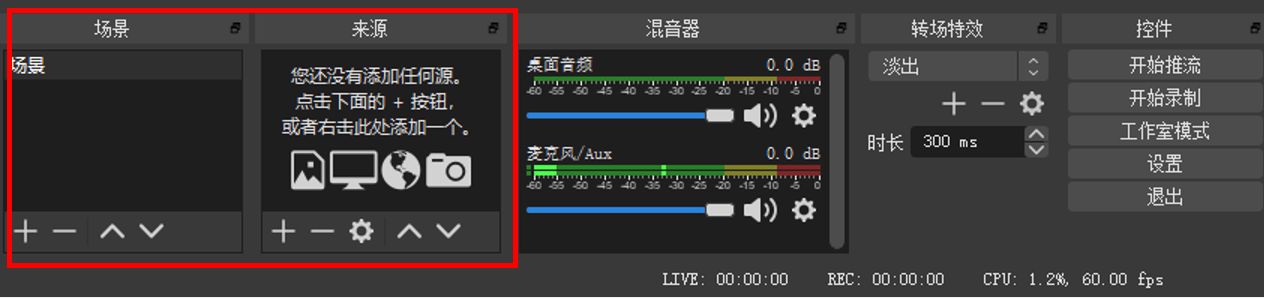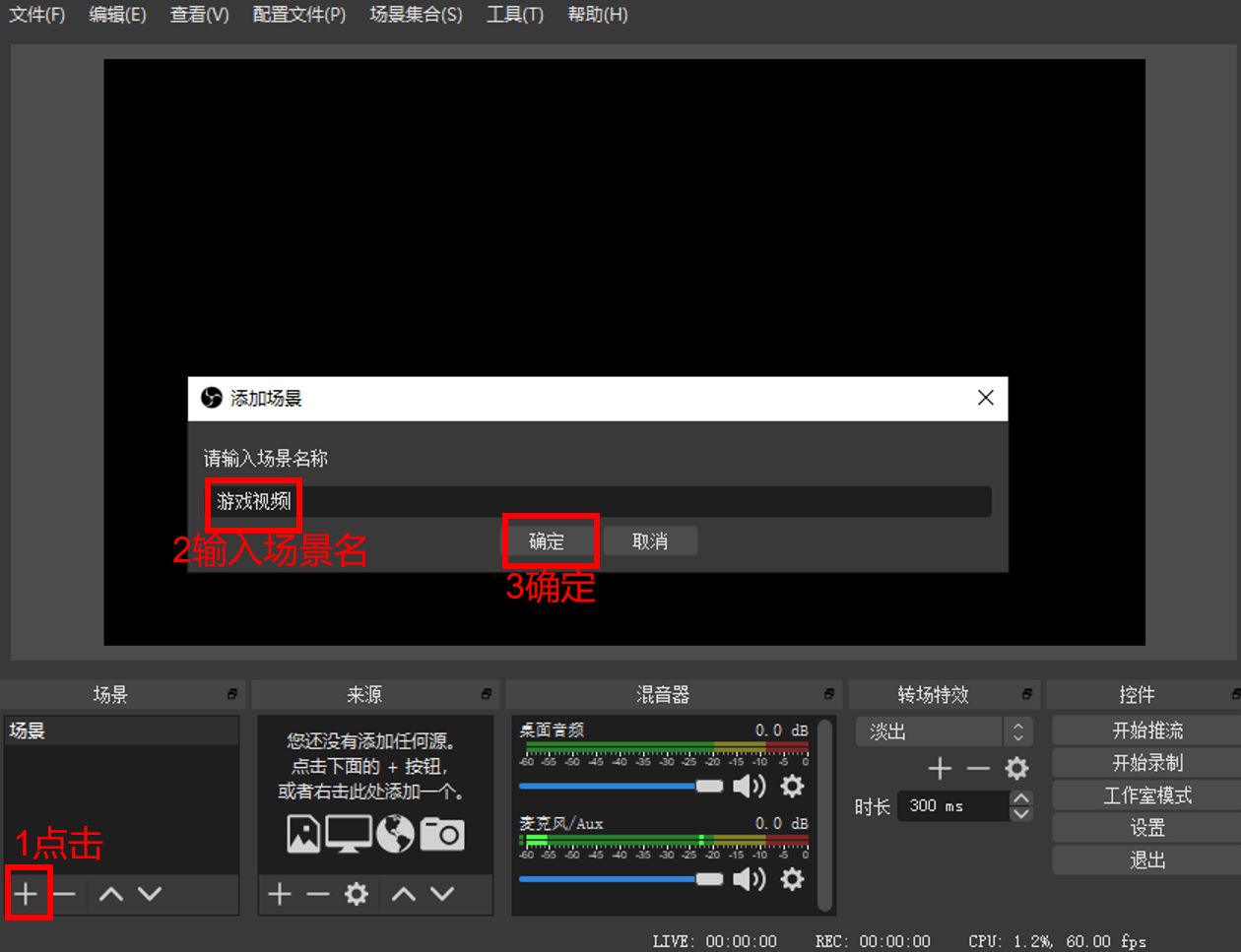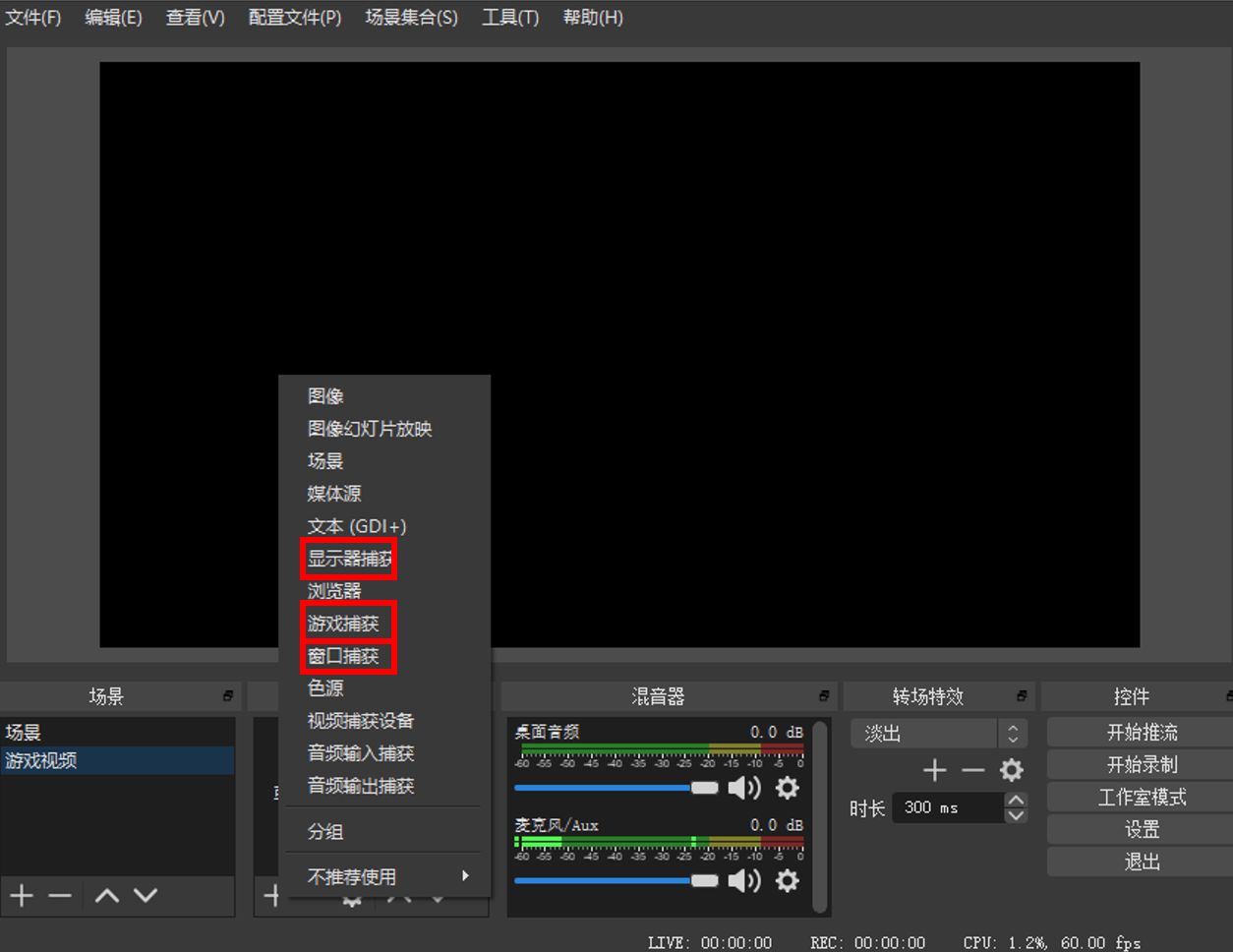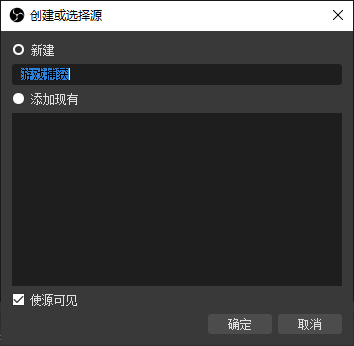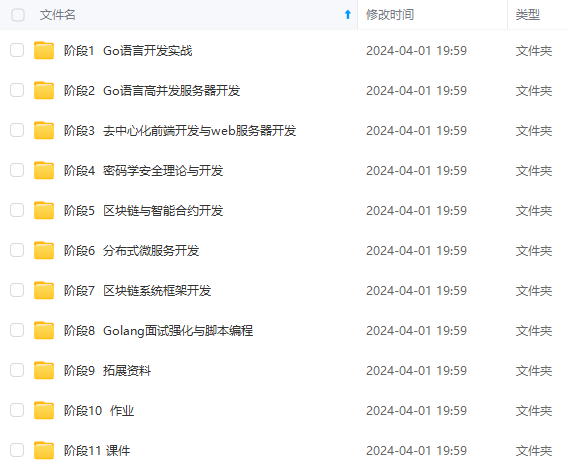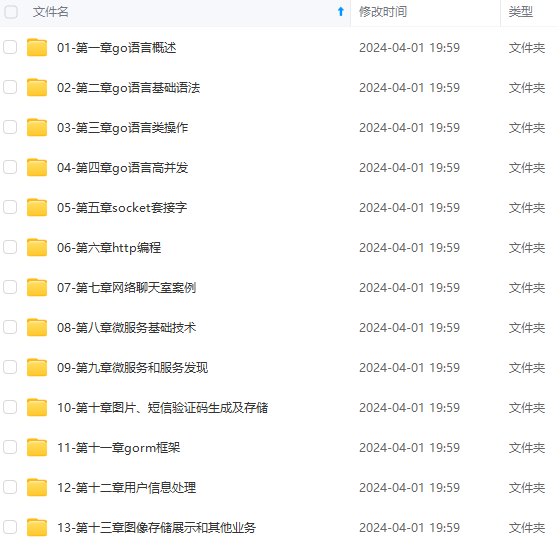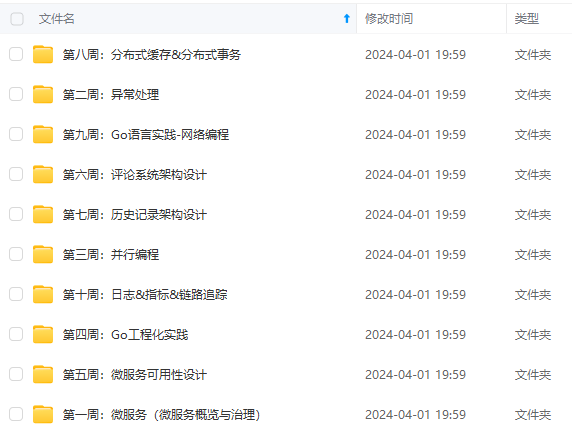网上学习资料一大堆,但如果学到的知识不成体系,遇到问题时只是浅尝辄止,不再深入研究,那么很难做到真正的技术提升。
一个人可以走的很快,但一群人才能走的更远!不论你是正从事IT行业的老鸟或是对IT行业感兴趣的新人,都欢迎加入我们的的圈子(技术交流、学习资源、职场吐槽、大厂内推、面试辅导),让我们一起学习成长!
转载于:https://zhuanlan.zhihu.com/p/107720665
OBS Studio是目前比较主流的免费开源录屏和直播软件,它提供了丰富的功能特性,可以媲美一些受欢迎的同类商业软件。如果你正在考虑使用低成本方案来录屏或进行直播,那么这将是一个不错的选择。
本教程主要讲解如何在Windows系统上使用OBS Studio来进行录屏。
安装
进入OSB Studio官网,https://obsproject.com,如下图所示,点击Windows蓝色按钮下载OBS Studio软件。
下载完成后,双击安装文件即可安装OBS Studio。安装中的各种选项保持默认即可。
自动配置向导
首次启动OBS Studio时,会提示运行如下图所示的自动配置向导。
这里选择【是】运行自动配置向导。
如果你无法看到向导或者想要手动运行向导,可以访问如下图所示的顶部【工具】菜单中的【自动配置向导】。
该向导将自动测试你的系统,并尝试进行合适的设置,这包括直播或录屏,分辨率,比特率,编码器,流提供程序等。你也可以在以后手动修改设置。
选择使用目的
选择【是】后,会询问你使用目的,如果你以直播为主,选择第一个选项,以录屏为主,选择第二个选项。因为本次以录屏为主,所以选择第二个选项,然后点击【前进】继续。
视频设置
在这步里需要指定在OBS Studio中使用的分辨率和FPS。
第一个设置【基本(画布)分辨率 】的初始值是【使用当前】,一般是你屏幕的当前分辨率。如果这里设定的分辨率小于屏幕分辨率,比如你的屏幕分辨率为1920 * 1080,这里设定的分辨率为1280 * 720,那么录屏的时候会通过隐藏屏幕的多余部分而以1280 * 720分辨率进行录制。对于此选项,强烈建议选择【使用当前】选项。
第二个设置【FPS每秒帧数】的初始值是【60或30,但尽可能选择60】,建议不影响性能的情况下直接选择【使用当前】
点击【前进】继续下一个设置。
最终设置
在这步里OBS Studio会根据你前几步的设置和你机器的配置情况进行一些测试,测试过程可能会花费一些时间,请耐心等待。如果没有问题,会显示类似下图的最终结果,点击【应用设置】完成自动配置。
本次就介绍到这里。
OBS Studio是目前比较主流的免费开源录屏和直播软件,它提供了丰富的功能特性,可以媲美一些受欢迎的同类商业软件。如果你正在考虑使用低成本方案来录屏或进行直播,那么这将是一个不错的选择。
本教程主要讲解如何在Windows系统上使用OBS Studio来进行录屏。
录制视频
在上次的介绍里,我们完成OBS Studio的自动配置向导后,接下来就可以开始录屏了。
首先需要设置场景和源,你可以从OBS Studio底部区域的两个面板添加场景和源。
设置场景
通常单场景即可适用大部分情况。单击场景面板的【+】号添加场景,如下图所示。
设置源
选择上步创建的场景,单击来源面板的【+】号添加源。常用的源有三种,
- 显示器捕获:录制整个显示器范围的屏幕
- 游戏捕获:录制游戏
- 窗口捕获录制指定程序窗口的视频
如下图所示。
我们以录制游戏视频为例。点击上面菜单里的【游戏捕获】,在下图所示的对话框里输入源名称,点击确定。
出现如下图对话框,保持默认即可,点击确定完成源添加。
既有适合小白学习的零基础资料,也有适合3年以上经验的小伙伴深入学习提升的进阶课程,涵盖了95%以上Go语言开发知识点,真正体系化!
由于文件比较多,这里只是将部分目录截图出来,全套包含大厂面经、学习笔记、源码讲义、实战项目、大纲路线、讲解视频,并且后续会持续更新
课程,涵盖了95%以上Go语言开发知识点,真正体系化!**
由于文件比较多,这里只是将部分目录截图出来,全套包含大厂面经、学习笔记、源码讲义、实战项目、大纲路线、讲解视频,并且后续会持续更新