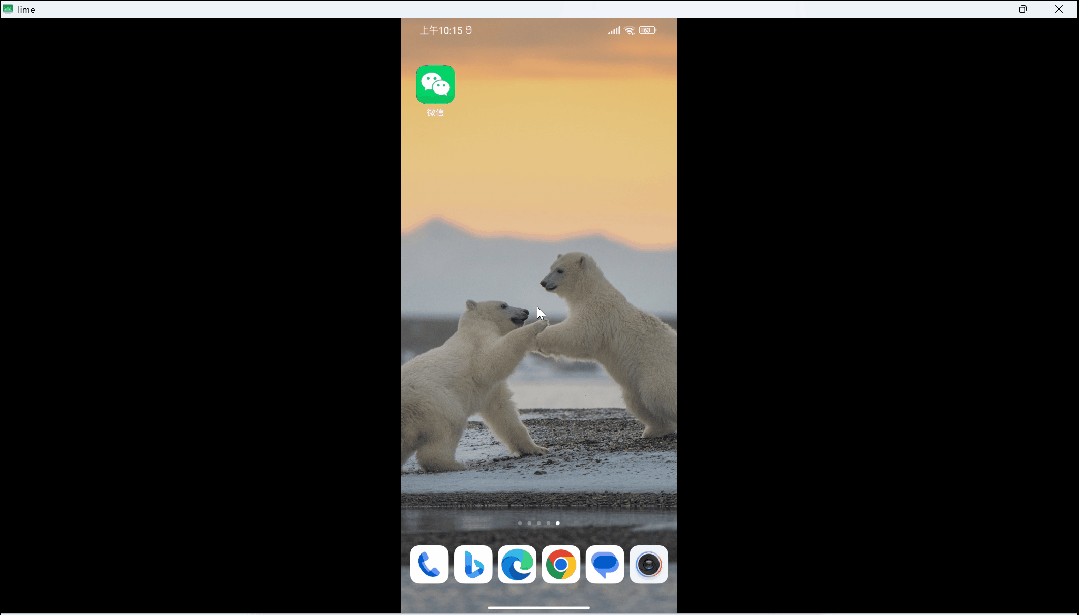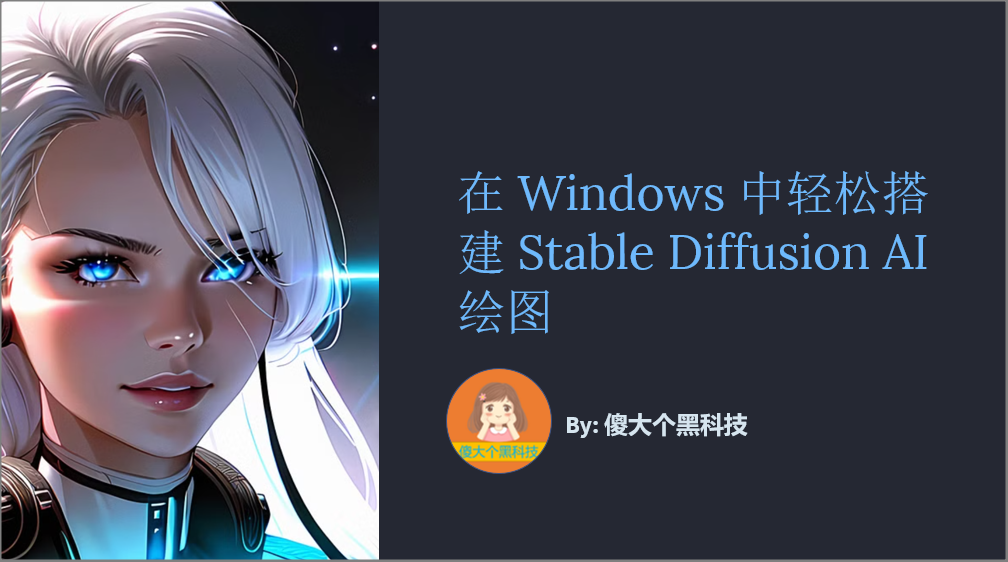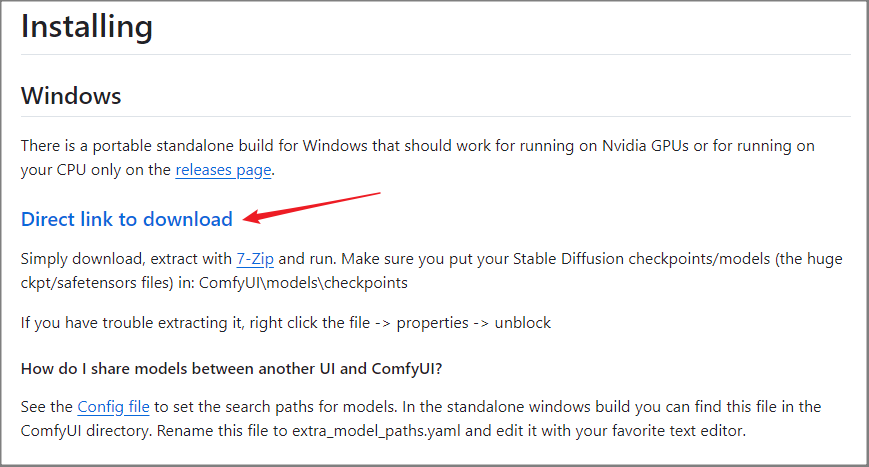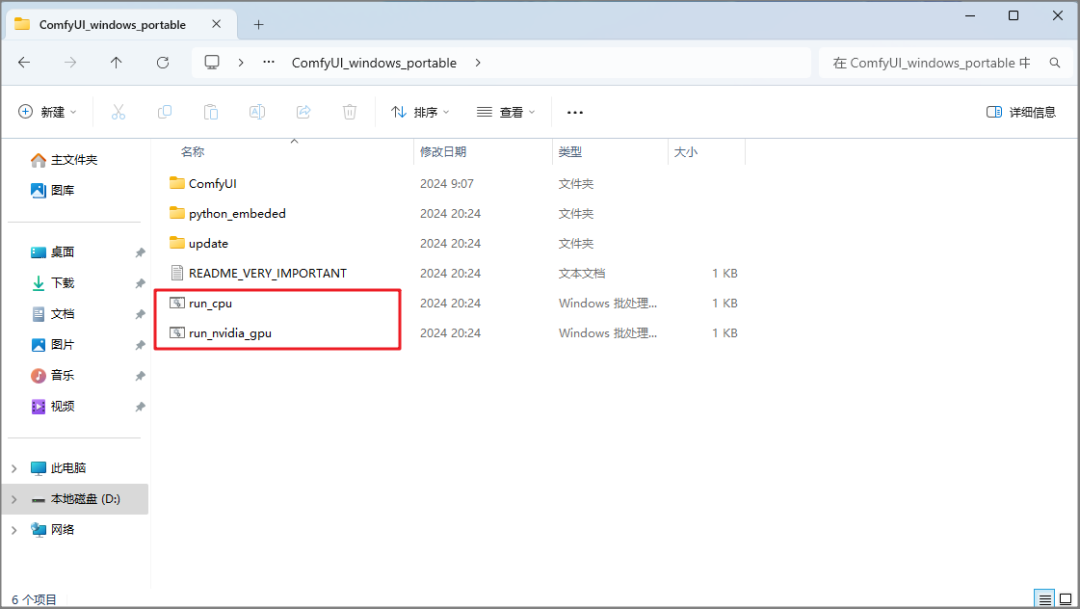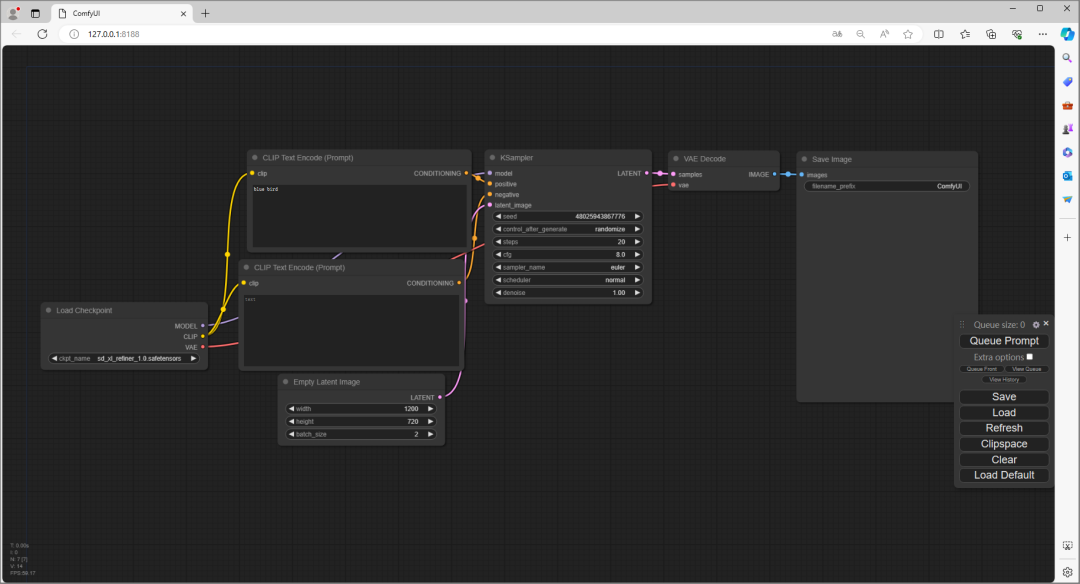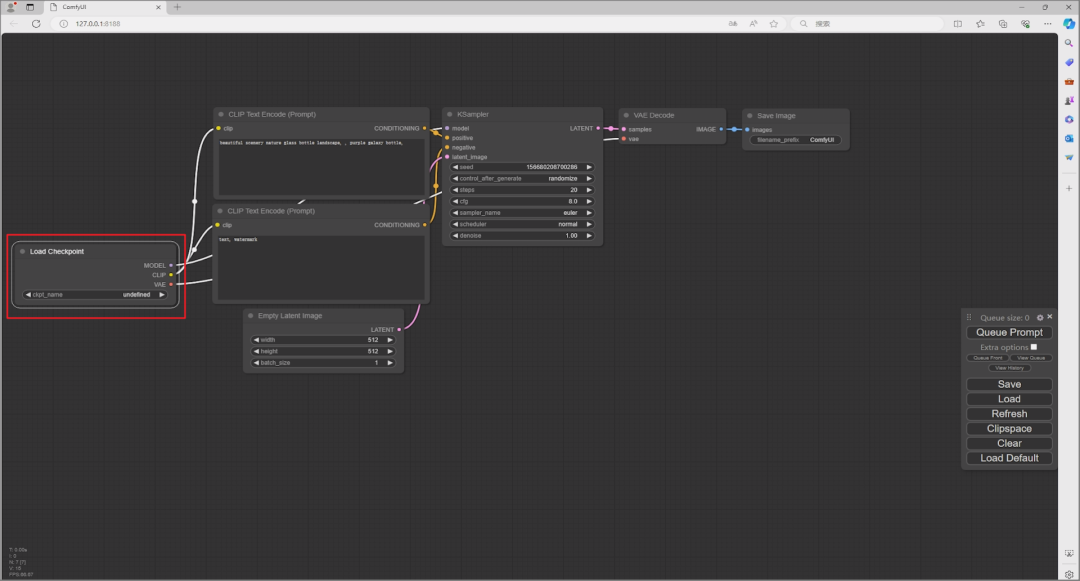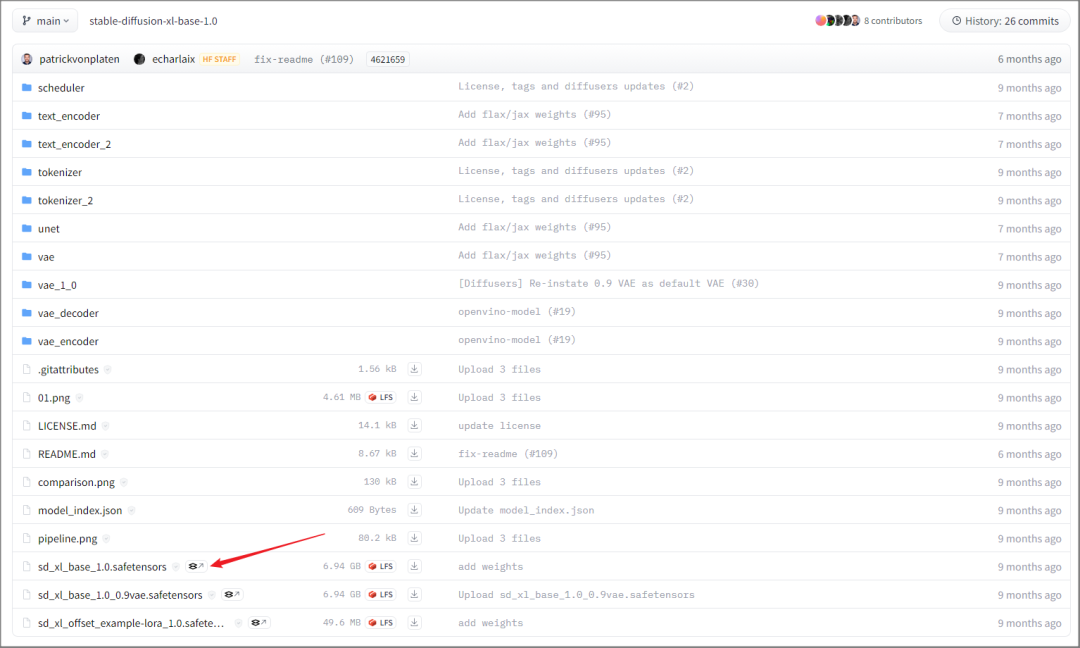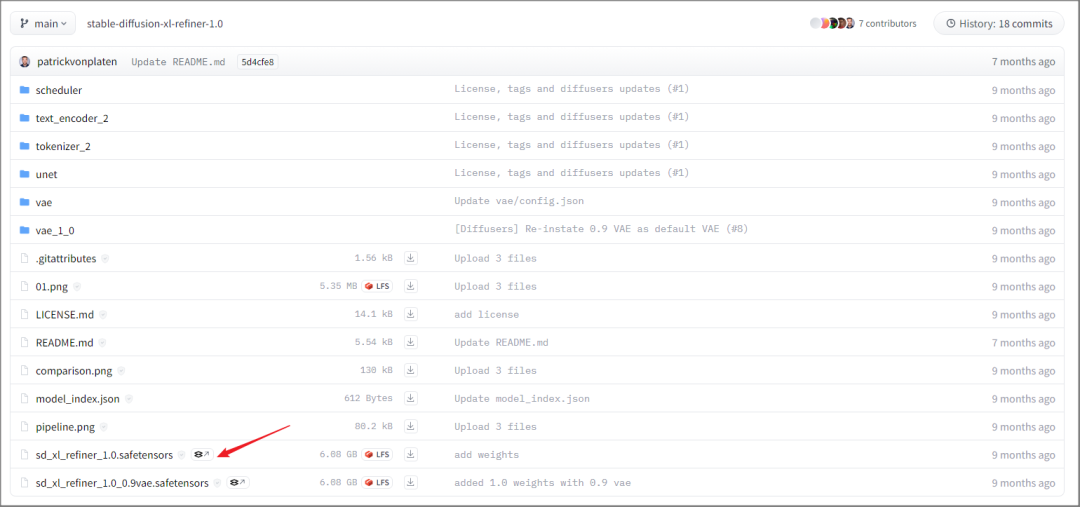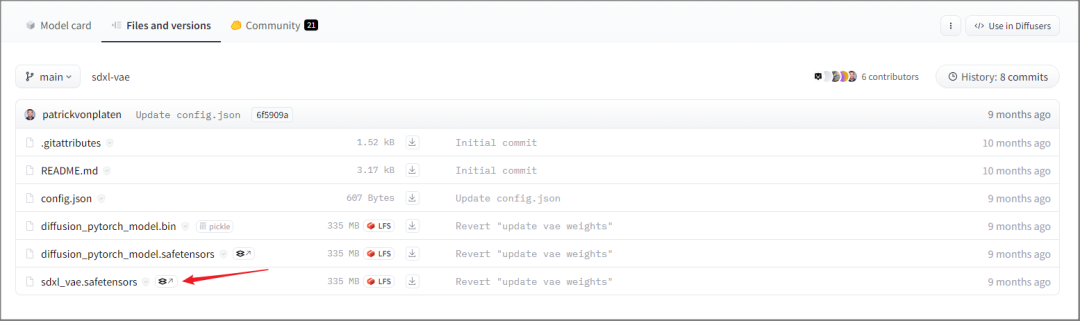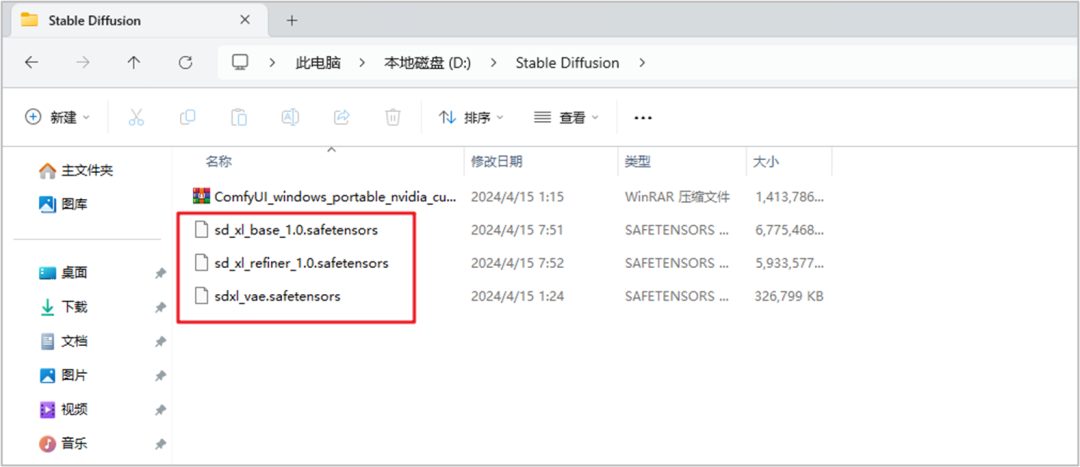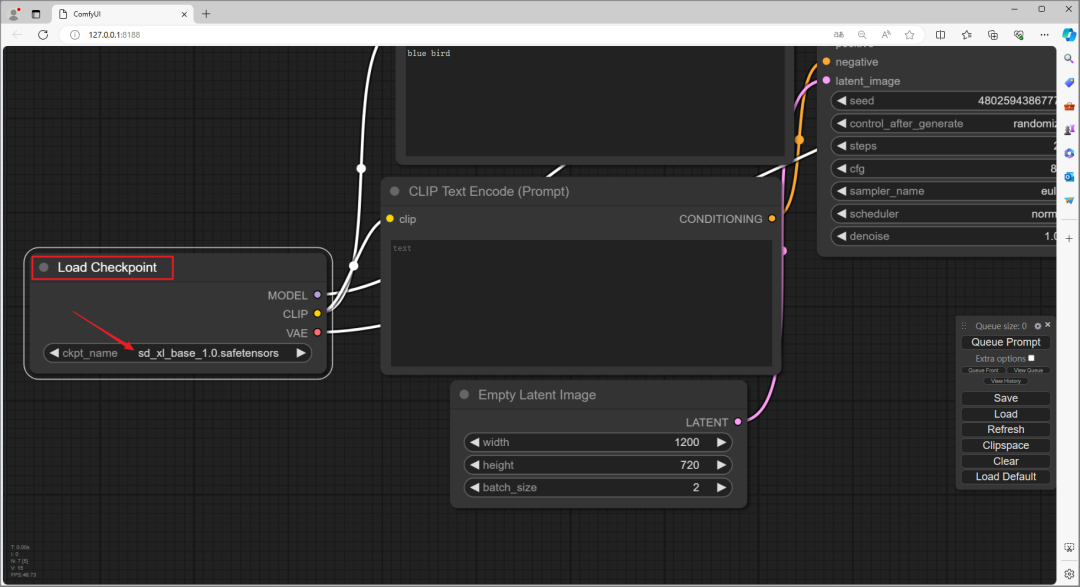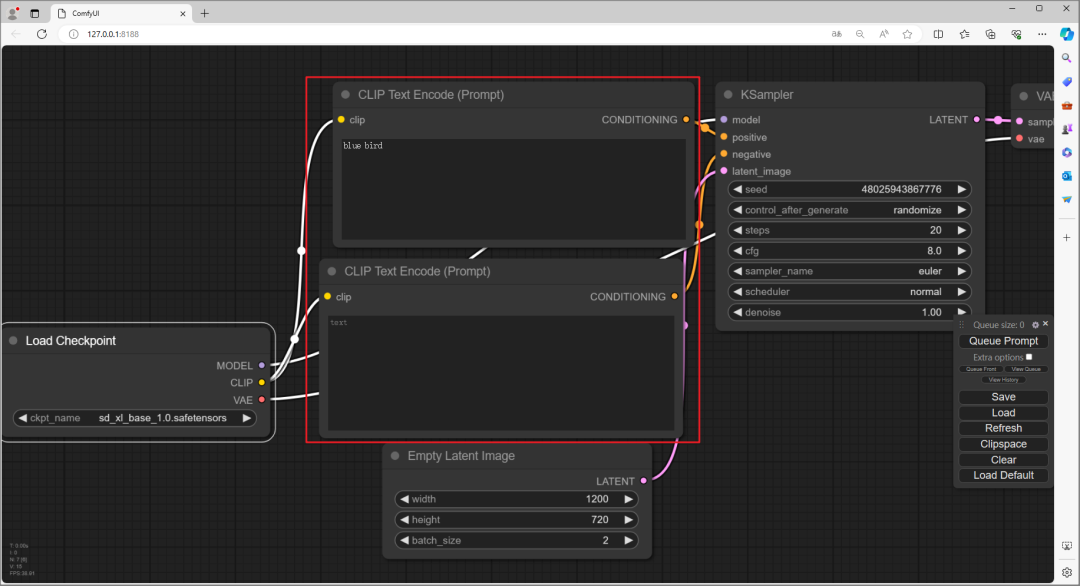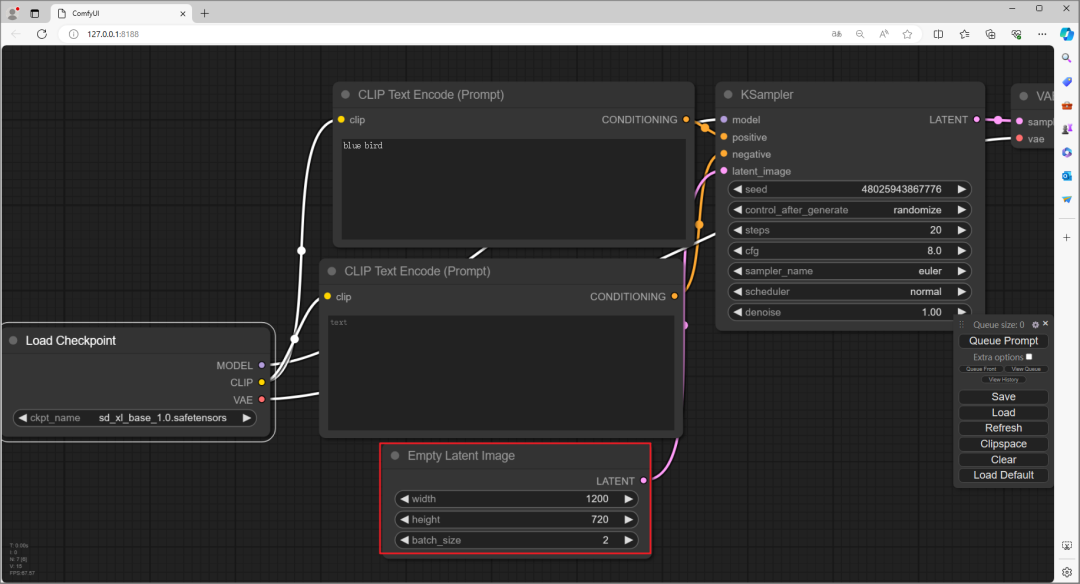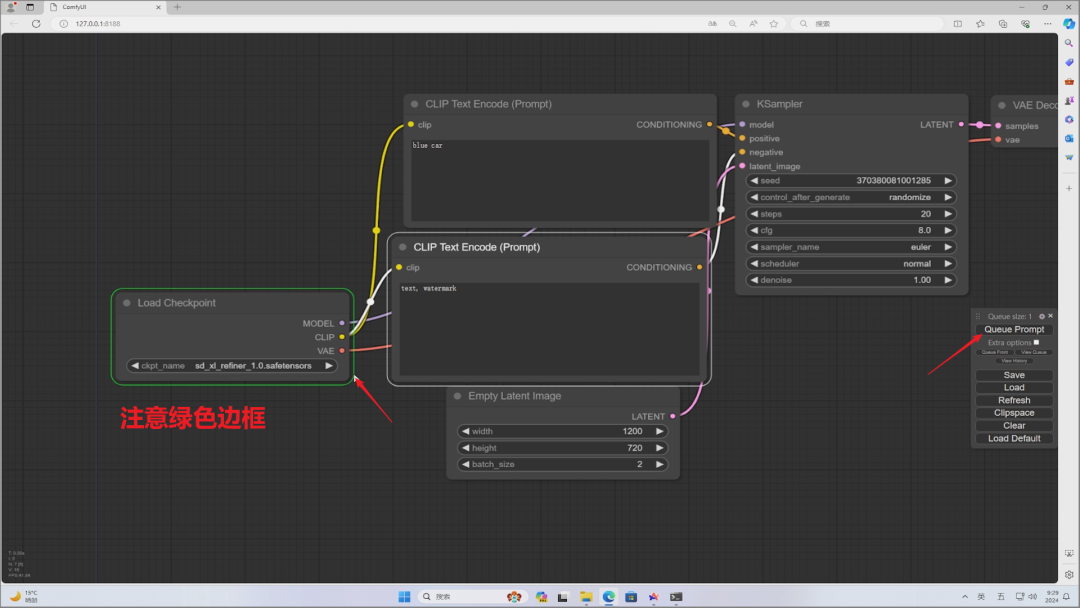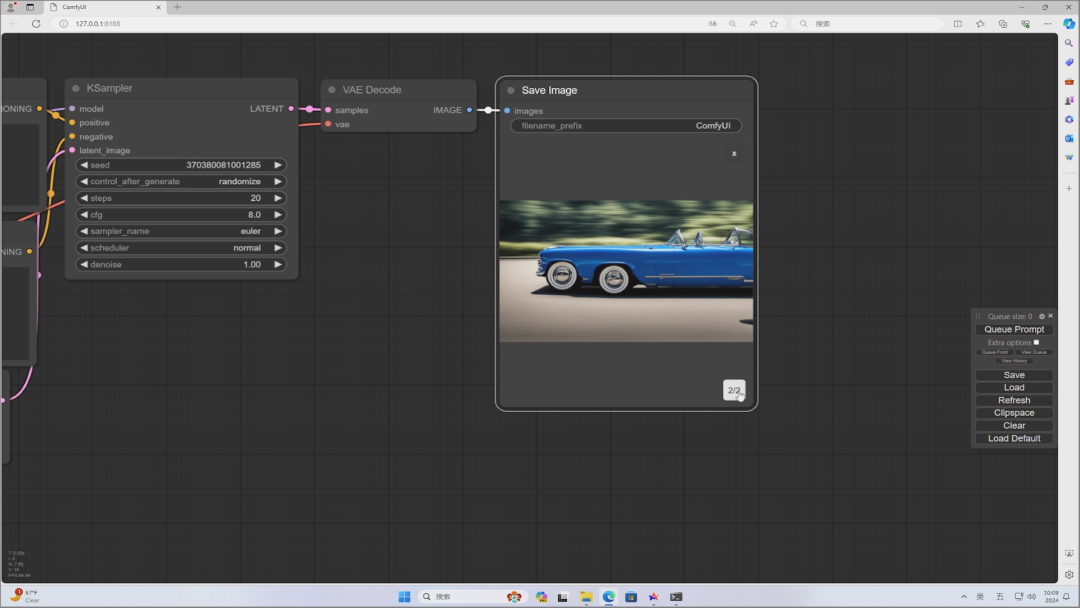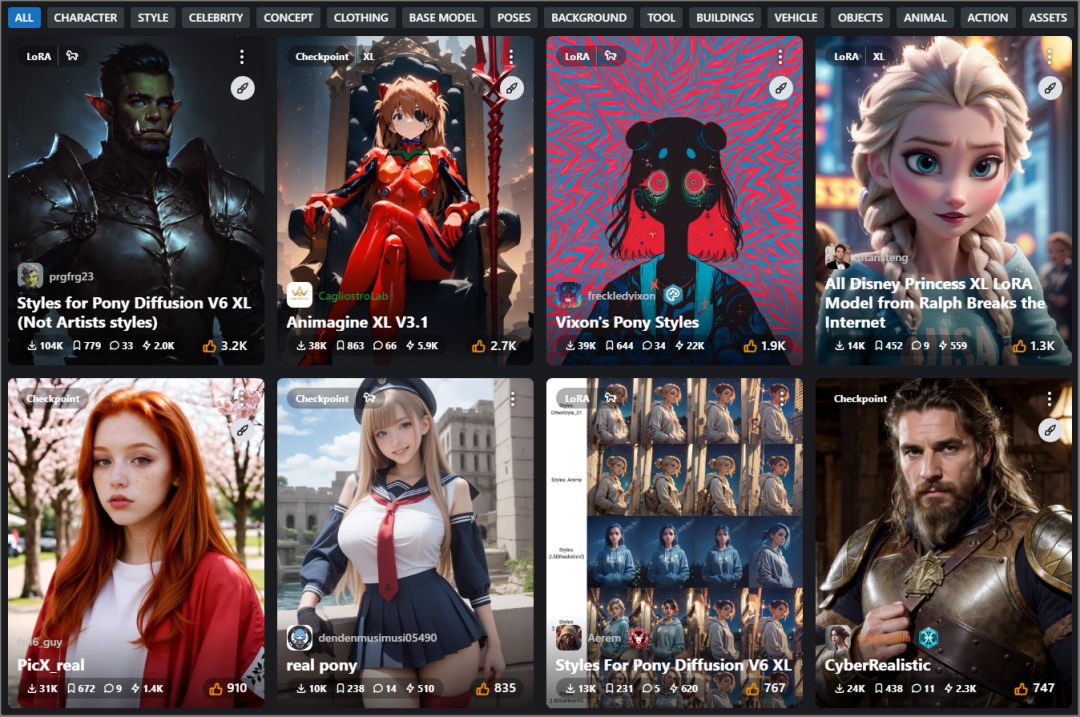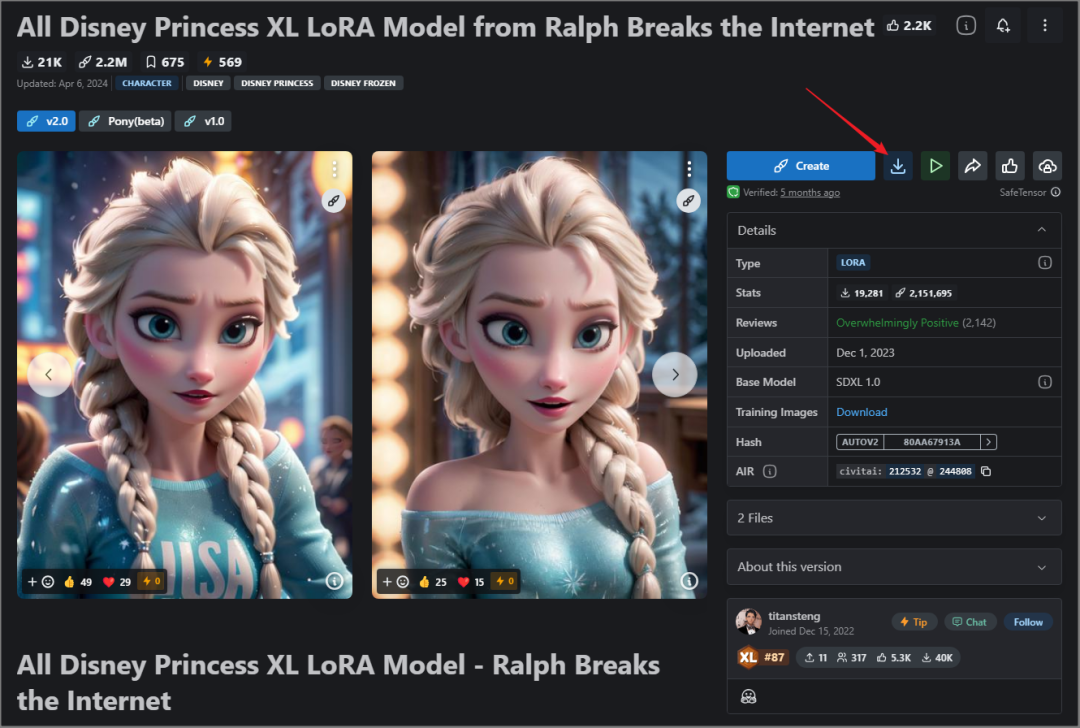前言
现在网络上有许多免费的 Stable DiffusionAI 图片生成工具,例如Fast Stable Diffusion XL、Stable Diffusion Online 和 Tensor Art等。这些工具都是基于免费模型,许多人可能想尝试直接在电脑上运行。
过去的安装步骤需要 Python,对于普通用户来说可能有些困难。今天小妹分享一个更简单的方法:“ComfyUI”,它可以让你轻松地在本地运行 StableDiffusion AI绘图。
ComfyUI 不仅支持 Windows,还有 Mac 版本。有兴趣的用户可以访问 GitHub 了解如何安装,本教程主要针对 Windows 用户。
第一时间白嫖各种软件,一定这样做
如何在Windows 中安装 Stable Diffusion,目前最简单的运行方式
想在 Windows 中运行 Stable Diffusion,只需要4 个步骤,不用任何技术背景:
-
下载 ComfyUI
-
下载指定 Stable Diffusion
-
把下载的文件放进 ComfyUI 资料夹内
-
开始 AI 绘图
注意事项
在进行绘图时,需要注意 Prompt 只能输入英文,不支持中文输入。
通过今天分享的 ComfyUI,用户还可以安装 ComfyUI Manager 管理工具,从而获得更多 Node,实现更高品质和更多控制性的 AI
绘图,有兴趣的用户可以自行研究。
1. 下载 ComfyUI
访问 ComfyUI 的项目地址,往下滑找到“Installing”,点击“Direct link to download”就会开始下载,文件约
1.34GB,格式是 7z(可以通过 Winrar 或 7zip 进行解压,最新版 Windows 11 无需第三方软件即可解压)。
所有的下载链,请在文章末尾获取。
下载好后解压缩,解压缩后的文件是 4.81 GB,相当大,再加上模型,建议至少保留 50GB 的储存空间。
解压缩后会看到有两个批处理文件“run_cpu.bat”和“run_nvidia_gpu.bat”,就如同文件名称,如果你有 NVIDIA 显卡且 VRAM
超过 8GB,那就使用 run_vidia_gpu,比起 CPU 绘图速度会快很多。
鼠标双击 “run_cpu.bat”,会跳出一个命令提示窗口,等待几秒,接着就会看到浏览器打开 ComfyUI
的操作界面,看起来好像很难,但实际上非常简单,后面会有详细介绍。
目前一开始没有任何模型,所以最左边 Load Checkpoint 没有任何东西可选。
所以接下来就是下载并添加模型数据。
2. 下载指定 Stable Diffusion 模型
总共有 3 个模型文件需要下载:
-
Stable Diffusion XL Base 1.0
-
Stable Diffusion XL Refiner 1.0
-
SDXL-VAE
首先下载 Base 1.0,访问下载的页面后往下滑。
下载后面扩展名为"safetensors"的文件,这是 Stable Diffusion XL 的基础模型。
再来是 Stable Diffusion XL Refiner 1.0,一样是下载扩展名为"safetensors"的文件。
最后是 SDXL-VAE,也是下载扩展名为"safetensors"的文件。
目前所有需要的文件已经完成。
3. 把模型文件放进 ComfyUI 文件夹内
下载后有三个模型文件,"sd_xl_base_1.0.safetensors"和"sd_xl_refiner_1.0.safetensors"放在同一个文件夹,“sdxl_vae.safetensors”则是另一个。
"sd_xl_base_1.0.safetensors"和"sd_xl_refiner_1.0.safetensors"就放在“ComfyUI(第一次下载的压缩包解压后)”文件夹下的“ComfyUI_windows_portable\ComfyUI\models\checkpoints”文件夹中,未来如果下载其他别人优化过的模型,也是放在这边。
“vae”则是放在“ComfyUI_windows_portable\ComfyUI\models\vae”文件夹中。完成之后,再次执行
ComfyUI,鼠标双击 “run_cpu.bat”。
4. 开始AI 绘图
回到ComfyUI的界面后,在“Load Checkpoint”选框中,就能选择刚刚放进文件夹的 SDXL 模型。以“Base”为例,简单来说,“Load
Checkpoit”就是选择你要用的模型。
“CLIP Text Encode”部份,上方“Prompt”,就是输入你要的图片描述,下方则是不想出现在图片里的描述。
在上面输入“blue Car”,生成蓝色的车子,下方输入“text”,不要出现文本。
“Empty Latent Image”是图片解析度和一次生成几张的设置,小妹设定成1200×720,一次生成 2 张图片。
“KSampler”是图片更细节的设置,这部份可以全部都保留预设,生成完后再慢慢调整,看每一个设定的差异。
以上都设置好后,按右边的“Queue Prompt”就会开始执行。画面中出现绿色框框的地方,就是目前运行到的位置。
完成后,产生出的 AI 图片会显示在最右边“Save Image” 中。
如果满意的话,在图片上点击鼠标右键,选择“Save Image”就能下载到电脑里。
5. 下载更多优化模型
想要玩玩看其他人优化过的模型,可以到 CIVITAI 这个网站,有超多Stable Diffusion 模型可免费下载。
下载方式也很简单,需注册会员,然后打开喜欢的模型页面,右侧就能看到下载图示。
另外“CIVITAI”也有提供线上测试功能,建议可以先试试看是不是你想像中那样,要不然每一个模型文件都非常大,会花很多下载时间,也占用电脑空间。
下载的模型一样放在“ComfyUI_windows_portable\ComfyUI\models\checkpoints”文件夹中,再次打开“ComfyUI”就能使用。
而且不仅有静态模型,还有动态模型,如果你的电脑配置足够强大,尤其是显卡,这些模型足可以玩出各种花样。Stable
Diffusion安装包和实操教程已经打包好了,有需要的小伙伴文末扫码获取~