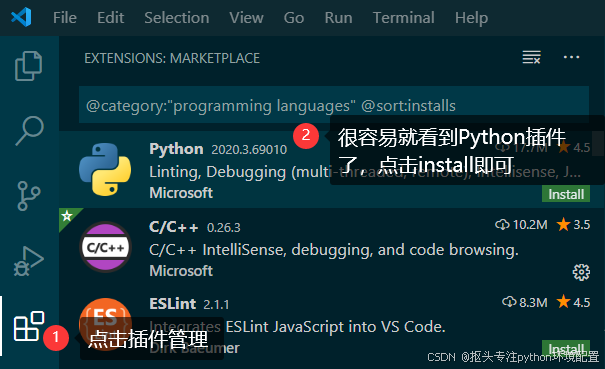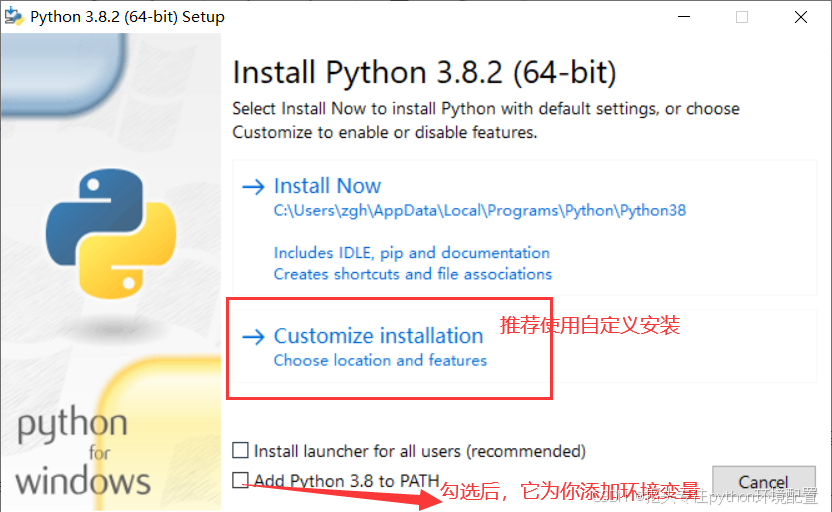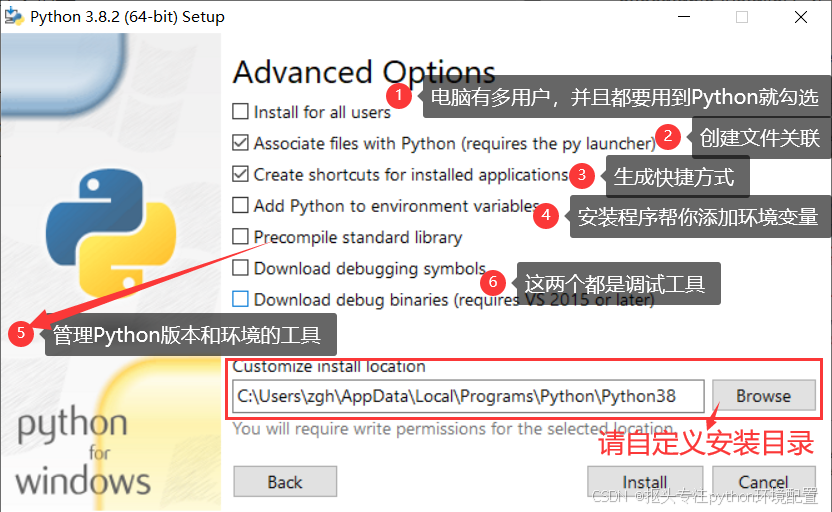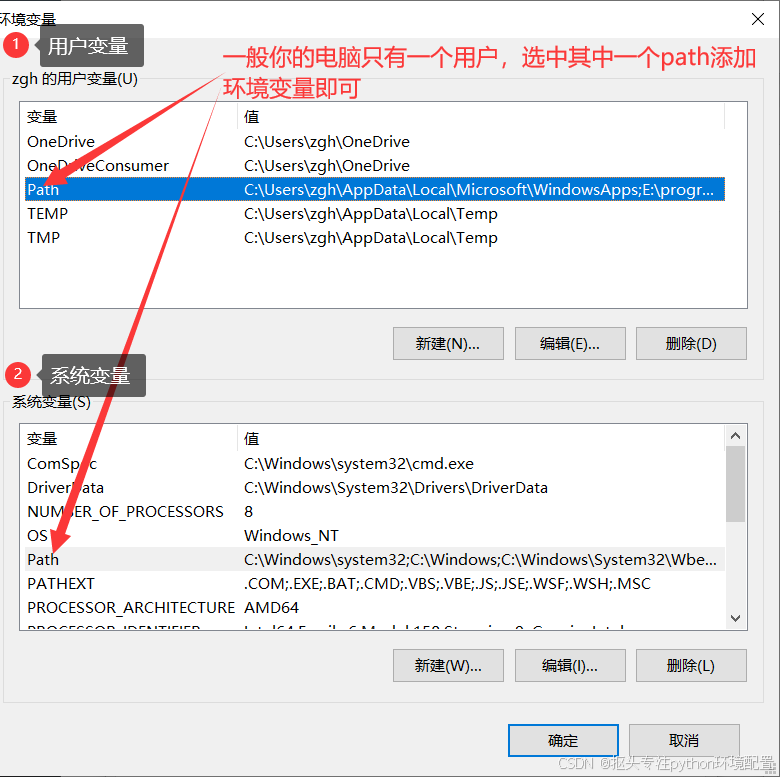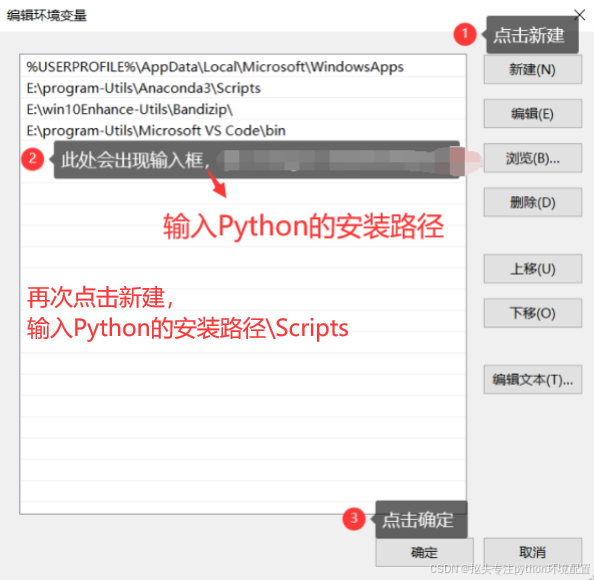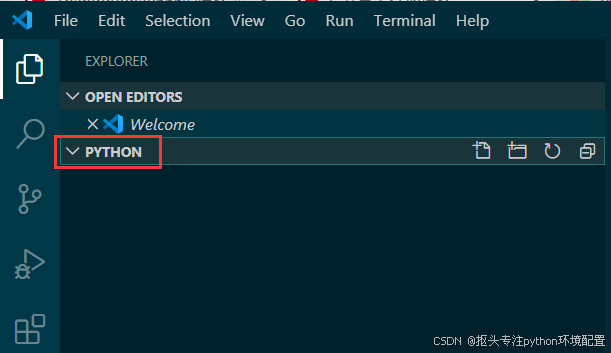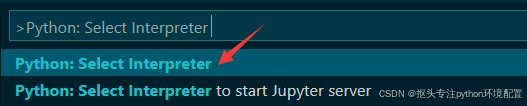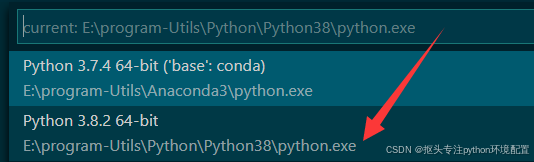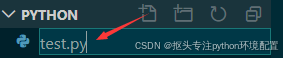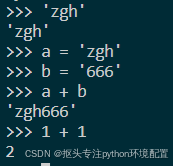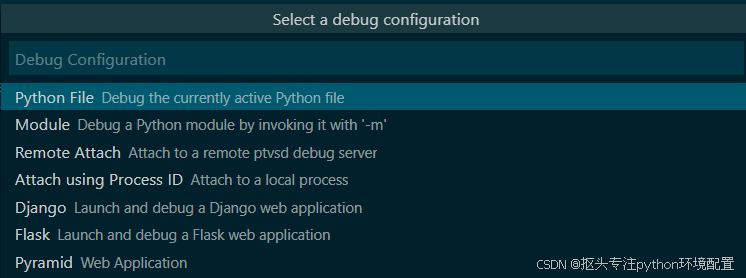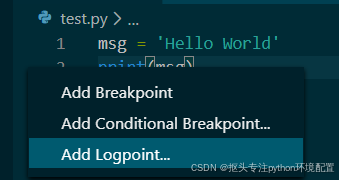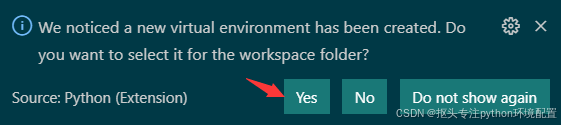前言:为什么要写这篇文章?
刚刚开始学习Python时,按照老师提供的傻瓜式操作配好Python后,发现它自带了一个IDE:IDLE,IDLE足够轻量级,打开速度很快,没有太多杂乱的东西(即使它们对于老手非常好用,但会对新手产生各种各样的干扰),IDLE自带的Python Shell是可以交互式的,那时候对于初学Python的我来说,可以快速编辑的学习Python知识点。但是,IDLE终归在送我入门后被我抛弃了,因为界面不美观、操作不智能、功能不强大…
于是经过自己亲身实践,已经网上看各种案例,结合自己的主观感受,我总结了一下新手学python绕不过的两个工具——【pycharm】和【vscode】谈一下他们的区别,记录一下自己的安装过程。
首先,看看两则的区别:
- 在Mac 上单从软件的大小来看, PyCharm 1.5G, VScode 265M ,所以 VS用着更轻巧,灵活,没有那么臃肿.不管是在打开的一瞬间,还是在处理一些程序的运行都显得更得心应手.
- PyCharm 在导入一些类的时候, 可以在软件集成的列表里直接去输入名字即可下载,从而建立需要的python环境,这一点比较方便省心. VS最好的方式是自己搭建Anconda, 在conda中去搭建需要的 python环境.从这点来看PyCharm更方便,但是从自己的使用习惯而已,更喜欢conda自己搭建的环境.
- VS有很多优秀的插件,不管是在调试还是代码自动补全等一些小的功能项上都能找到合适的,PyCharm 毕竟上公司产品,灵活性没有开源的好.
- PyCharm 在打开项目后, 软件会整合所有资源然后创建索引,而这个动作经常会导致电脑CPU占用过高,一瞬间电脑风扇就开始狂响,CUP占用100%~300%多.而这个在VS上是不存在的.
- PyCharm 在使用上显得更加复杂,功能很强大,但对于小白或者不是很需要的人来说,基本也很少用到,而了解这些功能也需要投入一定的学习成本. VS简单,学习成本低,需要用到什么再去找这方面的插件,反而更容易上手.
- 收费上来讲,PyCharm 毕竟上企业产品,企业是要盈利的,所以高昂的费用也是一笔不少的开销.当然企业版在做一些大的项目上更有保障.
- 作为一款开发工具,市场占有率来说,VS一直遥遥领先其他软件工具,稳坐榜首.
- 综合上面提到的一些利弊和各自的优缺点, 个人使用建议VS, 公司企业或一些大项目可以考虑 PyCharm.
以下是记录我安装过程,如有纰漏欢迎指正:
Vscode安装记录
目录一:Python extension
- 打开VSCode
- 点击侧边栏的Manage extensions图标
- 搜索Python,点击install即可
在VSCode中编写Python代码,除了安装上述插件,还需要自行安装Python编译器
目录二:Python
第一步:下载Python解释器
选择自己需要的Python版本进行download,跳转到另一个页面
然后下拉到页面底部,可以看到多个系统供你选择
macOS
Windows x86-64(64位)
Windows x86(32位)
Windows系统有三种文件供你下载
embeddable zip file,压缩包文件
web-based installer,网络安装,即下载之后,运行这玩意时它联网下载Python
executable installer,是exe文件,提供界面化安装指导
我使用的是executable installer,因为我不仅仅只是需要Python编译器,我喜欢用IDLE写一些简单的Python代码,因为它足够轻量级
补充:如果你需要使用多个版本的Python,请勾选第二个界面中py launcher,它会帮助你查找和执行不同的Python版本
第二步:配置环境变量
如果你在使用安装程序安装Python的时候没有勾选 Add Python x.x to PATH ,请参考此内容
右键此电脑 > 属性 > 高级系统设置 > 高级 > 环境变量
选中Path,点击编辑
还要点击多次确定哦,将刚刚打开的页面全部通过确定关掉
假设我的安装路径为:D:\Python,则配置的环境变量为:
D:\Python 配置Python编译器的环境变量
D:\Python\Scripts 配置pip的环境变量,我们通过pip安装、管理包时,需要用到这个环境变量
如果你在使用安装程序安装Python的时候勾选了 py launcher ,请检查环境变量PATH中是否配置以下路径,若无则加上
C:\Users\用户名\AppData\Local\Programs\Python\Launcher\
路径中的用户名,你应该知道该怎么填吧~
第三步:检查并更新pip
win + r,输入cmd,
- 在控制台中输入以下命令
py -3 --version如此即可说明,下载成功了
- 将pip更新到最新版本(pip的典型应用是从PYPI(Python Package Index)上安装Python第三方包)
在控制台中输入以下命令
python -m pip install --upgrade pip如果没有反应,输入以下命令:
py -m pip install --upgrade pip请等待它下载完
目录三:建立Python工作区
在下面的操作中,经过一些设置后,会在工作区下生成一些配置文件,而它们只在当前工作区中生效,不是全局的(全局设置本文不讲,因为看完工作区的设置并对配置文件有了一点概念之后,全局设置你会得心应手的)
一:新建一个文件夹用于存放你编写的Python代码,位置自己决定,不建议放到桌面
我直接将文件夹取名为 Python
二:用VSCode打开Python文件夹
最干脆的办法:选中文件夹 > 鼠标右键 > 通过Code打开
如果VSCode没有注册到你的右键菜单中,你就老老实实的打开VSCode > file > open folder
三:选择解释器
Python是一个解释性语言,现在你需要告知VSCode使用哪个解释器
在VSCode中,Ctrl+Shift+P 或者 View > Command Palette,打开命令面板
输入Python: Select Interpreter
选择Python的安装路径(由于我还安装过Anaconda,所以有两个Python解释器)
此时,VSCode自动为你生成settings.json文件在.vscode文件夹中
四:Linter pylint
先新建一个Python文件
VSCode右下角会出现下面的提示,install即可
Linter pylint告诉VS Code将此文件.py解释为Python程序,以便VSCode使用Python扩展名和选定的解释器
下载完此插件后,它给出了一个提示
按照它的要求进行环境变量配置,将它给的路径添加到环境变量中即可
目录四:运行Python代码的三种方法
运行代码前请 ctrl + s,保存代码哦
方法一:点击按钮
这个方法最简单
只需单击编辑器右上角的 “Run Python File in Terminal” 按钮即可

该按钮将打开一个终端面板,在其中自动激活您的Python解释器,然后运行python test.py
方法二:右键菜单
右键单击编辑器窗口中的任何位置
右键菜单中有这么两个选项
Run Python File in Terminal(它会运行完整代码,并在运行之前为你保存代码)
Run Selection/Line in Python Terminal(它是用来运行部分代码的,有的时候非常好用)
请选中部分代码,然后右键 > Run Selection/Line in Python Terminal,或者Shift + Enter
方法三:交互式解释器
Ctrl + Shift + P 或者 View > Command Palette,打开命令面板,输入
Python: Start REPL打开交互式解释器,与IDLE的Python Shell功能一样
交互式解释器可以很方便的用来测试一些Python语法
目录五:Debug
一:设置断点
在某一行代码的行号左边,单击以下,出现红色的圆点
二:初始化调试器
F5 或者 Run > Start Debugging
由于这是第一次调试此文件,因此将从“命令面板”中打开一个配置菜单,有许多调试配置类型可供我们选择
选择 Python File (使用当前选择的Python解释器运行编辑器中显示的当前文件的配置)
调试也是一种特殊的运行,调试器会在断点处的第一行停止
补充一点:
在VSCode中,进行调试工作时,可以改用Logpoints代替常用的print快速检查变量。Logpoints类似于断点,不同之处在于它将消息记录到控制台并且不会停止程序。
有兴趣的可以官网看看:Debugging in Visual Studio Code
目录六:虚拟环境中安装、使用软件包
Python发展至今,有大量优秀的代码包供我们调用
最常用的就是在PYPI(Python Package Index)上安装Python第三方包
一:
- 当你的Python代码中调用了第三方包
- 除非你使用的是Anaconda或以前已经安装过matplotlib包,你应该看到消息"ModuleNotFoundError:No module named ‘XXX’"
- 这样的消息表明所需的软件包在您的系统中不可用
二:
- 我们最好避免将软件包安装到全局解释器环境中,最好使用的是特定于项目的虚拟环境,其中包含全局解释器的副本
- 激活该环境后,随后安装的所有软件包都将与其他环境隔离。这种隔离减少了因版本冲突而引起的许多复杂情况。
三:创建、激活虚拟环境
- 创建新的虚拟环境时,VS Code会提示您将其设置为工作区文件夹的默认环境。如果选择此选项,则在打开新终端时将自动激活环境
- Ctrl + Shift + ` 或者 Terminal > New Terminal,打开集成终端
- 输入以下命令
py -3 -m venv .venv若你在终端中输入以上命令时出现Activate.ps1 is not digitally signed. You cannot run this script on the current system,直接在终端中输入
Set-ExecutionPolicy -ExecutionPolicy RemoteSigned -Scope Process命令来允许PowerShell执行脚本,命令输入后,出现以下提示消息
点击 Yes,等价于以下命令(激活虚拟环境)
.venv\scripts\activate
时,在工作区下,VSCode会生成.venv文件夹,其子文件夹Scripts、Lib\site-packages存放我们在此工作区中安装的packages
在VSCode中,Ctrl+Shift+P 或者 View > Command Palette,打开命令面板
输入
Python: Select Interpreter选择你所需的Python版本调试器
若需要安装xxx包,只需要打开集成终端,输入以下命令即可
python -m pip install xxx三:关闭、开启虚拟环境
关闭
deactivate开启
.venv\scripts\activatevscode环境配置到此为止!
———————————————————————————————————————————
接下来看看pycharm环境配置方法:
PyCharm安装记录
由于篇幅有限,pycharm的环境配置方法请参考我的博客 PyCharm 保姆级安装教程(Windows)-CSDN博客
欢迎各位留言,我们一起学习进步,有环境配置需求可私我哦,24小时在线~!