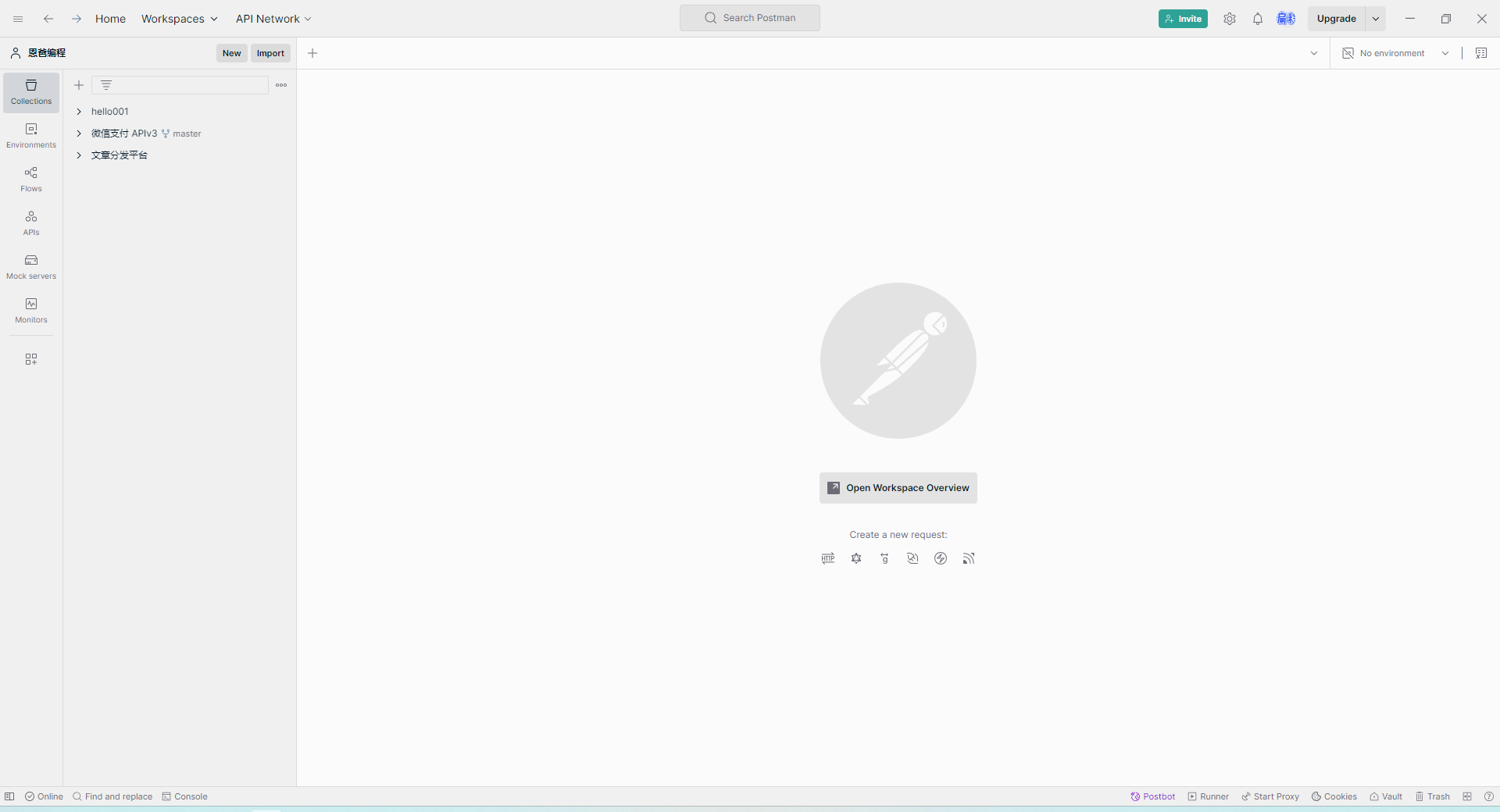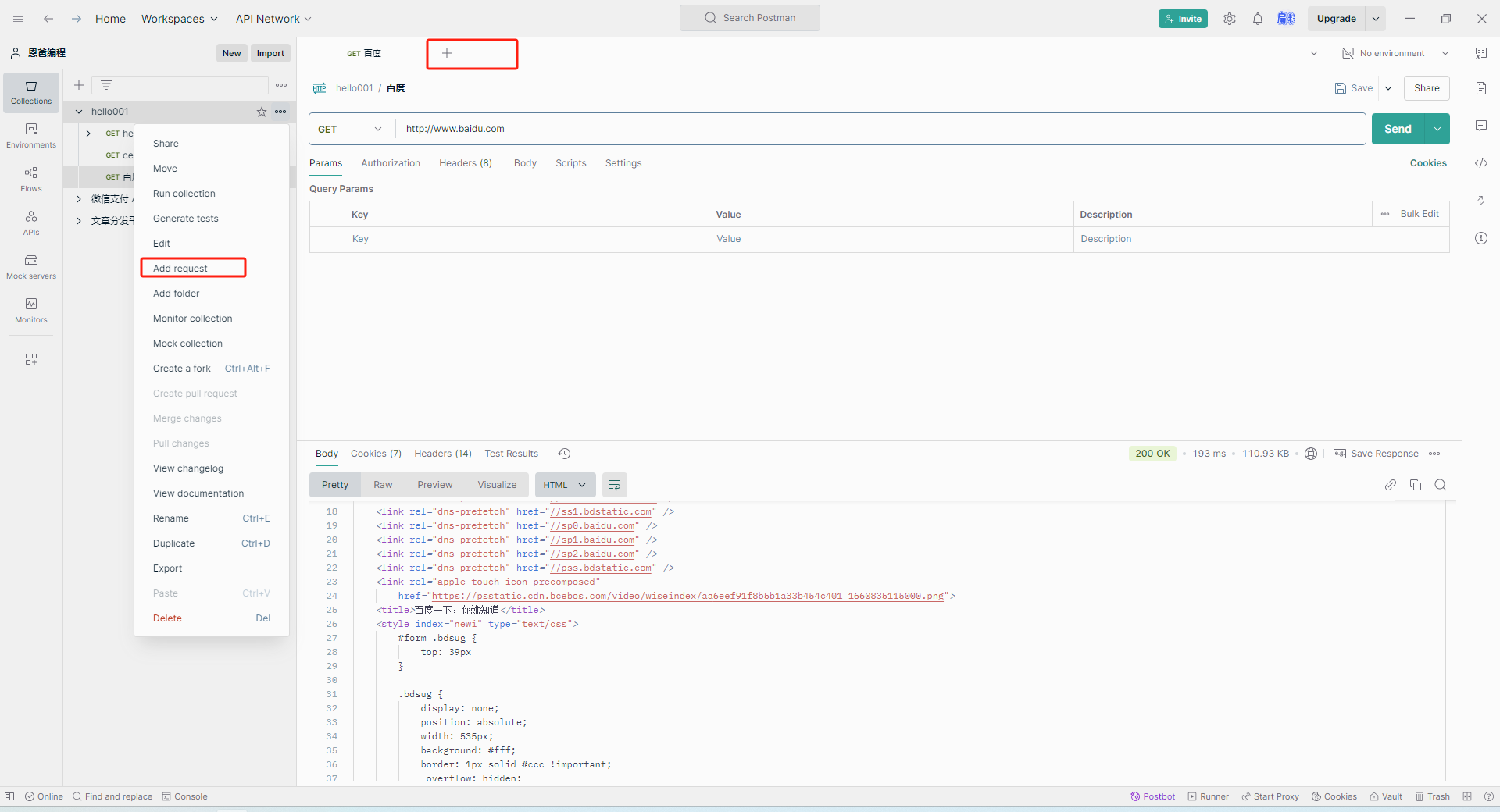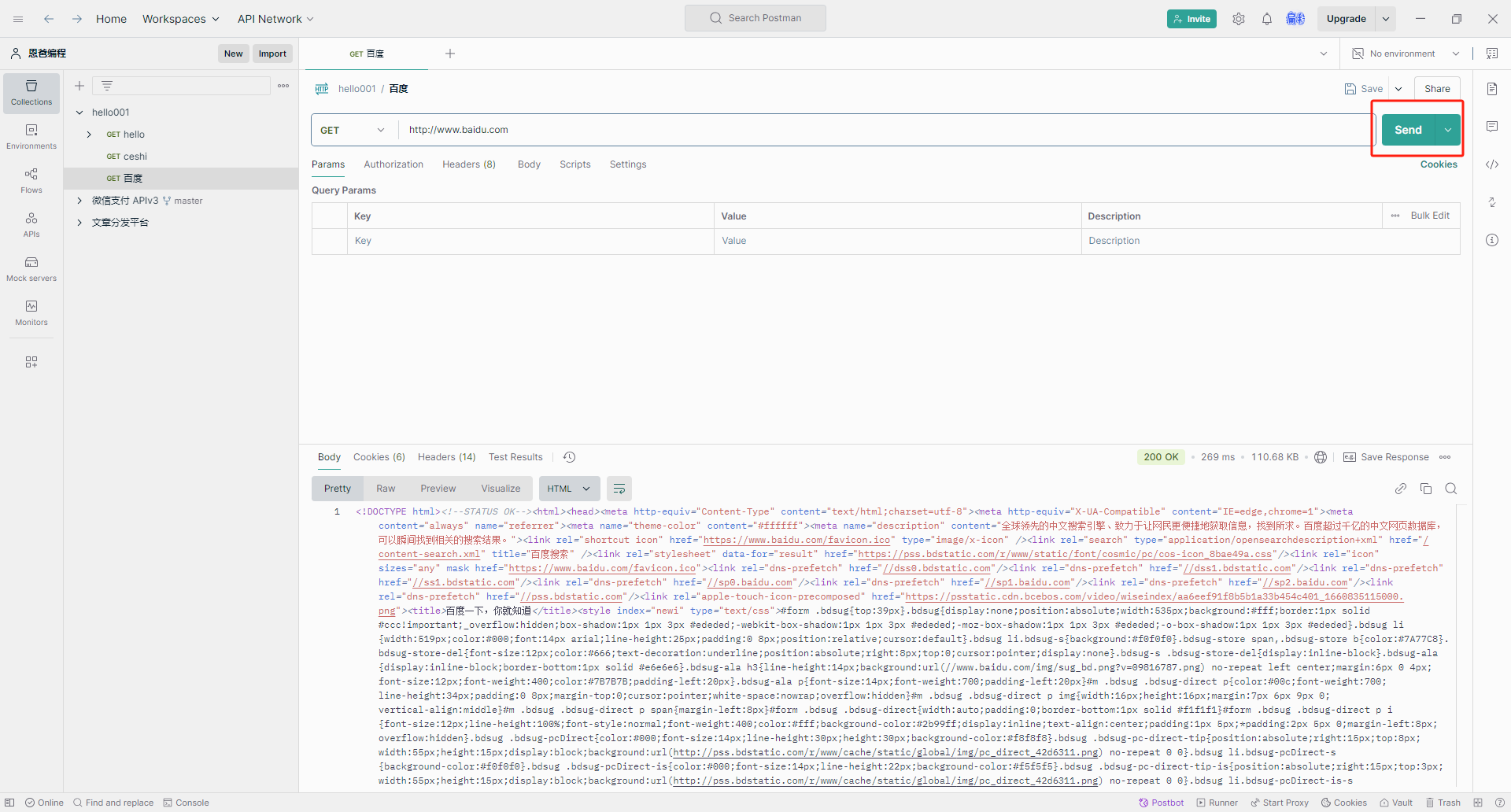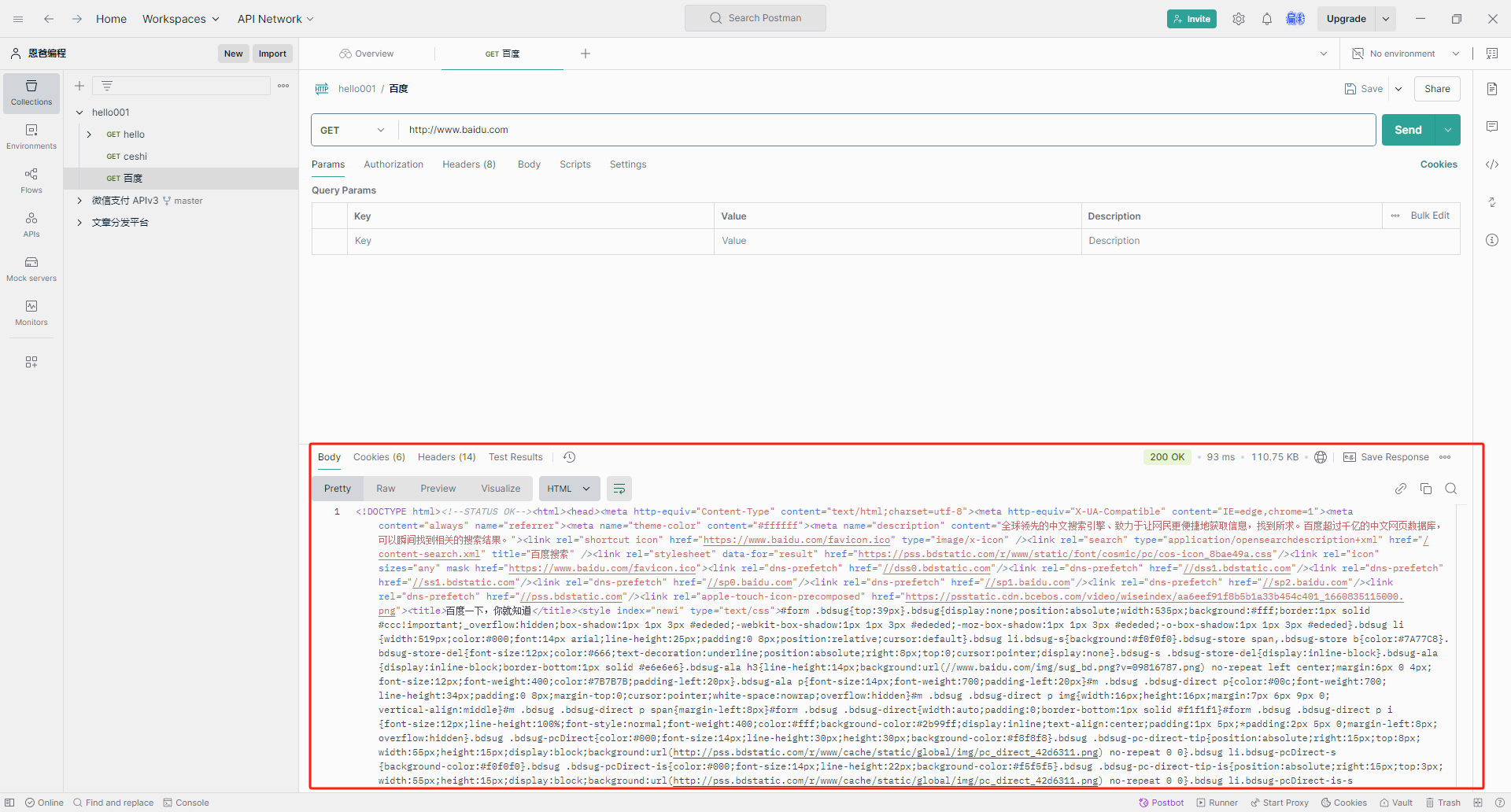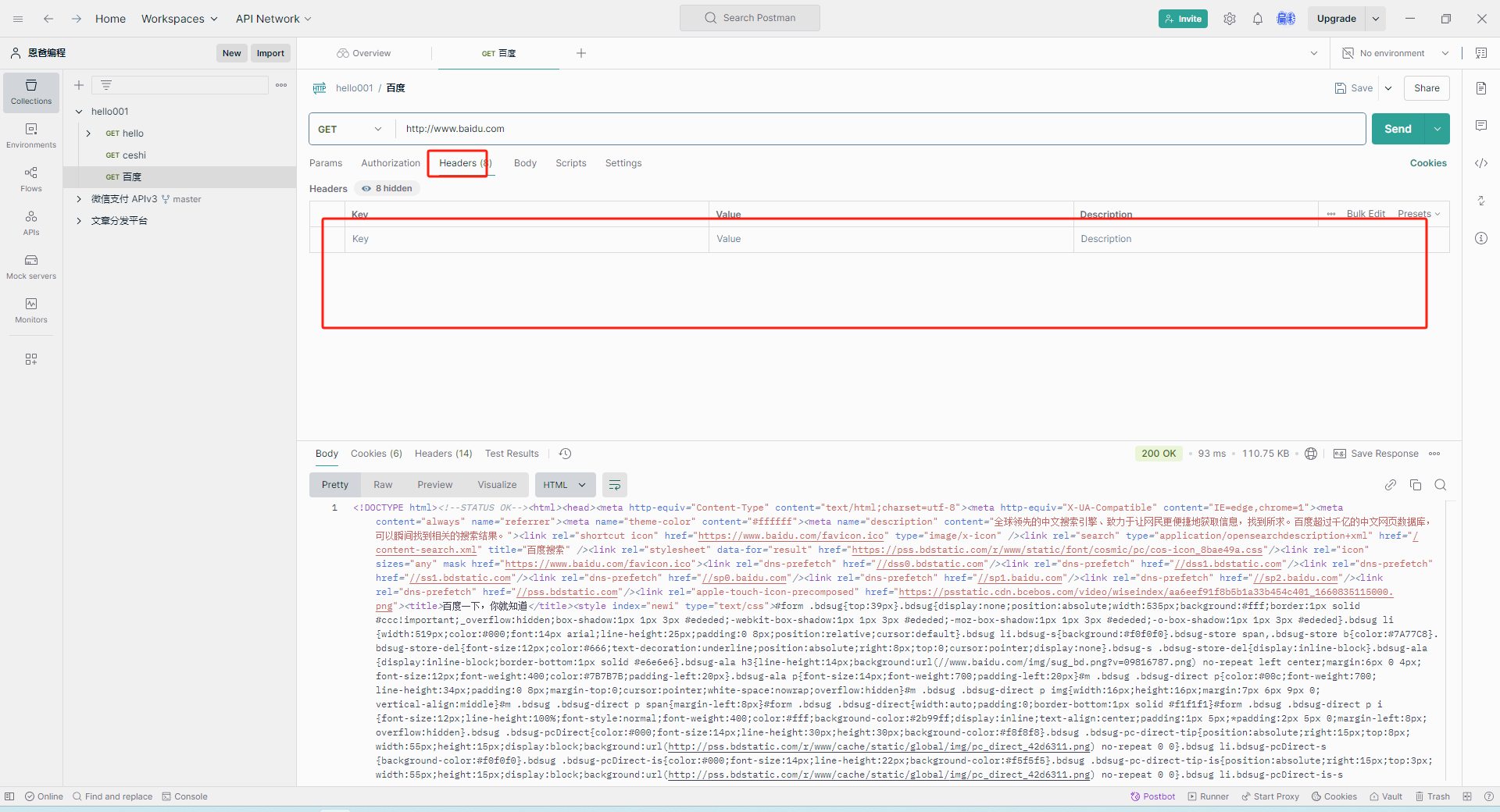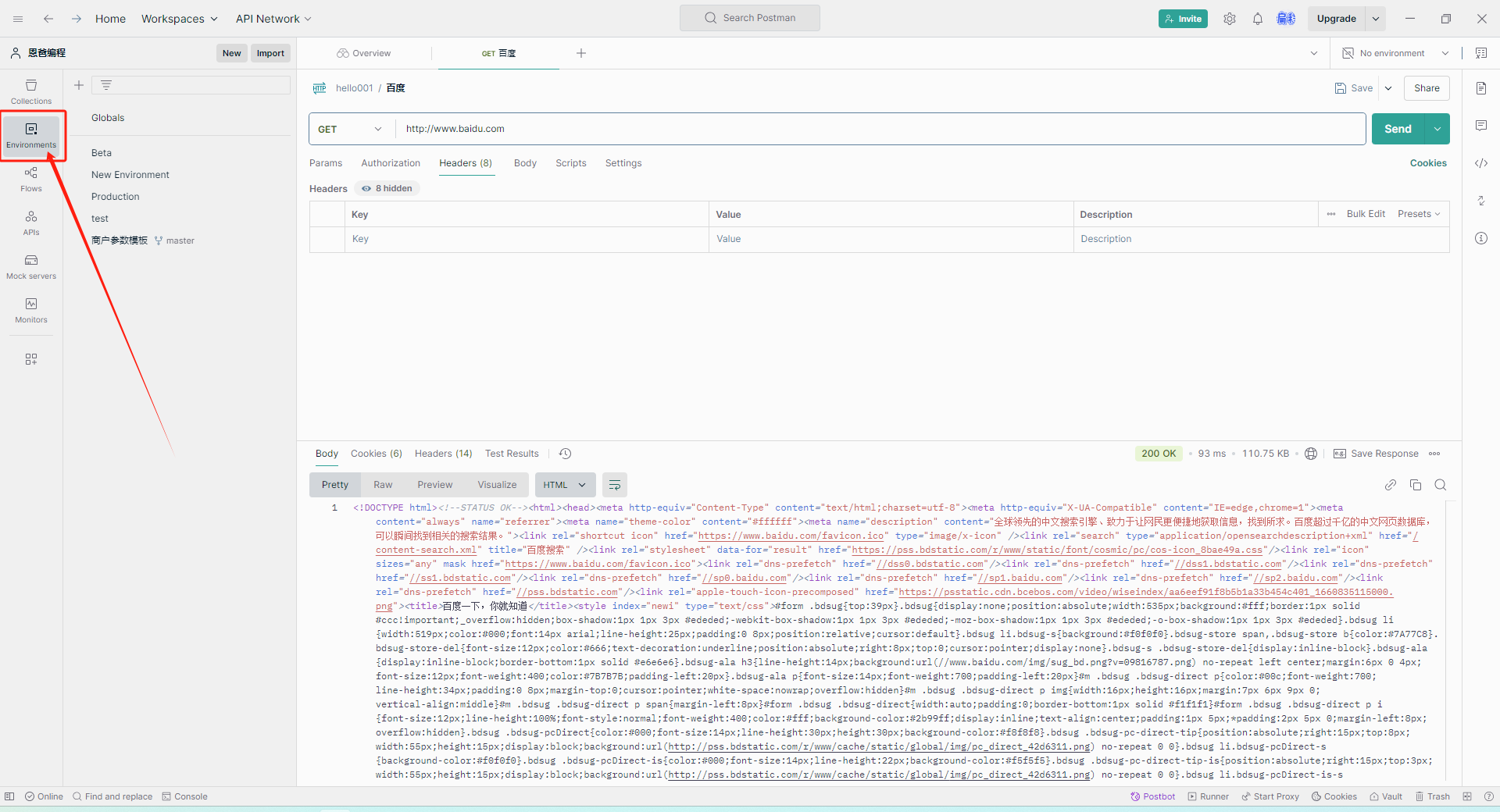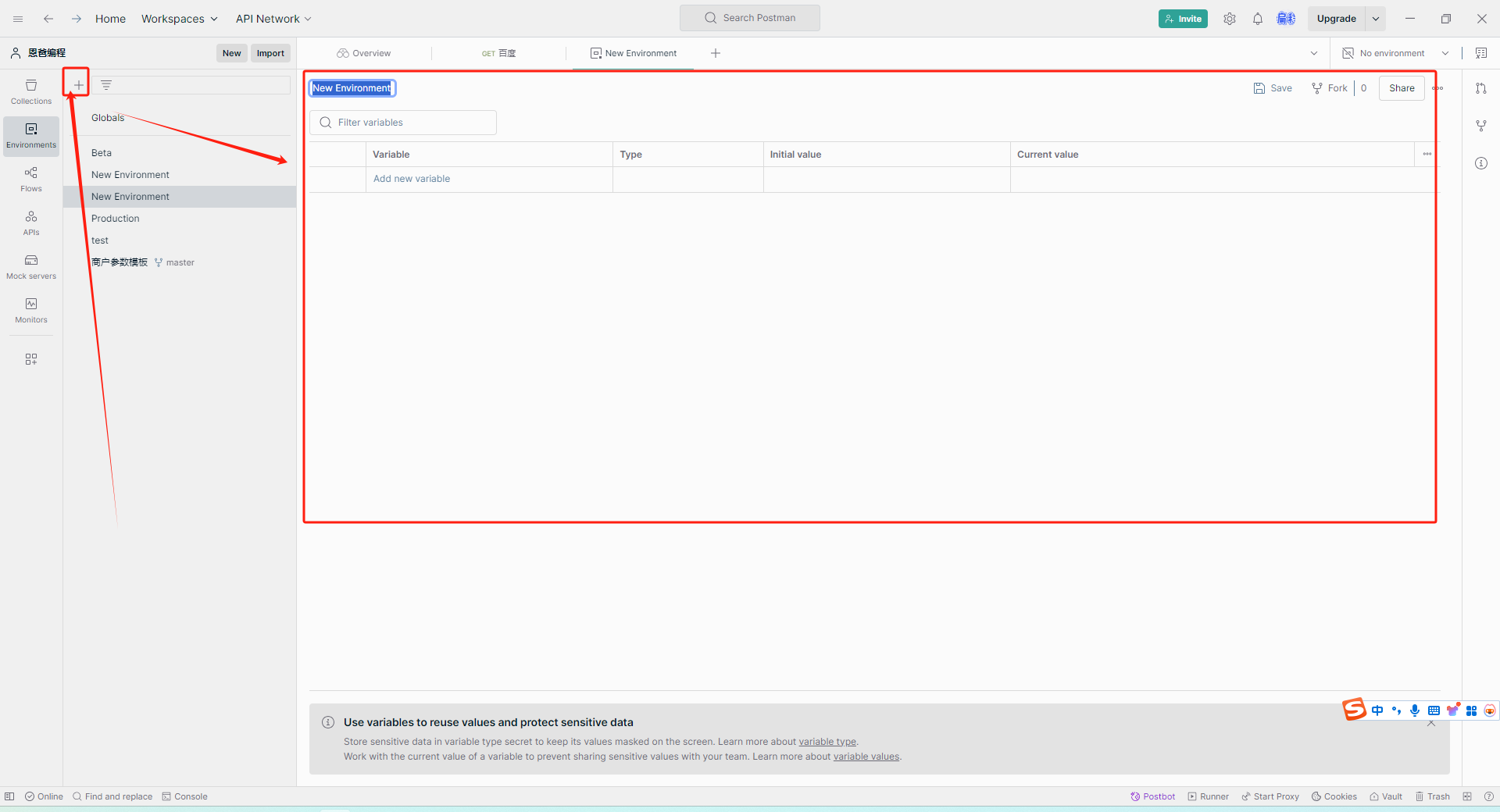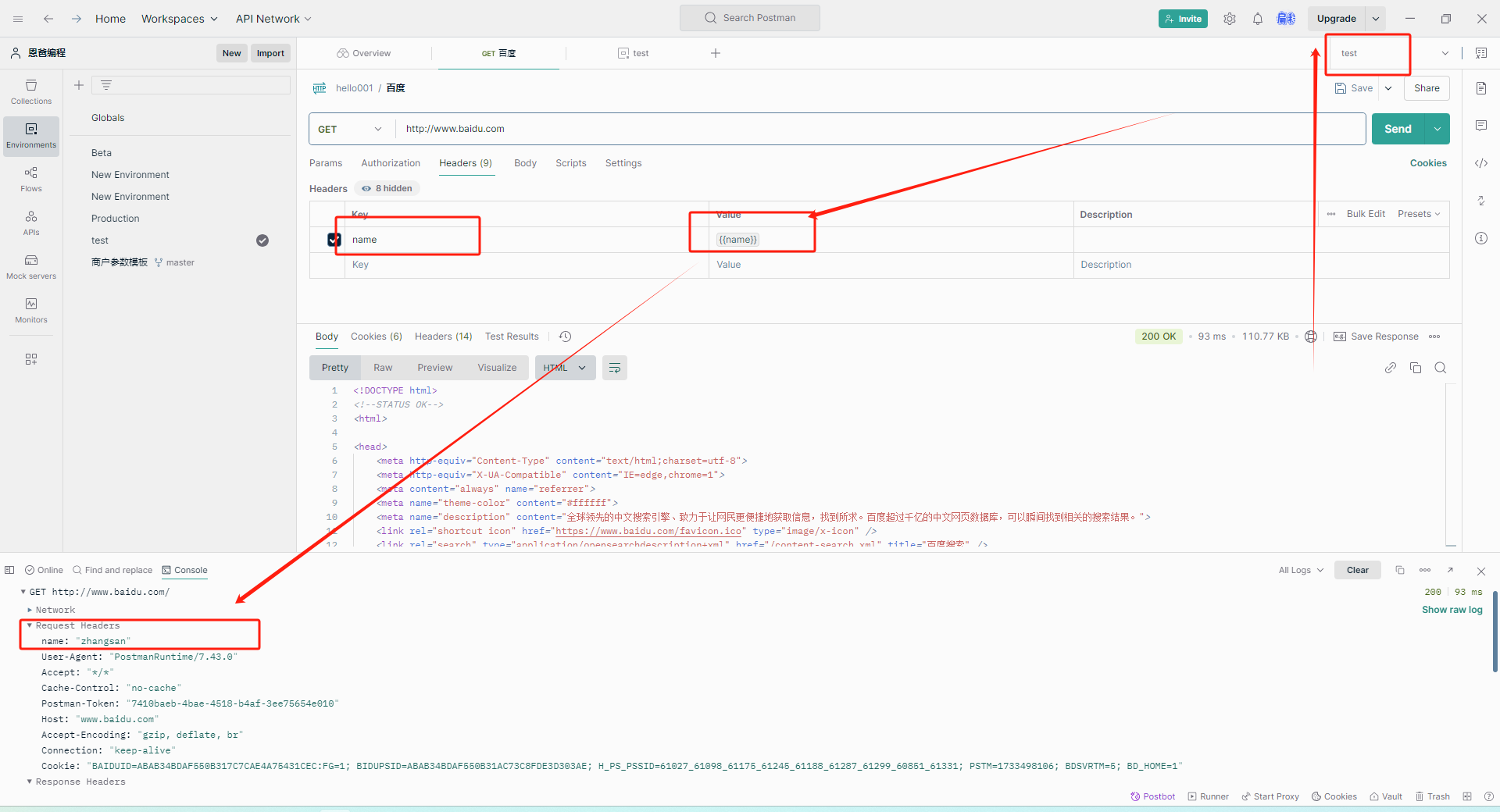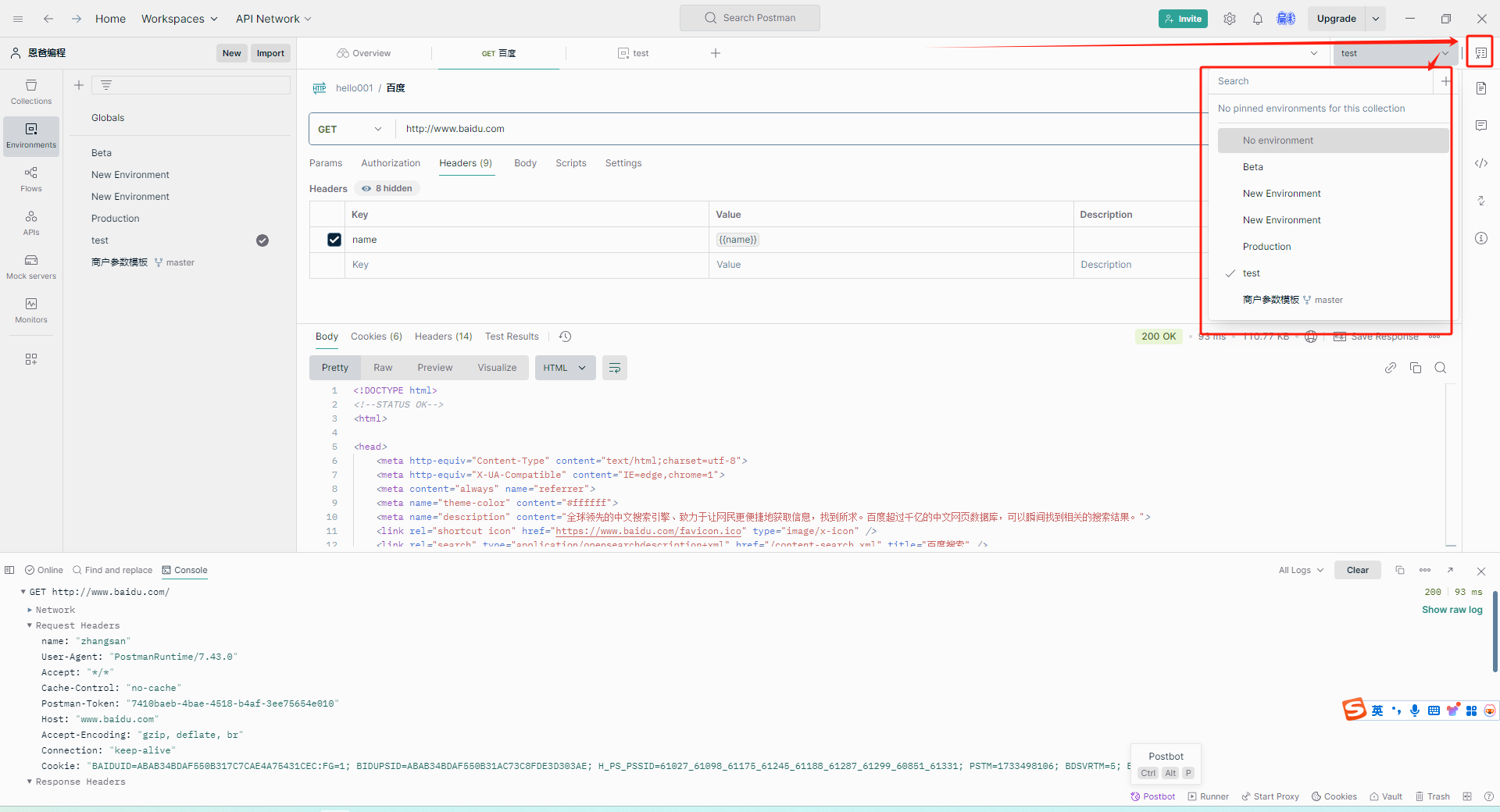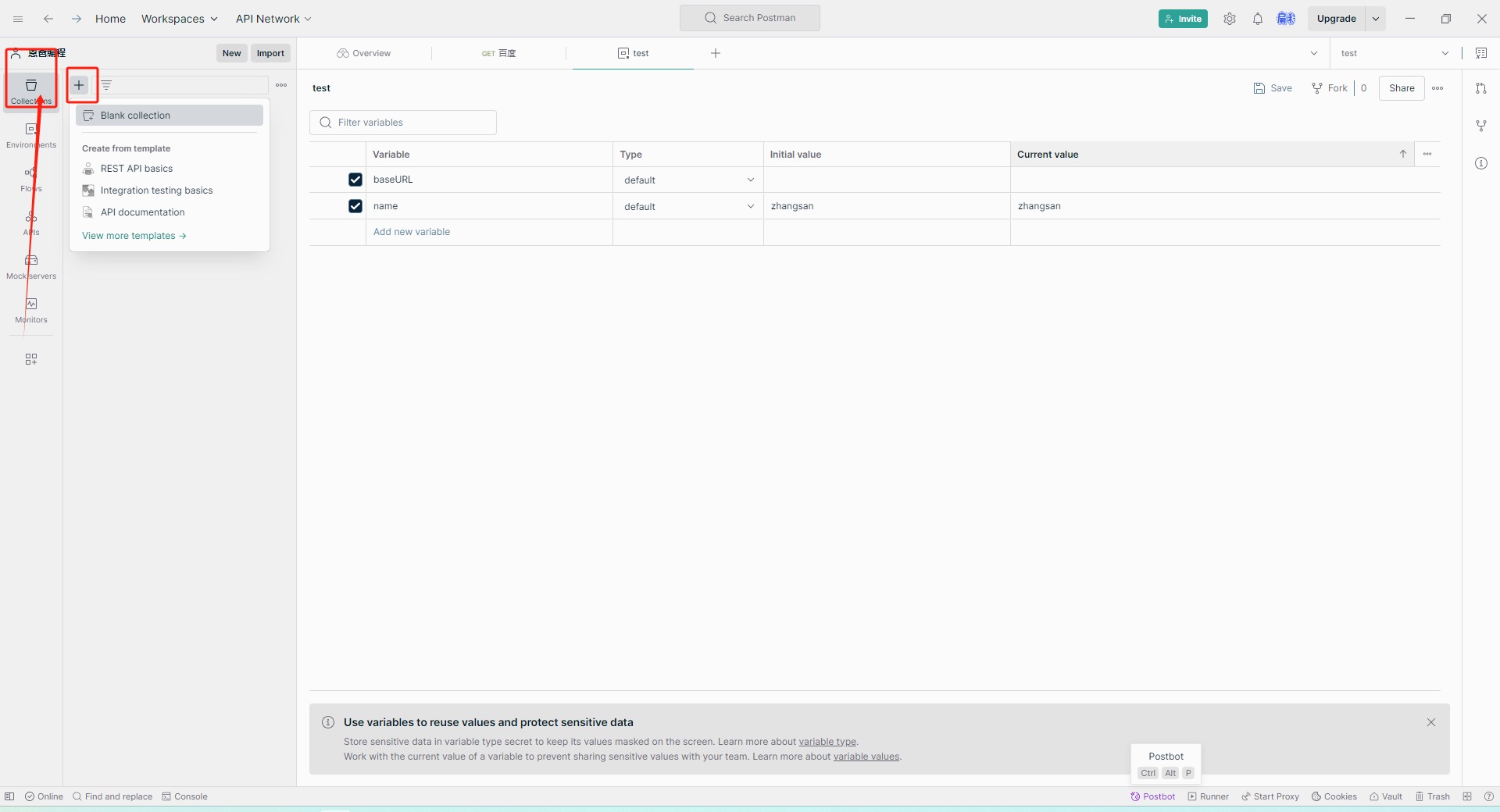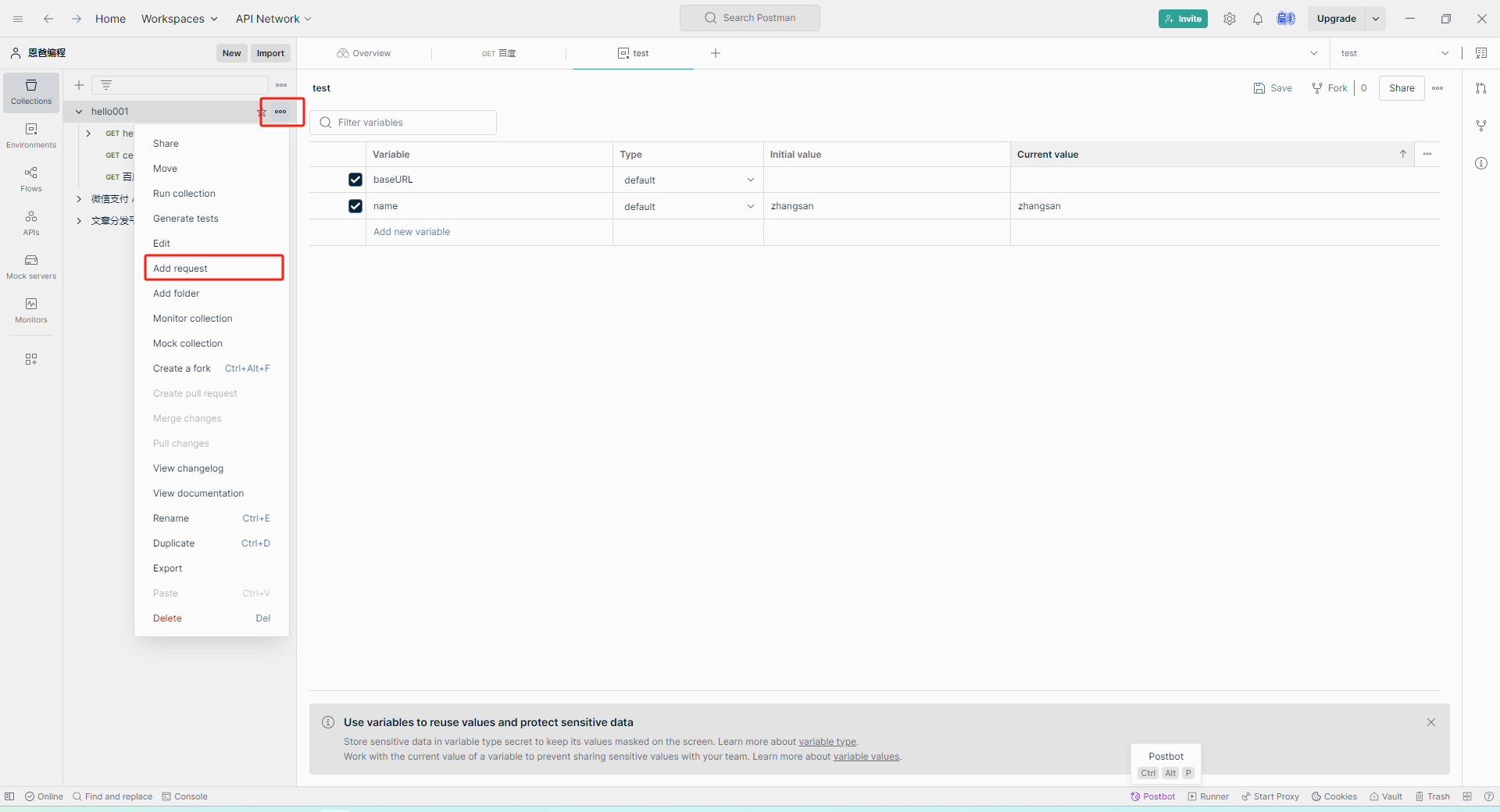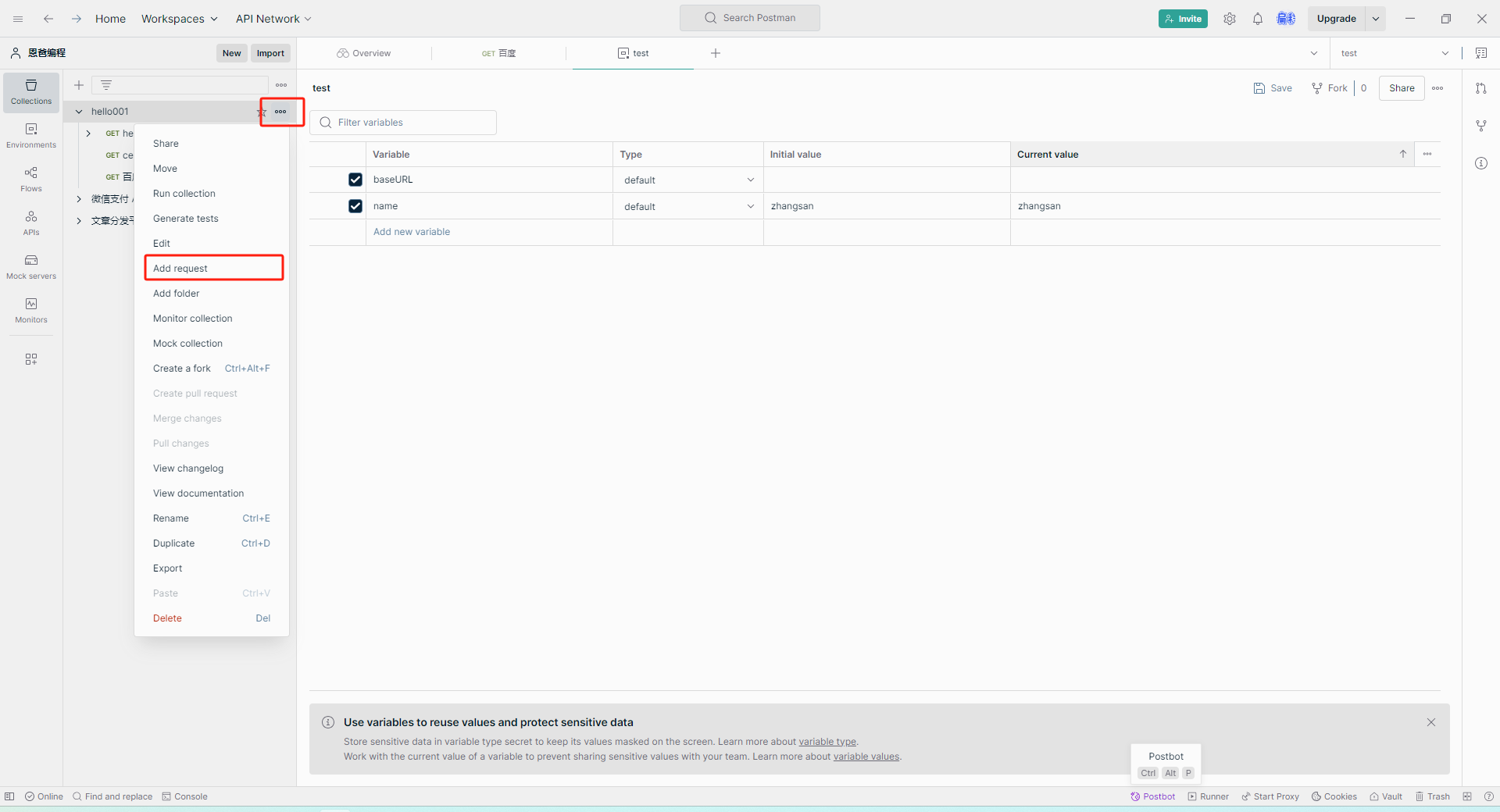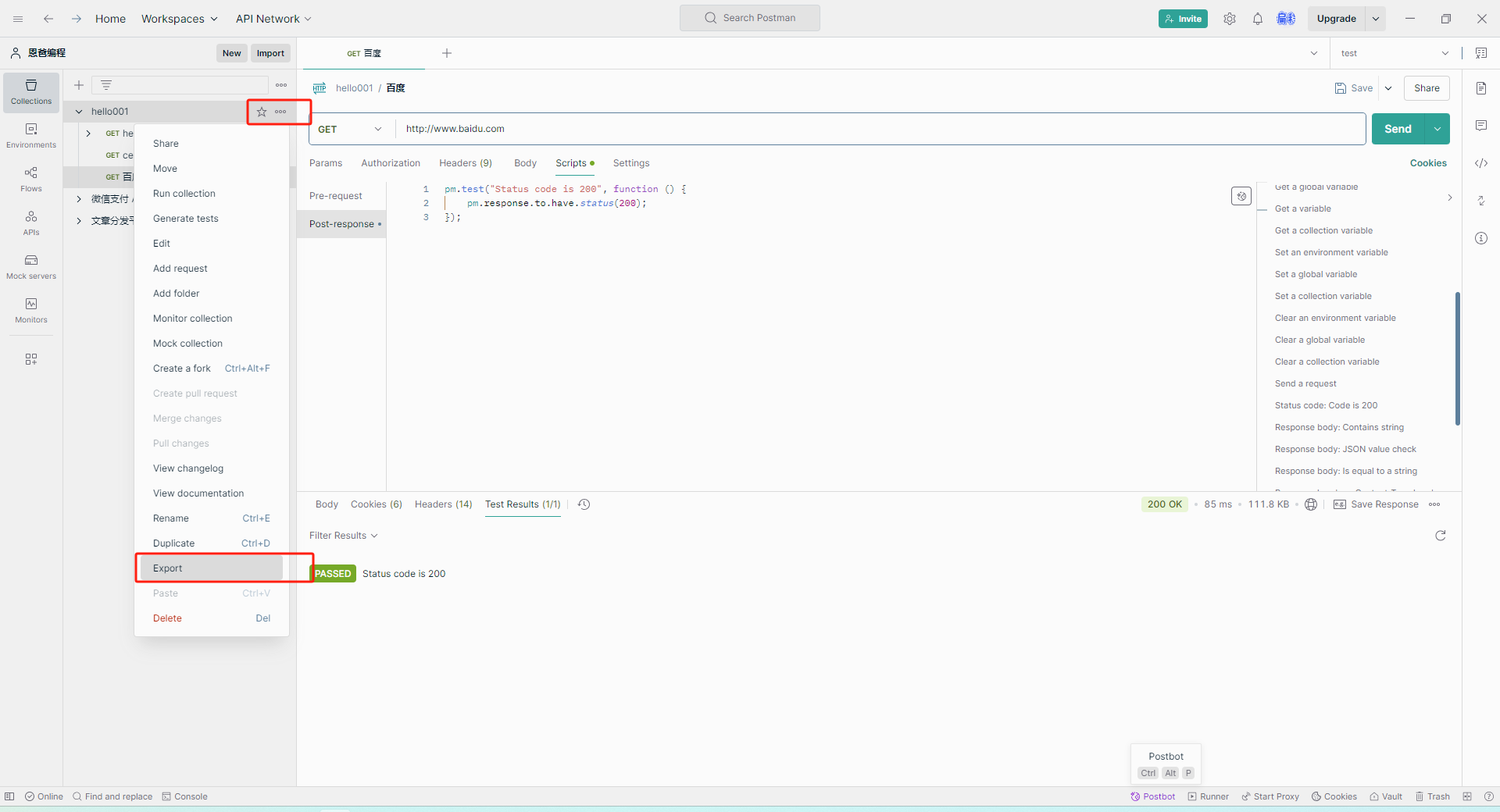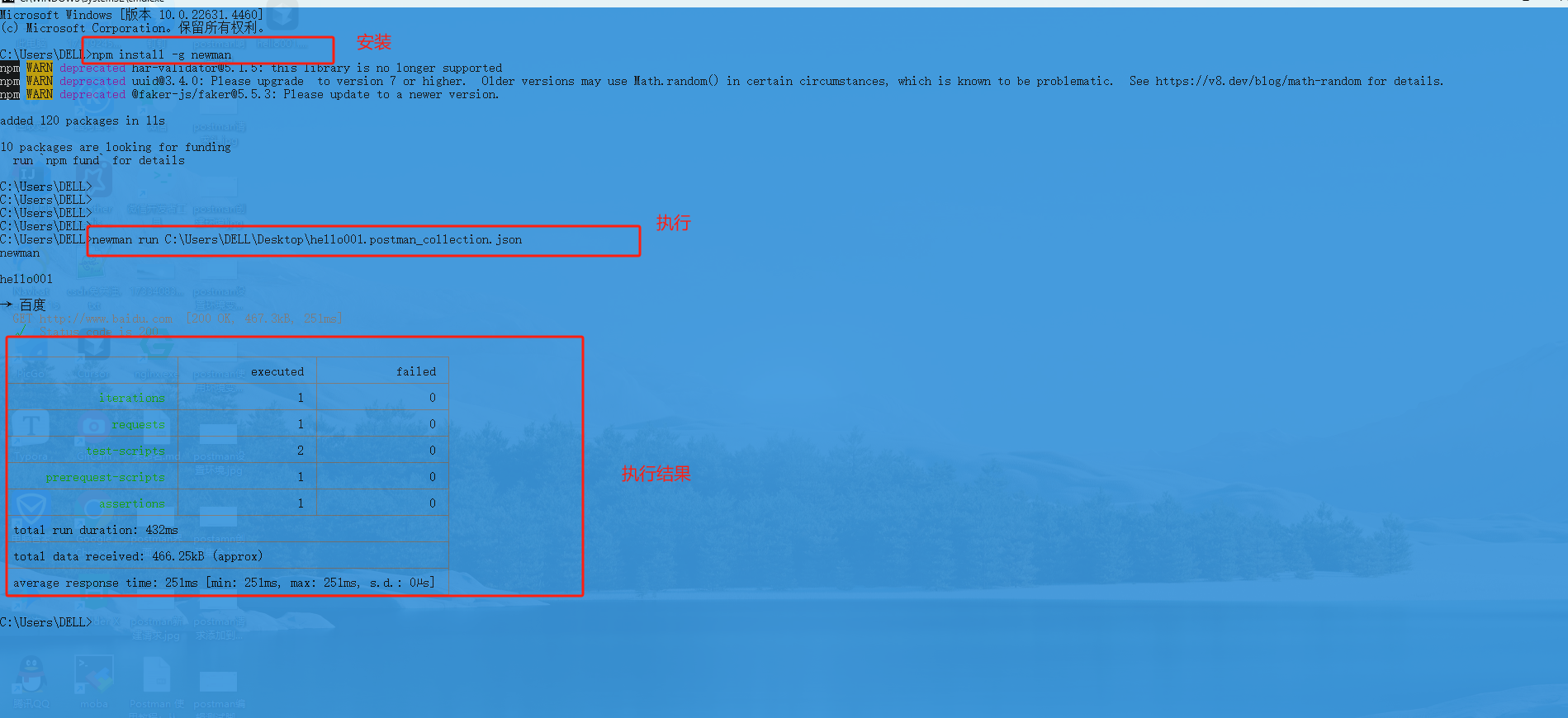Postman 使用教程:从基础到高级
一、简介
Postman 是一款强大的 API 开发和测试工具,它能够帮助开发人员和测试人员高效地与各种 API 进行交互、发送请求并分析响应。无论是简单的 RESTful API 测试,还是复杂的 API 集成工作,Postman 都提供了丰富的功能和便捷的操作界面。本文将详细介绍 Postman 的基础使用和高级使用方法,帮助读者快速上手并熟练运用该工具。
二、基础使用
(一)安装与界面介绍
- 安装
- 前往 Postman 官方网站(https://www.postman.com/downloads/)下载适合您操作系统的版本,并按照安装向导完成安装。
- 界面概览
- 打开 Postman 后,您将看到以下主要区域(如图 1 所示):
- 导航栏:包含常用操作的菜单,如新建请求、集合、环境等。
- 请求编辑区:在此输入 API 请求的详细信息,包括请求方法、URL、请求头、请求体等。
- 响应区:显示 API 请求的响应结果,包括状态码、响应头、响应体等信息。
- 侧边栏:用于管理请求集合、环境变量、历史记录等。
- 打开 Postman 后,您将看到以下主要区域(如图 1 所示):
(二)发送简单请求
- 创建请求
- 点击“New”按钮,选择“HTTP Request”创建一个新的请求(如图 2 所示)。
- 在请求编辑区的 URL 输入框中输入要测试的 API 地址,例如:
https://api.example.com/users。 - 选择请求方法,如 GET、POST、PUT、DELETE 等。这里我们先使用 GET 方法获取用户信息。
- 发送请求并查看响应
- 点击“Send”按钮发送请求(如图 3 所示)。
- 在响应区可以看到 API 返回的状态码(如 200 OK 表示请求成功)、响应头和响应体信息。响应体通常是 JSON 格式的数据,Postman 会自动格式化以便查看(如图 4 所示)。
(三)设置请求头
- 添加请求头
- 在请求编辑区的“Headers”标签下,点击“Key”和“Value”输入框,分别输入请求头的键和值。例如,添加一个“Content-Type”请求头,值为“application/json”(如图 5 所示)。这在发送需要特定请求头的 API 请求时非常重要,比如 POST 请求携带 JSON 数据时。
三、高级使用
(一)使用环境变量
- 创建环境
- 点击侧边栏的“Environments”按钮,然后点击“New Environment”创建一个新的环境(如图 6 所示)。
- 为环境命名,例如“Development”,并在“Initial Value”和“Current Value”列中添加变量及其对应的值。比如,我们添加一个名为“base_url”的变量,值为“https://api.example.com”(如图 7 所示)。
- 在请求中使用环境变量
- 在请求编辑区的 URL 中,将之前硬编码的域名部分替换为环境变量,使用双花括号括起来,如
{{base_url}}/users(如图 8 所示)。 - 点击右上角的环境选择器,选择刚刚创建的“Development”环境(如图 9 所示)。这样,当我们切换环境时,请求的基础 URL 会相应改变,方便在不同环境(开发、测试、生产等)下进行 API 测试。
- 在请求编辑区的 URL 中,将之前硬编码的域名部分替换为环境变量,使用双花括号括起来,如
(二)创建请求集合与文件夹
- 创建请求集合
- 点击“New”按钮,选择“Collection”创建一个新的请求集合(如图 10 所示)。
- 为集合命名,例如“User API Collection”,这个集合将用于组织和管理与用户相关的 API 请求(如图 11 所示)。
- 在集合中添加请求并创建文件夹
- 选中刚刚创建的“User API Collection”集合,点击“Add Request”将之前创建的获取用户信息的请求添加到集合中(如图 12 所示)。
- 可以在集合中创建文件夹来进一步分类管理请求。右键点击集合名称,选择“Add Folder”,为文件夹命名,如“User Operations”,然后将请求拖放到相应的文件夹中(如图 13 所示)。这样可以使请求结构更加清晰,便于维护和批量操作。
(三)使用脚本进行自动化测试
- 编写测试脚本
- 在请求编辑区的“Tests”标签下,可以编写 JavaScript 测试脚本。例如,我们可以编写一个简单的测试脚本来验证响应状态码是否为 200,并检查响应体中是否包含特定的字段(如图 14 所示)。
pm.test("Status code is 200", function () {
pm.response.to.have.status(200);
});
pm.test("Response contains user data", function () {
var jsonData = pm.response.json();
pm.expect(jsonData).to.have.property('name');
pm.expect(jsonData).to.have.property('email');
});
- 运行测试
- 点击“Send”按钮发送请求后,Postman 会自动运行“Tests”标签下的测试脚本,并在“Test Results”面板中显示测试结果(如图 15 所示)。通过编写测试脚本,可以实现 API 的自动化测试,提高测试效率和准确性。
(四)使用 Newman 进行命令行运行测试
- 安装 Newman
- Newman 是 Postman 的命令行工具,可以在命令行中运行 Postman 集合中的测试。首先确保已经安装了 Node.js,然后在命令行中使用 npm 安装 Newman:
npm install -g newman。
- Newman 是 Postman 的命令行工具,可以在命令行中运行 Postman 集合中的测试。首先确保已经安装了 Node.js,然后在命令行中使用 npm 安装 Newman:
- 导出 Postman 集合
- 在 Postman 中,点击集合名称旁边的“…”按钮,选择“Export”,将集合导出为 JSON 格式(如图 16 所示)。
- 在命令行中运行测试
- 在命令行中切换到导出的集合 JSON 文件所在目录,然后使用以下命令运行测试:
newman run <collection_file.json>。例如:newman run User_API_Collection.json。Newman 会运行集合中的所有请求,并显示详细的测试结果(如图 17 所示)。这对于将 API 测试集成到持续集成/持续交付(CI/CD)流程中非常有用。
- 在命令行中切换到导出的集合 JSON 文件所在目录,然后使用以下命令运行测试:
四、总结
通过本文的介绍,我们详细了解了 Postman 的基础使用和高级使用方法。从简单的请求发送和响应查看,到使用环境变量、创建请求集合、编写测试脚本以及使用 Newman 进行命令行测试,Postman 为 API 开发和测试提供了全方位的支持。掌握这些功能将大大提高您在 API 工作中的效率和质量,希望读者能够在实际项目中灵活运用 Postman,深入探索更多高级特性,以满足日益复杂的 API 开发和测试需求。