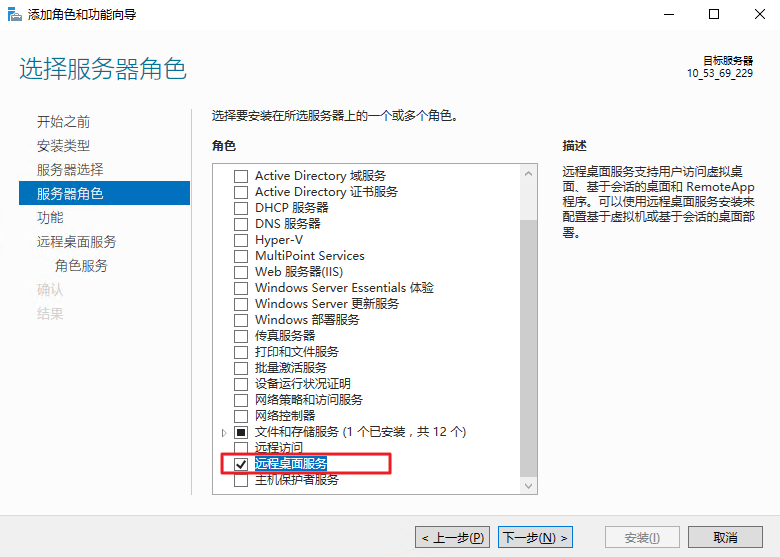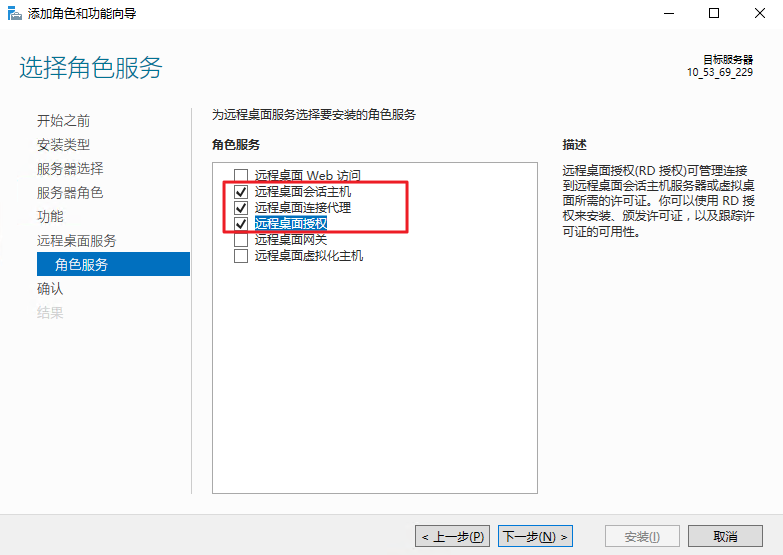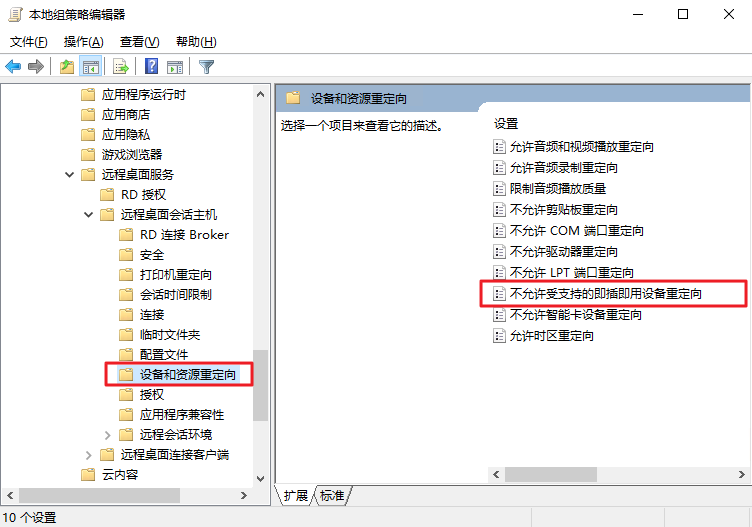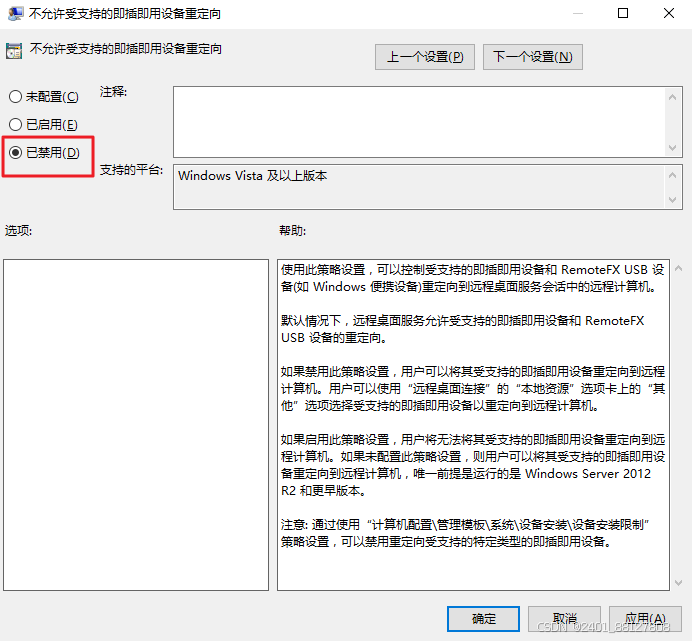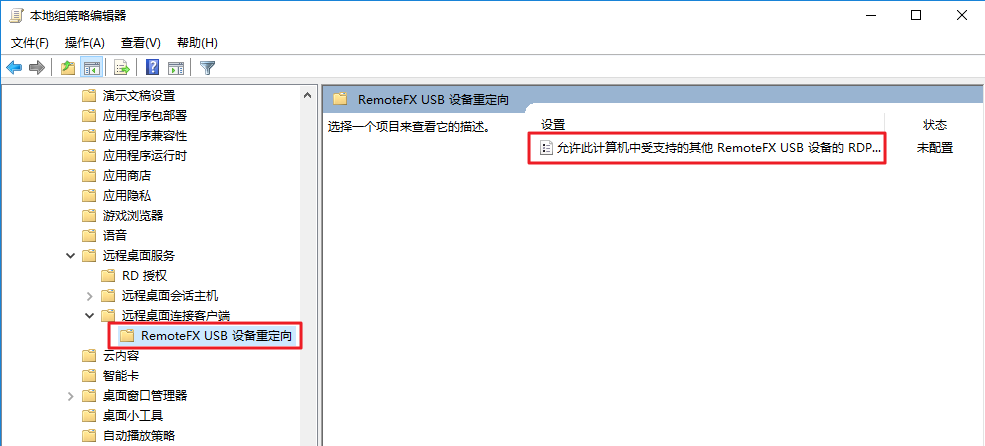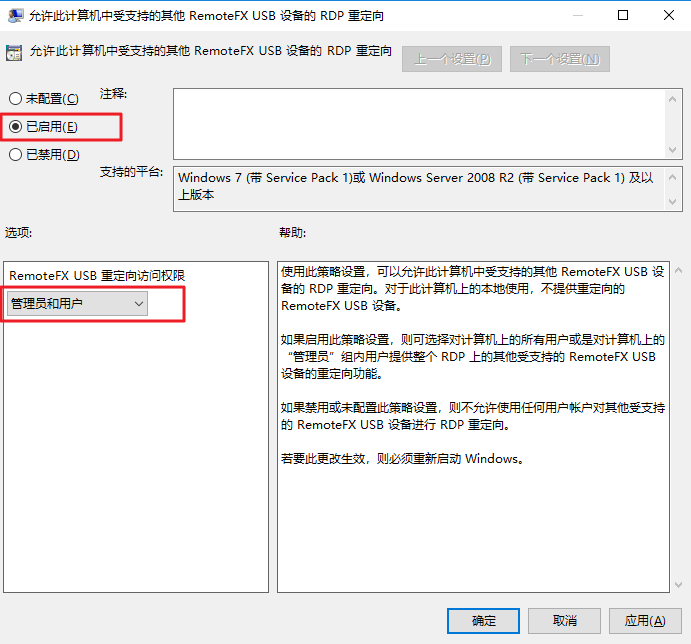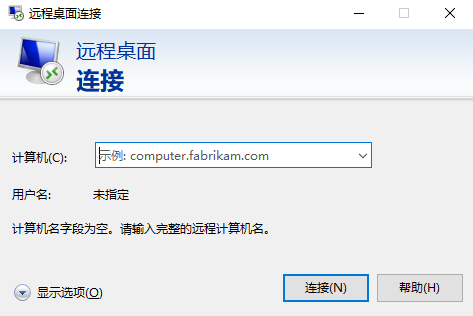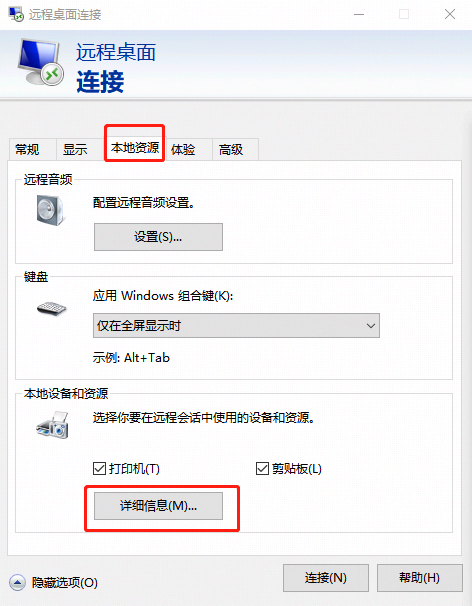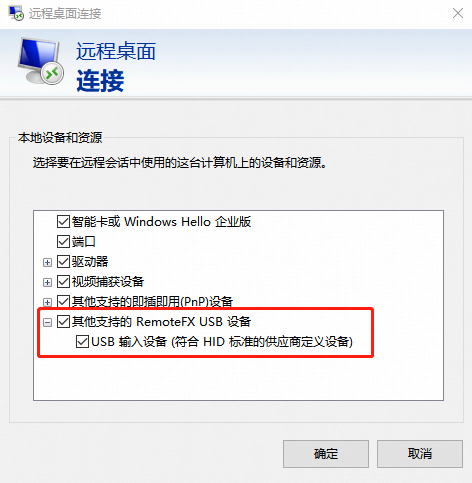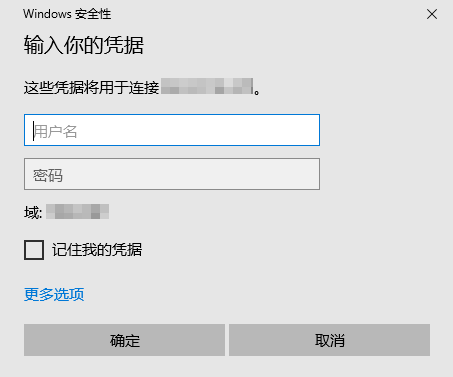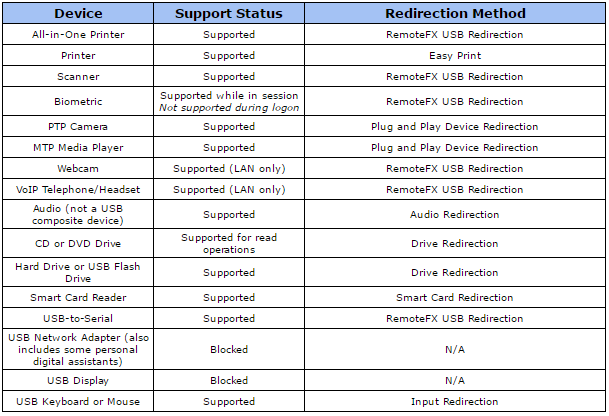操作场景
RemoteFx 是 Windows RDP 桌面协议升级版,RDP 8.0起可以使用 RemoteFx 来使用 USB 重定向,将本地 USB 设备通过 RDP 的数据通道重定向到远程桌面,解决云端机器无法使用 USB 设备的问题。
本文档以如下环境版本为例,为您演示如何开启 RDP 的 RemoteFx USB Redirection 功能,重定向到云服务器中:
客户端:Windows 10 操作系统
服务端:Windows Server 2016 操作系统
使用限制
由于 RDP 8.0及以上版本均支持 RemoteFX USB Redirection 功能,因此 Windows Server 2012及以上版本系统都支持 RemoteFX USB Redirection 功能。如果您的本地计算机操作系统为 Windows Server 2008 R2,则建议您升级至支持的高版本系统,以确保系统的正常运行。
操作步骤
配置服务端
1. 使用 RDP 文件登录 Windows 实例(推荐)。
2. 在操作系统界面,单击
,选择服务器管理器,打开服务器管理器。3. 在服务器管理器窗口中,单击添加角色与功能。如下图所示:
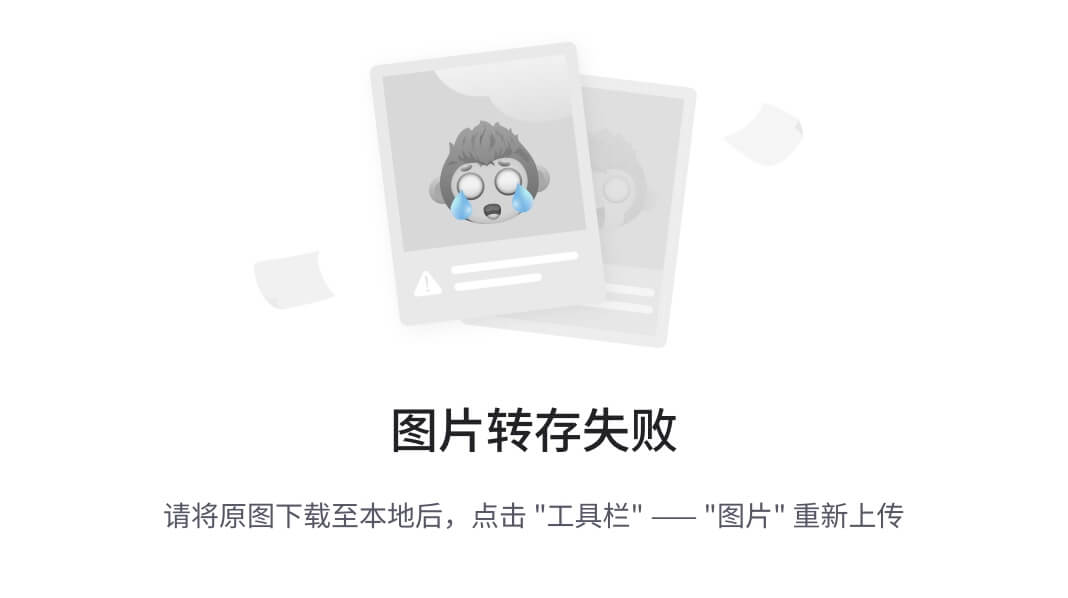
4. 在弹出的添加角色和功能向导窗口中,单击下一步,进入选择安装类型界面。
5. 在选择安装类型界面中,选择基于角色或基于功能的安装,单击下一步。
6. 在选择目标服务器界面中,保持默认设置,单击下一步。
7. 在选择服务器角色界面中,勾选远程桌面服务,单击下一步。如下图所示:
8. 保持默认设置,连续单击2次下一步。
9. 在选择角色服务界面,勾选远程桌面会话主机、远程桌面连接代理和远程桌面授权,并在弹出的窗口中单击添加功能。如下图所示:
10. 单击下一步。
11. 单击安装。
12. 待完成安装后,重启云服务器。
13. 在操作系统界面,单击
,输入 gpedit.msc,按 Enter,打开本地组策略编辑器。14. 在左侧导航树中,选择计算机配置 > 管理模板 > Windows 组件 > 远程桌面服务 > 远程桌面会话主机 > 设备和资源重定向,双击打开不允许受支持的即插即用设备重定向。如下图所示:
15. 在弹出的窗口中,选择已禁用,单击确定。如下图所示:
16. 重启云服务器。
配置客户端
1. 在本地计算机上,右键单击
,选择运行,打开运行对话框。
2. 在运行对话框中,输入 gpedit.msc,单击确定,打开本地组策略编辑器。
3. 在左侧导航树中,选择计算机配置 > 管理模板 > Windows 组件 > 远程桌面服务 > 远程桌面连接客户端 > RemoteFx USB 设备重定向,双击打开允许此计算机中受支持的其他 RemoteFx USB 设备的 RDP 重定向。如下图所示:
4. 在弹出的窗口中,选择已启用,并将 RemoteFx USB 重定向访问权限设置为管理员和用户。如下图所示:
5. 单击确定。
6. 重启本地计算机。
验证配置效果
1. 在本地计算机上,插入 USB 设备,并右键单击
,选择运行,打开运行对话框。2. 在运行对话框中,输入 mstsc,按 Enter,打开远程桌面连接对话框。如下图所示:
3. 在计算机后面,输入 Windows 服务器的公网 IP,单击显示选项。
4. 选择本地资源页签,单击“本地设备和资源”栏中详细信息,弹出本地设备和资源窗口。如下图所示:
5. 在弹出本地设备和资源窗口中,展开其他支持的 RemoteFx USB 设备,勾选插入的 USB 设备,单击确定。
6. 单击连接。
7. 在弹出的 Windows 安全性窗口中,输入实例的管理员账号和密码。如下图所示:
8. 单击确定,登录 Windows 实例。 Windows 实例的操作界面上方出现
,即表示配置成功。
相关操作
Windows RDP 协议可以为常用的 USB 设备提供更优化的连接性能,即不需要开启 RemoteFx 功能便可直接映射设备,例如驱动器和摄像头等。不常用的 USB 设备则只能通过 RemoteFX USB Redirection 来实现。不常用的 USB 设备可参考如下内容,选择相应的重定向方式: