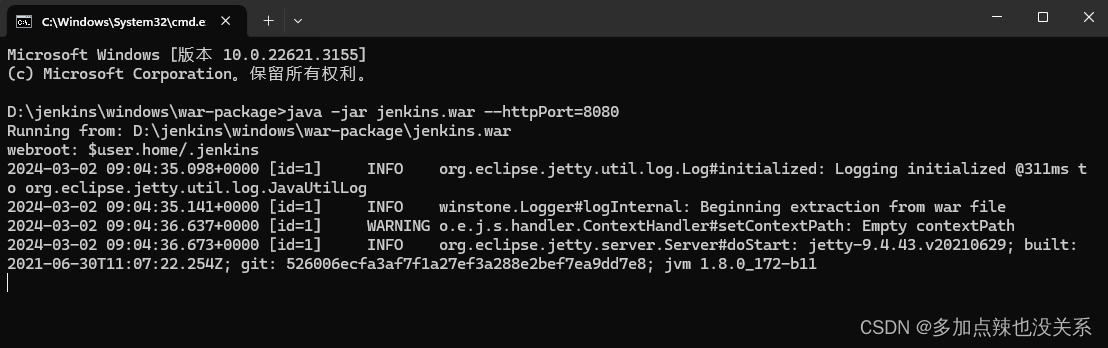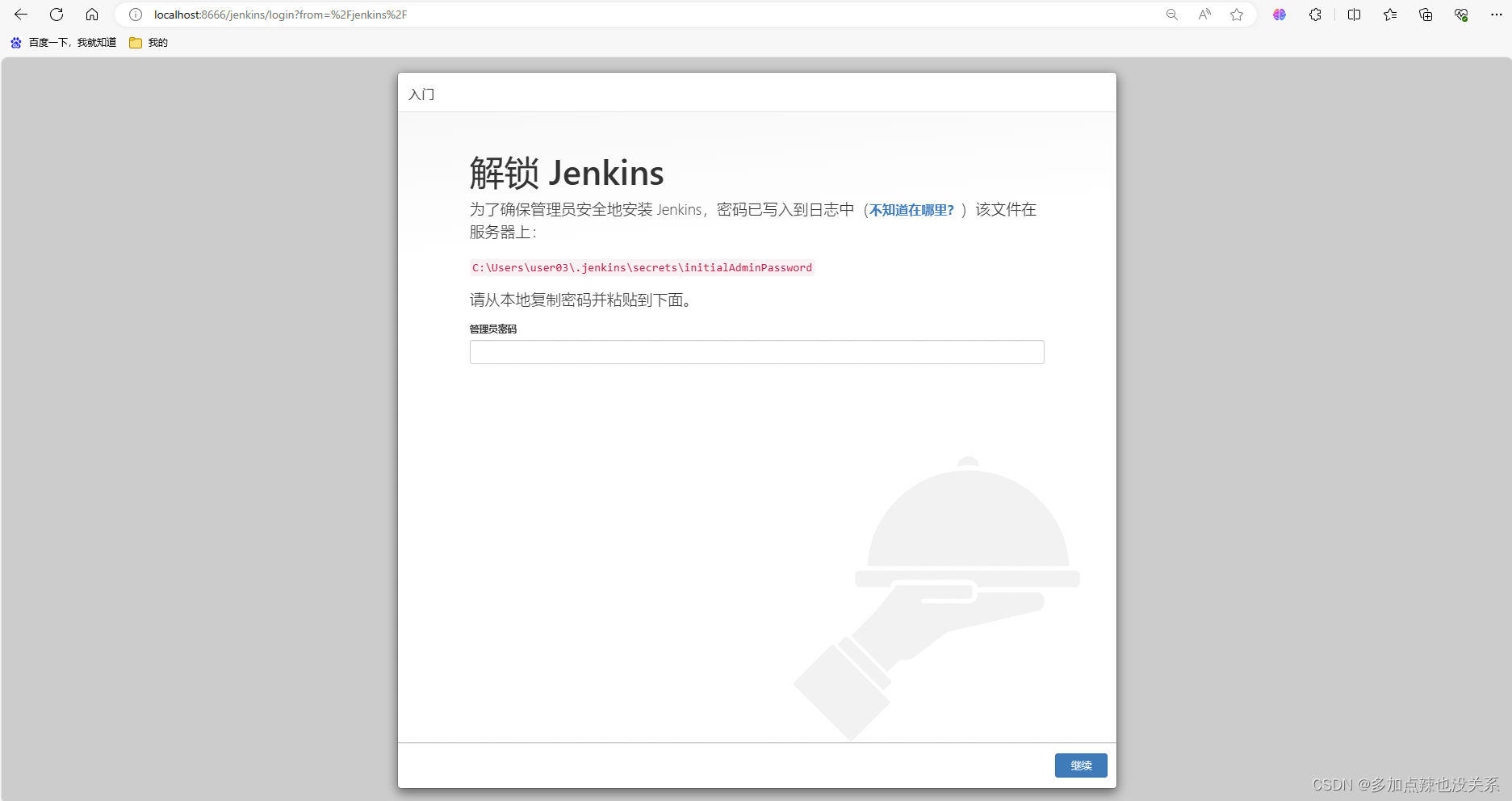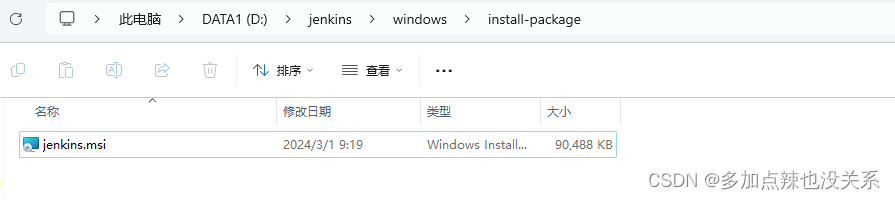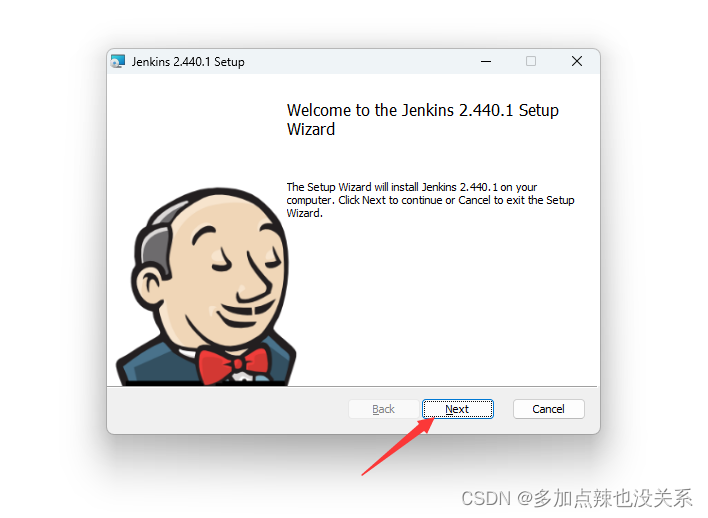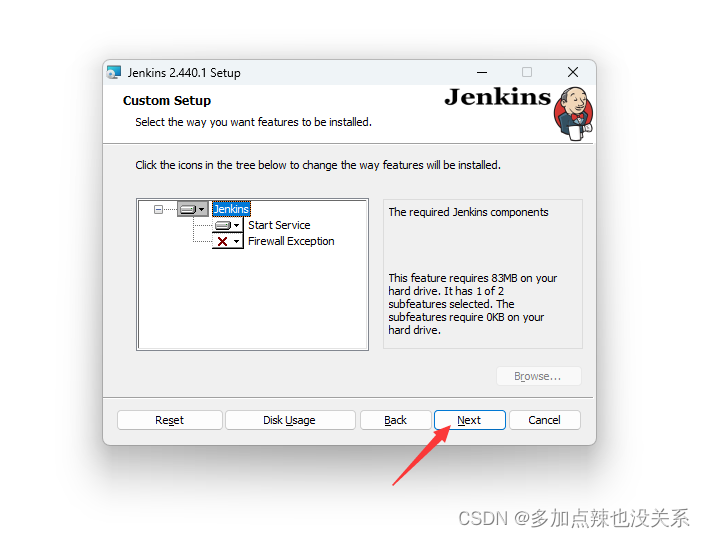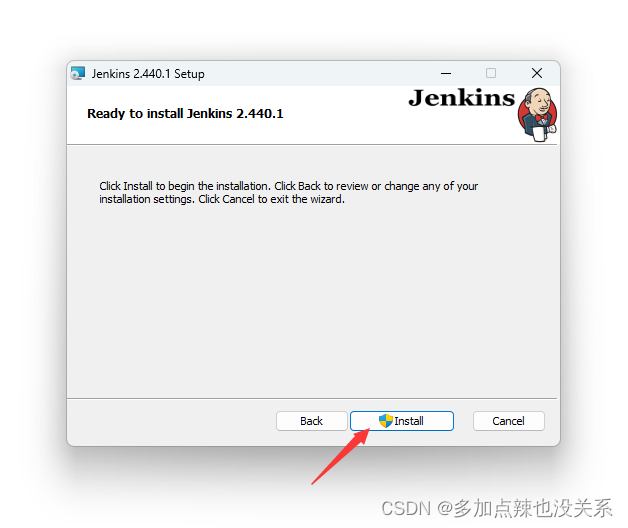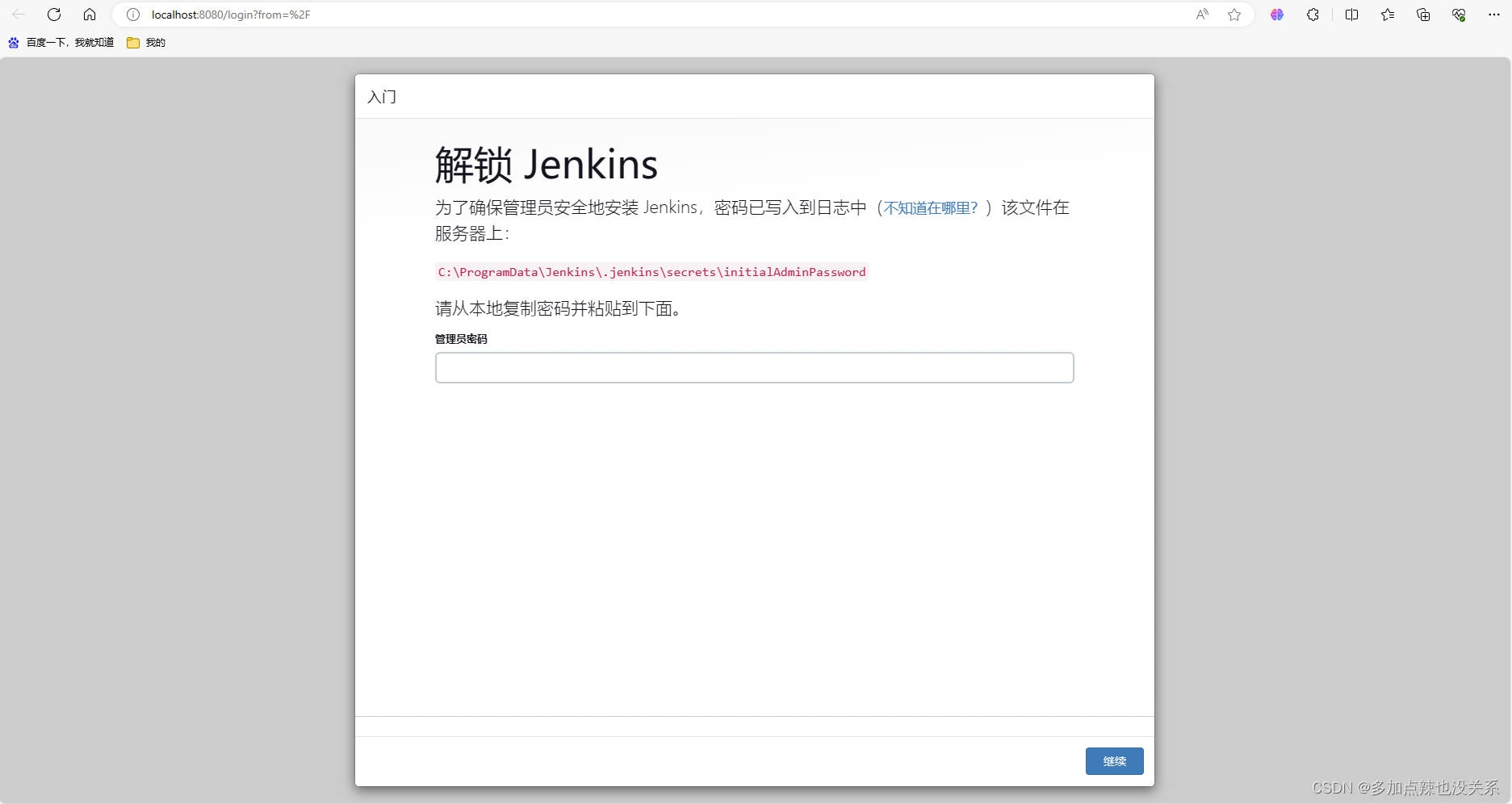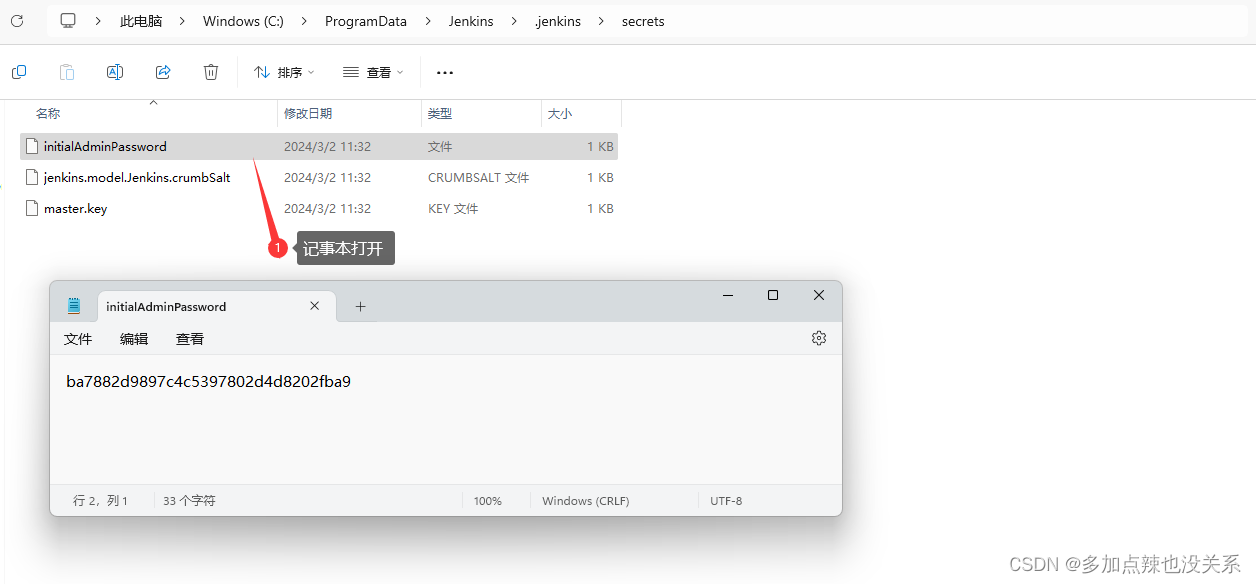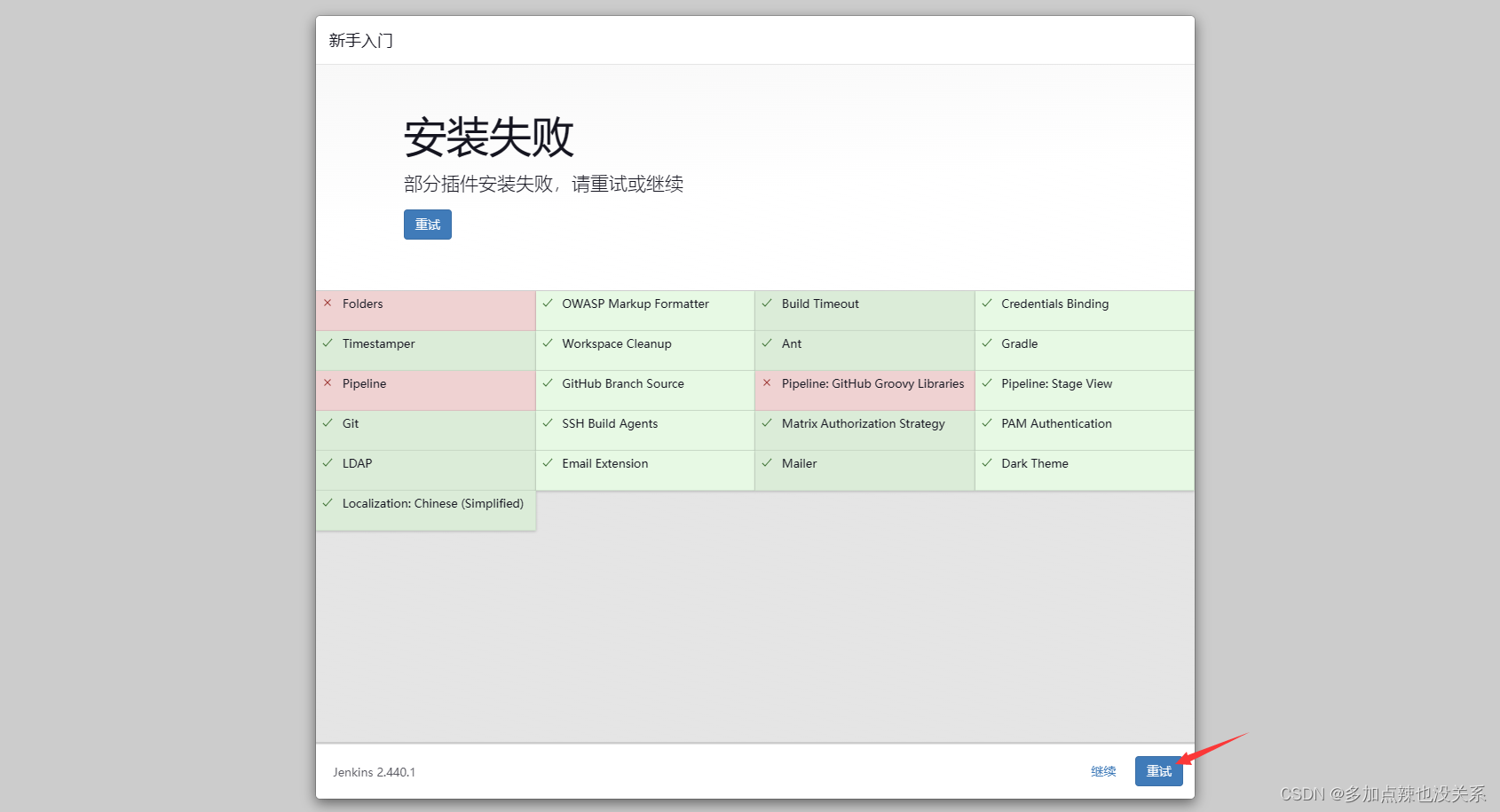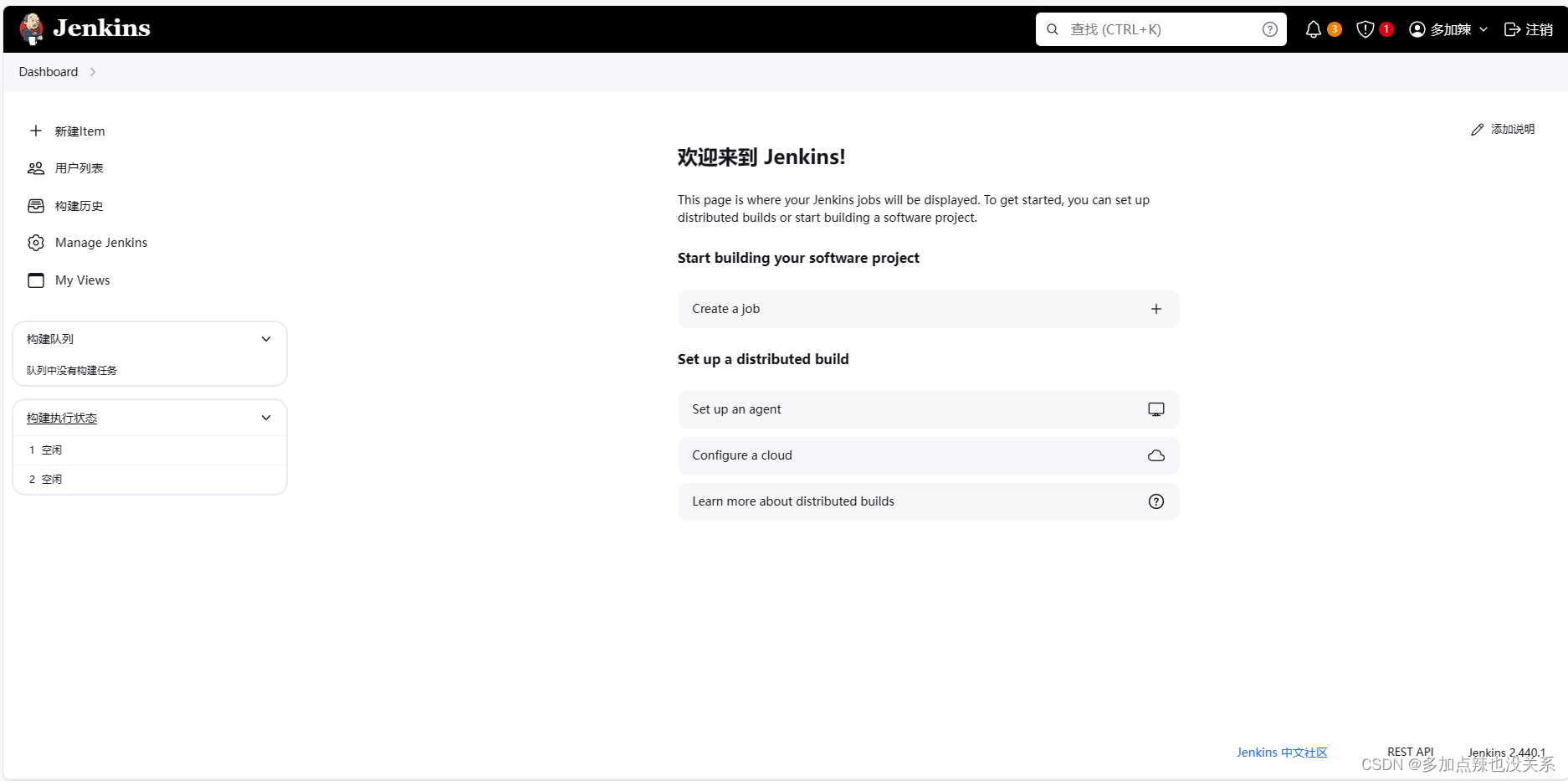二、安装前准备
在安装 jenkins 之前要先确保电脑上是否已配置过 Java 的环境变量,可调出命令窗口(win + R 再输入 cmd),通过 java -version 来检验
如果没有显示 Java 的版本信息,就需要先配置 Java 环境变量,具体操作可参见:Java-环境配置(详细教程)
三、windows 安装与启动
进入 Jenkins 的 官方下载页面
LTS 是长期支持的版本,是稳定的版本
在 Windows 下 Jenkins 的安装有三种方式:
在下载安装包之前要先确定应该下载哪个版本的 Jenkins,Jenkins 的版本依赖于 Java 的版本,可在 Jenkins-Java Support Policy 中进行查看
如果你下载的 Jenkins 版本与本地 Java 不支持,那么 Jenkins 是无法安装成功的,比如说我电脑上 JDK 的版本是 1.8.0_172,也就是 Java 8,那么我只能安装 2.346.1 或者该版本之前的,在 Past Releases 上可以查看到历史版本
页面如下 :
1. 方式一
jenkins 可以通过 war 的形式安装起来,war 包可以通过 java -jar 的命令或者放到 Tomcat 上启动起来
首先需要下载 Java 所支持的 jenkins 版本,我用的时 Java-8,所以我就下载 2.332.4 的
下载完成后,在 war 包所在目录下进入 cmd 命令,通过以下命令
java -jar jenkins.war --httpPort=8080
当看到 Jenkins is fully up and running 就表示 jenkins 已经启动完成了
2. 方式二
按照 方式一 的步骤下载 war 包,再将 war 放到 tomcat 的 wabapps 的目录下
启动 tomcat,访问 localhost:tomcatPort/jenkins,例如:http://localhost:8080/jenkins
3. 方式三
在 LTS 下选择 Windows
即可下载到一个 jenkins.msi 安装程序包
注意:我没有找打 Java 8 支持的 jenkins.msi,包括一些开源的镜像站,如果用这种方式下载 Jenkins,建议先下载一个 JDK 11
双击运行
点击 Next
选择 安装路径,再点击 Next
选择 Run service as LocalSystem (not recommended),点击 Next
设置 端口号,测试端口号是否可行,可行之后 才能点击 Next
选择 JDK 的安装路径,再点击 Next
点击 Next
点击 Install 进行安装
点击 Finish 完成安装
四、创建管理员用户
安装完成之后在游览器上访问 localhost:port ,port 是安装时设置的端口号,比如:localhost:8080
注意:不同版本的 jenkins 页面可能会有点差异
根据提示的路径就能找到存放 管理员密码 的文件 initialAdminPassword
不过此时暂时不用着急地去粘贴 管理员密码,因为 jenkins 的服务器在国外,到安装插件步骤时会加载得比较慢
配置好镜像重启后再访问 localhost:port,从本地复制密码并粘贴到指定位置
点击 继续
如果刚刚已经换成国内的镜像网址了,所以可以直接选择 安装推荐的插件,让它自动下一些常用的插件也很快
如果没有替换成国内镜像,直接 安装推荐的插件 会比较慢,也可以点击 选择插件来安装,再点击 无,不安装任何插件,再点击 安装
并且成功率比较高
对应那些安装失败的插件可以 重试 再安装,有些插件会因为依赖的关系安装不上的话就 继续 也没啥影响
创建 管理员用户 之后,点击 保存并完成
点击 保存并完成
到此为止 jenkins 就安装完成了,可以点击 开始使用 jenkins
五、常用设置
1. 配置镜像地址
在 jenkins 的工作目录 .jenkins 中,找到 hudson.model.UpdateCenter.xml 文件打开
将 https://updates.jenkins.io/update-center.json 替换成国内镜像网址(需要管理员权限修改)
- 国内镜像网址:
https://mirrors.tuna.tsinghua.edu.cn/jenkins/updates/update-center.json - 国外镜像网址:
https://mirror.xmission.com/jenkins/updates/update-center.json
再进入到 updates 目录下,编辑 default.json 文件,将该文件中国外的地址全部替换成国内的(需要管理员权限修改)
https://www.google.com替换成https://www.baidu.comhttps://updates.jenkins.io/download替换成https://mirrors.tuna.tsinghua.edu.cn/jenkins
修改完配置之后需要重启 jenkins, Win + R 运行 compmgmt.msc
打开 计算机管理 界面
在 服务和应用程序 - 服务 下找到 jenkins 服务,选中右键,点击 重新启动