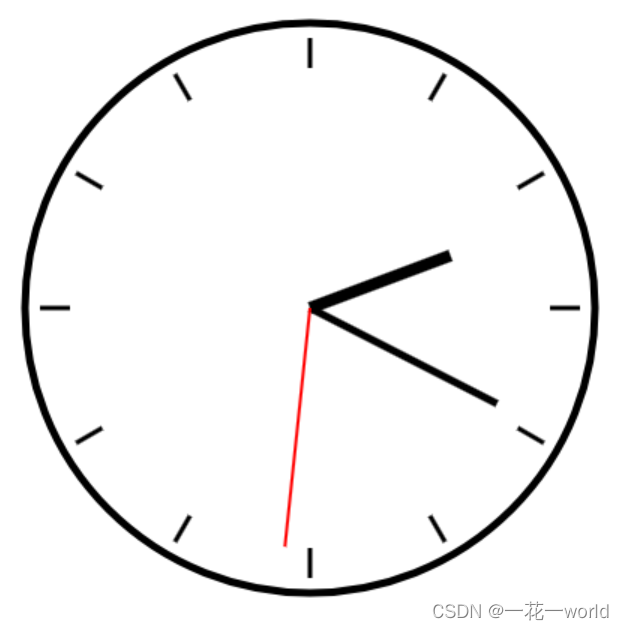Vue.js 中使用 Canvas
Vue.js 是一个流行的 JavaScript 框架,用于构建用户界面。它提供了一种简洁的方式来管理和渲染数据,同时也支持与其他库和工具的集成。要在 Vue.js 中使用 Canvas,您可以按照以下步骤进行操作:
- 在 Vue.js 项目中引入 Canvas:您可以通过在 HTML 文件中添加
<canvas>元素来创建 Canvas。然后,在 Vue.js 组件中,使用ref属性给<canvas>元素命名,以便在 Vue 实例中引用它。
<template>
<canvas ref="myCanvas"></canvas>
</template>
- 在 Vue 实例中操作 Canvas:在 Vue 组件的
mounted钩子函数中,可以获取到<canvas>元素的引用,并在其中进行绘图操作。
<script>
export default {
mounted() {
const canvas = this.$refs.myCanvas;
const ctx = canvas.getContext('2d');
// 在 Canvas 上进行绘图操作
ctx.fillStyle = 'red';
ctx.fillRect(0, 0, canvas.width, canvas.height);
}
}
</script>
在上述示例中,我们通过 this.$refs.myCanvas 获取到了 <canvas> 元素的引用,并使用 getContext('2d') 方法获取到了 2D 绘图上下文。然后,我们使用 fillStyle 属性设置了填充颜色为红色,使用 fillRect() 方法绘制了一个填充整个 Canvas 的矩形。
常用方法的使用
getContext('2d'):获取 2D 绘图上下文。它返回一个用于在 Canvas 上进行绘图操作的上下文对象。
const canvas = document.getElementById('myCanvas');
const ctx = canvas.getContext('2d');
beginPath():开始一个新的路径。它用于定义一个路径,路径可以包含直线、曲线、弧线等。
ctx.beginPath();
closePath():闭合路径。它将当前路径的起点和终点连接起来,形成一个闭合的图形。
ctx.closePath();
lineTo(x, y):添加一条直线到指定的坐标点。它用于在路径中添加一个直线段。
ctx.lineTo(100, 100);
rect(x, y, width, height):创建一个矩形路径。它用于在路径中添加一个矩形。
ctx.rect(50, 50, 100, 100);
arc(x, y, radius, startAngle, endAngle, anticlockwise):创建一段圆弧路径。它用于在路径中添加一个圆弧。
ctx.arc(100, 100, 50, 0, Math.PI * 2, false);
moveTo(x, y):将路径的起点移动到指定的坐标点。它用于在路径中移动当前位置,而不绘制任何线条。
ctx.moveTo(50, 50);
stroke():绘制路径的边框。它用于根据路径的定义绘制出路径的边框。
ctx.stroke();
下面是一个绘制简单图形的示例代码:
<canvas id="myCanvas"></canvas>
const canvas = document.getElementById('myCanvas');
const ctx = canvas.getContext('2d');
// 绘制一个矩形
ctx.beginPath();
ctx.rect(50, 50, 100, 100);
ctx.closePath();
ctx.stroke();
// 绘制一个圆形
ctx.beginPath();
ctx.arc(200, 100, 50, 0, Math.PI * 2, false);
ctx.closePath();
ctx.stroke();
我们首先获取了 <canvas> 元素的引用,并通过 getContext('2d') 方法获取到了 2D 绘图上下文。然后,我们使用 beginPath() 方法开始一个新的路径,使用 rect() 方法绘制一个矩形路径,并使用 closePath() 方法闭合路径并使用 stroke() 方法绘制出矩形的边框。接着,我们再次使用 beginPath() 方法开始一个新的路径,使用 arc() 方法绘制一个圆形路径,并使用 closePath() 方法闭合路径并使用 stroke() 方法绘制出圆形的边框。
简单的一个时钟效果
可以根据自己喜欢慢慢优化样式,逻辑和绘制代码都有
以下是一个简单的示例代码,展示了如何使用 Canvas 绘制一个时钟效果:
<canvas id="clockCanvas" width="400" height="400"></canvas>
// 获取 Canvas 元素和 2D 上下文
const canvas = document.getElementById('clockCanvas');
const ctx = canvas.getContext('2d');
// 获取 Canvas 的中心点坐标
const centerX = canvas.width / 2;
const centerY = canvas.height / 2;
// 绘制时钟的外圆
function drawClockFace() {
ctx.beginPath();
ctx.arc(centerX, centerY, 190, 0, Math.PI * 2);
ctx.lineWidth = 5;
ctx.strokeStyle = '#000';
ctx.stroke();
ctx.closePath();
}
// 绘制时钟的刻度
function drawClockTicks() {
for (let i = 0; i < 12; i++) {
const angle = Math.PI / 6 * i;
const x1 = centerX + Math.sin(angle) * 160;
const y1 = centerY - Math.cos(angle) * 160;
const x2 = centerX + Math.sin(angle) * 180;
const y2 = centerY - Math.cos(angle) * 180;
ctx.beginPath();
ctx.moveTo(x1, y1);
ctx.lineTo(x2, y2);
ctx.lineWidth = 3;
ctx.strokeStyle = '#000';
ctx.stroke();
ctx.closePath();
}
}
// 绘制时钟的指针
function drawClockHands() {
const now = new Date();
const hours = now.getHours();
const minutes = now.getMinutes();
const seconds = now.getSeconds();
// 绘制时针
const hourAngle = Math.PI / 6 * (hours % 12) + Math.PI / 360 * minutes;
const hourHandLength = 100;
const hourX = centerX + Math.sin(hourAngle) * hourHandLength;
const hourY = centerY - Math.cos(hourAngle) * hourHandLength;
ctx.beginPath();
ctx.moveTo(centerX, centerY);
ctx.lineTo(hourX, hourY);
ctx.lineWidth = 8;
ctx.strokeStyle = '#000';
ctx.stroke();
ctx.closePath();
// 绘制分针
const minuteAngle = Math.PI / 30 * minutes + Math.PI / 1800 * seconds;
const minuteHandLength = 140;
const minuteX = centerX + Math.sin(minuteAngle) * minuteHandLength;
const minuteY = centerY - Math.cos(minuteAngle) * minuteHandLength;
ctx.beginPath();
ctx.moveTo(centerX, centerY);
ctx.lineTo(minuteX, minuteY);
ctx.lineWidth = 5;
ctx.strokeStyle = '#000';
ctx.stroke();
ctx.closePath();
// 绘制秒针
const secondAngle = Math.PI / 30 * seconds;
const secondHandLength = 160;
const secondX = centerX + Math.sin(secondAngle) * secondHandLength;
const secondY = centerY - Math.cos(secondAngle) * secondHandLength;
ctx.beginPath();
ctx.moveTo(centerX, centerY);
ctx.lineTo(secondX, secondY);
ctx.lineWidth = 2;
ctx.strokeStyle = '#f00';
ctx.stroke();
ctx.closePath();
}
// 绘制整个时钟
function drawClock() {
ctx.clearRect(0, 0, canvas.width, canvas.height);
drawClockFace();
drawClockTicks();
drawClockHands();
requestAnimationFrame(drawClock);
}
// 开始绘制时钟
drawClock();
这个示例代码中,我们首先获取了 <canvas> 元素的引用,并通过 getContext('2d') 方法获取到了 2D 绘图上下文。然后,我们定义了一些函数来绘制时钟的各个部分。drawClockFace() 函数用于绘制时钟的外圆,drawClockTicks() 函数用于绘制时钟的刻度,drawClockHands() 函数用于绘制时钟的指针。在 drawClockHands() 函数中,我们使用了 new Date() 方法获取当前的时间,并根据小时、分钟和秒钟的值计算出指针的位置。最后,我们使用 requestAnimationFrame() 方法来循环调用 drawClock() 函数,实现时钟的动态效果。