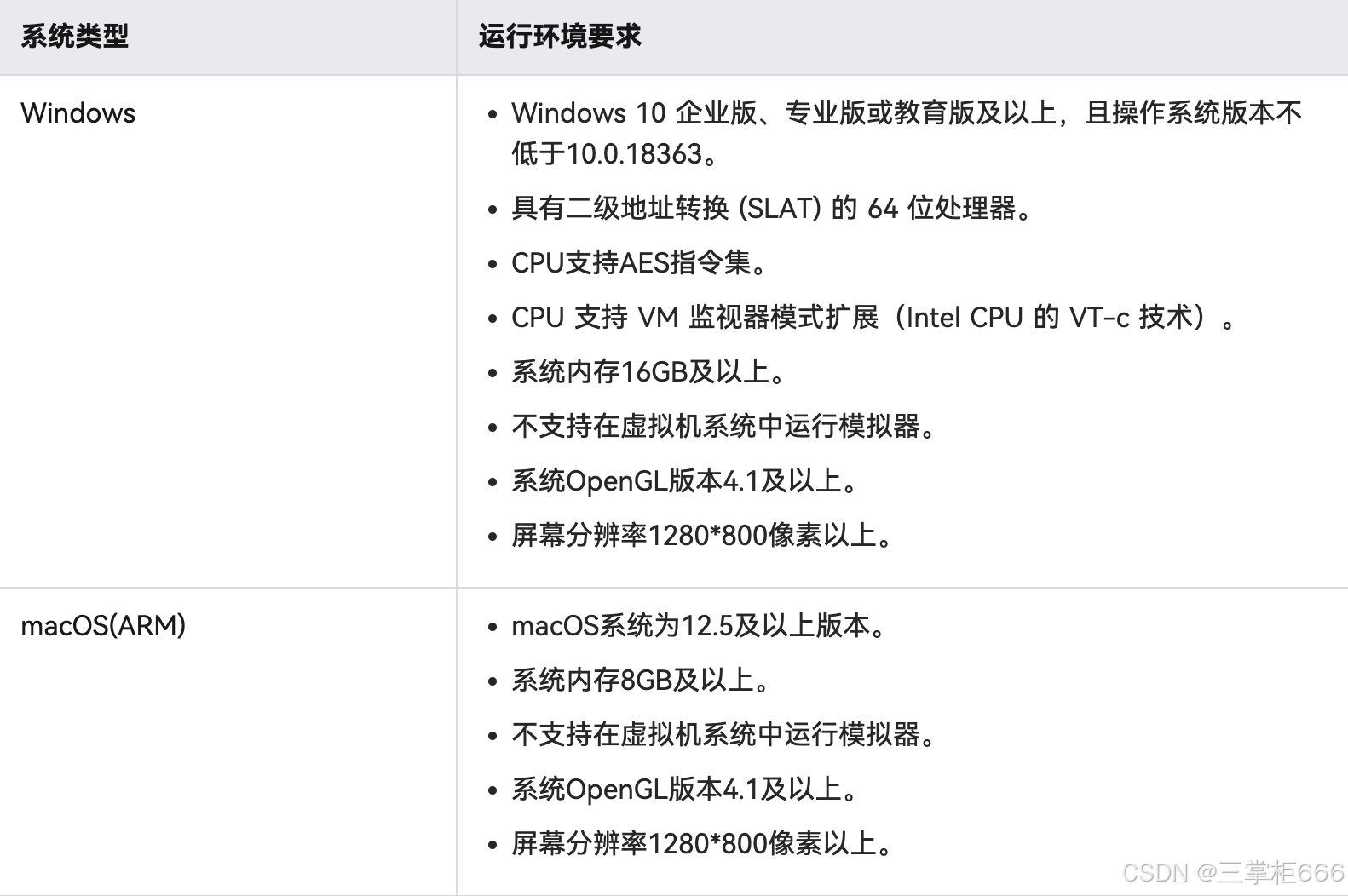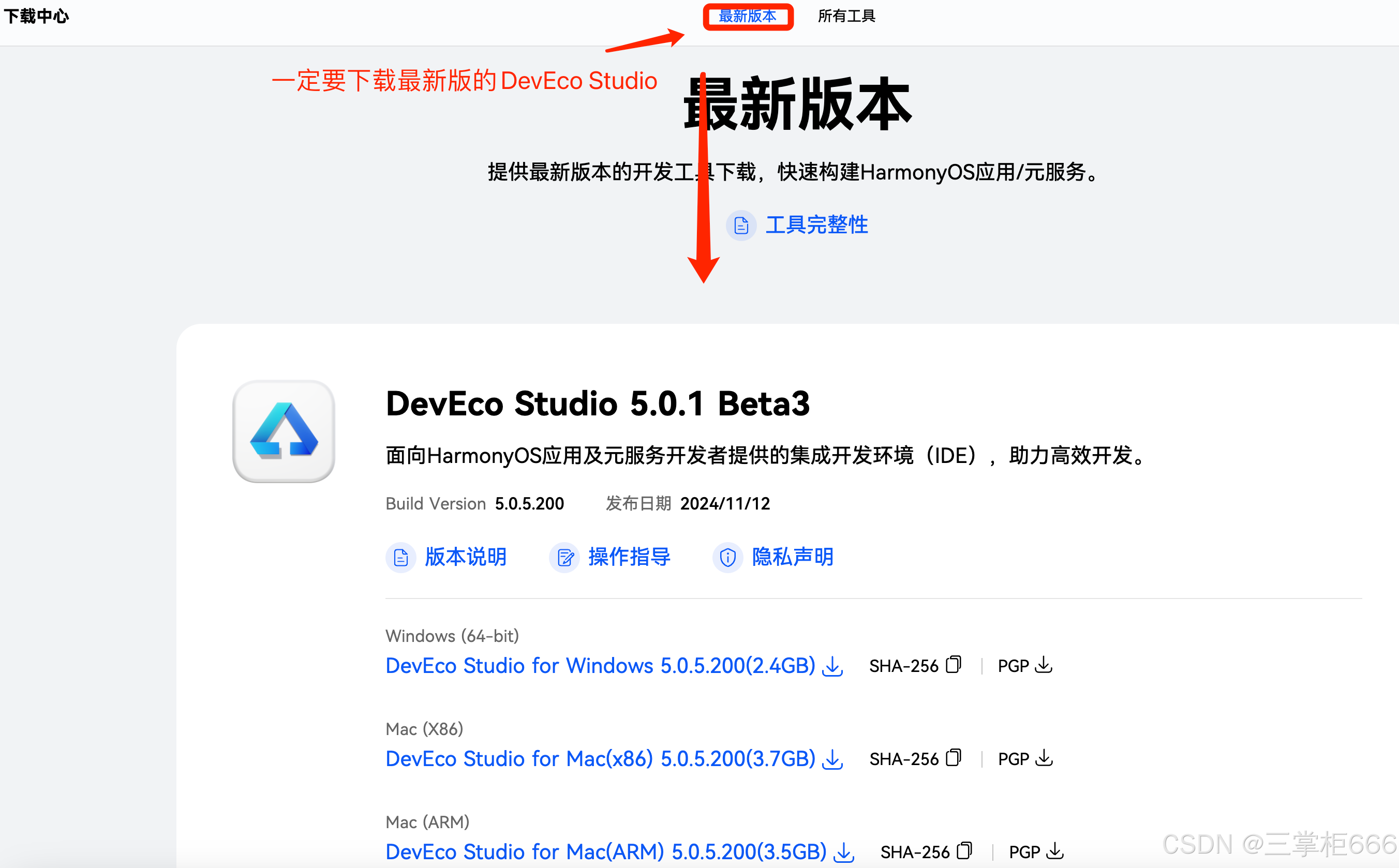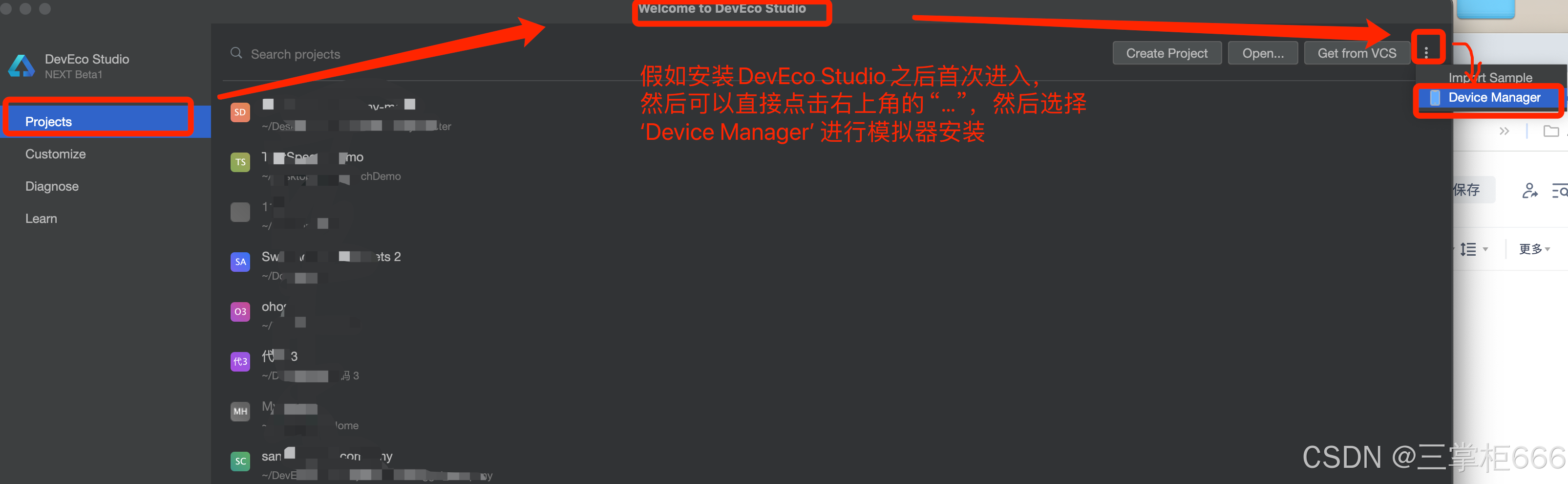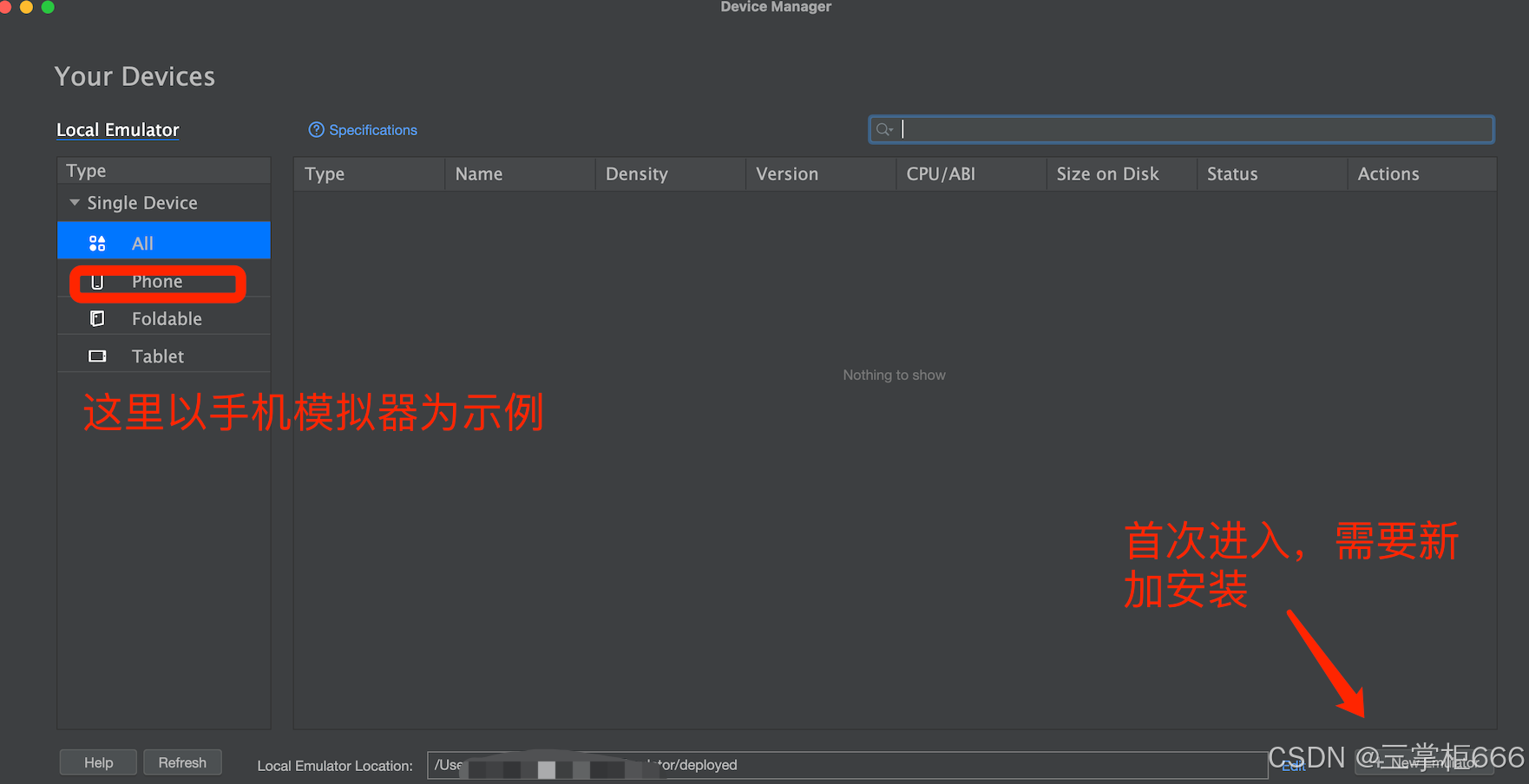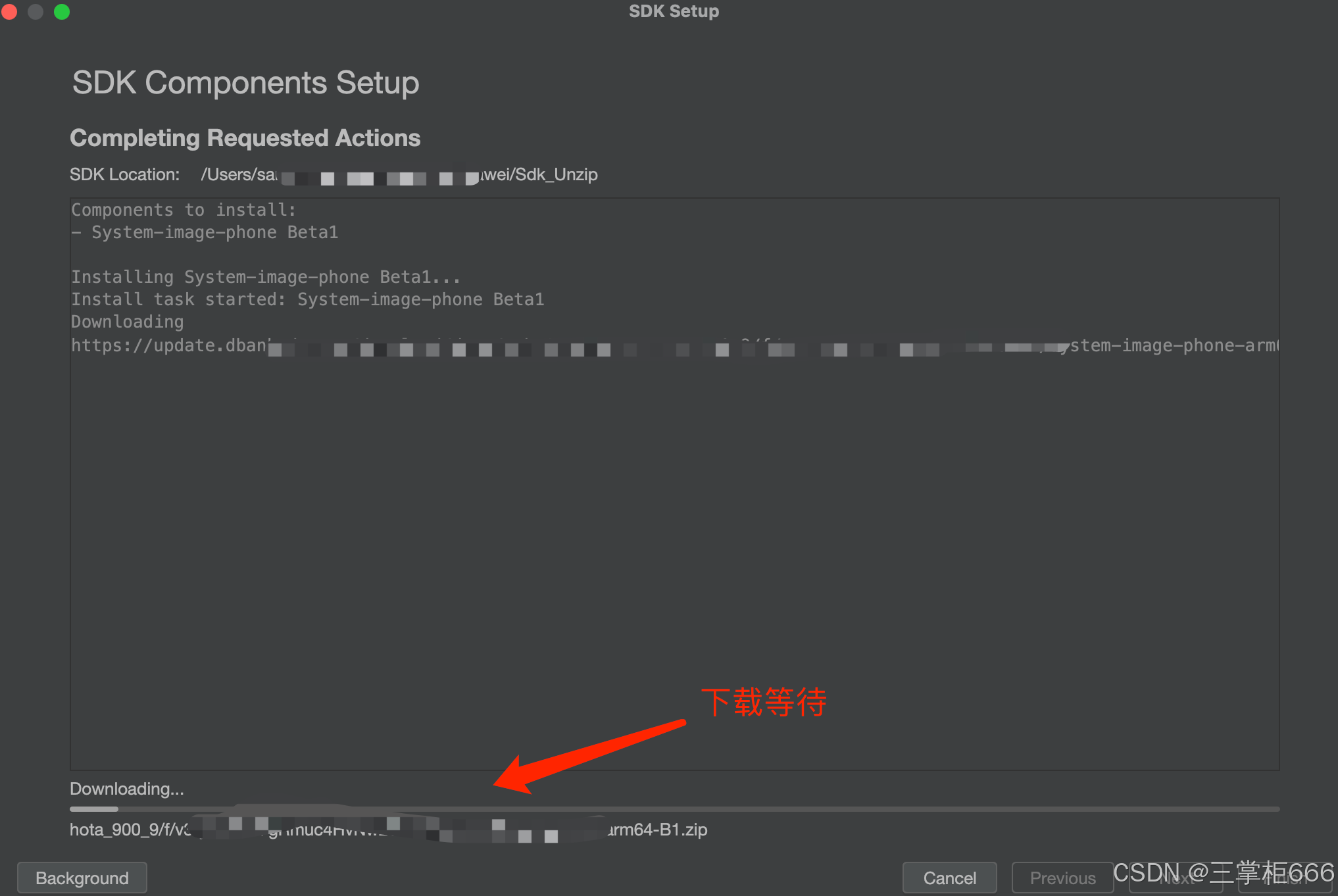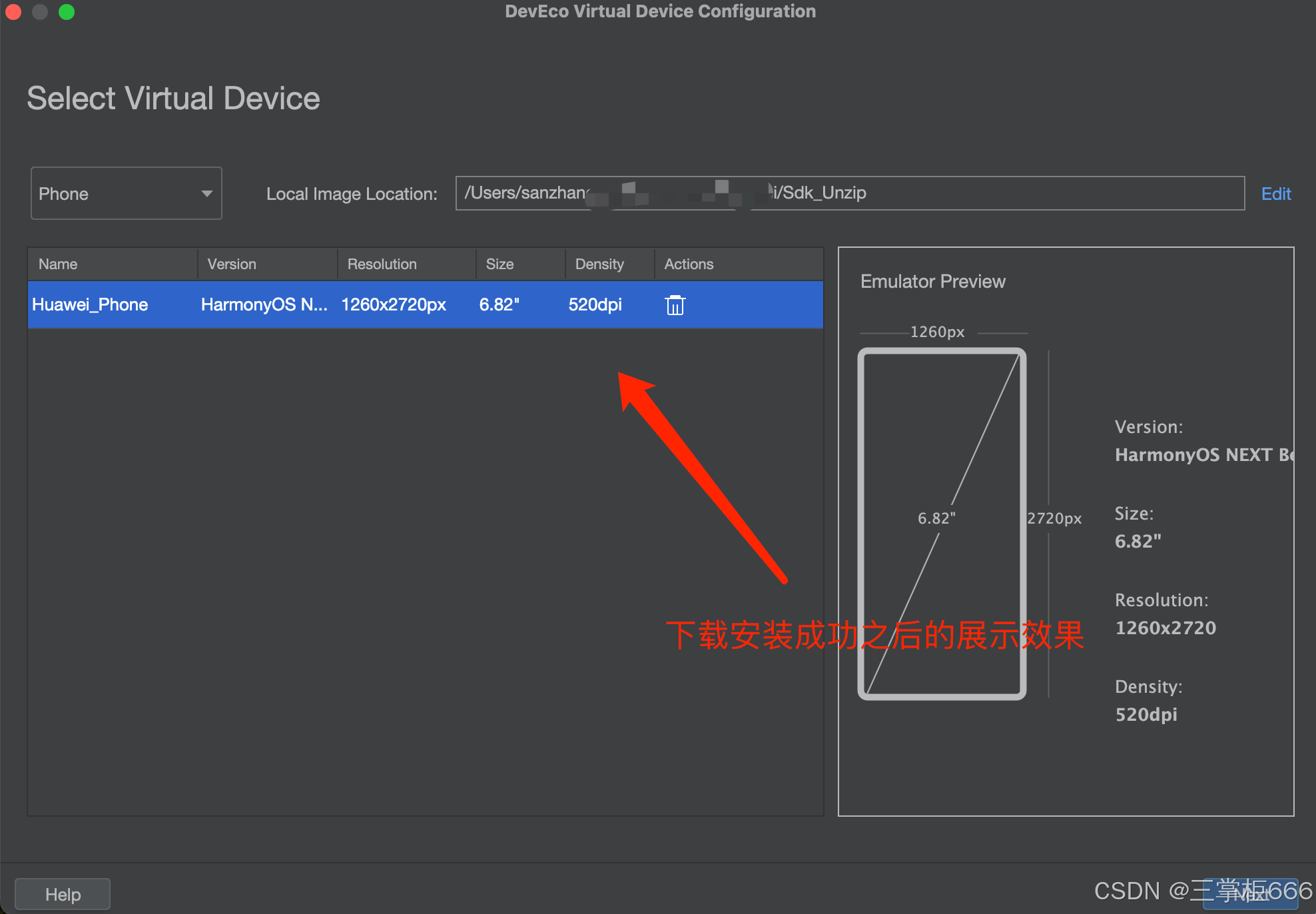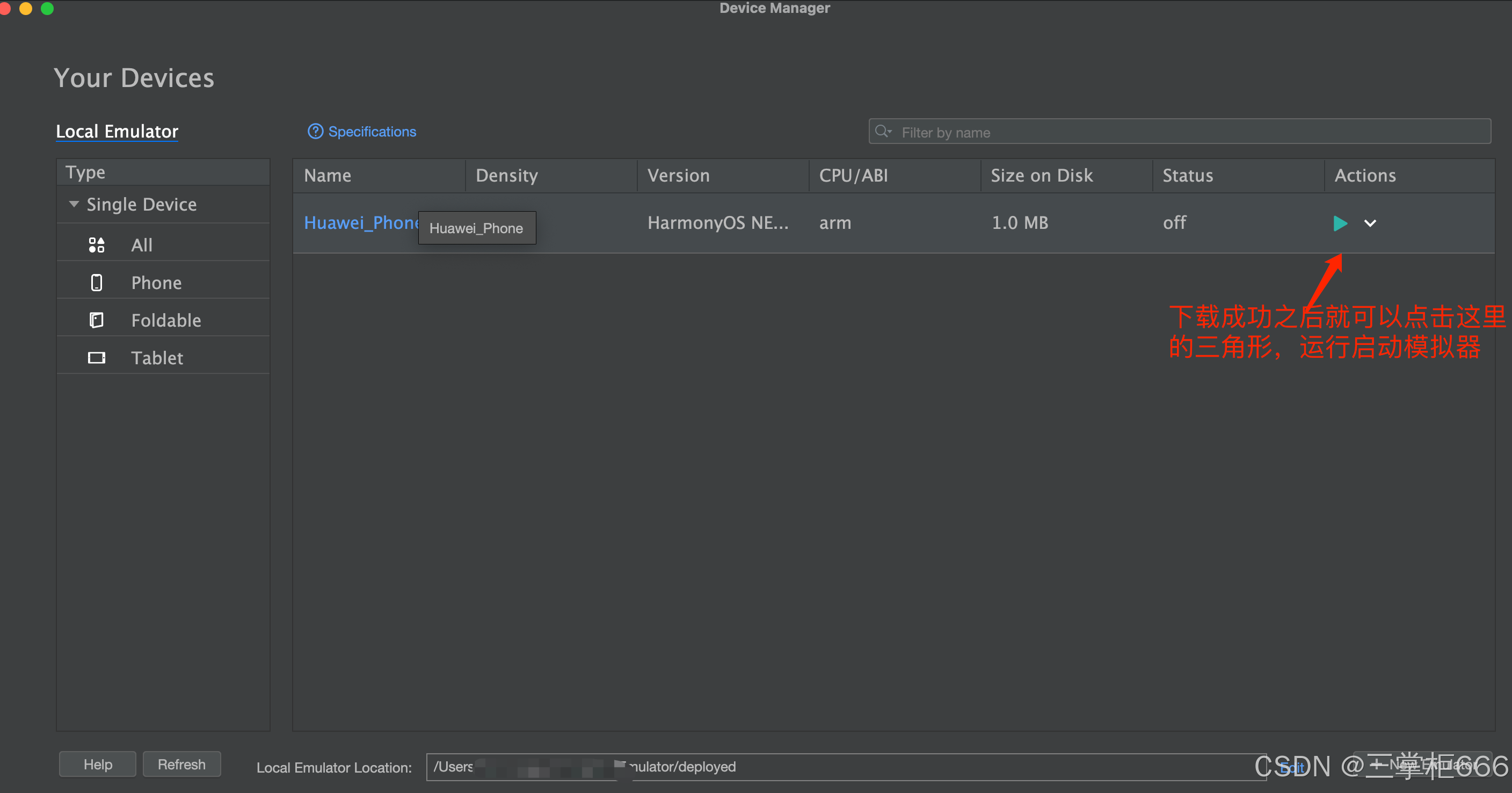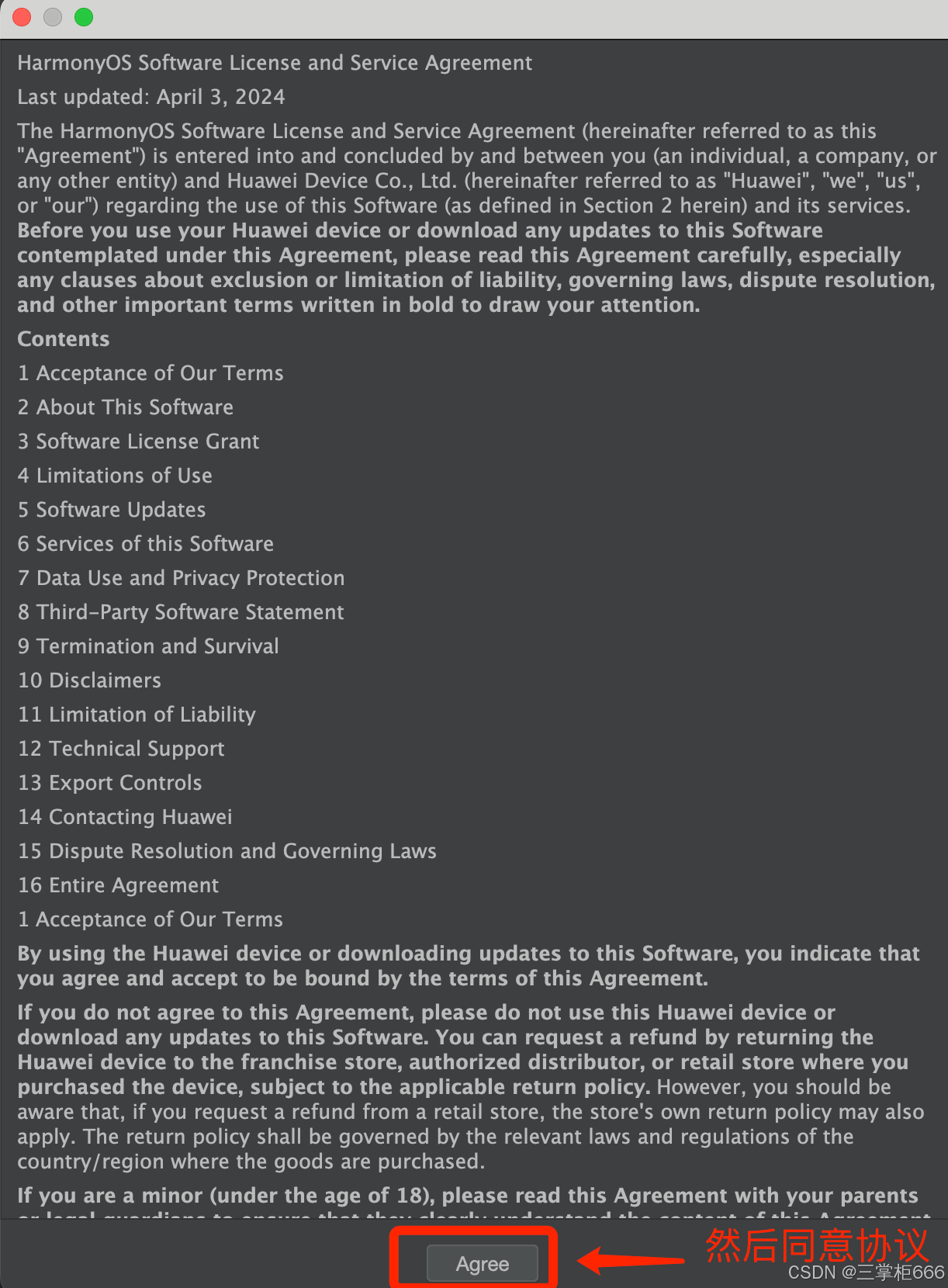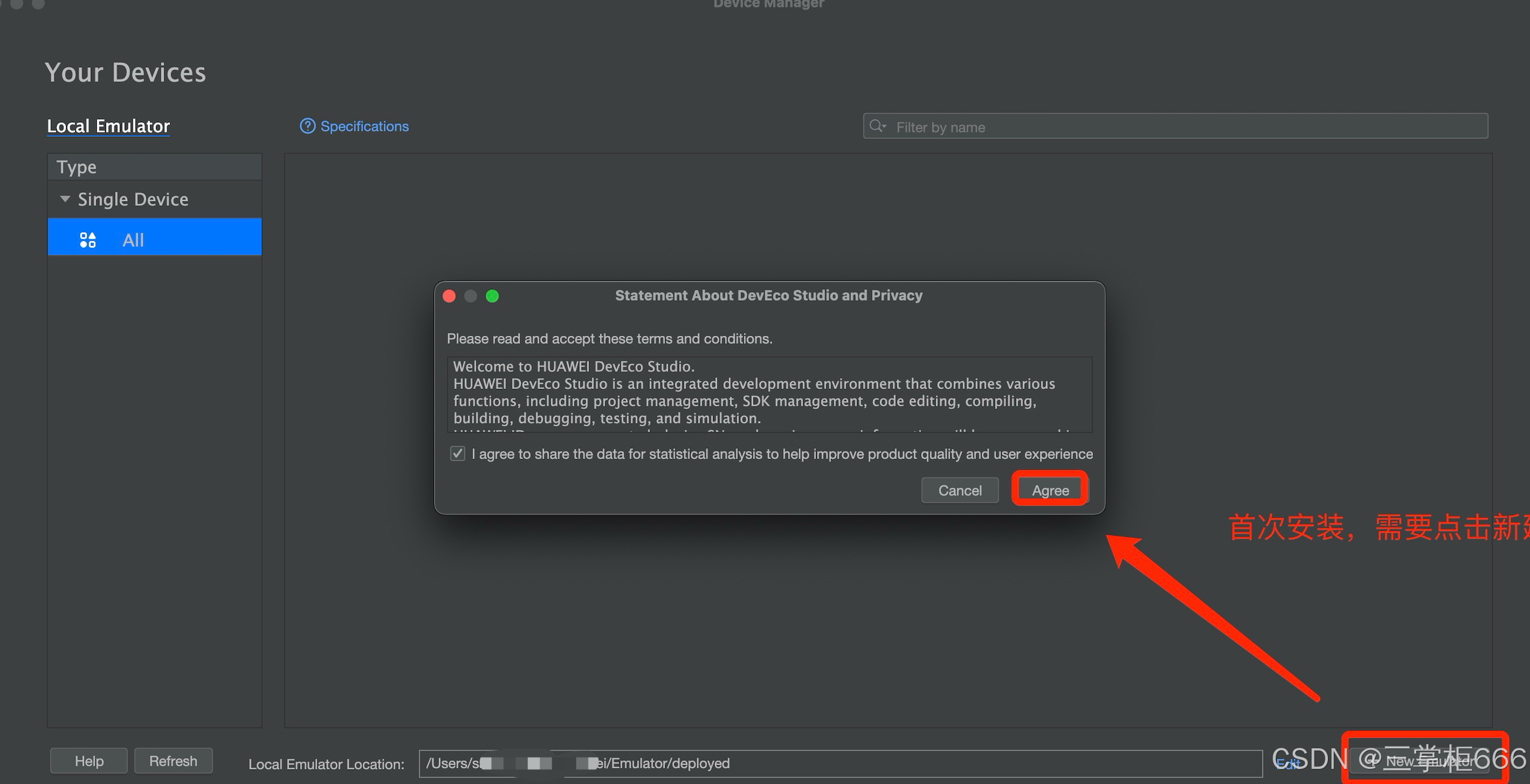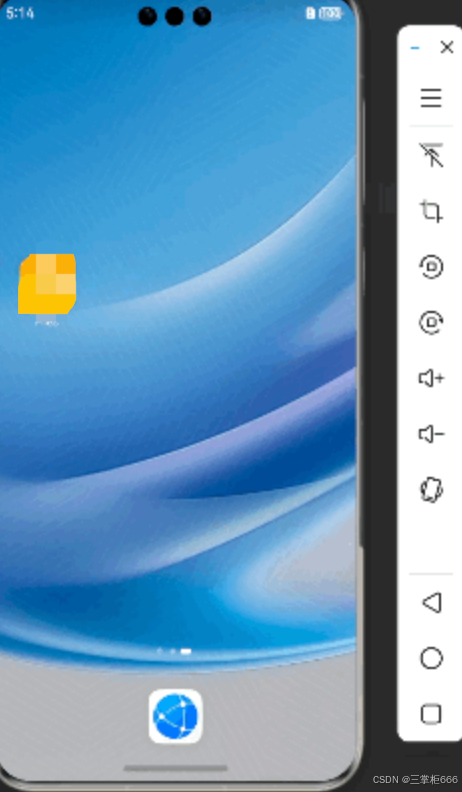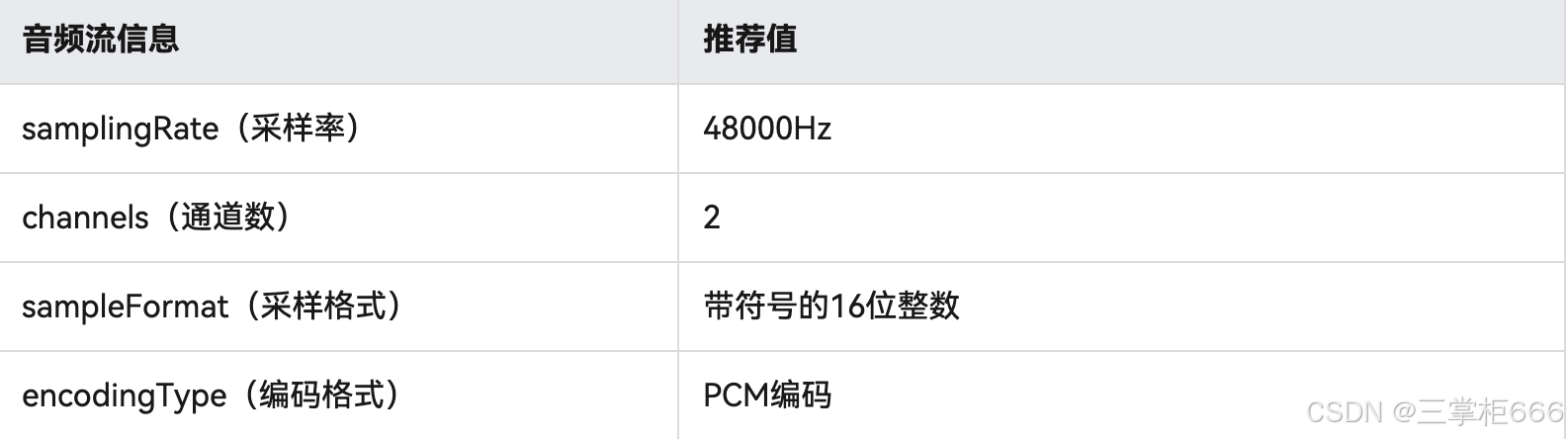目录
前言
HarmonyOS作为华为推出的新一代智能终端操作系统,以其分布式架构和全场景能力,引领着智能设备互联互通的新趋势。随着HarmonyOS的不断迭代更新,HarmonyOS Next作为目前最新版本,它给开发者们带来了更多的创新特性和性能优化,为用户提供了更加丰富和强大的功能。对于开发者而言,掌握如何在HarmonyOS Next版模拟器上进行应用开发和测试,是快速融入HarmonyOS生态、开发出高质量鸿蒙应用的关键。还有就是模拟器作为一种重要的开发工具,它允许开发者在没有实体设备的情况下,模拟真实设备的环境,进行应用的调试和性能测试,极大地提高了开发效率和灵活性。那么本文就来分享一下关于如何在HarmonyOS Next版中使用模拟器,从模拟器的安装、配置到实际使用,涵盖了模拟器的各个方面,让我们一同探索HarmonyOS Next版模拟器的强大功能,开启智能终端开发的新篇章。
关于HarmonyOS Next版模拟器
先来介绍一下HarmonyOS Next版模拟器,其实HarmonyOS Next版模拟器是华为提供的一个模拟HarmonyOS操作系统环境的工具,它允许开发者在没有实体设备的情况下,模拟真实设备的环境,进行应用的调试和性能测试。模拟器不仅提供了真实的硬件特性模拟,还支持多种屏幕尺寸和分辨率的模拟,从而让开发者可以针对不同设备进行应用的适配和测试。
使用模拟器前的操作
介绍完HarmonyOS Next版模拟器之后,在下载使用HarmonyOS Next版模拟器之前,再来介绍一下注意事项。首先,HarmonyOS Next版模拟器是对电脑硬件配置是有一定的要求,也就是说,虽然模拟器可以在本地计算机上创建和运行,但是在运行和调试应用/服务时可以保持良好的流畅性和稳定性,是需要耗费一定的计算机资源,根据华为鸿蒙官方文档的介绍,HarmonyOS Next版模拟器具体的运行环境要求如下所示:
需要说明一点,本文关于HarmonyOS Next版模拟器的电脑系统是基于macOS来演示。
安装模拟器
接下来就进入本文的第一个关键内容,安装模拟器的步骤,其实基于HarmonyOS Next版模拟器的安装步骤非常简单,只要是电脑配置达到上一节模拟器具体的运行环境就可以直接下载安装。模拟器具体的下载步骤如下所示。
1、访问华为开发者官网,下载最新版本的DevEco Studio编辑器,具体下载链接:下载中心 | 华为开发者联盟-HarmonyOS开发者官网,共建鸿蒙生态
2、安装DevEco Studio,并在安装过程中选择“安装模拟器”组件。其实有两种安装方式,第一种就是下载完DevEco Studio编辑器之后,打开DevEco Studio编辑器之后的欢迎页中进行下载,第二种就是下载完DevEco Studio编辑器之后,打开一个项目,在编辑器顶部的管理菜单栏中,找到‘Device Manager’,点击进入,进行下载。
主要下载模拟器操作流程:
在DevEco Studio中,打开“Tools”下的“Device Manager”,在“Local Emulator”页签中,点击“New Emulator”按钮开始创建本地模拟器。我们可以选择预设的设备模板,比如Huawei_Phone,对应的是手机,并预置了尺寸、分辨率等参数,另外还有平板模拟器,但是本文示例以手机模拟器来讲。另外,如果需要自定义设备参数,可以点击“New Hardware”或克隆图标来创建新的设备配置,包括设备的名称、尺寸、分辨率、内存等。
那么接下来就来分享2种下载模拟器的方式入口及具体的下载步骤。
第一种下载安装方式如下所示:
进入“扩展”菜单,选择“模拟器”,点击“下载”按钮,下载并安装HarmonyOS Next版模拟器镜像。
接着就是进入具体的模拟器下载页面,具体如下所示:
模拟器运行效果如下所示:
第二种下载安装方式如下所示:
然后就是直接同意协议:
同意协议之后,就进入具体的模拟器下载页面,具体步骤和上文第一种下载方式中的进入具体的模拟器下载页面及之后的步骤一样,这里就不再赘述。
模拟器的启动与应用部署
再来回顾一下模拟器的安装:在选择好设备后,点击“Next”,查看模拟器的镜像信息,包括API、Version、CPU/ABI等。再次点击“Next”,核实模拟器信息,并在必要时进行修改,最后点击“Finish”完成创建。
下载模拟器之后,我们需要在“Local Emulator”页签中启动模拟器,并在DevEco Studio中运行工程,应用将编译构建并在模拟器上运行,简单图示如下所示:
模拟器与真机测试的区别
虽然说模拟器提供了便捷的测试环境,但它与真机测试存在差异,而且模拟器无法完全模拟真实设备的所有硬件和软件特性,性能表现可能受到计算机硬件配置的影响,且无法提供与真实设备相同的用户体验。
所以,我们在鸿蒙OS实际开发中应结合真机测试来确保应用的质量和稳定性,与真机相比,HarmonyOS Next版模拟器暂时只支持部分Kit,这一点大家一定要注意。
配置模拟器上网功能
模拟器安装成功且运行起来之后,第一件事就是给模拟器配网,也就是给模拟器设置上网功能。据悉,模拟器可以通过本地计算机的网络直接访问互联网。但是需要注意的是,由于模拟器的虚拟以太网一直处于连接状态,断开本地计算机的网络或模拟器内的WiFi,是无法让模拟器进入网络完全断开的状态。
1、配置访问本机网络
在本地电脑上建立网络服务端,模拟器可以通过10.0.2.2:访问本地计算机服务端,其中10.0.2.2为模拟器的默认网关。
2、设置两个模拟器互访
还有一种比较常用的情况,就是设置两个模拟器实现互相访问。想要让两个模拟器进行通信互联,就需要按照下面的设置步骤进行操作:
- 首先,需要在本地电脑上运行模拟器A和模拟器B,模拟器本机IP为10.0.2.15;
- 接着,在模拟器B上设置服务端,然后让模拟器B去监听10.0.2.15:;
- 然后,在本地电脑上设置从本机localhost:到模拟器B 10.0.2.15:的重定向,比如:
hdc -t 127.0.0.1:5555 fport tcp: tcp:
上面这个命令中的127.0.0.1:5555就是模拟器B的HDC服务端口号,可通过hdc list targets命令来查询。
- 最后,在模拟器A上设置客户端连接到10.0.2.2:,而10.0.2.2就是模拟器的默认网关。
模拟器扩展功能:模拟电池状态
再来分享一个更实用的模拟器的扩展功能,关于手机电池状态的模拟操作,这也是模拟器扩展功能比较有代表性的。我们可以在模拟器上模拟不同电池状态,也就是在扩展菜单栏上点击打开电池模拟界面。在这个界面,我们可以通过手动输入或拖动滑块来改变电量百分比,也可以点击切换电池的充电/放电状态。
其中,电池有三种充电状态,如下所示:
- ENABLE:开启充电按钮,表示正在充电且电量没充满;
- NONE:关闭充电按钮,表示停止充电;
- FULL:开启充电按钮,且电量为100%,表示电量已充满。
但是,在实际应用中,我们可以通过@ohos.batteryInfo模块:文档中心 来查询模拟器的剩余电量以及充电状态。
拓展:音频输入功能
据最新消息显示,HarmonyOS Next版的模拟器当前仅支持Audio Kit(音频服务)提供的音频输入能力,我们可以使用本地计算机上的麦克风设备向模拟器中传输音频数据。使用步骤如下:
1、先需要确保本地计算机已连接上麦克风设备,这一点非常重要
2、然后应用调用Audio Kit提供的API接口(如AudioCapturer、OHAudio)开始接收音频数据。
3、接着在使用本地麦克风,进行语音输入。
需要注意的一点,模拟器上的应用在调用相关API时,推荐使用如下格式的音频流信息格式,以保证清晰流畅的音质。
结束语
随着本文的详细介绍,大家应该都了解了HarmonyOS Next版模拟器的强大功能吧,是不是还掌握了如何高效地利用这一工具进行应用开发和测试呢。HarmonyOS Next版模拟器给开发者提供了一个强大的工具,用来开发和测试跨设备的分布式应用,通过合理配置和使用模拟器,我们可以优化应用的性能,提升用户体验,并充分利用HarmonyOS Next的分布式能力。特别是做移动端开发的小伙伴,对模拟器并不陌生,模拟器作为连接开发者与用户、理论与实践的桥梁,它的重要性不言而喻。个人觉得,随着HarmonyOS Next版的不断成熟和完善,它将为我们带来更多的可能性和机遇,也希望大家能够在HarmonyOS平台上的创新成果,让我们共同推动HarmonyOS生态的繁荣发展。