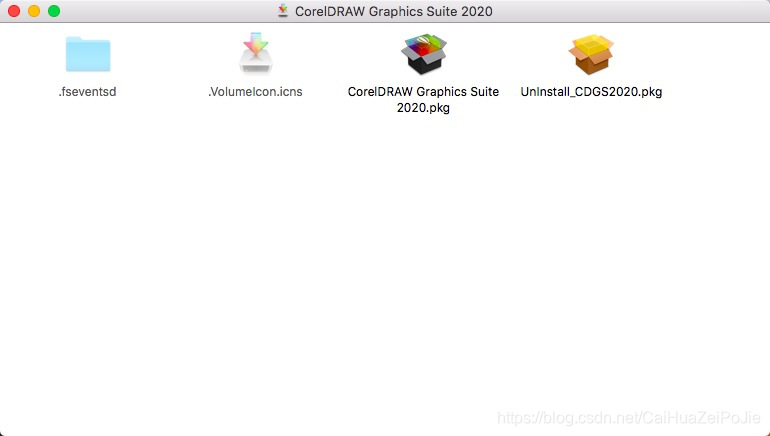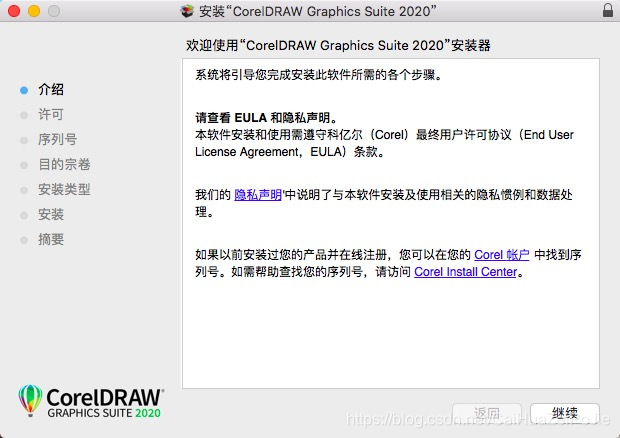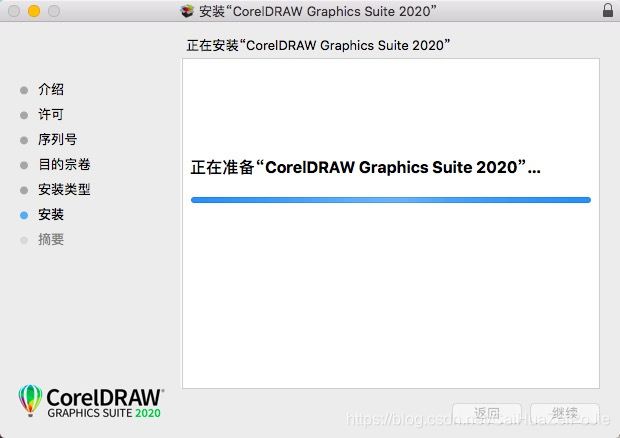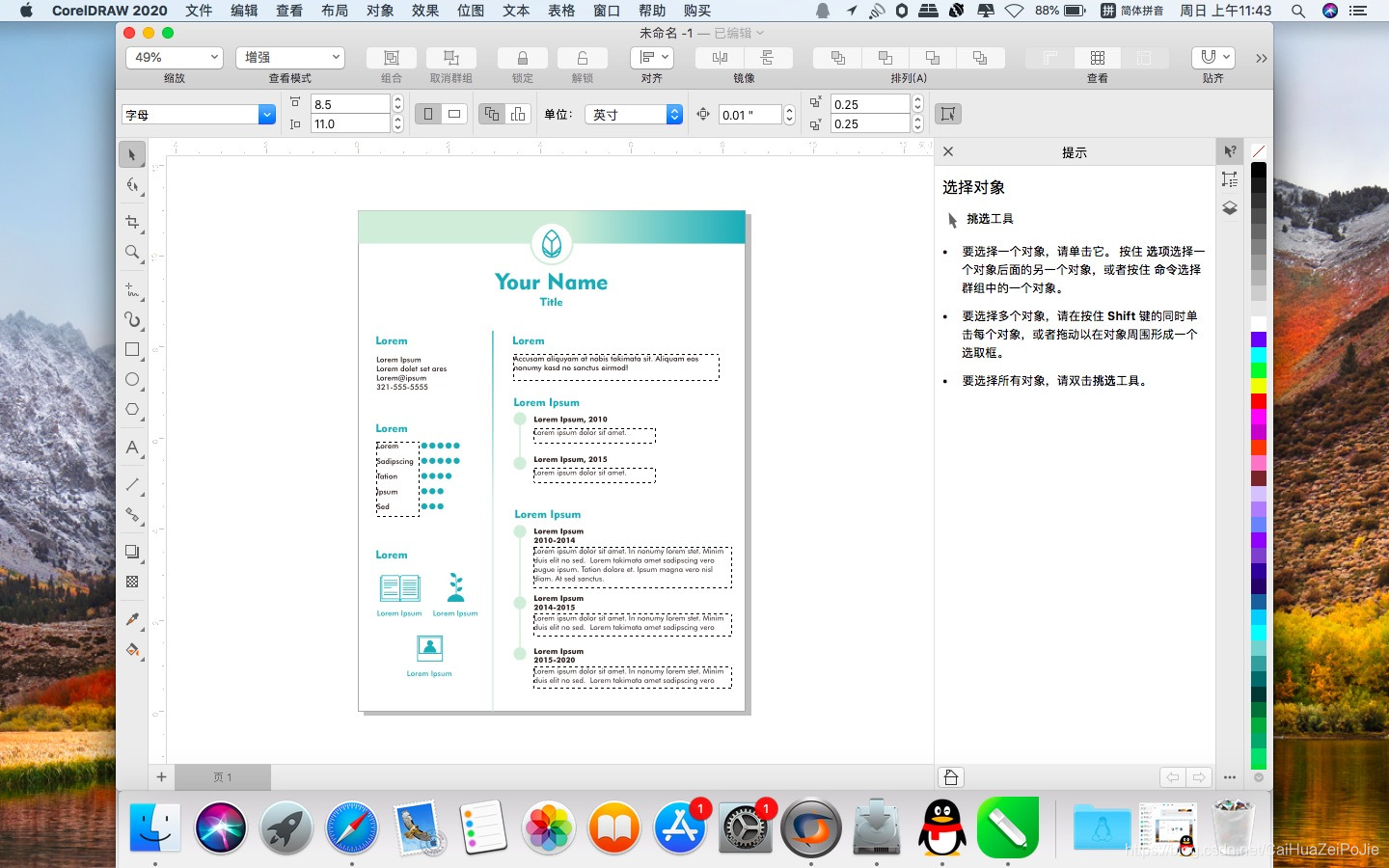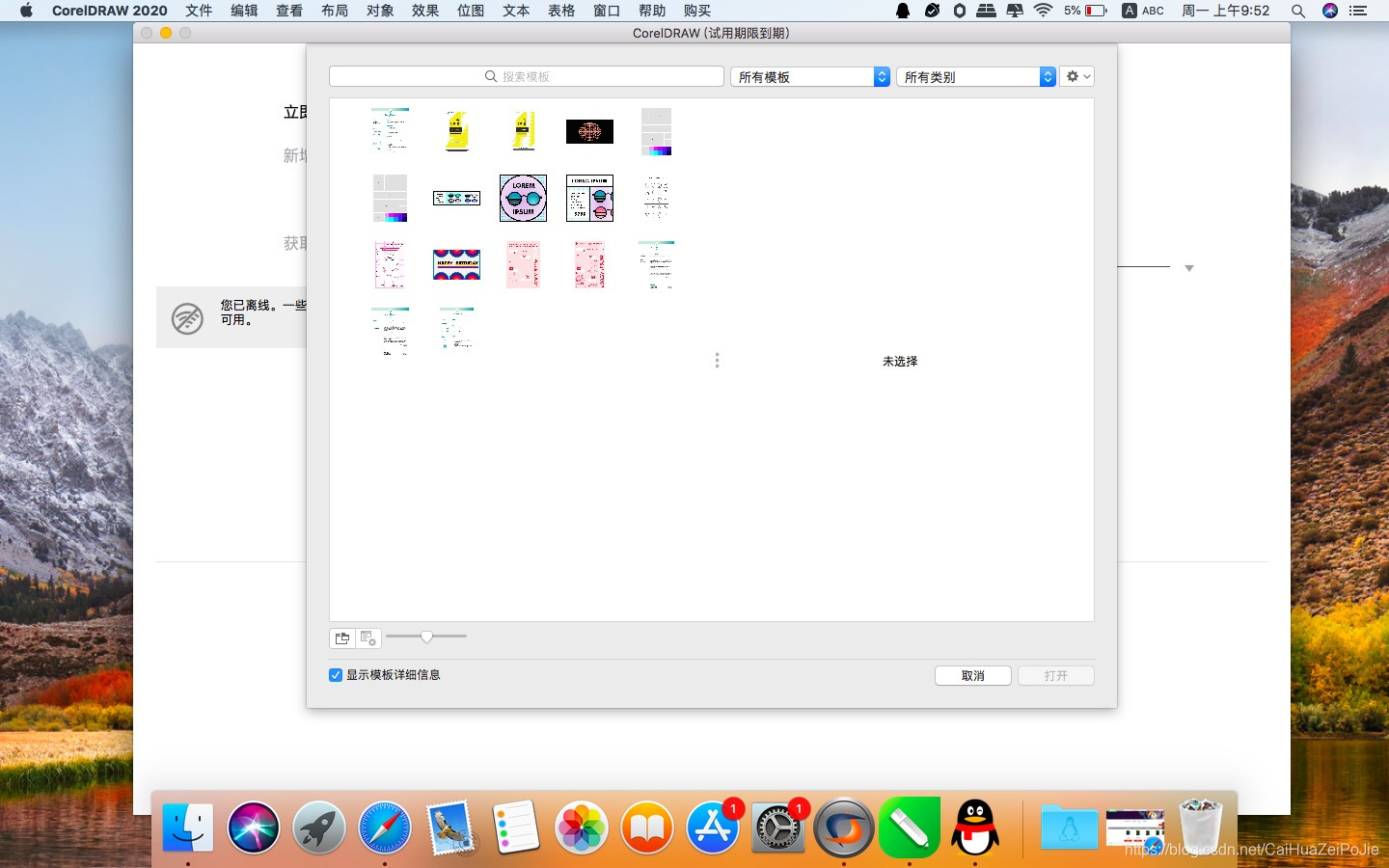CorelDRAW Graphics Suite是由加拿大Corel公司开发的一款平面设计以及矢量图形制作工具软件,CorelDRAW给设计师提供了矢量动画、页面设计、网站制作、位图编辑和网页动画等多种功能。
CorelDRAW全系列汉化版下载网盘分享链接:抓紧保存以防失效
https://pan.quark.cn/s/4398dc69e809
现已发布CorelDRAW Graphics Suite 2020全新版本,CDR2020打破创意障碍,以自己的风格进行自由创作。与全球数百万仰赖 CorelDRAW Graphics Suite 的艺术家、设计者及小型企业主一样,大胆展现真我,交付出众的创意作品。
快速导出透明背景图片
第一步:准备好需要进行透明背景处理的图片,使用软件导入需要导出为透明效果图片。
第二步:导入需要处理图片,确保导入图片为选择状态(点击一下图片,出现四周有小黑点包围的选中状态),选择位图,执行“位图>位图颜色遮罩”命令,界面右侧会弹出的“位图颜色遮罩”泊坞窗。
第三步:在界面右侧弹出的“位图颜色遮罩”泊坞窗中选择“隐藏颜色”即将选定的颜色隐藏,在颜色列表中选择第一个颜色条,将其勾选。
注意:在选中位图的状态下,颜色列表中选择下一个颜色条,用“颜色选择”工具选择图片中的其他颜色,同样可做其他隐藏颜色处理。
第四步:单击“吸管”工具按钮,吸取位图中想要遮罩掉的色彩(灰色)部分,移动“容差”值滑块,单击“应用”按钮,即可把选择的色彩变成透明色,如图所示。
第五步:单击“文件→导出”命令,在导出对话框中的文件类型中选择“PNG”(或者PSD,TIFF),这些都是图片透明格式。
第六步:点击导出,弹出“导出到PNG”对话框,在“设置”复选框中勾选“透明度”选项,可以在“高级”选项中勾选“光滑处理”减少图形周围的锯齿程度,单击“确定”。
合并和群组功能
在设计过程中,对象就是我们进行操作的主体,这个操作主体可以是单个对象,也可以是多个对象,在有多个对象要进行处理时,就需要用到合并和群组这两个功能了。
一、合并与拆分
合并功能就是将两个对象合并在一起,这里合并的内容主要包括被选择对象的线条和颜色,在合并时还有几种不太相同的情况。
1.合并
直接的合并键是将两个对象单纯的合并,出现的效果就是,在两个图案重合的部分出现空白,这一部分将是镂空的。
2.拆分
合并后的对象也是可以拆分的,合并后两个对象就会变成一个对象,选中这个对象后,点击工具栏靠右侧的“拆分”按钮,就可以将合并的图案拆分到原来的单个对象状态。
二、群组
群组,就是将多个对象组合,以达到减少对象个数的目的。
1.组合对象
如果要对多个对象同时进行拖动或剪裁等操作,将它们暂时定义为一个对象是十分方便的,操作步骤如下:
框选多个对象——点击上方工具栏中的“组合对象”按钮。
如果要组合组合,步骤也是类似的:
选择要组合的组合——点击“组合对象”按钮。
2.取消组合
取消组合可以将绑在一起的对象拆分开来,将多个对象作为的整体拆分成单个对象各自为整体。
取消组合有两个键,分别是取消组合所有对象和取消组合对象,一个是拆分组和对象,一个是拆分组和组。
制作透明效果艺术字
1.打开CorelDRAW 2020,并导入(Ctrl+I)需要做透明效果艺术字的图片,并复制一份备用。
2.接着,在左侧的工具箱栏目中左键选择“文本工具”,之后在图片任意处点击一下,并输入相关的文字。
3.在菜单栏寻找字体和字号的属性设置,选择自己喜欢的字体和字体的大小进行设置,同时也可以左键拖动字体,移动和调整到合适位置。
4.选中图片,在视图上方的菜单栏执行“对象”→“ PowerClip”→“置于图文框内部”命令,当出现黑色粗箭头时,单击文字即可。(在此操作之前也可把字右键“转换为曲线”同样可以完成该效果,但转曲之后的文字是不可再编辑。
5.若想调整图片在文字中的位置,单击鼠标右键,在弹出的快速列表中选择“编辑PowerClip”选项。
6.用“选择工具”选择图片,并用左键拖动图片移动到合适的位置,最后鼠标右键单击“结束编辑”色。
7.完成编辑后将文字移动到与图片相吻合的位置,出现字体几乎透明的效果;此时,添加阴影效果工具,并使用鼠标在文字上拖动阴影,文字轮廓便会出现阴影的效果。
8.最后对阴影的属性进行调节,将不透明度设置到最大,羽化值给到3-4,得到最终效果。
文字排版技巧
1.创建文本框:文字分组
首先新建文档,点击左边工具栏“文本工具”:单击任意处是开始打字,拖动的话就可以画出一个文本框。
这里推荐大家选择画文本框,把文字分成几个大块,方便后期调整,也方便读者区分。
2.字体字号
字体:如果是杂志,海报之类的排版。一定不要用打印体宋体之类的,可以选择“雅黑”类似,选择优雅,较细,较亮的字体。看起来更美观。
字号:不要太大也不要太小。空间要安排的密集,但是也有留白。
3.对齐面板
“Ctrl+T”调出文字格式面板。一般在属性栏里就可以设置。分为“字符”“段落”“图文框”。
段落文本一定要选择“两端对齐”,如图四。能使我们的文字排版看上去整齐易懂。最好设置“首行缩进”,让段落之间更加明显。
4.设置间距
字距、行距在文字排版里同样也非常讲究。如图五红圈内调整行间距字间距。“段落后”的数值一定要与行距的数值一样。
5.图文框调整
文本框内可以分栏及设定栏间距。分栏也可以更好地将内容分类。栏数、栏宽、栏间距都要认真对齐,有规律感。
6.增强效果
在上方的“文本”中,有“首字下沉”“项目符号”等小技巧我们平时在杂志中也很常见。可以明确知道这是另一段内容,让排版更精确。
常用快捷键
关于文件管理
Ctrl+N:新建一个文件
Ctrl+O:浏览到保存文档的文件夹打开现有文档
Ctrl+I:导入文件到软件中
Ctrl+E:从软件导出文件,居中边框中的文本
Ctrl+J:打开设置 CorelDRAW 2020选项的对话框,对齐边框左右侧的所有文本,但不包括最后一行
Ctrl+Shift+S:另存为
Ctrl+A:打印样式另存为
关于文本编辑
Ctrl+T:编辑段落和艺术文本属性
Ctrl+F10:文本选项
Shift+End:选择到线条的结尾
Ctrl+Shift+End:选择到图文框的结尾
Ctrl+Shift+PgDn:选择到文本的结尾
Ctrl+Shift+PgUp:选择到文本的开头
Ctrl+S:编辑数字开始值
Alt+E:编辑对称属性,并将对象添加到对称组
Ctrl+Shift+T:使用文本编辑器修改文本
Ctrl+E:编辑数字结束值
F8:添加和编辑段落和美术字
Ctrl+I:将文本设为斜体
Ctrl+N:不要对齐带有边框的文本
关于工具类
F7:在绘图窗口拖动工具绘制圆形和椭圆形
Alt+Shift+R:显示或隐藏标尺
Ctrl+R:标尺
X:橡皮擦,移除绘图中不需要的区域
F6:在绘图窗口拖动工具绘制正方形和矩形
A:绘制对称式和对数式螺纹
I:使用手绘笔触添加艺术笔刷、喷射和书法效果
Ctrl+F9:轮廓图泊坞窗
F12:设置轮廓属性,如线条宽度、角形状和箭头类型
Shift+F12:使用颜色查看器和调色板选择轮廓色
Ctrl+Shift+J:连接曲线
Alt+Shift+M:创建在一组平面上镜像的相同形状
常见问题
1、CDR文件是什么,CDR文件用什么打开?
基本介绍
.cdr是平面设计软件的源文件保存格式。它是一种矢量图文件,同样cdr文件可使用软件打开。这个图形工具给设计师提供了矢量动画、页面设计、网站制作、位图编辑和网页动画等多种功能,是一款主要面向绘图设计师和印刷输出人员的矢量图形设计和排版软件。
打开方式
cdr格式属于软件专用文件存储格式,自然是其本身软件可以打开cdr文件才可进行浏览,cdr文件在软件应用程序中能够以源文件的方式使用、编辑,其他图像编辑软件打不开此类文件。因此需要下载安装一个软件之后才能打开图形文件。
如果您是单纯的查看和打印CDR文件的话,您可以选择AI、PSD、CDR、EPS格式缩略图预览插件,或者AI、EPS、CDR格式预览工具,ST Thumbnails Explorer 汉化版。
2、工具栏、属性栏出现错乱怎么办?
还原CorelDRAW 2020的默认值,方法是双击桌面上的软件图标之后按住F8键不放,出现提示确定要恢复出厂默认值吗?点击确定即可。
3、CDR运行不稳定,会突然退出
做设计的没有一个大的内存,好的配置,无法想象。
出现这种情况,说明电脑内存不够,可以删掉不常用的字体。做法是可以先把常用字体放在一个文件夹中,安装时,把“将字体复制到字体文件夹中”前面的勾不选,然后再确定,这样字体文件夹只是一些快捷方式。然后临时需要什么字体就再另行安装,这时将“将字体复制到字体文件夹”前面的勾勾选,可以很方便的将常用字体和新装的字体区别开来,不用的时候将其删掉。
4、CDR为什么不显示缩略图?
CDR显示缩略图的原因:
显示缩略图的原因是因为在软件安装的过程中安装了显示缩略图的工具:Windows Shell Extension。
不显示缩略图的原因是因为因为没有安装Windows Shell Extension或者在安装新版本时与之前的版本的冲突。
解决方法:
一、最直接简单有效的方法:卸载重装;注意选择自定义安装,第二步时勾“选实用工具——Windows Shell Extension”,如下图,重新安装后,缩略图就可以显示出来了。
如果之前安装有精简版的X4等版本或者依旧无显示,可先删除掉系统中的 Corel Graphics - Windows Shell Extension 或者 Corel Graphics X4 - Windows Shell Extension等软件(此软件就是实现缩略图显示的软件,删除之前的以防与新安装的冲突)。
二、下载缩略图文件工具:
实现缩略图功能的是CDR软件安装包中的 Windows Shell Extension 这个实用工具,那么,只需安装一下实现这个实用工具的 ShellExt.msi。
所以网上的很多缩略图补丁就是将官方安装软件中的 ShellExt.msi 文件拷贝出来做成缩略图补丁。我们只需找到需要版本的 ShellExt.msi 文件,重新安装即可,而不需要将整个CDR软件也重新卸载安装。
在电脑系统控制面板——卸载或更改程序中,删除掉原有的Corel Graphics - Windows Shell Extension 或者 Corel Graphics X4 - Windows Shell Extension。
选择一个您需要的缩略图版本,并选择电脑系统32位或者64位。例如 ShellExt_X8_64bit.msi,如果不出错,就完成了。
如果完成以上操作之后还是不能显示缩略图,可能就比较麻烦了,解决步骤如下:
1、双击安装 ShellExt_X4.msi (如果提示乱码请点“brower ”按钮,然后选中当前的ShellExt .msi 文件);
2、右键点击 ShellExt_X4.msi ,选择卸载,完成软件卸载,或者在电脑系统控制面板——卸载或更改程序中,删除掉 Corel Graphics - Windows Shell Extension (重新安装只是为了完善ShellExt 环境,这样才能干净的卸载掉Windows Shell Extension);
3、这时再选择一个高版本的,如 ShellExt_X8_64bit.msi ,进行安装,基本能解决所有问题。
三、终极安装方法
多次安装不同版本的CDR软件时,都默认选择安装了 Windows Shell Extension ,导致冲突而不显示缩略图。那么,正确的CDR安装方法应该是:
先安装高版本的软件,记得勾选实用工具——Windows Shell Extension;
在安装其他版本的CDR软件时,就切记不要再选择安装 Windows Shell Extension 即可。(如果之前有安装,可以通过电脑系统控制面板,删除掉所有Windows Shell Extension)
如果还有其他问题,可以将安装有缩略图的软件版本,设置为 .cdr 文件打开的默认程序。
因为高版本的缩略图可以兼容低版本,所以安装高版本软件的 Windows Shell Extension 即可打开所有版本的缩略图。即使不安装高版本的CDR软件,只安装高版本的Windows Shell Extension也可以。
5、软件无法安装怎么解决?
出现这种情况有两种可能
第一种:
TEMP 文件夹中的内容导致安装文件和内存冲突而软件无法安装;
第二种:
电脑中的Microsoft Visual C++ 2015 Redistributable(X64)软件导致CorelDRAW 2020无法安装。
对于第一种情况,只需要导航到 Temp 文件夹,可以在搜索框(在 Windows 7 或 Windows 10 的"开始"菜单中或 Windows 8 的桌面上)中键入 %temp%,然后将temp文件夹中的内容删除即可。也许有人会担心文件夹中会有重要文件不便删除,其实Temp文件夹是指系统临时文件夹,主要用于存放收藏夹,浏览网页的临时文件如有需要,temp文件夹可以手动删除,就算不去手动删除,电脑也会定期地自动清理。
WIN版本下载:http://wm.makeding.com/iclk/?zoneid=33861
MAC版本下载:http://wm.makeding.com/iclk/?zoneid=33862
第二种情况是由软件Microsoft Visual C++ 2015 Redistributable(X64)引起安装错误导致的。那么我们需要做的就是先把Microsoft Visual C++ 2015 Redistributable(X64)卸载,然后再安装软件。
第一步,我们先在电脑的搜索栏中搜索控制面板。
第二步,在控制面板窗口中找到程序选项,点击进入。
第三步,在程序窗口中选择程序与功能
第四步,在里面找到Microsoft Visual C++ 2015 Redistributable(X64)然后单击鼠标左键将他卸载即可。
第五步,点开软件的安装包文件,进入安装向导,并按步骤完成软件安装。
X8版本详情:https://blog.csdn.net/CaiHuaZeiPoJie/article/details/107589634