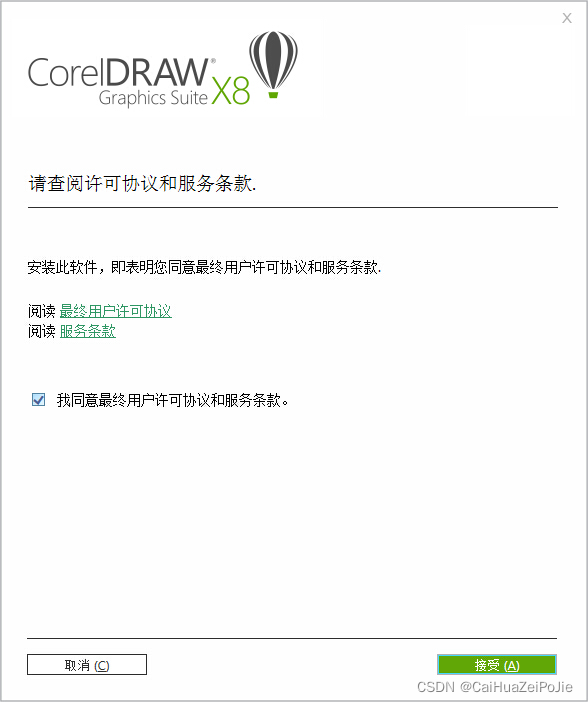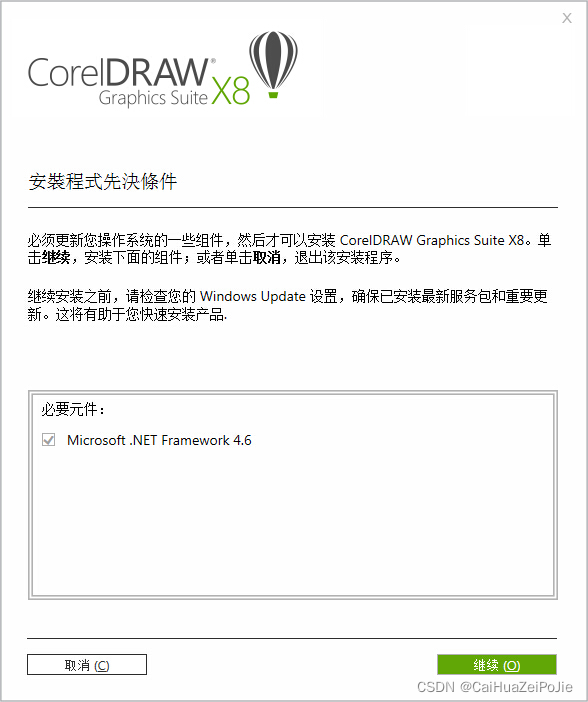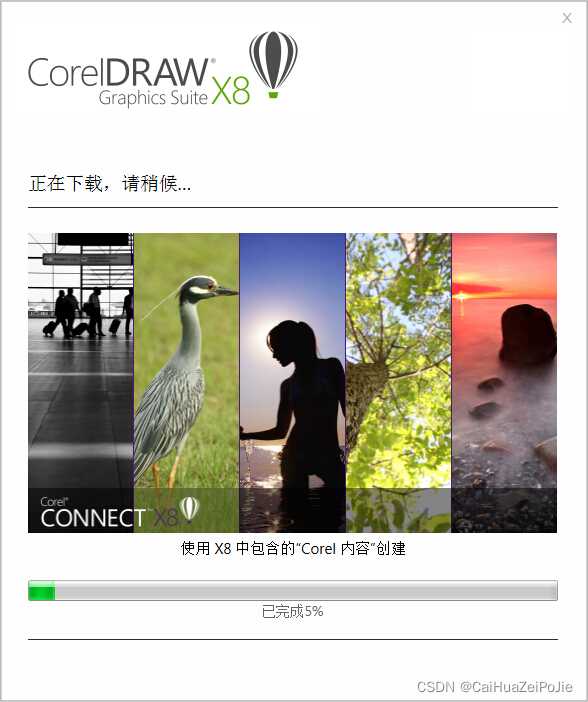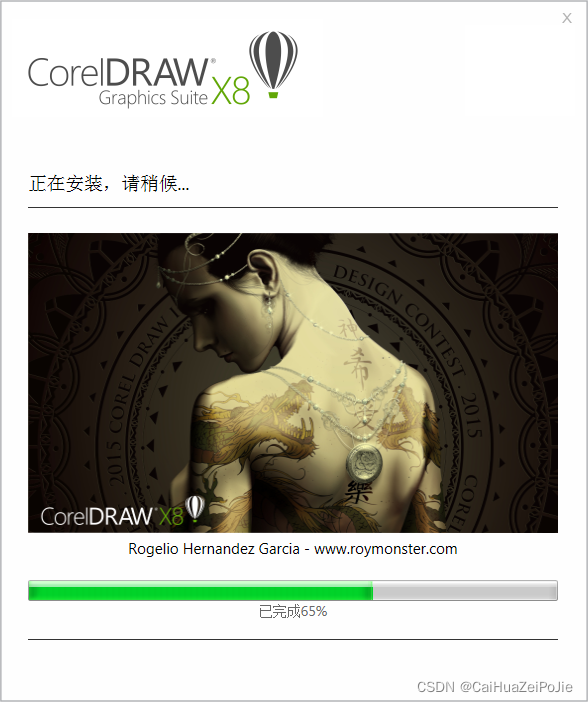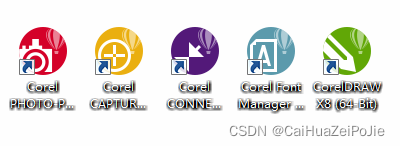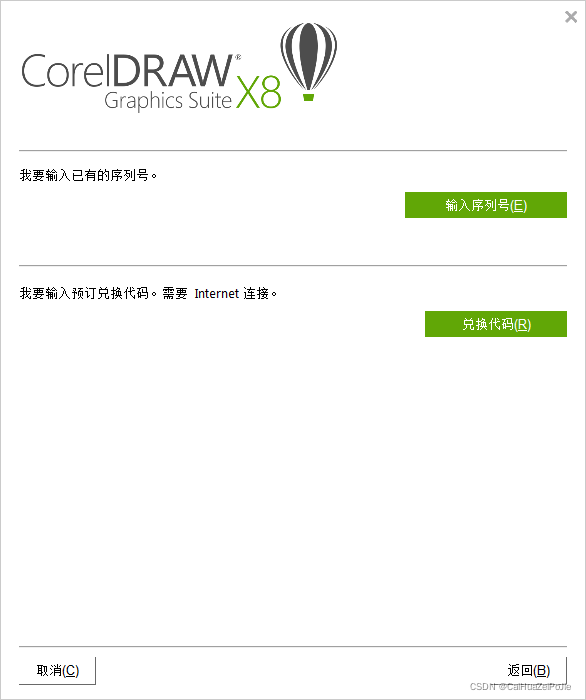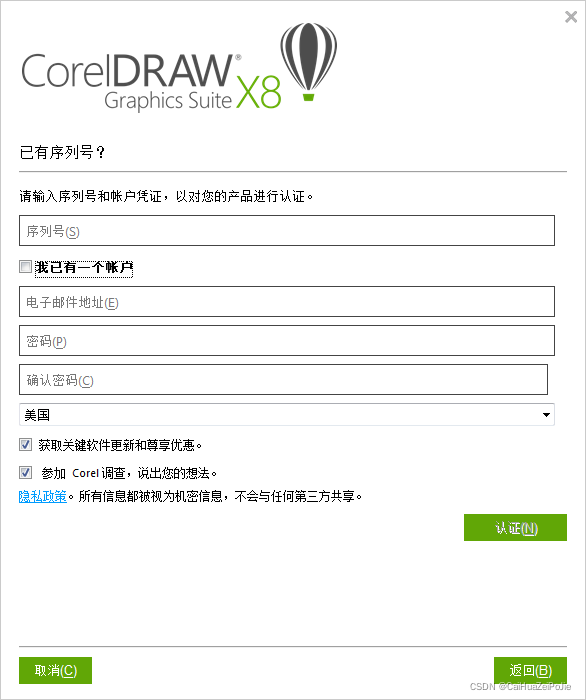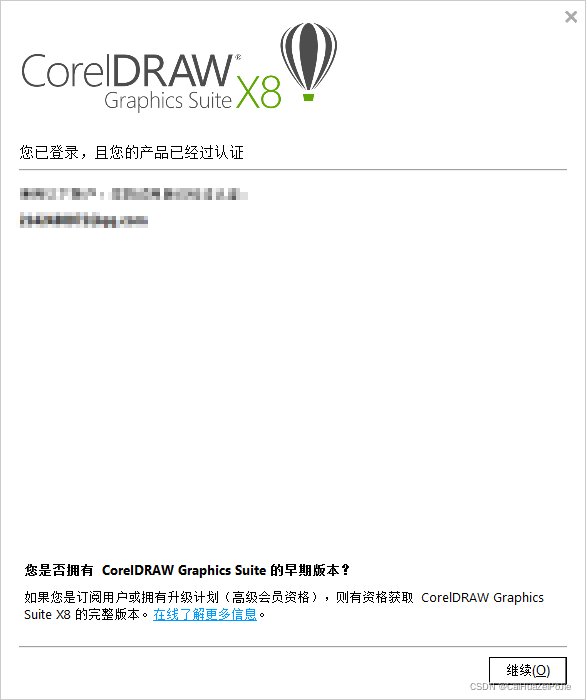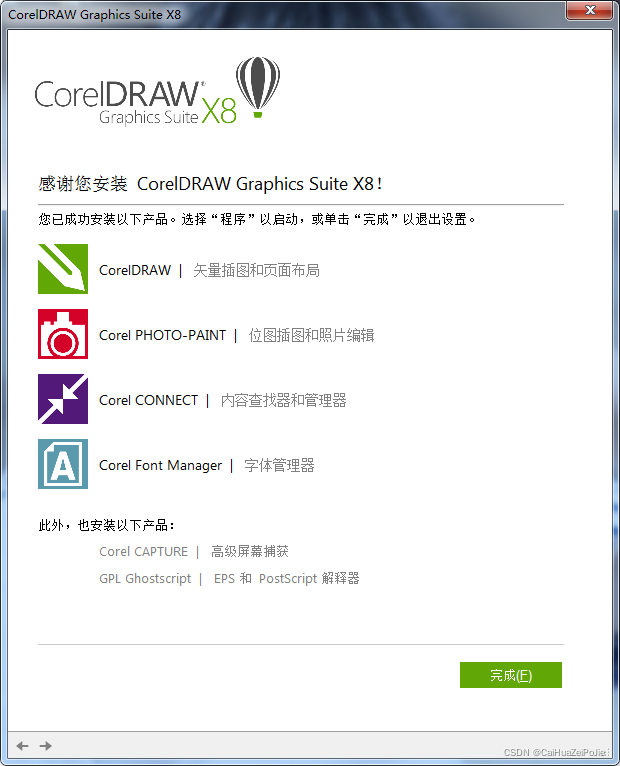这个版本,是小编无限制的第四个CDR版本,经历二十多年的发展与蜕变,CorelDRAW系列已发布了22个版本,最近推出的CorelDRAW 2022是此系列中的最新版本。一般来说,我都喜欢用最新的版本,某些人说什么印刷厂只用X4之类话,我只想说,那你们接着用吧!之前3个版本的分别是:
CorelDRAW 2019精简安装版
CorelDRAW 2020-64/32位
CorelDRAW 2021全功能版
CorelDRAW 2022无限制教程
由于会用CorelDRAW的小伙伴们都比我熟悉这个软件,小编也不过多废话了,直接上CorelDRAW 2022无限制教程。这里缙哥哥建议使用该版本电脑最低配置为:
CPU:Intel Core i3 或 AMD Athlon 64 RAM:2 GB 屏幕分辨率:1280 x 720
装有最新服务包和重要更新的操作系统:Windows 10、Windows 8.1 或 Windows 7 SP1 (32 位或 64
位版本)以及Internet Explorer 11
安装之前,请确定你的系统是纯净的Win10,将网络断开。当然,你得提下把所有东西下载好!
步骤一 下载CorelDRAW X8
执行下列操作之一:
● 将 DVD 放入 DVD 驱动器。
如果安装向导未自动启动,则浏览到 DVD 的根目录后,必须在 DVD 上找到 setup.exe 并双击该文件。请务必浏览到与您的操作系统版本相对应的文件夹:64 位或 32 位。
● 下载产品。
进入CorelDRAW中文下载中心,下载新版X8安装文件,根据电脑操作系统选择32位或64位安装包。文章末尾下载!
步骤二 安装CorelDRAW X8
双击下载好的CorelDRAW安装程序,安装包打开后,等待程序提取文件。
文件提取成功后,进入CorelDRAW安装向导,弹出软件许可协议对话框,勾选我同意,单击“接受”按钮继续。
如果您的计算机上未安装 Microsoft .NET Framework,则会在产品安装期间同时安装.NET 4.6,然后单击“继续”(如果计算机上已安装则忽略)。
点击“继续”后出现正在下载画面,这里需要下载很多相关的软件,所以会比较慢,要耐心等待(特别是 .NET Framework 4.6的安装,建议先自行下载.NET Framework 4.6安装好后再来启动CDR x8安装,这样会快很多)安装完毕浏览器自动跳转至CorelDRAW主页。
有的同学在安装完成 .NET Framework 4.6之后会跳出如下提示,这是根据不同电脑出现的重启界面,如出现以下界面,单击“立即重新启动”即可继续安装CorelDraw X8。
安装完成后桌面会出现5个图标,安装过程中程序会自动下载一个CorelDRAW GraphicsSuite X8 Installer_zh64Bit安装包到刚才存放在线安装程序的目录中。并且安装过程不能选择安装位置,直接就装到C盘中。双击运行软件就可以创作了,试用版只有16天的试用期。
步骤二 安装CorelDRAW X8。
和安装试用版前面步骤一样,首先下载安装文件,双击运行,勾选我同意,单击“接受”,安装.net4.6,下载安装程序,安装完毕桌面上出现软件图标,双击弹出注册页面,点击“已经够麦”。
点击“输入序列.号”按钮,输入已有序列号。
在弹出的用户基本信息对话框中输入序列号和账户信息,勾选我已有一个账户,然后单击“认证”按钮继续。
此时的账户已经通过认证。
安装完成后,会弹出安装成功提示对话框,单击“完成”按钮结束安装。
CorelDRAW X8是Corel公司2016年3月发布CorelDRAW版本,在之前X7基础上进行了完善和发展,可以帮助设计师、艺术家和所有用户在同样时间内完成更多更丰富更优质的作品。
OK,教材到此结束,如果这么详细的教材你还不知道怎么玩,建议你下载学习学习。
CorelDrawX8序列号
CDR22TX8-8F3W2WJ-L2F8GWG-GBVCDR
序列号专用mac-安装包
https://wm.makeding.com/iclk/?zoneid=49497
序列号专用win-安装包
https://wm.makeding.com/iclk/?zoneid=49498