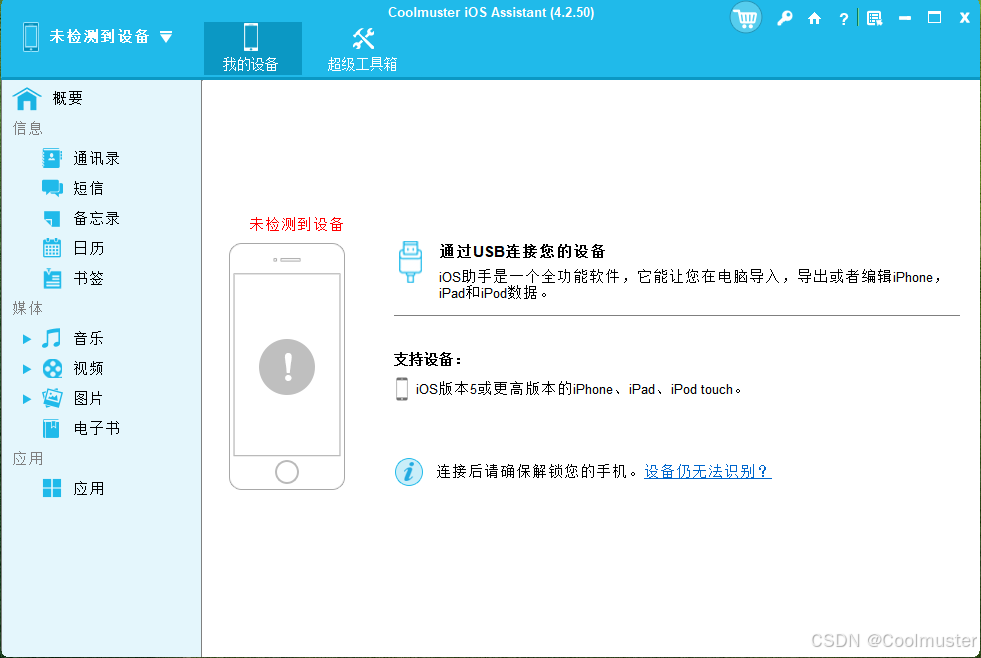有时,无论是要释放 iPhone 上的存储空间、备份音乐文件还是在计算机上欣赏 iPhone 音乐,您都需要将音乐从 iPhone 传输到 Mac 。那么,如何将音乐从 iPhone 传输到 Mac 呢?虽然不像将照片传输到 Mac 那么简单,但仍然有很多方法可以做到。现在让我们来看看它们吧!
第 1 部分:如何在没有 iTunes 的情况下将音乐从 iPhone 传输到 Mac (包括未购买的歌曲)
许多人说,由于 iTunes 的限制,很难将音乐从 iPhone 复制到 Mac 。例如,iTunes 只允许您将从 iTunes Store 购买的音乐从 iPhone 移动到 Mac 。但实际上,一旦您找到实用的 iPhone 到 Mac 音乐传输工具,这一切就变得非常容易。
它使您能够有效地将 iPhone 音乐复制到 Mac Book Pro、 Mac Book Air 和 iMac 。有了它,您可以根据需要将所有音乐文件用于任何目的,包括无需 iTunes 或 iCloud 即可购买和未购买的歌曲。
Coolmuster iOS Assistant的亮点:
- 一键将音乐从 iPhone 传输到 PC / Mac 。
- 支持传输联系人、消息、照片、视频、音乐、笔记、日历等。
- 备份和恢复您的 iOS 设备。
- 卸载计算机上的 iPhone/iPad 应用程序。
- 在 PC/ Mac 上管理您的 iOS 数据。
- 支持最新的 iPhone 15/15 Pro/15 Pro Max/15 Plus 和 iOS 17。
适用于iPhone / iPad / iPod的强大数据管理器Coolmuster iOS Assistant 是一款多合一软件,可通过三种方式备份 iOS 设备,并在计算机上自由管理iPhone / iPad / iPod设备。https://www.coolmuster.cn/ios-assistant.html
如何将音乐从 iPhone 传输到 Mac Book Pro/ Mac Book Air/i Mac ?
1. 下载并安装该工具的正确版本。
2.启动它并将您的 iPhone 连接到您的 Mac 。如果询问,请点击“信任”。之后,您将看到该工具的主界面。
3. 单击“音乐”选项打开您的 iPhone 音乐库文件夹。您可以在右侧面板中浏览并查看所有文件。该工具将完整地显示您的所有音乐文件,包括类型、标题、时间、大小、流派、艺术家等。选择并检查歌曲,然后按“导出”按钮即可轻松地将音乐文件从 iPhone 传输到 Mac 。
第 2 部分:如何使用 iTunes 免费将音乐从 iPhone 导出到 Mac
对于 macOS Mojave 及更早版本的用户来说,使用 iTunes 将音乐从 iPhone 传输到 Mac 应该是一个不错的选择。众所周知,iTunes 商店为 iOS 设备用户提供了大量最新版本的音乐歌曲、电影和视频。因此,很自然地,许多 iPhone 用户会根据需要去 iTunes Store 下载歌曲和视频到他们的 iPhone 设备上。另外,您可以考虑依靠 iTunes 将购买的音乐歌曲和其他文件导出到电脑中。
以下是将音乐从 iPhone 传输到 Mac Air 的方法:
步骤 1. 在 Mac 计算机上启动已安装的 iTunes. (在这里,热烈欢迎您拥有最新的 iTunes 版本。)
步骤 2. 通过 USB 线将您的 iPhone 连接到 Mac 计算机。
步骤 3. 在 Mac 上打开 iTunes,然后转到“帐户”>“授权”>“授权这台计算机”,然后单击“授权”。
步骤 4. 转到顶部面板上的“文件”选项卡,然后选择“设备”选项。然后,从下拉菜单中选择“从 iPhone 转移购买”选项。
步骤 5. 现在,选择您想要从 iPhone 传输到 Mac 歌曲。 ( 注意: 只能选择通过 iTunes 传输已购买的音乐。)
第 3 部分:如何使用 Finder 将音乐从 iPhone 上传到 Mac
在 macOS Catalina 及更高版本中,Finder 取代了 iTunes 来管理设备。以下是如何通过 Finder 将音乐从 iPhone 上传到 Mac Book Pro:
步骤 1. 使用 Wi-Fi 或 USB 线将 iPhone 连接到 Mac 。
步骤 2. 在 Mac 上打开 Finder。在 Finder 边栏中,在“位置”下查找并选择您的 iPhone。
步骤 3. 转到顶部菜单中的“音乐”选项卡以访问您的音乐库。
步骤 4. 选择是否同步“整个音乐库”或“选定的艺术家、专辑、流派和播放列表”。
步骤 5. 做出选择后,单击“应用”。
第 4 部分:如何使用 iCloud 音乐库将音乐从 iPhone 下载到 Mac
您可能听说过 iCloud 音乐库可让您将音乐从 iPhone 同步到 Mac 。是的。不过,它仅在您已加入 Apple Music(需付费)并打开 iCloud 音乐库时才有效。如果有,当您使用相同的 Apple ID 登录 iPhone 和 Mac 时,可以在这两个设备之间无线传输音乐。
以下是如何使用 iCloud 音乐库将音乐从 iPhone 导入到 Mac Book Air:
步骤 1. 解锁您的 iPhone ,进入“设置”>“音乐”。
步骤 2. 找到“iCloud 音乐库”选项并将其打开。
步骤 3. 在 Mac 计算机上启动 iTunes,然后单击“首选项”选项。
步骤 4. 转到“常规”部分,勾选“iCloud 音乐库”选项以将其打开。
步骤 5. 单击“确定”选项应用该选项。 因此,您 iPhone 上的歌曲随后可能会无线同步到您的 Mac 。
第 5 部分:如何使用 AirDrop 将音乐从 iPhone 传输到 Mac
如果您熟悉 AirDrop,您还可以想到使用 AirDrop 将音乐从 iPhone 传输到 Mac 。操作有点麻烦。如果需要的话,可以参考以下步骤。
以下是如何通过 AirDrop 将歌曲从 iPhone 传输到 Mac:
步骤 1. 在 iPhone 和 Mac 上启用 AirDrop。 在 Mac 上:打开 Finder,从左侧边栏中选择“AirDrop”,并将其可见性设置为“所有人”。
步骤 2. 在 iPhone 上:打开“设置”,点击“常规”,然后启用 AirDrop。
步骤 3. 打开 iPhone 上的音乐应用程序,然后选择要从 iPhone 空投到 Mac 歌曲。
步骤 4. 点击“共享”按钮并选择您的 Mac 进行共享。
步骤 5. 之后,应该会弹出一个窗口,只需点击“接受”即可立即开始将所选歌曲从 iPhone 传输到 Mac 。
步骤 6. 当整个传输过程完成后,您可以打开音乐文件夹并根据需要使用音乐播放器播放音乐。
总结
上面的介绍涵盖了将歌曲从 iPhone 传输到 Mac 几种方法,包括使用 Coolmuster iOS Assistant 、iTunes、Finder、iCloud 音乐库和 AirDrop。每种方法都有其优点和缺点,因此请选择最适合您需求的方法。正如您所看到的,使用 iPhone 到 Mac 音乐传输程序,您可以轻松地将音乐从 iPhone 传输到 Mac ,包括已购买和未购买的歌曲,就像 1-2-3 一样简单。