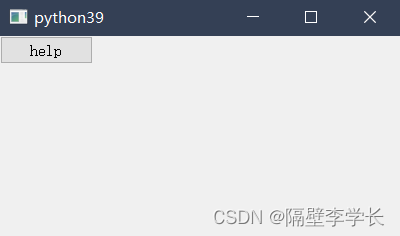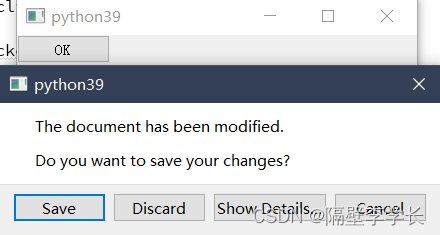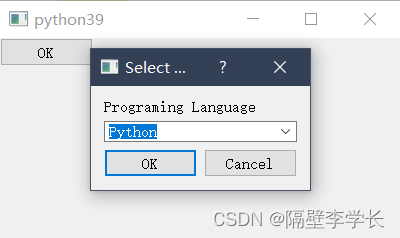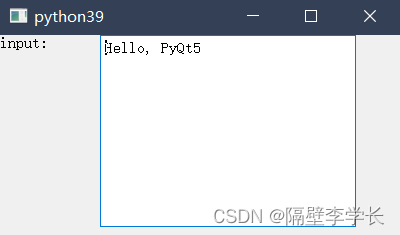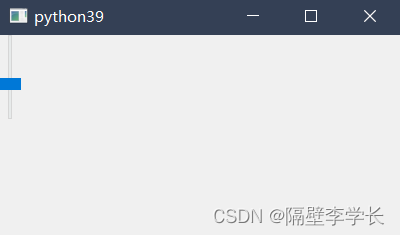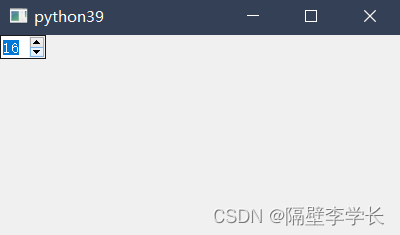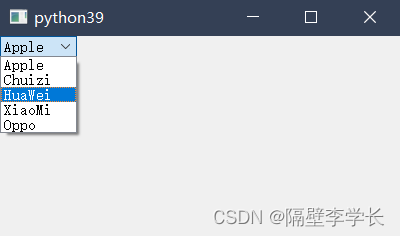目录
一、写在前面
~~~~~~~~~ 最近计划开始系统整理一下python进行QT开发的基础知识和技能,一方面帮助老师整理相关的知识和实例Demo,另外一方面也完善自己QT开发的知识,作为之前QT树形组件的补充和拓展。关于QT树形组件的基本内容,可以参考我之前的博文:https://blog.csdn.net/DALEONE/article/details/123676385?spm=1001.2014.3001.5501
二、QT for Python基础组件
2.1 QPushButton组件
-
组件简介:
~~~~~~~~~ QPushButton组件,顾名思义是定义QT界面中按钮的类,QT官网对其的界定为Perhaps the most commonly used widget in user’s interface,足见其在QT界面开发设计中的重要性,但是从应用开发的层面讲,相对而言较为简单。
-
界面展示:
-
组件使用:
-
QPushButton的实例化及基础使用:
button1 = QPushButton("OK", self) ## QPushButton实例化 button1.clicked.connect(lambda: self.onClicked(button1)) def onClicked(self, button): print("Button {0} is clicked.".format(button.text()))小Tips:
- QPushButton的构造函数中传入str作为Button的label,显示在创建成功的按钮上
- Button的text方法用于获取Button的名称(上述实例化时传入的label)
此处的connect函数重点强调:
~~~~~~~~ QT开发过程中,每个组件都不可能单独存在,都必须与一定的作用效果相关联(不是光秃秃摆个图标上去,否则图形化界面就没有意义)。
Button.clicked.connect()即说明Button按钮背后关联的作用:print("Button {0} is clicked.".format(button.text()))输出被按下按钮的名称。提醒:
此处onClicked函数需要传入参数,因此借助于lambda表达式完成函数传入调用,后续在其他组件中还会有其他传入的方式
关于lambda表达式,也可以参考我的博文:(2条消息) python中lambda表达式,列表生成式,map()函数的基础用法详解_隔壁李学长的博客-CSDN博客_lambda 列表
-
QPushButton的其他使用:
-
setText()函数修改Button的标签信息:
按钮Button的两种设定方式:
- constructor方法实例化时直接传入
- button借助于setText方法进行修改
-
QPushButton快捷键设置:
~~~~~~~~ QPushButton官网提供一种快捷键设置的方法,在Button的label前添加“&”,注意此时的快捷键由Alt键和&后的第一个字母确定。
button1.setText("&help")- 根据上述解释,此时Button1的快捷键为Alt+h
- 顺便提醒一下,使用&&表示真正的&
-
默认按键设置setAutoDefault
~~~~~~~~ 官网关于默认键设置给出的说明为
A default btton is a push button that is activated when the user presses the Enter or Return key in the dialog,简单讲:将现有的按钮设置为默认,在用户按下Enter或者Return时会被默认激活button1.setAutoDefault(True)
-
OK,上述关于QPushButton的全部内容已经讲解完成,完整的代码:
import sys from PyQt5.QtWidgets import QApplication, QPushButton, QWidget class MainWidget(QWidget): def __init__(self, parent=None): super().__init__(parent) button1 = QPushButton("OK", self) ## 创建名为ok的Button ## label的内容可以在构造函数创建,也可借助于setText函数实现后期修改 button1.setText("help") ## 设置默认按键驱动Button(Enter or Return key in the dialog) button1.setAutoDefault(False) ## 快捷键设置(简单的快捷键的设置方法:字母前加&,快捷键即为alt+字母) # button1.setText("&help") button1.clicked.connect(lambda: self.onClicked(button1)) def onClicked(self, button): print("Button {0} is clicked.".format(button.text())) if __name__ == "__main__": app = QApplication(sys.argv) window = MainWidget() window.resize(400, 200) window.show() sys.exit(app.exec_()) -
2.2 QMessageBox组件
-
组件简介:
~~~~~~~~
QMessageBox主要用于弹出对话框显示信息提示和指导用户,官方文档给出的定义为The QMessageBox class provides a modal dialog for informing the user or for asking the user a question and receiving an answer,翻译过来简单讲就是给予用户信息,询问用户问题,接收用户输入。 -
界面展示:
-
组件应用:
~~~~~~~~
QMessageBox在QT创建中也是非常常见的,在警告框,确认框等方面应用颇多,下面也还是主要介绍QMessageBox的两种构造方法:-
借助于静态函数information,critical,question,warning
ret = QMessageBox.question(self, "question Message", "The document has been modified.\n Do you want to save your changes?", QMessageBox.Save | QMessageBox.Discard | QMessageBox.Cancel, QMessageBox.Save)上述代码展示如何借助于静态函数实现询问对话框的制作
小
Tips:- 关于
question函数的几点说明:
关于
question函数,官网给出两种构造方法,简单总结下:question(parent,title,text,button1,button2),返回值为intquestion(parent,title,text,buttons,defaultButton),返回值为StandardButton
在本例中,使用的为重载过后的
question方法,QMessageBox.Save | QMessageBox.Discard | QMessageBox.Cancel表示Buttons,而QMessageBox.Save表示defaultButton这一点可以在代码中借助于
print('type(ret)')说明,发现输出值为<class 'PyQt5.QtWidgets.QMessageBox.StandardButton'>(虽然此处代码直接输出为数字)- 关于重载函数中
buttons和defaultButton的说明:
buttons使用|连接,表示会直接在对话框中显示的按钮,而defaultButton则表示默认情况下按钮情况question,warning,critical,information按钮创建和使用方法类似,区别仅在于对话框左侧的图形显示不同,具体内容详见官方文档
- 关于
-
借助于函数定义方法自己创建:
~~~~~~~~ 与QFileDialog相似,借助于函数定义的方法创建比静态方法更自由,限制小,但是创建的难度和复杂度比静态方法要高。
msgBox = QMessageBox() # QMessageBox class 实例化 msgBox.setText("The document has been modified.") msgBox.setInformativeText("Do you want to save your changes?") msgBox.setStandardButtons(QMessageBox.Save | QMessageBox.Discard | QMessageBox.Cancel) msgBox.setDefaultButton(QMessageBox.Save) msgBox.setDetailedText("这是一个测试用例\n用于测试setDetailedText的具体用法") ret = msgBox.exec() print(ret == QMessageBox.Save)小
Tips:setText和setInformativeText可以用于设置在对话框中显示的信息,内部传入str类型字符串即可setStandardButtons和setDefaultButton分别用于设置标准按钮和默认按钮,与静态方法创建时相同setDetailedText用于添加详细信息,调用函数后对话框上会自动添加show Details按钮,点击后即可显示详细信息,内部传入str字符串即可ret = msgBox.exec()用于调用对话框,该函数必须被调用,否则对话框不显示,看不见任何效果ret用于接收函数返回值(用户点击的按钮),因此,假设用户此时点击save,print的输出值为true
~~~~~~~~ OK,上述关于QMessageBox组件的全部内容已经介绍完毕,提供完整代码,方便大家参考借鉴:
import sys from PyQt5.QtWidgets import QApplication, QMessageBox, QWidget, QPushButton class MainWidget(QWidget): def __init__(self, parent=None): super().__init__(parent) button = QPushButton("OK", self) ## 界面中设置一个Button self.resize(800, 600) button.clicked.connect(self.onOKClicked) def onOKClicked(self): msgBox = QMessageBox() ## 显示信息 msgBox.setText("The document has been modified.") msgBox.setInformativeText("Do you want to save your changes?") ## 小界面中设置Button msgBox.setStandardButtons(QMessageBox.Save | QMessageBox.Discard | QMessageBox.Cancel) msgBox.setDefaultButton(QMessageBox.Save) # 设置详细信息的显示,会自动添加Button按钮 msgBox.setDetailedText("这是一个测试用例\n用于测试setDetailedText的具体用法") ## ret本质上会返回用户选择的按钮 ret = msgBox.exec() print(ret == QMessageBox.Save) '''借助于静态函数进行实例化''' # ## warning的弹出框 # ret = QMessageBox.warning(self, "Warning Message", # "The document has been modified.\n Do you want to save your changes?", # QMessageBox.Save | QMessageBox.Discard # | QMessageBox.Cancel, # QMessageBox.Save) # ## information的弹出框 # ret = QMessageBox.information(self, "Information Message", # "The document has been modified.\n Do you want to save your changes?", # QMessageBox.Save | QMessageBox.Discard # | QMessageBox.Cancel, # QMessageBox.Save) # # ## question的弹出框 # ret = QMessageBox.question(self, "Question Message", # "The document has been modified.\n Do you want to save your changes?", # QMessageBox.Save | QMessageBox.Discard # | QMessageBox.Cancel, # QMessageBox.Save) # ## critical的弹出框 # ret = QMessageBox.critical(self, "critical Message", # "The document has been modified.\n Do you want to save your changes?", # QMessageBox.Save | QMessageBox.Discard # | QMessageBox.Cancel, # QMessageBox.Save) # print(type(ret)) if __name__ == "__main__": app = QApplication(sys.argv) window = MainWidget() window.resize(400, 200) window.show() sys.exit(app.exec_()) -
2.3 QInputDialog组件
-
组件简介:
~~~~~~~~
QInputDialog组件是一个可接收用户输入的对话框,官网给出的解释为:The QInputDialog class provides a simple convenience dialog to get a single value from the user,翻译过来即为提供一个方便的对话框用于接收用户输入。 -
界面展示:
-
组件应用:
~~~~~~~~
QInputDialog与上述组件相同,同样提供静态函数便捷的创建对话框实例,提供的静态函数主要有getDouble() , getInt() , getItem() , getText() , getMultiLineText(),下面我们主要介绍其中的两种用于说明此静态函数的使用方法:-
getInt()静态函数:
num, ok = QInputDialog.getInt(self, "Input an int number", "num:") if ok: print("input num: ", num)getMultiLineText()静态函数:
text, ok = QInputDialog.getMultiLineText(self, "Input MultiLineText", "Text:") if ok: print("input text: ", text)关于上述函数的一些小
Tips:- 大家会发现
getInt(),getMultiLineText()调用方式基本相同,实际上,其余静态函数的调用方式都类似(下面提及的getItem()函数传入的参数与其他有些不同) - 静态函数的输入参数主要包含两个:
Input an int number为弹窗的标题,num:为在对话框中显示的具体内容 - 静态函数的返回值有两个:
value和ok标签,value表示用户输入的内容(可以为数字,字符串等等),ok返回bool值,表示用户是否进行选择 - 上述展示的均为基本用法,更多详细的用法和函数见官方文档,参考链接:https://doc.qt.io/qtforpython-5/PySide2/QtWidgets/QInputDialog.html
- 大家会发现
-
getItem()静态函数:
items = ["C++", "Python", "Java", "Go"] item, ok = QInputDialog.getItem(self, "Select an Item", "Programing Language", items, 0, False) if ok and item: print("selected item: ", item)小
Tips:getItem()与其余静态函数功能相同,同样是提供对话框供用户选择,但区别在于getItem给与用户一个区间供其选择,而并非用户随意输入- getItem()接收输入的参数多些,前面的两个
text相同,分别表示对话框标题和具体内容,后续需要接收三个参数,items---list,current---int,editable---bool三个参数分别代表,供用户选择的待选列表,列表默认显示字条index,是否可编辑 - 返回值与上述
getInt()相同,更多详细信息参照官方文档
上述QInputDialog的介绍全部完成,完整代码,方便大家参考借鉴:
import sys from PyQt5.QtWidgets import QApplication, QInputDialog, QWidget, QPushButton class MainWidget(QWidget): def __init__(self, parent=None): super().__init__(parent) button = QPushButton("OK", self) self.resize(800, 600) button.clicked.connect(self.onOKClicked) def onOKClicked(self): # QInputDialog提供多个用户选择getItem,getText,getInt,getDouble items = ["C++", "Python", "Java", "Go"] item, ok = QInputDialog.getItem(self, "Select an Item", "Programing Language", items, 1, True) if ok and item: print("selected item: ", item) text, ok = QInputDialog.getText(self, "Input an text", "text:") if ok: print("input text: ", text) num, ok = QInputDialog.getInt(self, "Input an int number", "num:") if ok: print("input num: ", num) text, ok = QInputDialog.getMultiLineText(self, "Input MultiLineText", "Text:") if ok: print("input text: ", text) if __name__ == "__main__": app = QApplication(sys.argv) window = MainWidget() window.resize(400, 200) window.show() sys.exit(app.exec_()) -
2.4 QFileDialog组件
-
组件简介:
~~~~~~~~ 印象中,应该是在
树形组件博文中简单介绍过此组件,官网对其的界定为The QFileDialog class provides a dialog that allows users to select files or directories,翻译过来就是提供一个对话框供用户选择文件或者目录。 -
界面展示:
-
组件应用:
~~~~~~~~ 在官网中,QFileDialog提供两种构造的方式:1. 借助于静态函数-
static function2. 自己创建-
借助于静态函数
getOpenFileNamefname, _ = QFileDialog.getOpenFileName(self, "Open file", 'C:/Users\腻味\Desktop\ClashForWindows', "Images(*.jpg *.gif);;Text files (*.txt)") # 选择文件并将选择的文件路径进行返回 print(fname)小
Tips:- 常用的几个参数:
caption:{str}对应于"open file"用于定义打开窗口的名称dir:{str}用于定义打开窗口默认的文件路径selectedFilter:{str}用于定义待操作文件的可选类型- 函数返回值:
fileName,selectedFilter原代码中的_即代表selectedFilter,用下划线表示我们不关心,但是原函数确实返回,故借其占位- 其他:
官方文档永远是最好的参考文档,getOpenFileName更多可选参数见官方文档,传送门:QFileDialog — Qt for Python
-
借助于函数自行创建
~~~~~~~~ 相比于使用官方提供的静态函数,借助于函数自我创建的方法显然更加复杂,但借助于此种方法的优点在于限制小,可操作性大
fileNames = [] dialog = QFileDialog(self) # QFileDialog类实例化 dialog.setFileMode(QFileDialog.AnyFile) ## 指定打开的文件类型:源代码中添加tr,但查阅相关资料后发现tr可以不适用,且一般情况下不推荐使用 # 参考文献:https://blog.csdn.net/weixin_41567783/article/details/118416484 dialog.setNameFilter("Images (*.png *.xpm *.jpg)") ## 理论上,list仅显示文件名和文件夹列表,而Details同时显示详细信息(文件大小,修改时间等) # dialog.setViewMode(QFileDialog.Detail) # dialog.setViewMode(QFileDialog.List) dialog.setDirectory('C:/Users\腻味\Pictures\Saved Pictures') ## 此函数可以设计打开时的文件夹小
Tips:setFileMode函数用于设置FileMode,此处有三种模式可供选择:AnyFile,ExistingFile,Directory
AnyFile可选任何类型,甚至不存在的文件,因此常用于save as类的对话框ExistingFile可选确实存在的文件Directory可选目录,不可选具体文件
setNameFilter用于指定文件的待选格式,如果阅读源码会发现源码中字符串前加tr,但查阅资料未找到tr的相关定义,最终在一篇博文中提及:tr似乎是为方便语言切换设计的模块,此处可以不使用
Reference:https://blog.csdn.net/weixin_41567783/article/details/118416484setViewMode设置文件显示信息,从官方文档看,其包含有两种模式QFileDialog.Detail和QFileDialog.List,一种仅显示文件列表,另外一种还可以显示文件详细信息(如文件大小,修改时间等),但从代码实际运行的效果观察,并未起到作用,无论设置任何Mode,最终显示均为详细信息SetDirectory用于设定对话框打开默认的文件路径,内部参数传入DirPath即可- 更多信息参照官方文档
上述有关于QFileDialog的介绍以全部完成,附完整代码方便大家参考借鉴:
## QFileDialog模块学习 import sys from PyQt5.QtWidgets import QApplication, QFileDialog, QWidget, QPushButton class MainWidget(QWidget): def __init__(self, parent=None): super().__init__(parent) button = QPushButton("选择文件", self) self.resize(800,600) button.clicked.connect(self.onOKClicked) def onOKClicked(self): '''1. Using a static function-getOpenFileName''' # fname, _ = QFileDialog.getOpenFileName(self, "Open file", 'C:/Users\腻味\Desktop\ClashForWindows', "Images(*.jpg *.gif);;Text files (*.txt)") # 选择文件并将选择的文件路径进行返回 # print(fname) '''2. creat our own QFileDialog''' fileNames = [] # 首先赋值为empty directory dialog = QFileDialog(self) dialog.setFileMode(QFileDialog.AnyFile) dialog.setNameFilter("Images (*.png *.xpm *.jpg)") # # dialog.setViewMode(QFileDialog.Detail) # # dialog.setViewMode(QFileDialog.List) dialog.setDirectory('C:/Users\腻味\Pictures\Saved Pictures') if dialog.exec_(): fileNames = dialog.selectedFiles() print(fileNames) if __name__ == "__main__": app = QApplication(sys.argv) window = MainWidget() window.resize(400, 200) window.show() sys.exit(app.exec_()) -
~~~~~~~~ 这里作为一个分界线,上面主要针对于QT开发中的核心模块进行介绍,下面会针对于一些小部件进行介绍:
2.5 QtextEdit组件
-
组件简介:
~~~~~~~~ QtextEdit组件也是QT开发中重要且常用的组件,官方文档中给出的界定为
QtextEdit class provides a widget which is used to edit and display plain and rich text。翻译过来QtextEdit组件提供一个用于显示或编辑纯文本和富文本的组件。 -
界面展示:
-
组件应用:
import sys from PyQt5.QtWidgets import QApplication, QTextEdit, QWidget, QLabel from PyQt5.QtCore import Qt from PyQt5.QtGui import QIntValidator class MainWidget(QWidget): def __init__(self, parent=None): super().__init__(parent) label = QLabel("input: ", self) label.move(0, 0) self.textEdit = QTextEdit(self) self.textEdit.move(100, 0) self.textEdit.setPlainText("Hello, PyQt5") self.textEdit.textChanged.connect(self.displayText) def displayText(self): print(self.textEdit.toPlainText()) if __name__ == "__main__": app = QApplication(sys.argv) window = MainWidget() window.resize(400, 200) window.show()小Tips:
上述代码展示QtextEdit的基础用法,主要涉及两个函数:
- setPlainText()用于在组件中显示纯文本内容"hello PyQt5"
- textChanged.connect()函数用于在组件内容改变时打印组件的文本内容,调用的形式和作用与QPushButton组件类似
2.6 QSlider组件
-
组件简介:
~~~~~~~~ QSlider组件提供以上下或左右滑动的方式交互式选择数据,QT开发中在某些特定场景下应用较为广泛
-
界面展示:
-
组件应用:
import sys from PyQt5.QtWidgets import QApplication, QSlider, QWidget from PyQt5.QtCore import Qt class MainWidget(QWidget): def __init__(self, parent=None): super().__init__(parent) ## 水平滑栏 # slider = QSlider(Qt.Horizontal, self) ## 竖直滑栏 slider = QSlider(Qt.Vertical, self) ## 设置Slider的上下限 slider.setMaximum(20) slider.setMinimum(10) slider.valueChanged.connect(self.onValueChanged) def onValueChanged(self, value): print("current value is {0}".format(value)) if __name__ == "__main__": app = QApplication(sys.argv) window = MainWidget() window.resize(400, 200) window.show() sys.exit(app.exec_())小Tips:
-
QSlider组件主要分为水平和竖直两种方式,分别在constructor构造函数时通过不同的参数传入实现水平或者竖直Slider的创建
Qt.Horizontal代表水平,Qt.Vertical代表竖直
-
setMaximum和setMinimum函数分别用于设置滑栏滑动过程中的最大和最小值
-
valueChanged.connect()用于在滑栏选值改变时,输出对应选择的数值
-
2.7 QSpinBox组件
-
组件简介:
~~~~~~~~ QSpinBox组件提供一组离散的数值集合供用户选择,
handle integers or discrete sets of values,个人理解功能与上面QSlider差别不太,不同的效果。 -
界面展示:
-
组件应用:
import sys from PyQt5.QtWidgets import QApplication, QSpinBox, QWidget class MainWidget(QWidget): def __init__(self, parent=None): super().__init__(parent) spinBox = QSpinBox(self) ## SpinBox各种方法测试 spinBox.setMinimum(10) spinBox.setMaximum(20) ## 设置调整的步长 spinBox.setSingleStep(2) ## 循环操作 spinBox.setWrapping(True) ## valueChanged信号函数 spinBox.valueChanged.connect(self.onValueChanged) ## 将选择的数据进行返回 def onValueChanged(self, value): print("current value is {0}".format(value)) if __name__ == "__main__": app = QApplication(sys.argv) window = MainWidget() window.resize(400, 200) window.show() sys.exit(app.exec_())小Tips:
- spinBox同样有setMinimum()和setMaximum()函数用于设置数值选择的上限和下限
- setSingleStep()函数内部传入数值,用于设置调整一次的步长(点击一下,数值变化多少)
- setWrapping()函数用于设定数值变换的过程中是否会循环(即到最大值后再点击是否会回到最小值)
- valueChanged.connect()函数与开始的QPushButton的调用方法和作用一致
2.8 QComboBox组件
-
组件简介:
~~~~~~~~ QComboBox组件用于构造图形化界面开发中的下拉框,以满足用户可以在开发者事先设定的若干词条中进行选择。
-
界面展示:
-
组件应用:
import sys from PyQt5.QtWidgets import QApplication, QComboBox, QWidget class MainWidget(QWidget): def __init__(self, parent=None): super().__init__(parent) self.combo = QComboBox(self) ## 添加元素addItem self.combo.addItem("Apple") self.combo.addItem("HuaWei") self.combo.addItem("XiaoMi") self.combo.addItem("Oppo") ## 添加元素insertItem(index,str) self.combo.insertItem(1,"Meizu") ## 修改元素setItemText(index,str) self.combo.setItemText(1,"Chuizi") ## 删除元素removeItem(index) # self.combo.removeItem(1) ## 清除所有元素clear(all items can be removed) ## 获取指定index处的标签itemText(idnex) # string = self.combo.itemText(1) # print(string) ## comboBox每个词条内容可编辑 # self.combo.setEditable(True) ## 设置内容是否可以重复 # self.combo.setDuplicatesEnabled(True) self.combo.currentIndexChanged.connect(self.onCurrentIndex) def onCurrentIndex(self, index): ## 获取当前词条的标签内容 print("current item is {0}".format(self.combo.currentText())) if __name__ == "__main__": app = QApplication(sys.argv) window = MainWidget() window.resize(400, 200) window.show() sys.exit(app.exec_())小Tips:
-
QComboBox添加词条的两个函数:addItem和insertItem
addItem(item)按照由上而下的顺序添加词条
insertItem(index,item)可以将词条插入在指定的index位置上
-
QComboBox修改词条:setItemText(index,item)
-
QComboBox删除和清空函数:remove(index),clear()
-
itemText(index)用于获取指定词条处元素的标签label
-
setEditable()和setDuplicatesEnabled()分别用于设置QComboBox()中item词条是否可编辑,是否可重复
-
currentText()结合currentIndexChanged实现在屏幕上打印用户选择的词条内容
-
三、总结
~~~~~~~~ 上面简单的介绍和总结下使用Python进行QT开发时常用组件的基本用法,但是都只是皮毛,远没有达到开发的水平,作者最近在尝试利用上述组件开发一个整体的界面。也推荐读者自行尝试,真正开发过一个小系统,才会真正的掌握此项技术,一起努力吧。
~~~~~~~~
作者初次学习,若有谬误,批评指正!!!!
~~~~~~~~
所有代码均已上传至github:QT组件代码-github