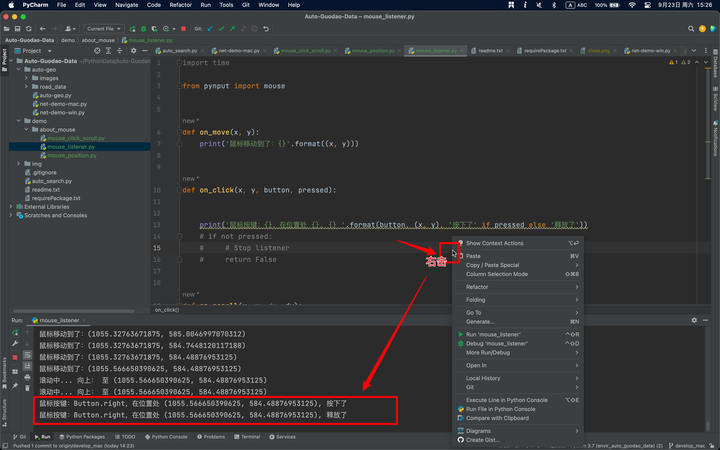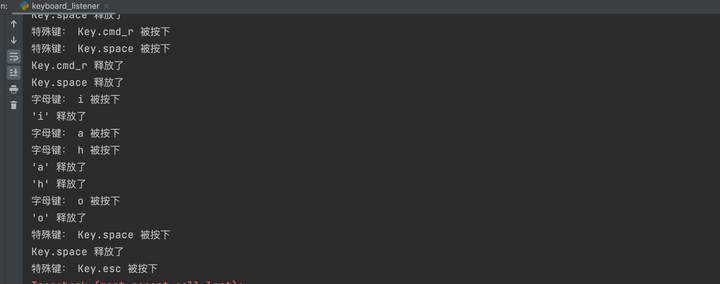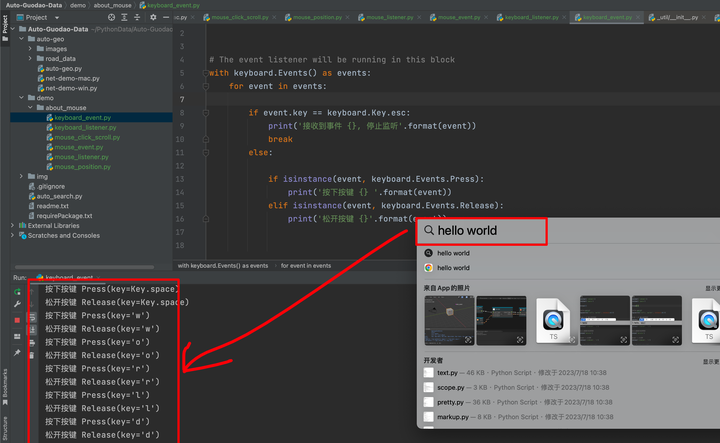1.【pynput简介】pynput简介,官方是这样介绍自己的:
pynput这个库,允许你控制、监听输入设备。例如监听鼠标、键盘的各种操作。
This library allows you to control and monitor input devices.
It contains subpackages for each type of input device supported:
pynput.mouse
Contains classes for controlling and monitoring a mouse or trackpad.
pynput.keyboard
Contains classes for controlling and monitoring the keyboard.附官方文档:https://pynput.readthedocs.io/en/latest/
后面我们大概流程也将按照以下顺序介绍它的用法。
鼠标:“控制鼠标”“鼠标按键”“监听鼠标”,
键盘:“控制键盘”“键盘按键”“监听键盘”2.【pynput安装和导入】pynput安装,安装时,会自动安装所依赖的其他库。
pip install pynput导入核心模块:
from pynput import mouse, keyboard3.【鼠标位置】pynput.mouse包里面包含了控制鼠标和监听鼠标的类。可以这样导入:
from pynput.mouse import Button, Controller鼠标的按键在pynput.mouse.Button中,有lift、right、middle还有unknown四种。
每一个按键都有两个有意义的属性:name和value。name是该按键的名称,比如 Button.left.name == 'left';
value是记录上一次点击位置的元组。
- 获取当前鼠标位置:
from pynput.mouse import Button, Controller
# 鼠标控制器
mouse = Controller()
# 获取当前鼠标位置
print('当前鼠标位置: {}'.format(mouse.position))打印结果:
当前鼠标位置: (303.5851135253906, 71.71687316894531)- 设置鼠标移动到某位置(绝对位置):
from pynput.mouse import Button, Controller
# 鼠标控制器
mouse = Controller()
# 设置鼠标都某位置
mouse.position = (x, y)示例代码如下:
import time
from pynput.mouse import Button, Controller
# 鼠标控制器
mouse = Controller()
# 设置鼠标都某位置
mouse.position = (10, 20)
# 给点反应时间
time.sleep(1)
print('当前鼠标位置: {}'.format(mouse.position))打印结果:
当前鼠标位置: (10.0, 20.0)- 设置鼠标移动到某位置(相对当前位置移动)
from pynput.mouse import Button, Controller
# 鼠标控制器
mouse = Controller()
# 鼠标相对当前位置移动:
mouse.move(250, 250)示例代码如下:
import time
from pynput.mouse import Button, Controller
# 鼠标控制器
mouse = Controller()
# 设置鼠标都某位置
mouse.position = (10, 20)
# 留点反应时间再打印
time.sleep(1)
print('当前鼠标位置: {}'.format(mouse.position))
# 鼠标相对当前位置移动:
mouse.move(250, 250)
# 留点反应时间再打印
time.sleep(1)
print('当前鼠标位置: {}'.format(mouse.position))4.【鼠标点击和滚轮滚动】
鼠标点击:可以直接用click(),也可以拆解按下press和释放release。
鼠标滚轮滚动用:mouse.scroll(x, y)
import time
from pynput.mouse import Button, Controller
# 鼠标控制器
mouse = Controller()
# 右击;
mouse.click(Button.right, 1)
#说明:可以控制点击次数,这里1次。
# 按下和释放右键 === 等价于:右击
mouse.press(Button.right)
mouse.release(Button.right)
# 双击左键
mouse.click(Button.left, 2)
#说明:可以控制点击次数,双击这里传入2次。
# 滚动鼠标滚轮
mouse.scroll(x, y)
说明:Mac电脑,y>0,向上滚动内容。y<0,向下滚动内容完整示例如下:
import time
from pynput.mouse import Button, Controller
# 鼠标控制器
mouse = Controller()
# 移动到某个位置 (700, 300)为例
mouse.position = (700, 300)
# 留点缓冲时间
time.sleep(0.1)
# 向下滚动30单位
mouse.scroll(0, -30)
# 按下和释放右键
mouse.press(Button.right)
mouse.release(Button.right)4.【鼠标监听,方式1】根据这种监听方式特点,方便区分,我给它命名为:listener监听方式。
鼠标监听包括,鼠标移动、点击、滚轮滚动监听。
完整示例代码如下
from pynput import mouse
# 移动监听
def on_move(x, y):
print('鼠标移动到了:{}'.format((x, y)))
# 点击监听
def on_click(x, y, button, pressed):
print('鼠标按键:{},在位置处 {}, {} '.format(button, (x, y), '按下了' if pressed else '释放了'))
# 滚动监听
def on_scroll(x, y, dx, dy):
print('滚动中... {} 至 {}'.format('向下:' if dy < 0 else '向上:', (x, y)))
# 构造监听器对象,方式1: (监听哪几种类型事件)
with mouse.Listener(
on_move=on_move,
on_click=on_click,
on_scroll=on_scroll) as listener:
# 构造监听器对象,方式2(可替换上面with)(监听哪几种类型事件)
listener = mouse.Listener(
on_move=on_move,
on_click=on_click,
on_scroll=on_scroll)
# 开始监听
listener.start()滚动、右击监听效果
说明:
1.构造监听器对象,有2种方式。任何一种方式均可。
# 构造监听器对象,方式1: (监听哪几种类型事件)
with mouse.Listener(
on_move=on_move,
on_click=on_click,
on_scroll=on_scroll) as listener:
listener.join()
# 构造监听器对象,方式2(可替换上面with)(监听哪几种类型事件)
listener = mouse.Listener(
on_move=on_move,
on_click=on_click,
on_scroll=on_scroll)
2.有了监听器对象,就开始监听,按是否阻断分为2种方式:
# 监听启动方式1:阻断式
listener.join()
# 监听启动方式2:非阻断式
listener.start()
3.停止监听:
任何位置调用pynput.mouse.Listener.stop 或者在上面3个回调方法中,只要有return False即可停止监听。6.【停止鼠标监听】
任何位置调用pynput.mouse.Listener.stop 或者在回调方法中return False来停止监听。
官方文档原文是:
Call pynput.mouse.Listener.stop from anywhere,
raise StopException or return False from a callback to stop the listener.例如,我若想在点击监听回调里,释放时,停止监听。则可以这样写:
def on_click(x, y, button, pressed):
print('鼠标按键:{},在位置处 {}, {} '.format(button, (x, y), '按下了' if pressed else '释放了'))
if not pressed:
# 停止监听
return False7.【鼠标监听,方式2】根据这种监听方式特点,方便区分,我给它命名为:event监听方式。这种方式更简洁。
注意写法区别上面的方式1的listener监听。
from pynput import mouse
with mouse.Events() as events:
for event in events:
if hasattr(event, 'button'):
deal = '按下了:' if event.pressed else '释放了:'
if event.button == mouse.Button.left:
print('{}mouse.Button.left'.format(deal))
elif event.button == mouse.Button.right:
print('{} mouse.Button.right'.format(deal))
elif event.button == mouse.Button.middle:
print('{} mouse.Button.middle'.format(deal))
elif event.button == mouse.Button.unknown:
print('{} mouse.Button.unknown'.format(deal))
else:
print('鼠标箭头:滑动中...')打印结果:
鼠标箭头:滑动中...
鼠标箭头:滑动中...
鼠标箭头:滑动中...
鼠标箭头:滑动中...
鼠标箭头:滑动中...
按下了:mouse.Button.left
释放了:mouse.Button.left
鼠标箭头:滑动中...
鼠标箭头:滑动中...
按下了: mouse.Button.right
释放了: mouse.Button.right说明:
1.按下、释放都会被监听到。如果需要监听是按下还是释放,可以通过event对象的event.pressed来区分。
2.鼠标滑动时,event对象没有button属性。可以添加条件:if hasattr(event, 'button'):
有button属性则是点击了鼠标按钮。否则是鼠标箭头滑动。8.【键盘键入】导入核心类
from pynput.keyboard import Key, Controller- 按下和释放键盘
from pynput.keyboard import Key, Controller
# 键盘控制器
keyboard = Controller()
# 按下和释放键盘,Key.space表示空格键
keyboard.press(Key.space)
keyboard.release(Key.space)- 键盘快速输入
from pynput.keyboard import Key, Controller
# 键盘控制器
keyboard = Controller()
# 输入,例如输入Hello World
keyboard.type('Hello World')9.【键盘键入监听,方式1】根据此方式监听特点,且为了方便区分,我给它命名为listener方式。
from pynput import keyboard
def on_press(key):
try:
print('字母键: {} 被按下'.format(key.char))
except AttributeError:
print('特殊键: {} 被按下'.format(key))
def on_release(key):
print('{} 释放了'.format(key))
if key == keyboard.Key.esc:
# 释放了esc 键,停止监听
return False
# 方式1:构造监听器对象listener
with keyboard.Listener(
on_press=on_press,
on_release=on_release) as listener:
# 方式2:构造监听器对象listener
listener = keyboard.Listener(
on_press=on_press,
on_release=on_release)
# 开始监听
# 监听启动方式1:阻断式
listener.join()
# 监听启动方式2:非阻断式
listener.start()说明:
1.构造监听器对象listener,有2种方式。任何一种方式均可。
# 方式1:构造监听器对象listener
with keyboard.Listener(
on_press=on_press,
on_release=on_release) as listener:
# 方式2:构造监听器对象listener
listener = keyboard.Listener(
on_press=on_press,
on_release=on_release)
2.有了监听器对象,就开始监听,按是否阻断分为2种方式:
# 监听启动方式1:阻断式
listener.join()
# 监听启动方式2:非阻断式
listener.start()
3.停止监听:
任何位置调用pynput.keyboard.Listener.stop 或者在上面3个回调方法中,只要有return False即可停止监听。10.【键盘键入监听,方式2】根据此方式监听特点,给它命名为event方式。
from pynput import keyboard
# 监听键盘键入
with keyboard.Events() as events:
for event in events:
# 监听esc键,释放esc键,停止监听。
if event.key == keyboard.Key.esc:
print('接收到事件 {}, 停止监听'.format(event))
break
else:
if isinstance(event, keyboard.Events.Press):
print('按下按键 {} '.format(event))
elif isinstance(event, keyboard.Events.Release):
print('松开按键 {}'.format(event))
----------
说明:
1.判断是按下键盘还是释放键盘,通过:
if isinstance(event, keyboard.Events.Press):
print('按下按键 {} '.format(event))
elif isinstance(event, keyboard.Events.Release):
print('松开按键 {}'.format(event))
2.判断是哪个键,通过event.key,
pynput.keyboard.Key类中定义了键盘中的所有键。
3.上面,监听esc键,释放esc键,停止监听。打印结果:
按下按键 Press(key=Key.cmd_r)
按下按键 Press(key=Key.space)
松开按键 Release(key=Key.cmd_r)
松开按键 Release(key=Key.space)
按下按键 Press(key='h')
松开按键 Release(key='h')
按下按键 Press(key='e')
松开按键 Release(key='e')
按下按键 Press(key='l')
松开按键 Release(key='l')
按下按键 Press(key='l')
松开按键 Release(key='l')
按下按键 Press(key='o')
松开按键 Release(key='o')
按下按键 Press(key=Key.space)
松开按键 Release(key=Key.space)
按下按键 Press(key='w')
松开按键 Release(key='w')
按下按键 Press(key='o')
松开按键 Release(key='o')
按下按键 Press(key='r')
松开按键 Release(key='r')
按下按键 Press(key='l')
松开按键 Release(key='l')
按下按键 Press(key='d')
松开按键 Release(key='d')hello world
11.【同时监听鼠标、键盘】使用pynput包同时监听键盘消息和鼠标消息。上面键盘和鼠标的listener方式和event方式,都可用选择是阻断式还是非阻断式监听。
# 监听启动方式1:阻断式
listener.join()
# 监听启动方式2:非阻断式
listener.start()程序调用监听器的join()方法后,即被阻塞,不再执行后面的语句,以这种方式启动监听器,只能监听在某个监听器的join()方法调用前已启动的监听器的消息。
因此,除了最后一个监听器外,其他监听器不能用listener.join()的方式启动,只能用非阻塞的listener.start()的方式启动。最后一个监听器则应当以listener.join()的方式启动,以使程序执行被阻塞,防止程序直接结束。