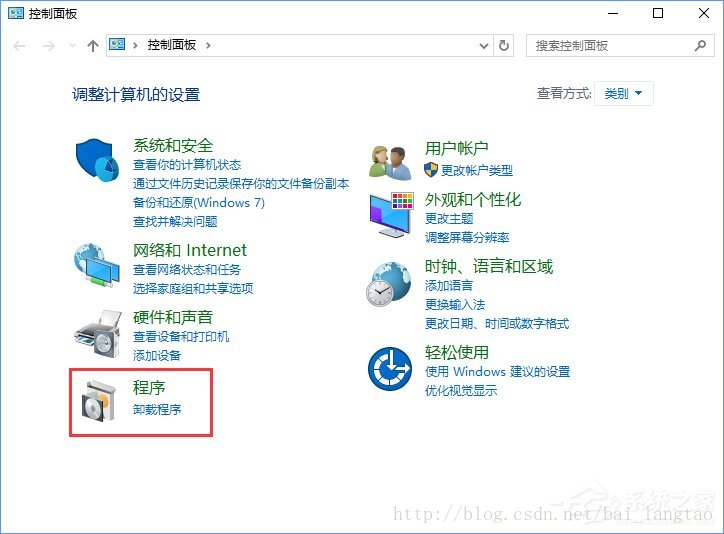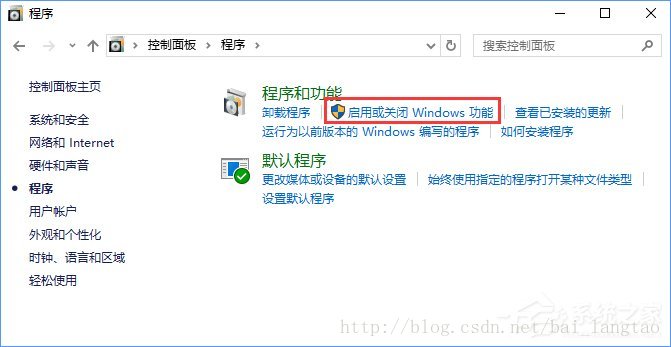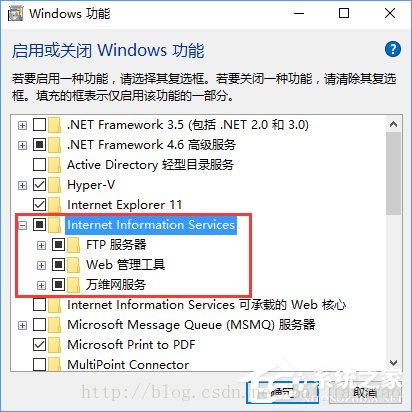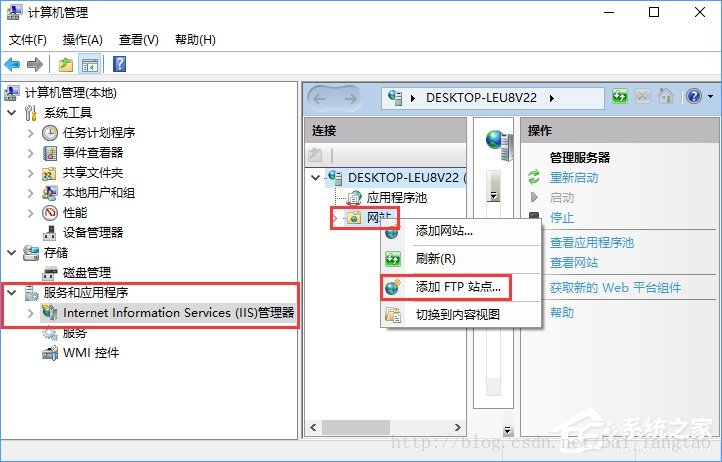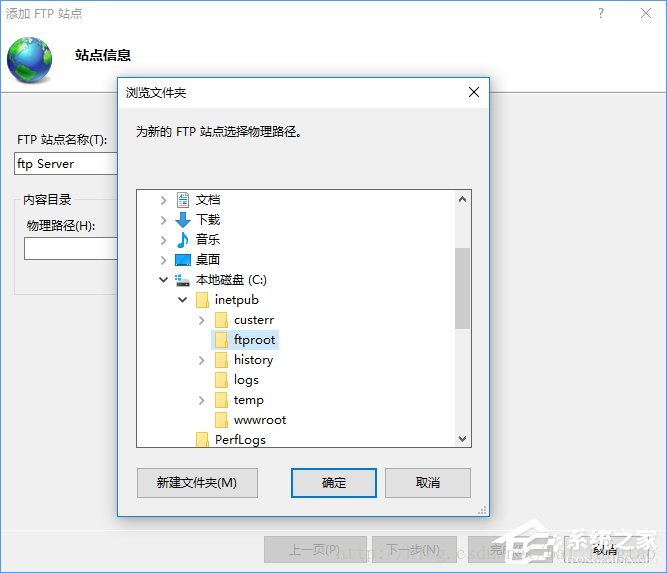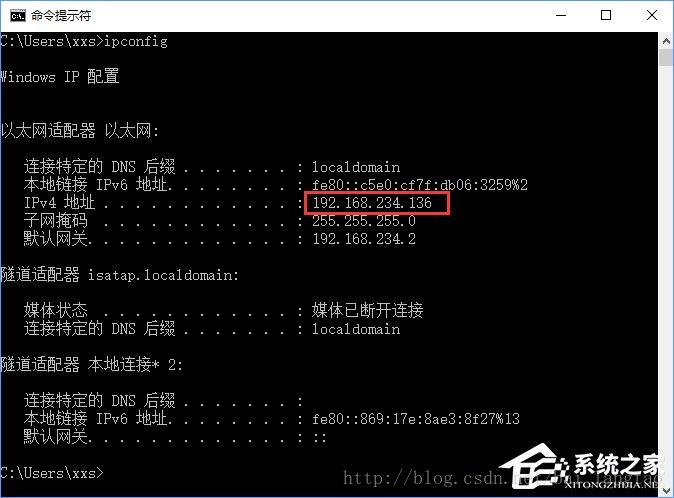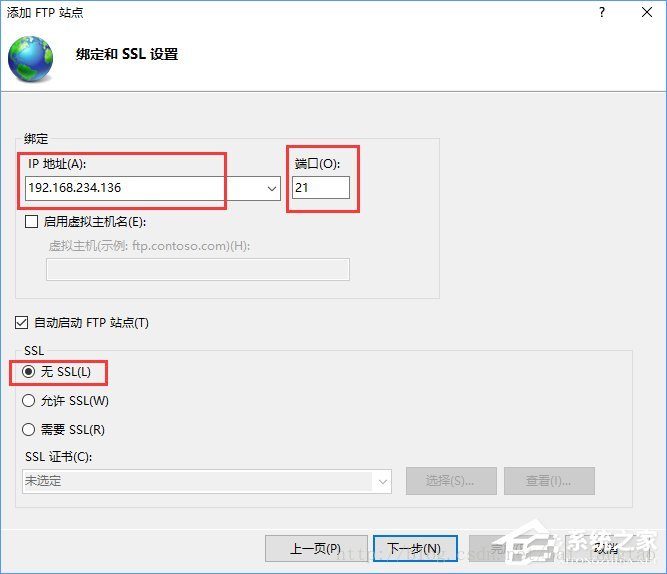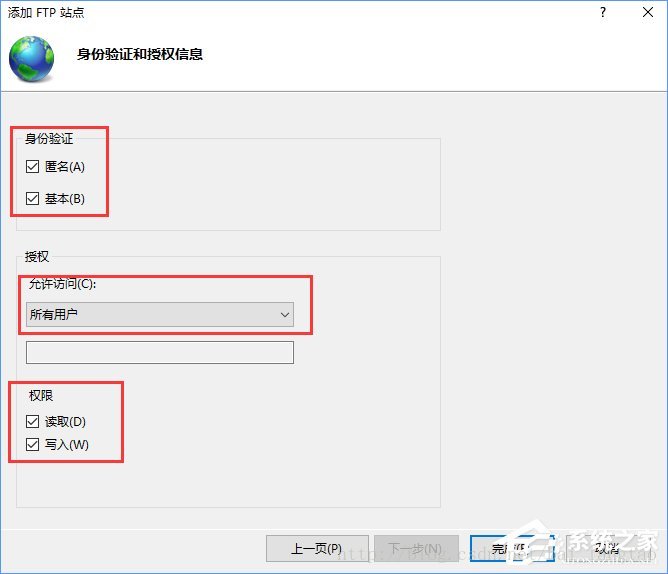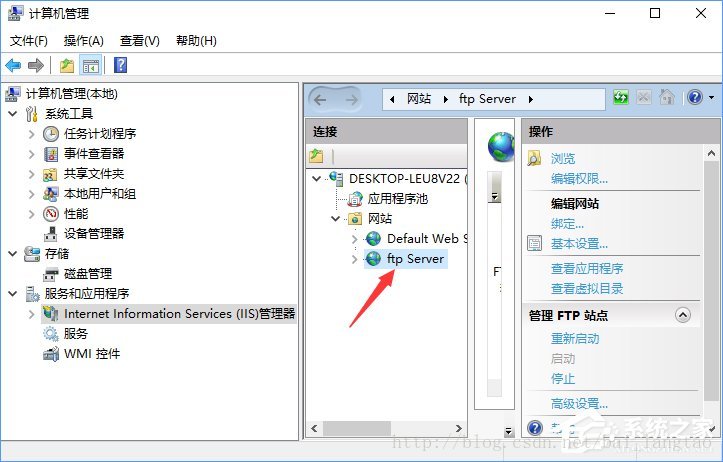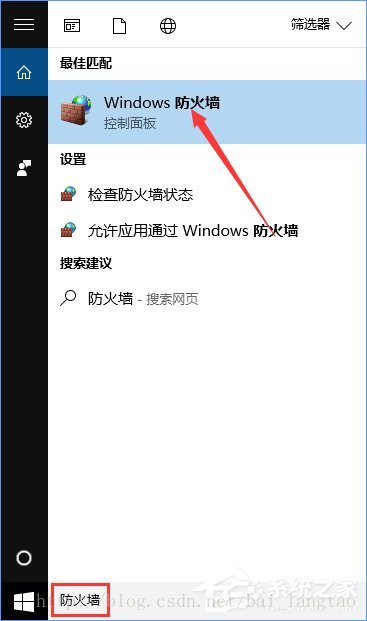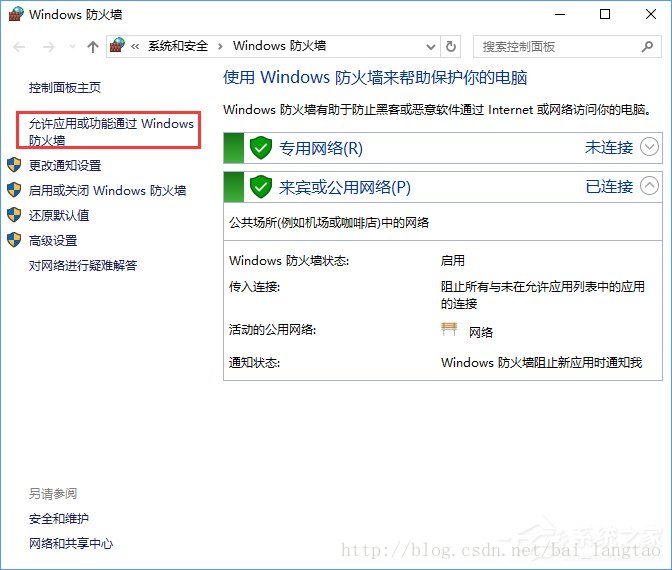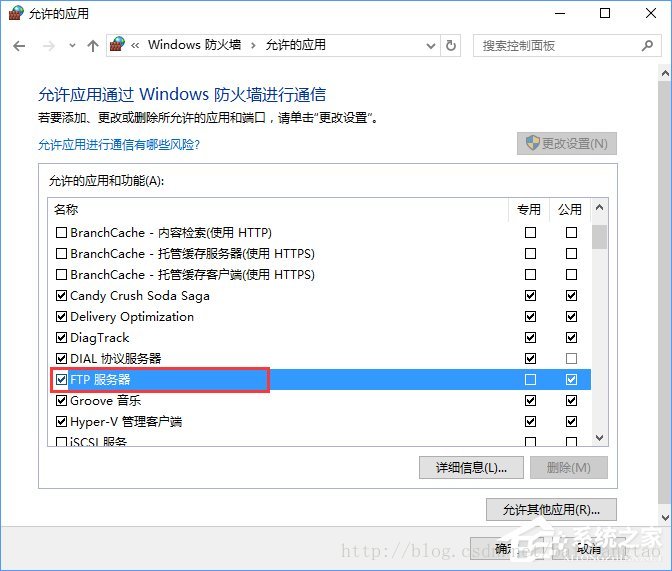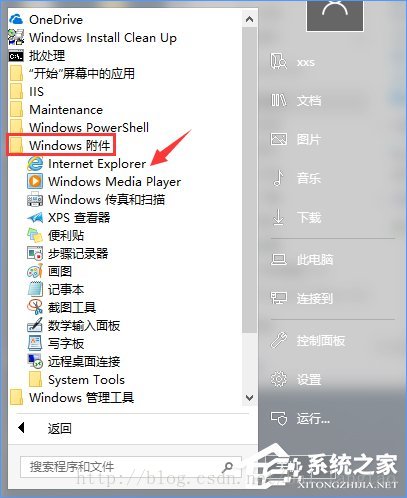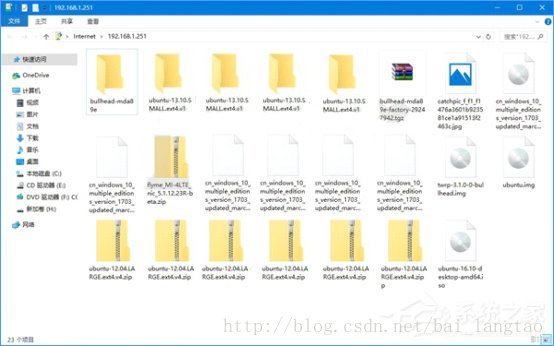写在前面,本教程亲测适用于win7、10系统。
找不到原文链接了,小伙伴们找到原文链接可以提醒一下我更改一下。
1、首先,我们在Cortana中搜索控制面板并进入。
2、在控制面板-程序中,点击启用或关闭Windows功能。
3、在FTP服务器、Web管理工具和Internet Information Services可承载的Web核心前打上勾,点击确定,等待安装。
4、安装完成后,在Cortana中搜索计算机管理并进入。在左侧找到服务和应用程序-Internet Information Services(IIS)管理器,点击进入,你可以在连接一栏看到你的计算机名称(小编这里是DESKTOP-LEU8V22),点击该计算机名左侧的展开按钮,右键单击网站,选择添加FTP站点;
5、此时,你将进入FTP站点添加向导。首先,向导将要求你填写FTP站点名称和设置FTP内容目录,FTP站点名称可以挑你喜欢的填,小编这里填写的是ftp Server,ftp内容目录也可选择自己喜欢的任意文件夹,小编选择的是C:\inetpub\ftproot;
6、填写好FTP站点名称,设置完FTP内容目录后,点击确定按钮,再点击下一步;点击下一步后,先不要急着继续,我们来查一下电脑的IP地址,在Cortana中搜索命令提示符并进入;键入 cmd 然后输入命令ipconfig,回车,你将看到你电脑的IP地址,小编这里的IP地址是192.168.1.251,记住这一串数字,接下来用得到
7、我们回到FTP站点添加向导,设置绑定和SSL。IP地址栏输入刚刚查到的IP地址,端口保持为21不变,启用虚拟主机名项可以不必勾选,自动启动FTP站点可以勾选,SSL可以选择无SSL,操作完成后点击下一步;
8、接下来FTP站点添加向导将要求你填写身份验证和授权信息,勾选身份验证下的匿名和基本两项前的复选框,允许访问项设置为所有用户,勾选读取和写入权限前的复选框,点击完成
9、这时我们可以看到,FTP站点已经创建成功并正常运行。
10、不过这还没完,我们要允许FTP服务器通过防火墙。在小娜中搜索防火墙,点击进入允许应用通过Windows防火墙;
11、勾选列表中FTP服务器前的复选框,勾选后点击确定以完成设置;
12、这时,你就可以测试你的FTP服务器了。在开始-Windows附件中找到Internet Explorer,点击进入;
13、在地址栏输入ftp://[你电脑的IP地址](小编这里是ftp://192.168.234.136),回车以访问。如果你在浏览器中看到文件和文件夹列表,那么恭喜你,你的FTP服务器搭建成功了。
14、当然,你也可以在文件资源管理器中输入你FTP服务器的地址,效果是这样的。