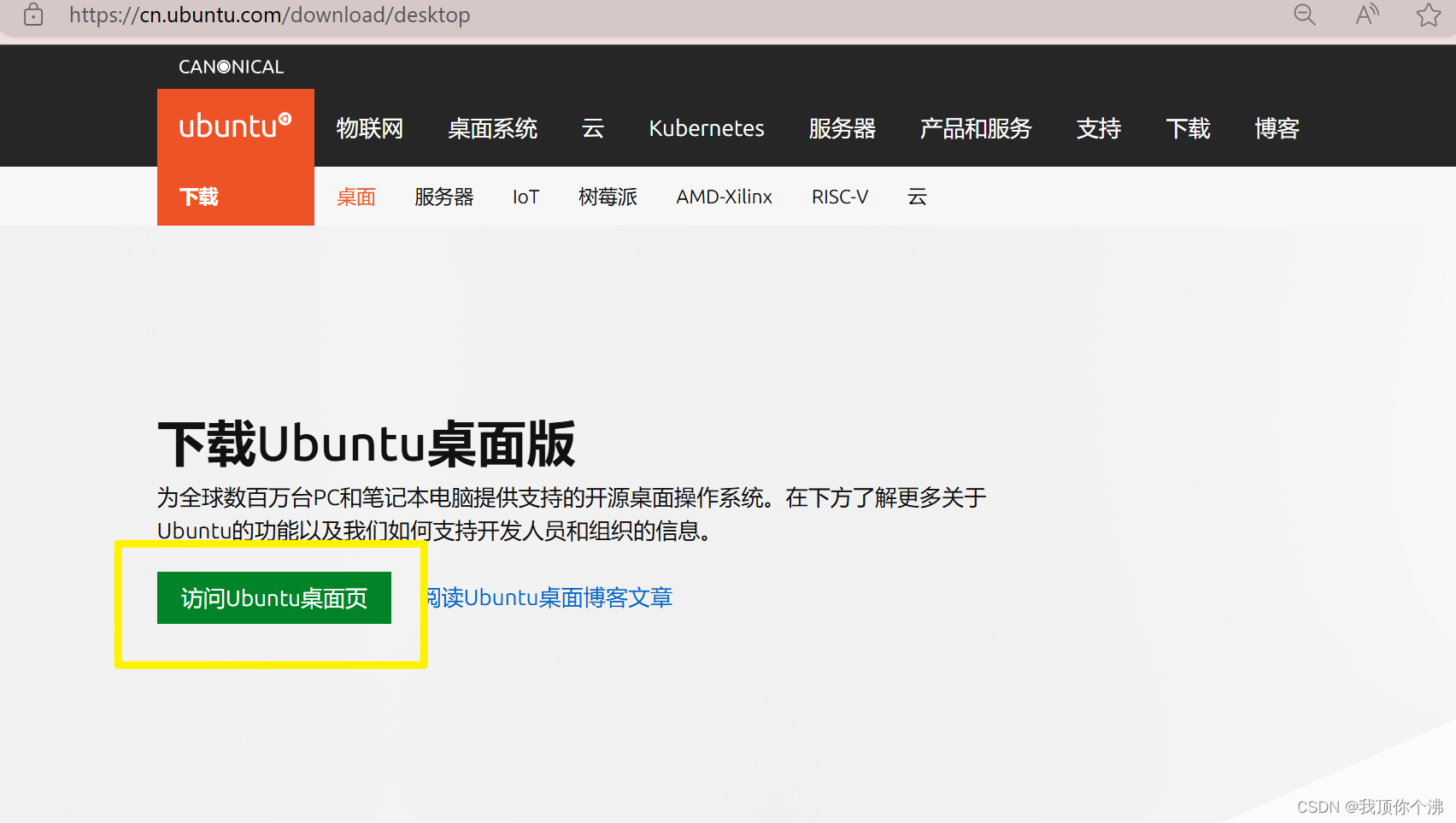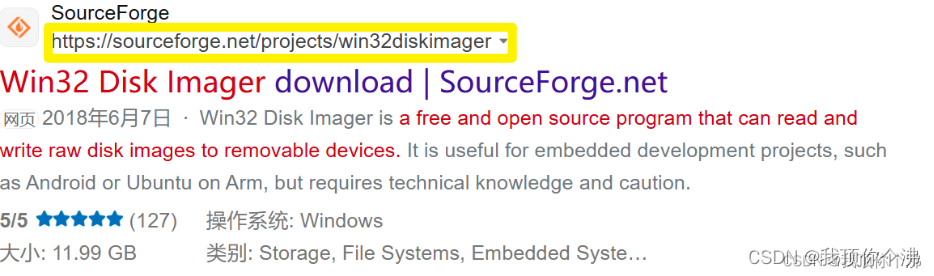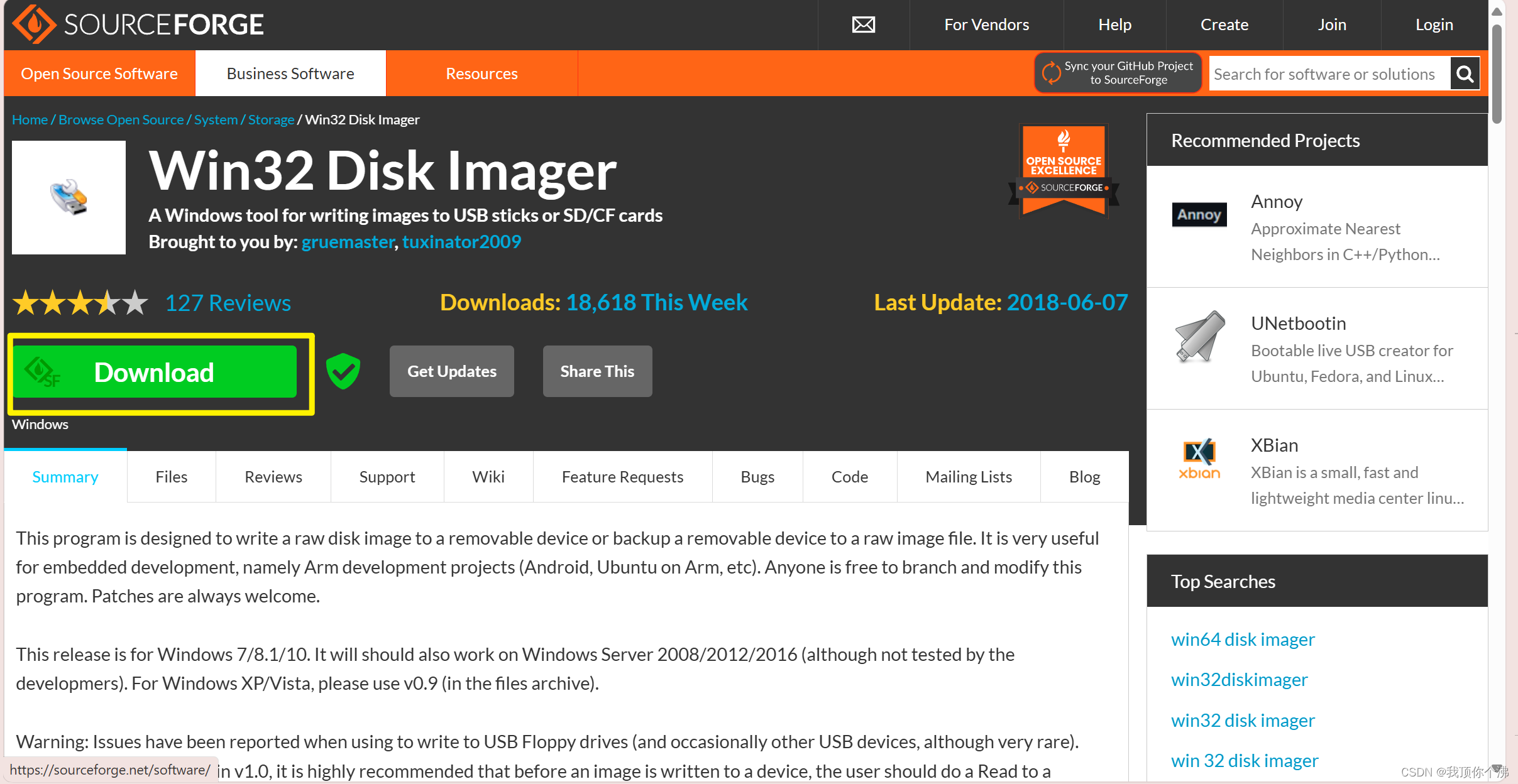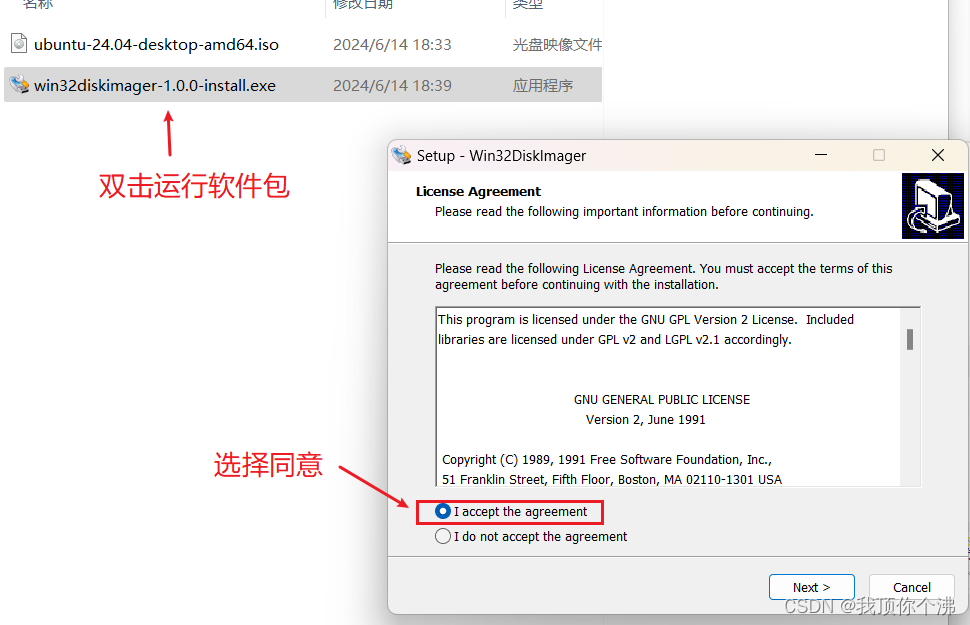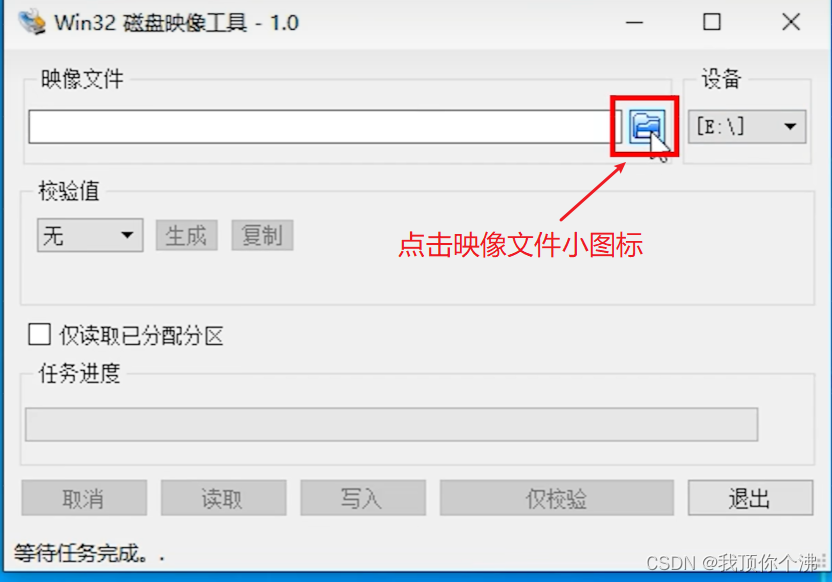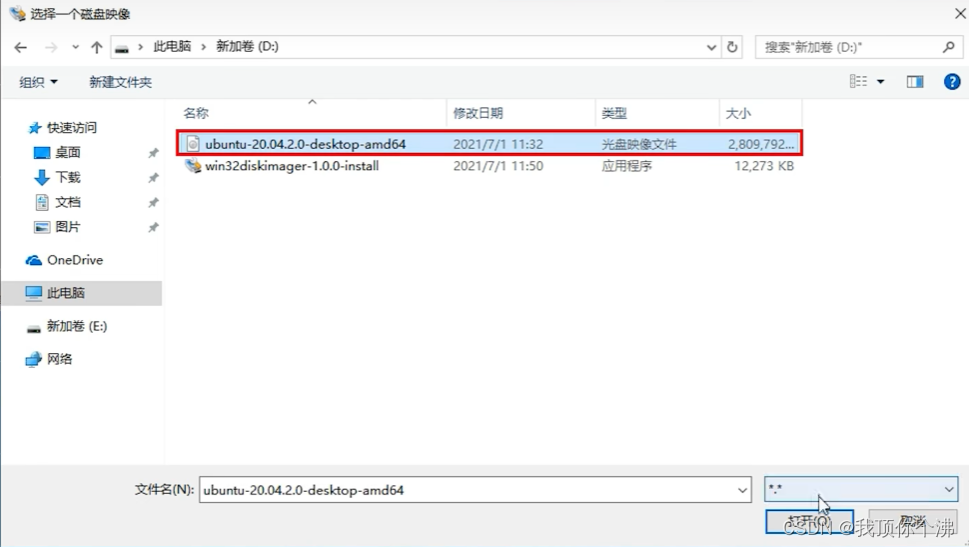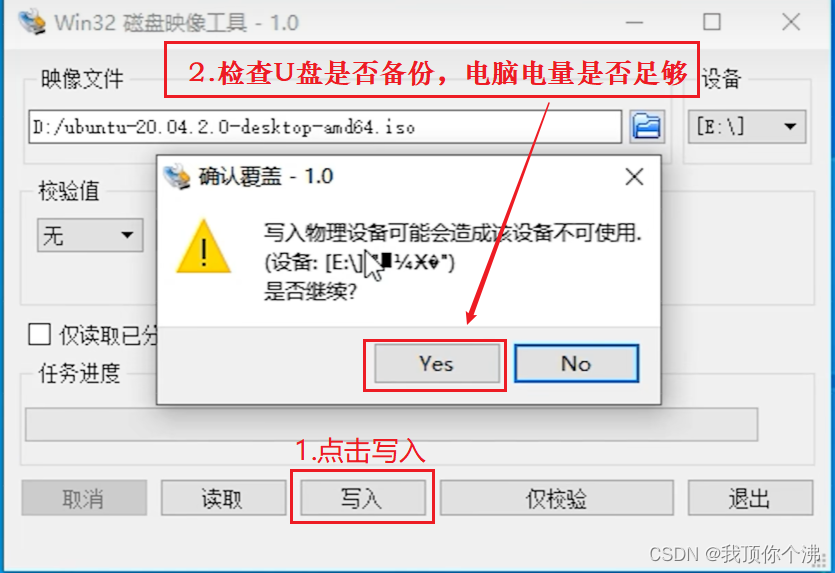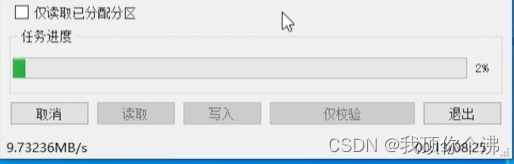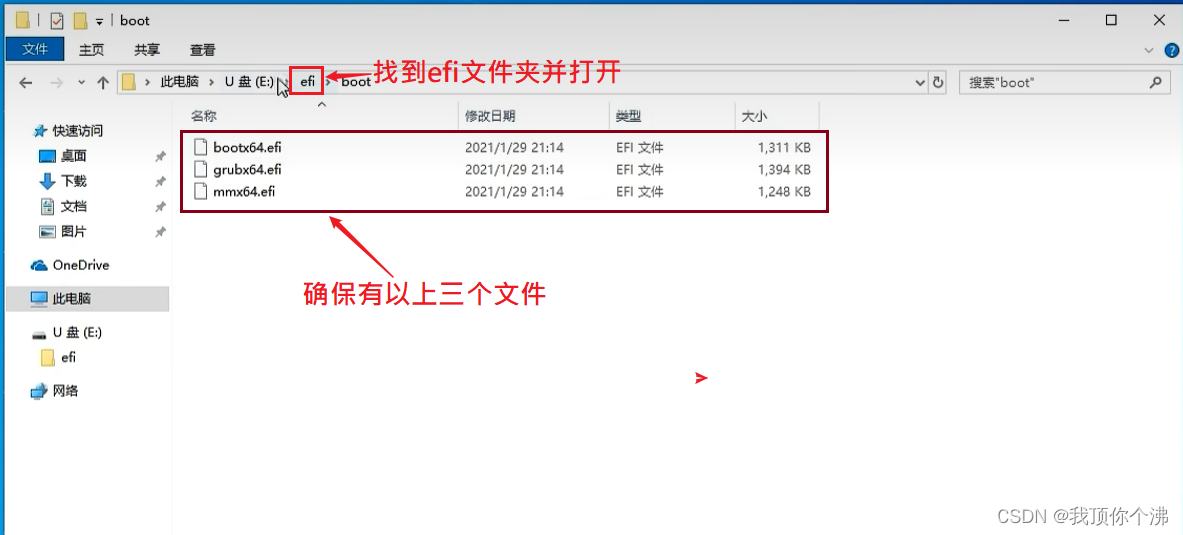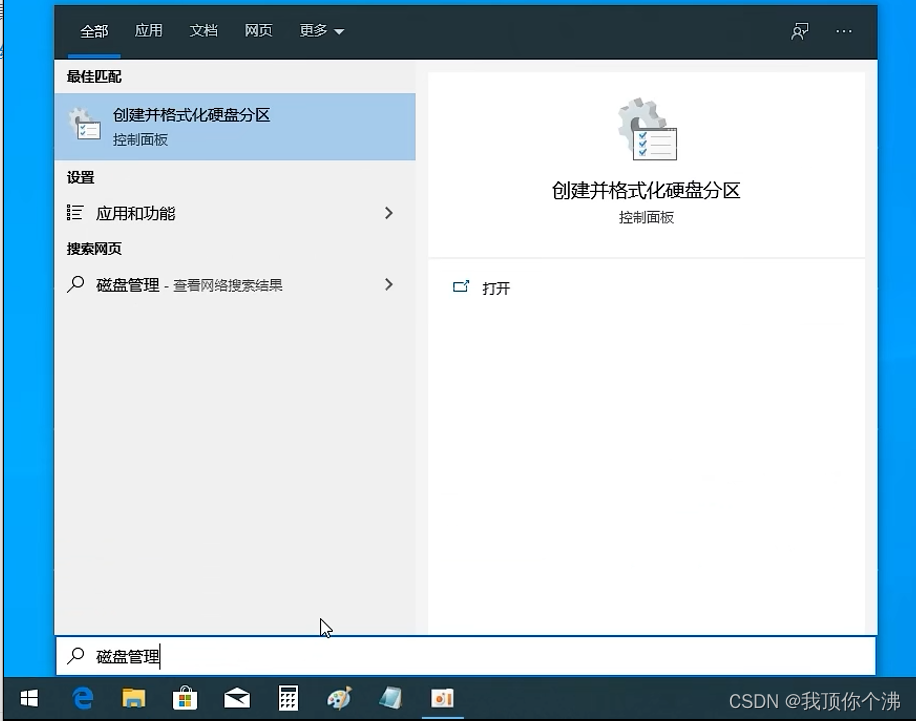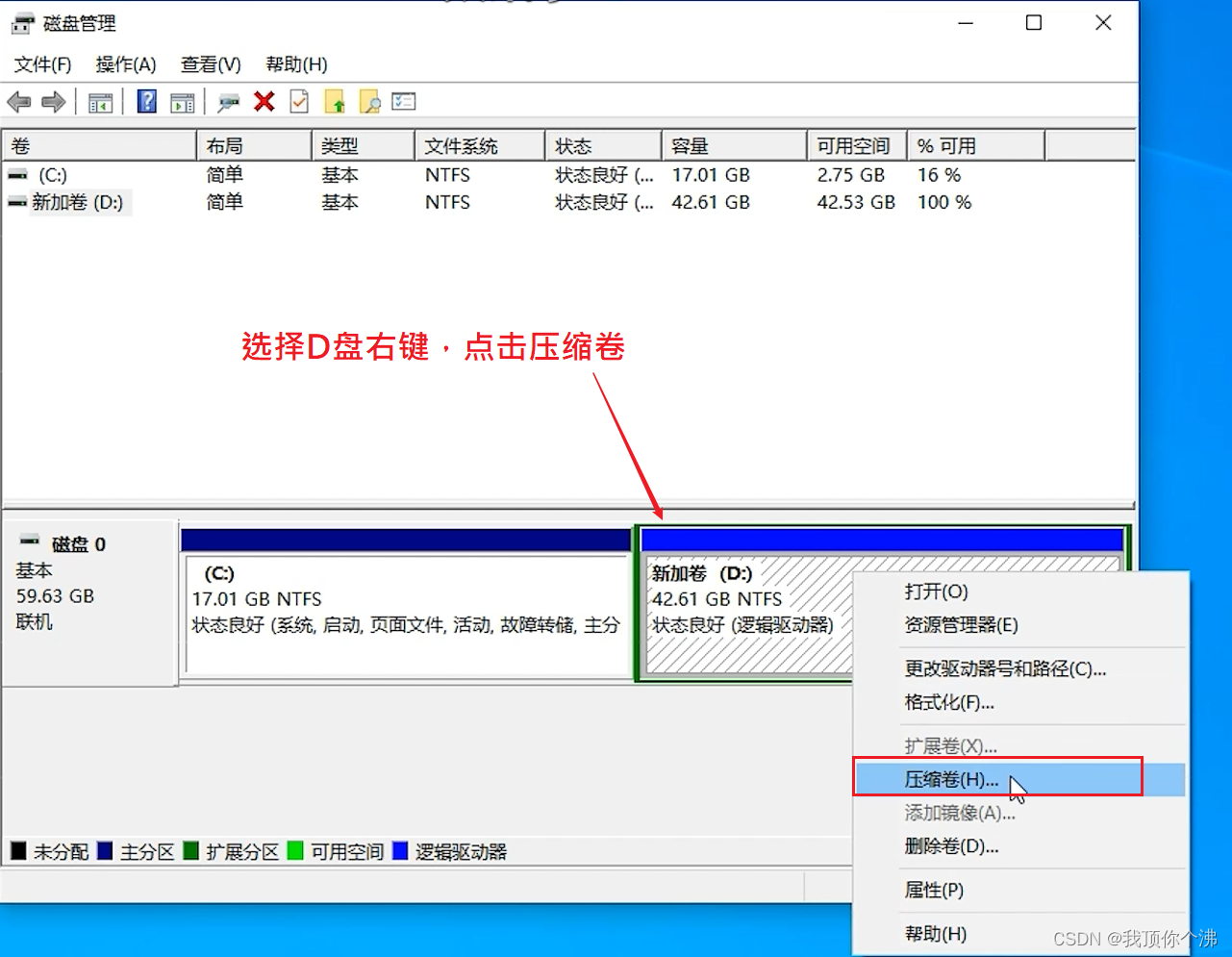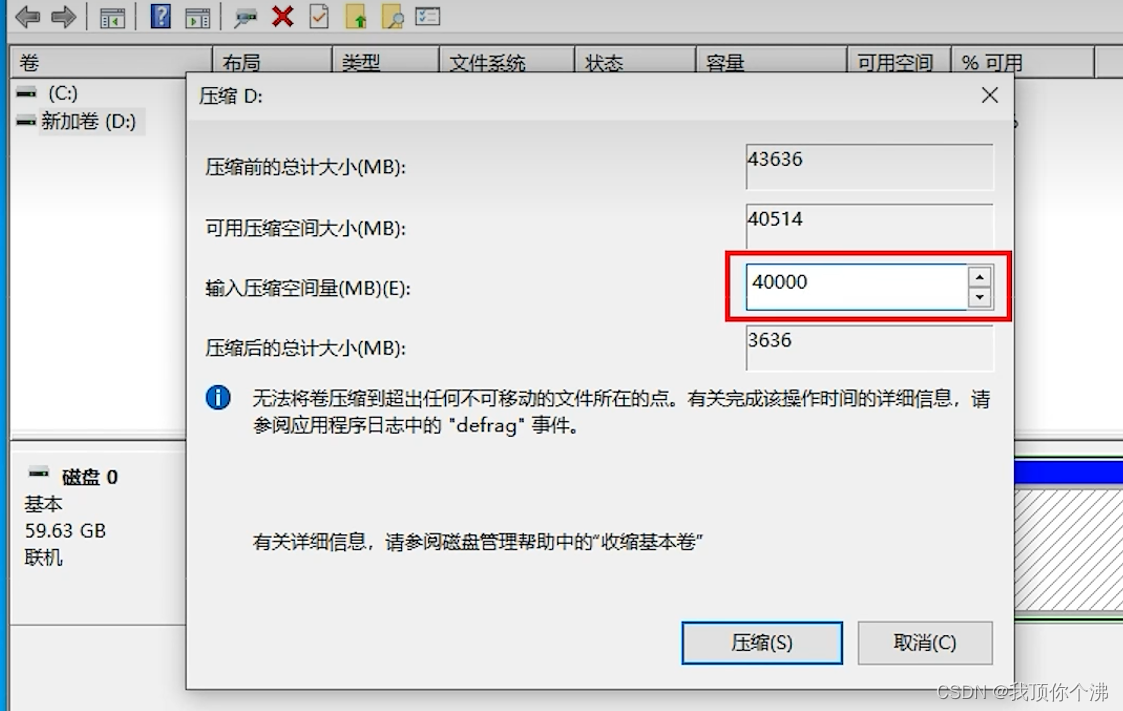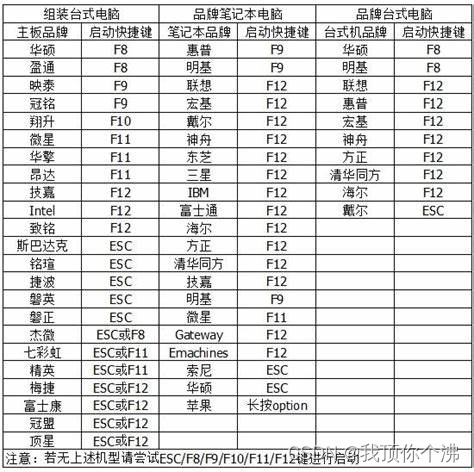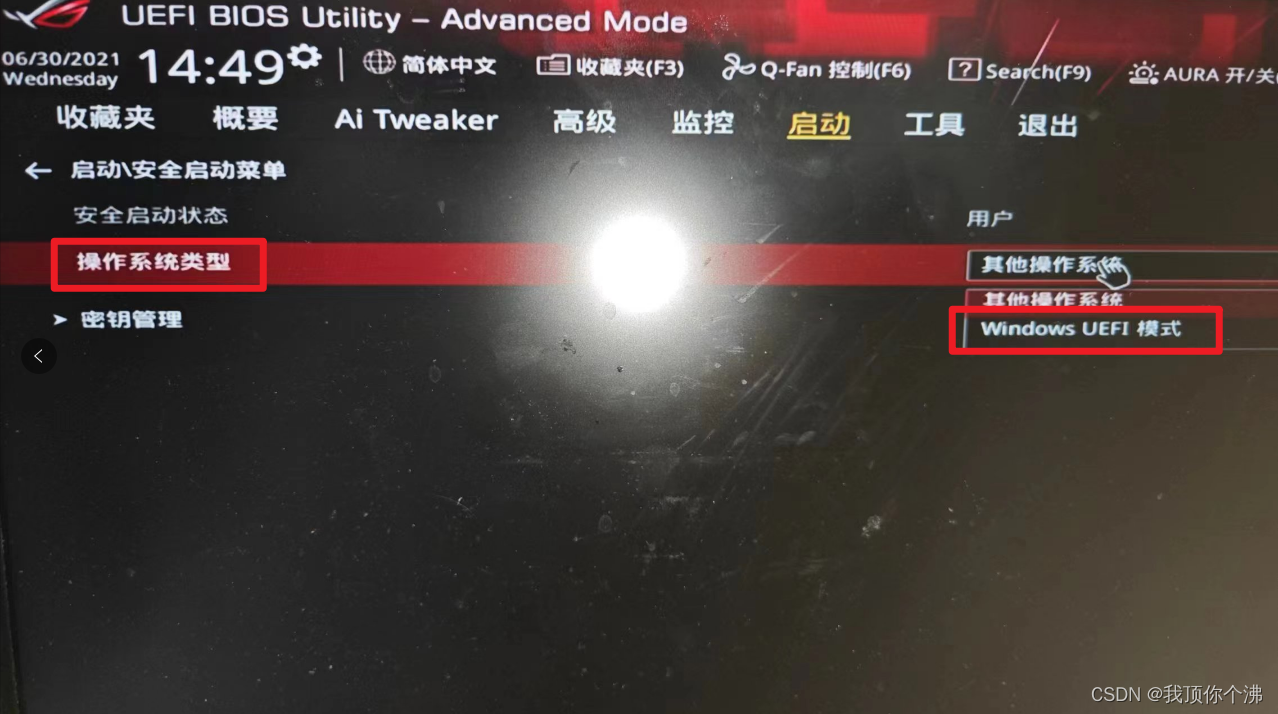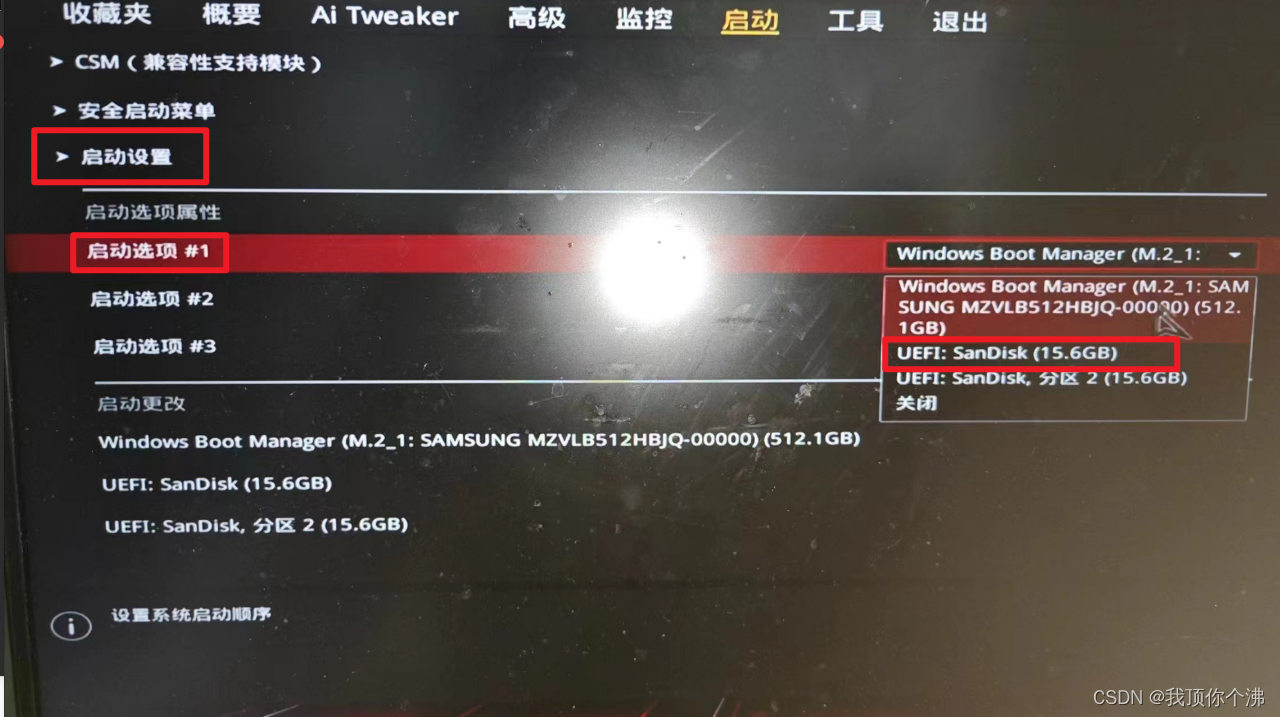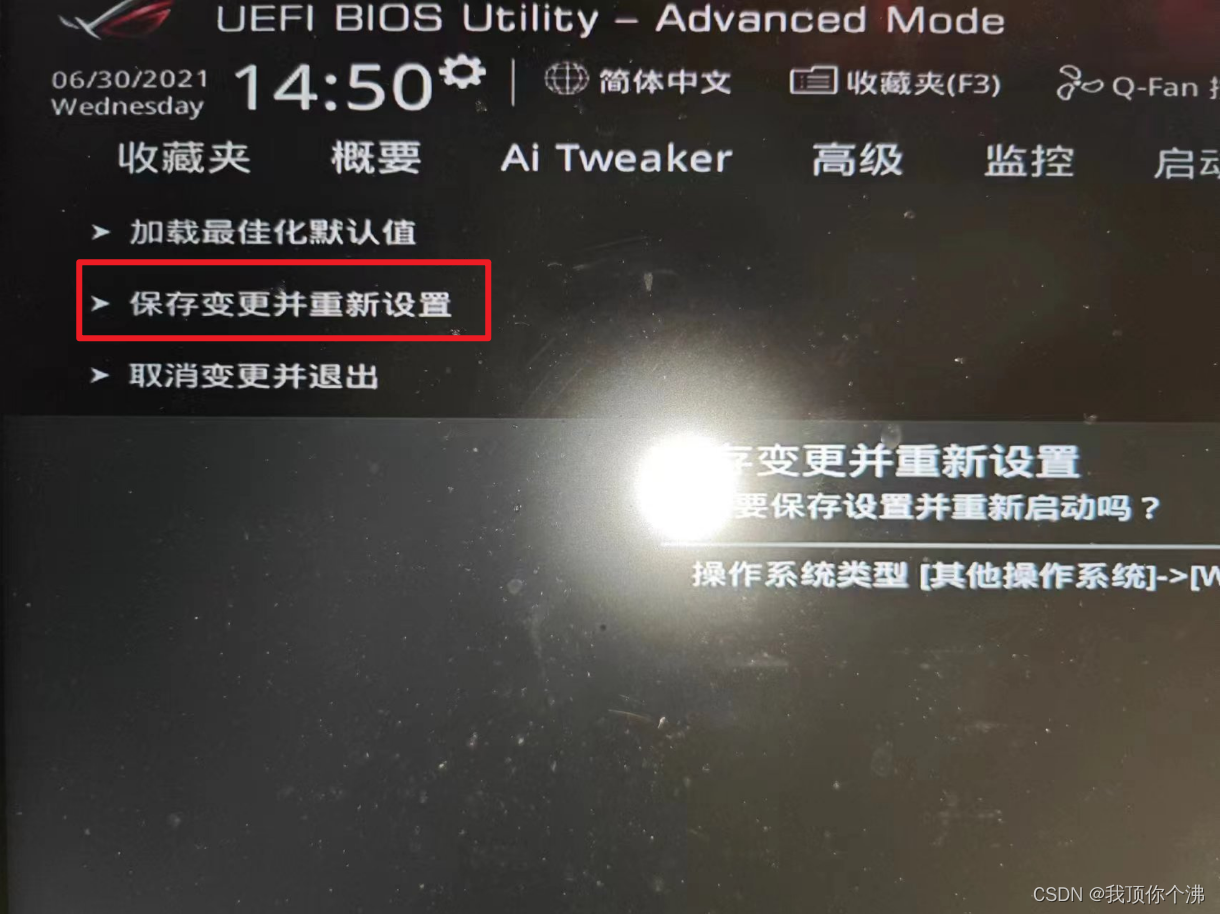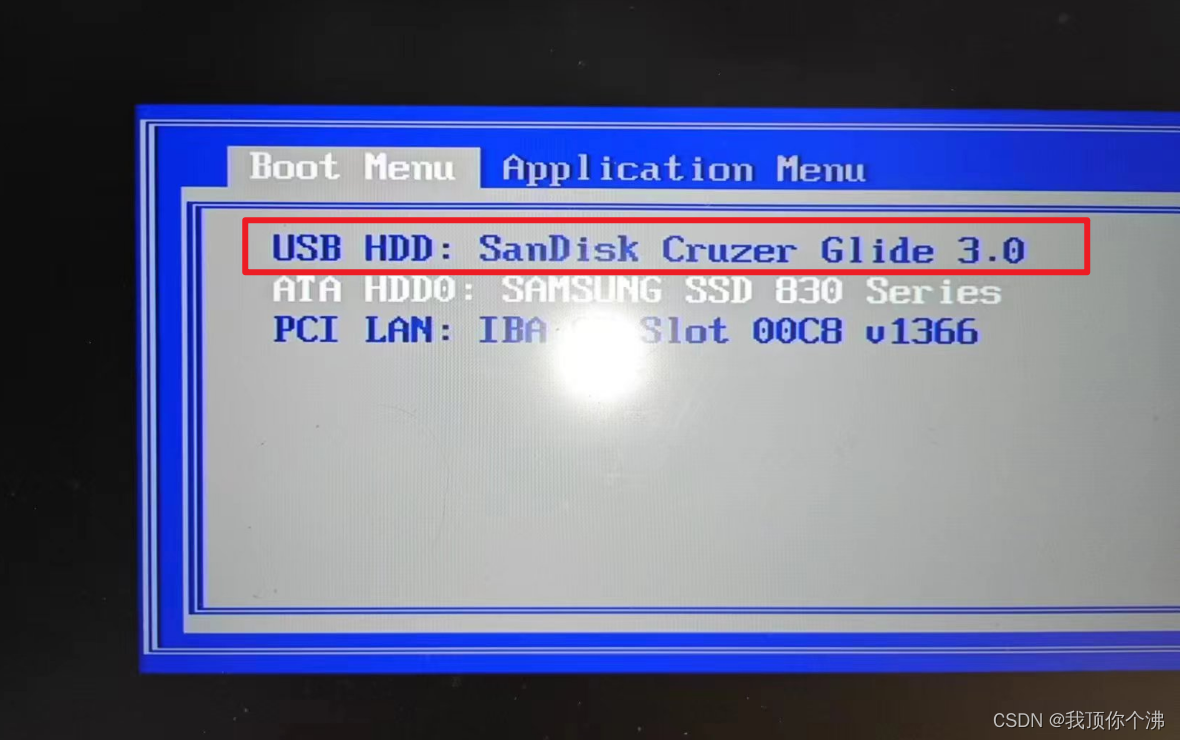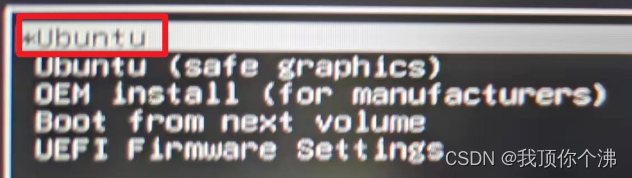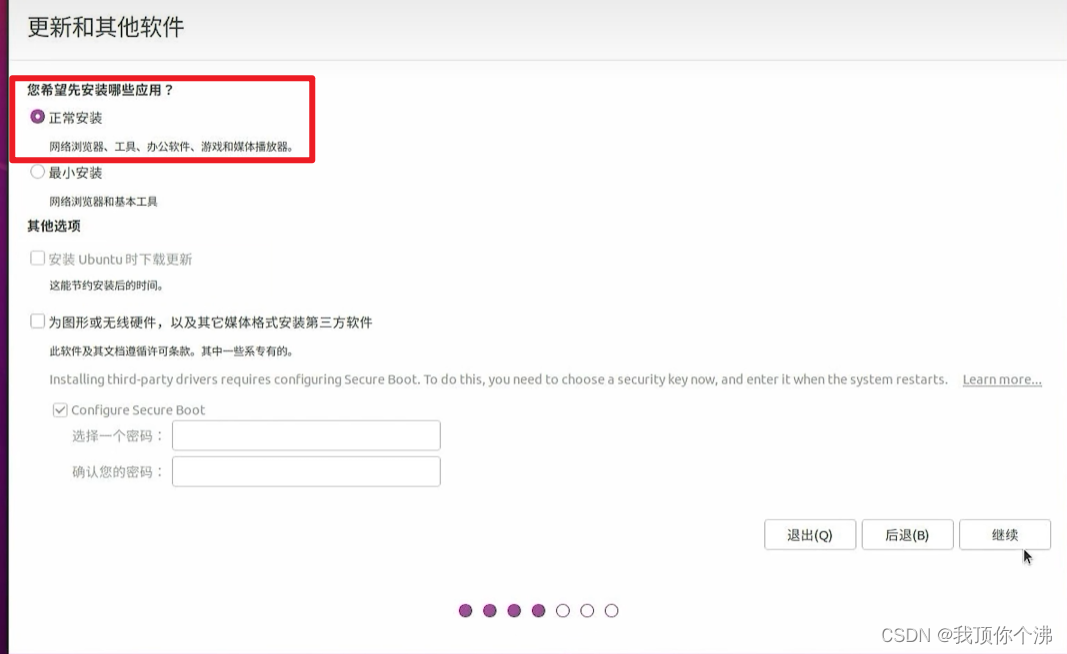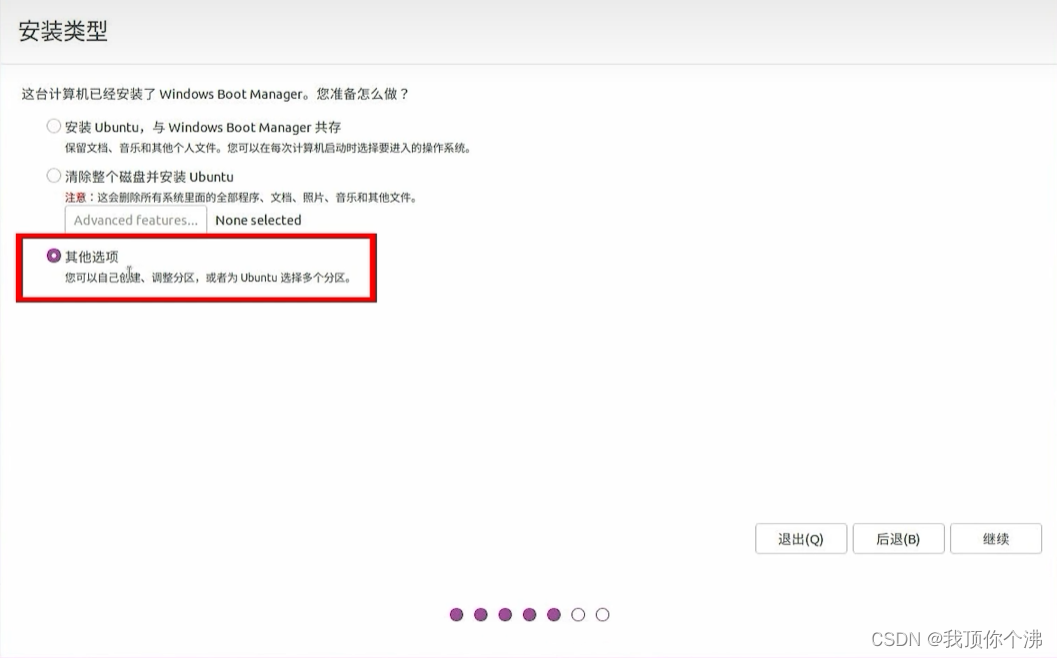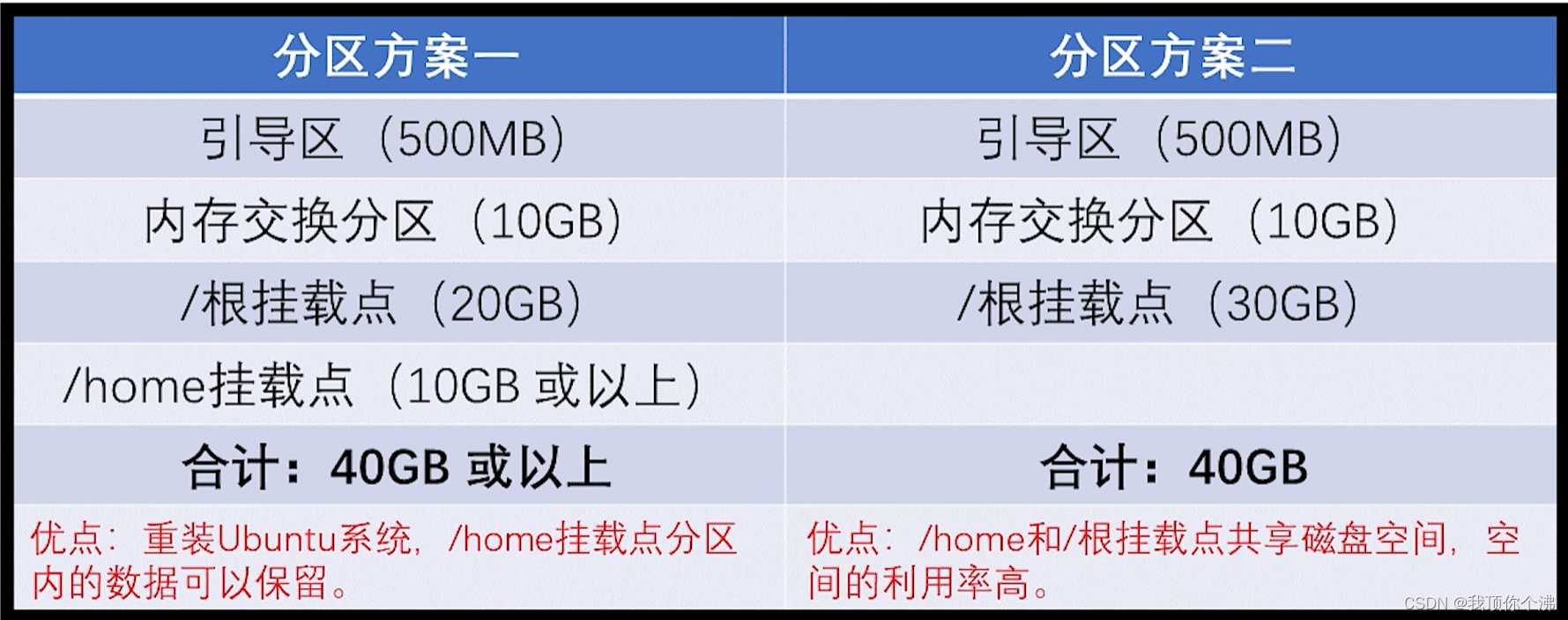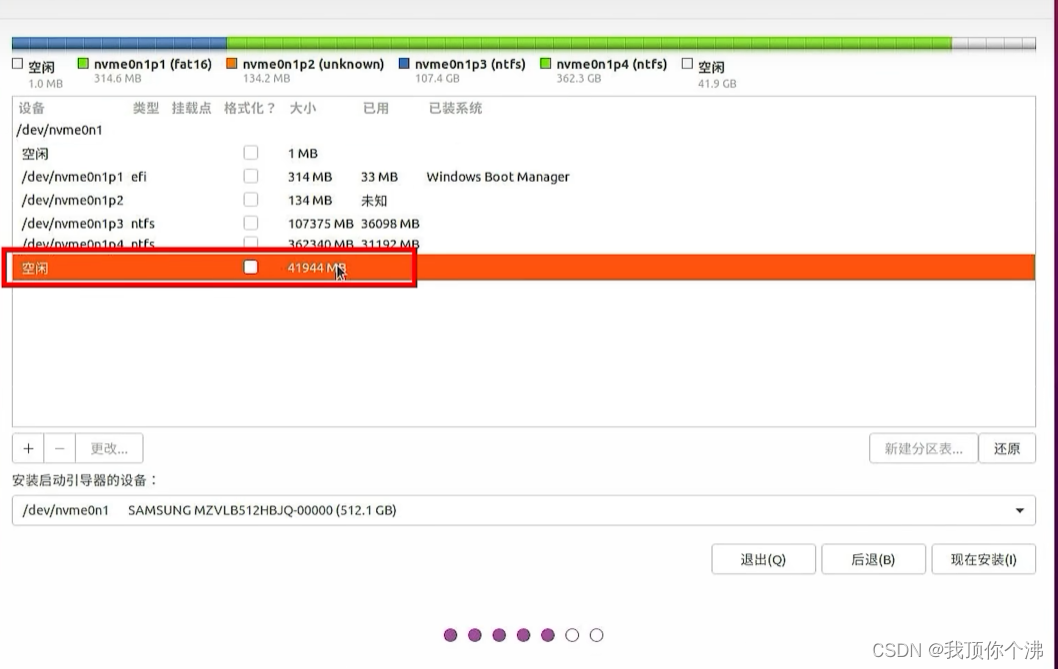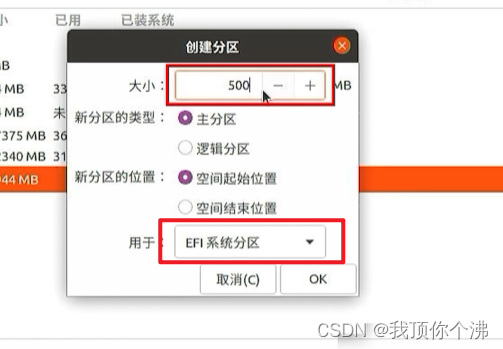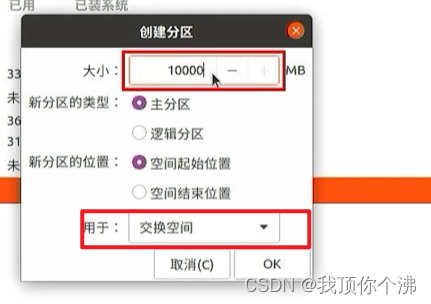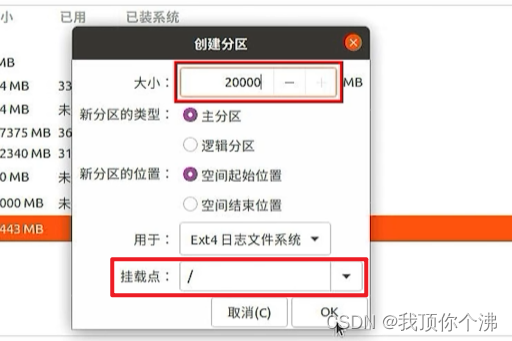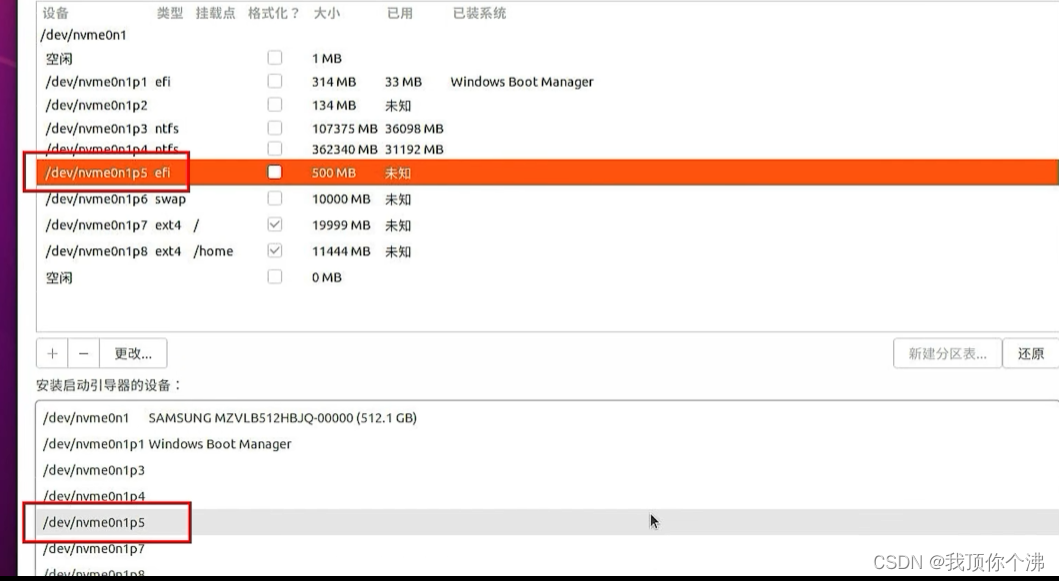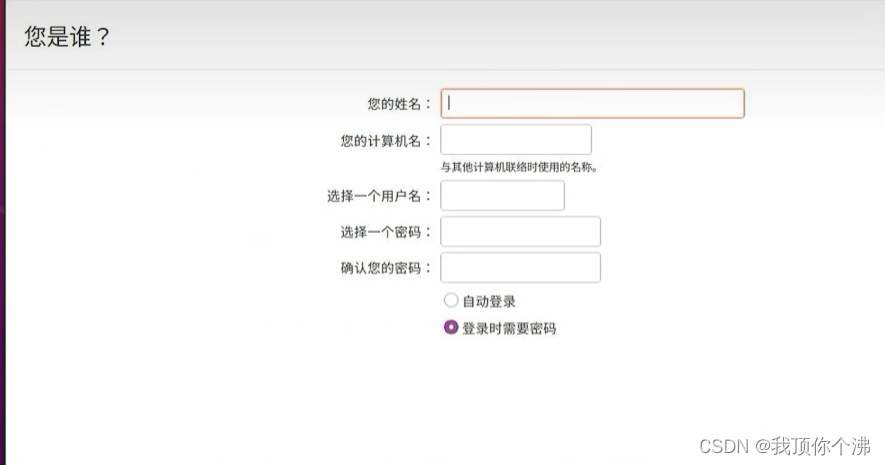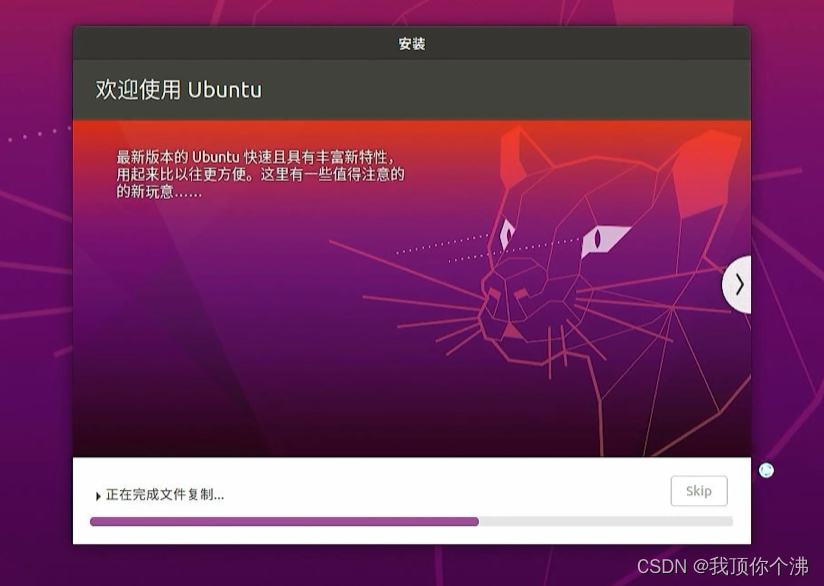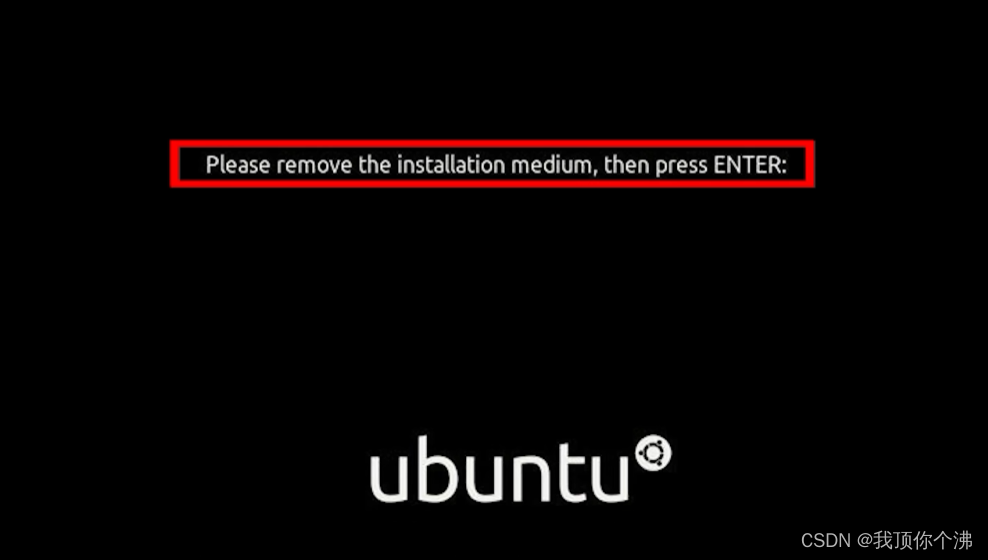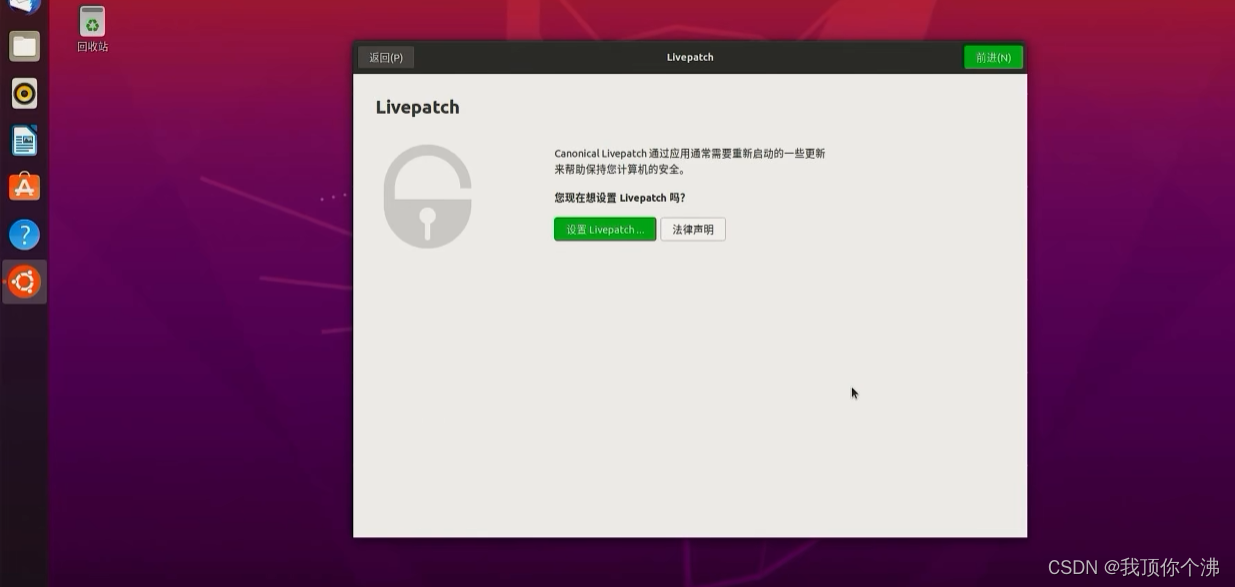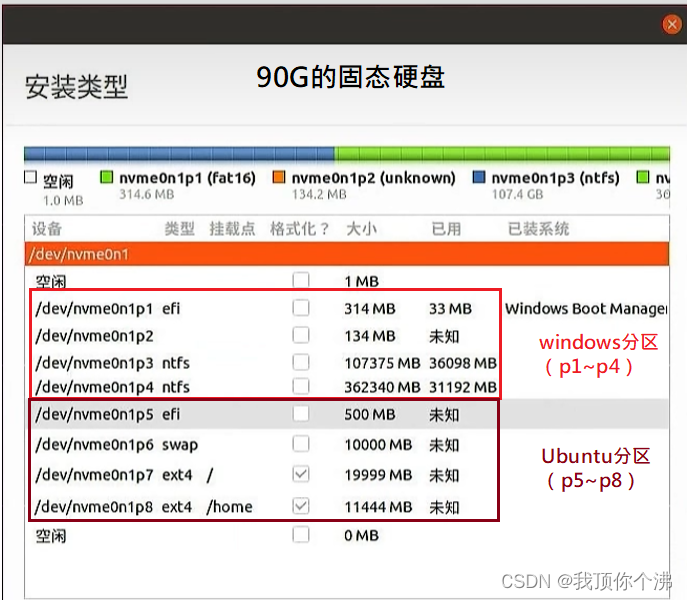目录
1.1.2安装win32 disk imager(系统安装盘制作工具)
本教程分为3个部分:
一、制作U盘启动
二、磁盘分区
三、安装Linux(ubuntu-18.04)系。
一、下载Ubuntu系统镜像
请确保已经下载了所有需要的
1、ubuntu镜像
2、win 32 Disk lmager(系统安装盘制作工具)
3、准备一个大小不低于4G的U盘(可选)
之所以选择win 32 Disk lmager是因为它区别于其他软件下载较方便、简洁、相对安全,这款软件将镜像文件写入U盘的过程中比较顺畅。
官网下载连接
Ubuntu系统下载 | Ubuntu

1.1安装步骤
1.1.1安装Ubuntu
进入Ubuntu官网
目前最新版
1.1.2安装win32 disk imager(系统安装盘制作工具)
后边会用它将镜像文件写入U盘中,制作成Ubuntu的系统安装盘
浏览器搜索win 32 Disk lmager,找到以下图中链接
下载完成后,双击运行安装软件
点击finish,安装完成
二、制作Ubuntu的系统安装盘
打开软件win 32 Disk lmager
点击映像文件小图标
选择*.*
找到ubuntu镜像文件
点击写入,此时会弹出警告框:可能导致设备不可用
此时需要检查U盘的资料是否备份好,以及电脑当前的电量是否充足,以防写到一半没电
写入的过程会比较漫长,这时候可以先去干点别的,围着身边的人或物转圈什么的。
写入成功后,打开资源管理器,打开efi文件夹
三、建立磁盘分区
左下角搜索 “磁盘管理”
输入40000MB,然后点压缩
可以看到D盘后多出了一个新的分区
三、安装系统
重启电脑,选择电脑从介质(U盘)启动
开机画面出现后,连续按本机型的U盘启动【快捷键】,进入主板的BIOS
注:不同品牌的主板进入的方式不一样,通常在现实主板logo的界面会有英文提示。
各主流机型快捷键如下图
进入BIOS主页
点击启动,进入 “安全启动菜单”
在 “操作系统类型” 中,选择 “ UEFI模式”
然后点击 “启动 \ 安全启动菜单”,将#1改成UFEI:SanDisk
最后进入 “退出” 界面,选择 “保存变更并重新设置”
选择U盘
然后选择第一项 “Ubuntu” 回车
等待自检过程结束后,成功进入Ubuntu系统
安装UBuntu
首先切换语言,然后点击 “install UBuntu”按钮
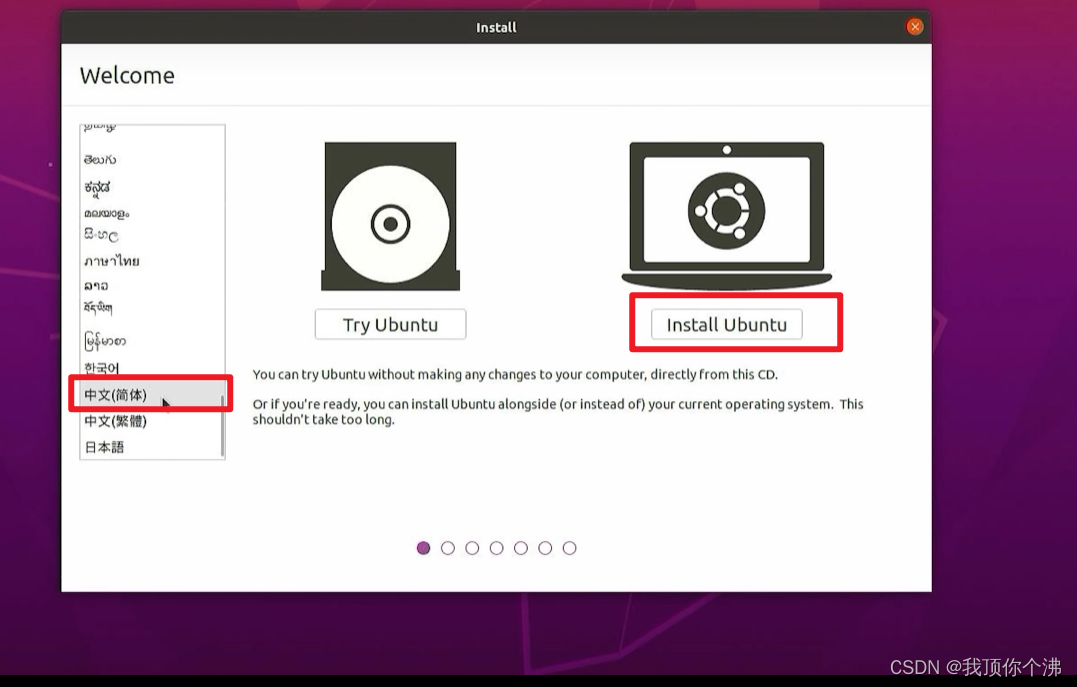
选择 “其他选项”,自己设置分区
分区方案
方案一与方案二类似
我们选择方案一
点击左下角 “加号”,选择“EFI系统分区”,大小设置为 “ 500MB ”。
选择“交换空间”,大小设置为 “ 10000MB ”。
选择“Ext 4”,挂载点选择 “ / ”,大小设置为 “ 20000MB ”。
之后把剩余的内存都给“ /home”分区
选择 “安装启动引导器的设备”,选择与 efi 相同名字的选项。
注:如果漏了这一步,那么系统重启后就不会出现双系统选项,而是直接回到windows 系统
下一步,自定义账号 姓名密码
点击继续.....
弹出安装完成提示后,点击重启计算机
屏幕上出现一排小字,意为:请将安装盘 U盘 拔出,然后按 回车 。
选择第一项 “UBuntu”启动
成功
拓展
p1~p4属于Windows分区(50G)
p5~p8属于Ubuntu分区(40G)
- p5 引导区(5G)
- p6 内存交换空间(10G),当计算机内存数据溢出或计算机休眠时,它就会将数据动态储存到swap分区,通常设置比物理内存稍大一些
- p7 安装系统软件 相当于win中的C盘(20G)操作系统本身以及安装软件后的数据都会存入其中
- p8 存放用户数据 相当于D盘、E盘()主要用于存储个人数据,以防止重装时不会被系统抹掉