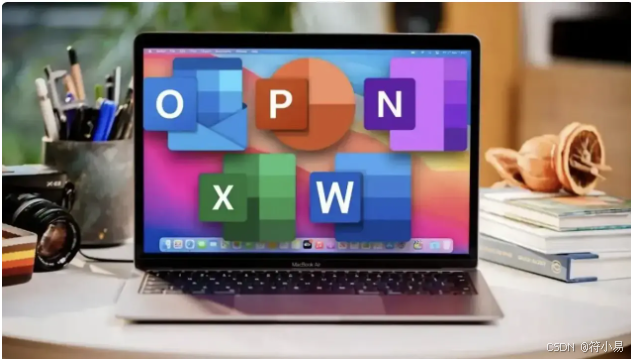以下是详细步骤,帮助你在 MacBook 上安装和使用 Word 和 Excel:
- 安装 Microsoft Office
你可以通过以下几种方式在 MacBook 上安装 Word 和 Excel:
方法一:应用安装
pan.baidu.com/s/1EO2uefLPoeqboi69gIeZZg?pwd=i2xk
方法二:从 App Store 安装
打开 MacBook 上的 App Store。(需要登录 Microsoft 账户进行激活)。
- 使用 Microsoft Word 和 Excel
使用 Word
打开 Word:安装后,直接在 “启动台” 中找到并点击 Microsoft Word 图标。
新建或打开文档:
要新建文档:点击 文件 -> 新建文档,然后你可以从空白文档或模板开始。
要打开现有文档:点击 文件 -> 打开,选择存储在 Mac 或云端(如 OneDrive)中的文档。
编辑与保存:
输入、编辑内容与在 Windows 上的操作相同。
保存文件时,点击 文件 -> 保存 或 另存为,你可以选择将文件保存为 .docx 格式,方便跨平台共享。
使用 Excel
打开 Excel:和 Word 一样,在 “启动台” 中找到并打开 Microsoft Excel。
新建或打开表格:
要新建表格:点击 文件 -> 新建工作簿,可以选择从空白表格或模板开始。
要打开现有表格:点击 文件 -> 打开,然后选择本地存储的表格文件(.xlsx 格式)。
编辑表格:
输入数据、编辑单元格公式和表格布局等,与 Windows 上使用 Excel 相同。
保存表格:点击 文件 -> 保存 或 另存为,保存为 .xlsx 格式。
- 使用键盘快捷键提高效率
在 MacBook 上,Word 和 Excel 有一些常用的快捷键可以提高工作效率:
Word 常用快捷键:
Command + S:保存文档
Command + C:复制
Command + V:粘贴
Command + B:加粗
Command + I:斜体
Excel 常用快捷键:
Command + T:插入表格
Command + Shift + L:启用/禁用筛选器
Command + Option + R:刷新所有数据表
Command + Shift + K:插入超链接
通过这些步骤,你就可以在 MacBook 上顺利使用 Word 文档和 Excel 表格,满足日常办公、学习和专业需求。