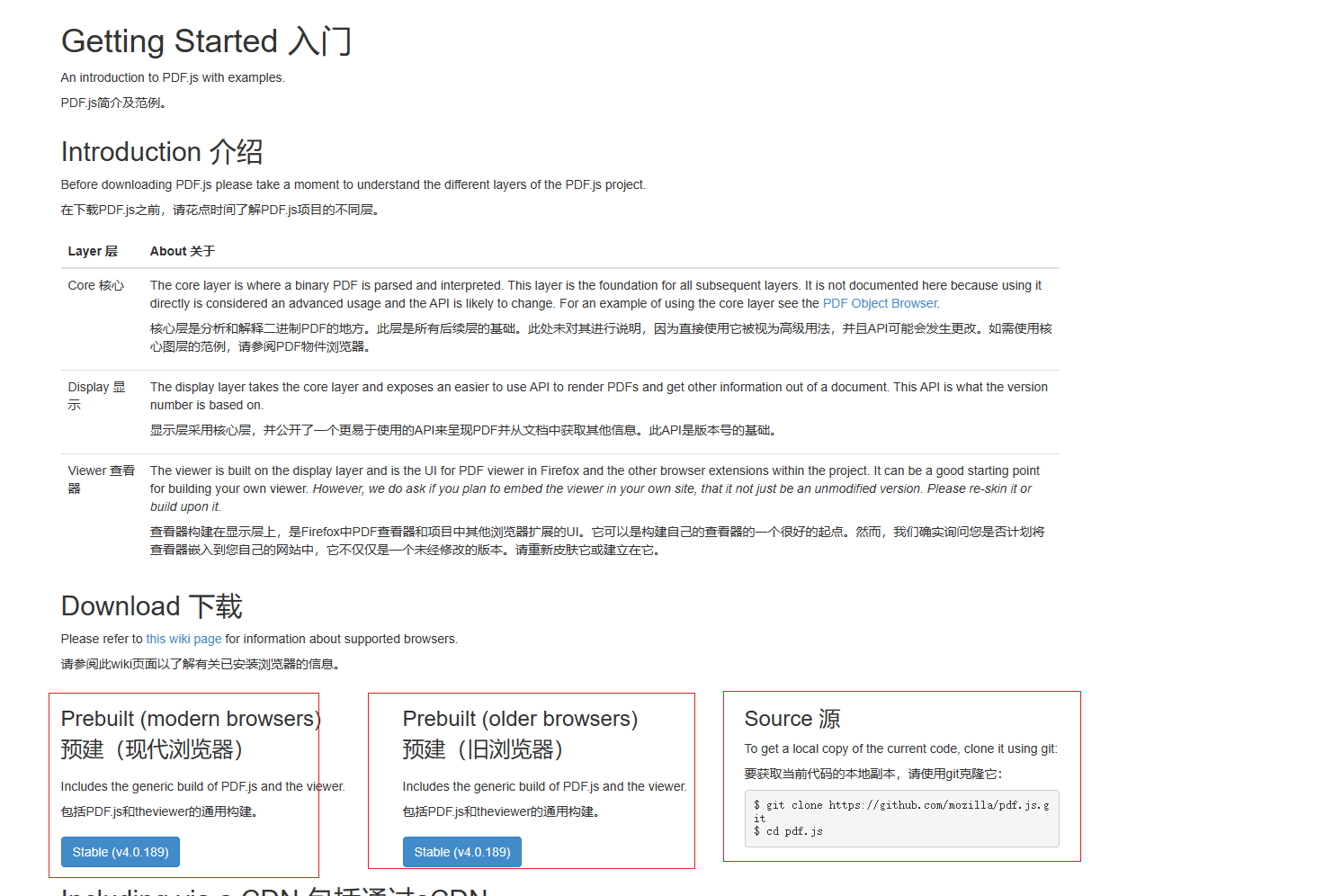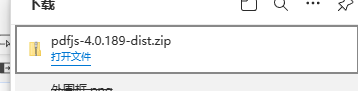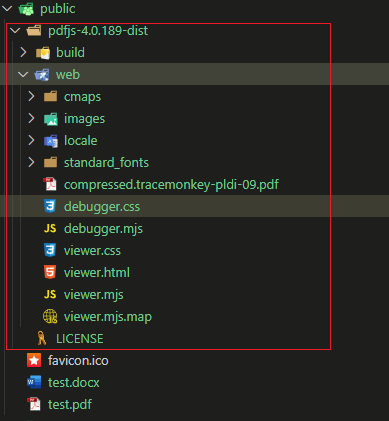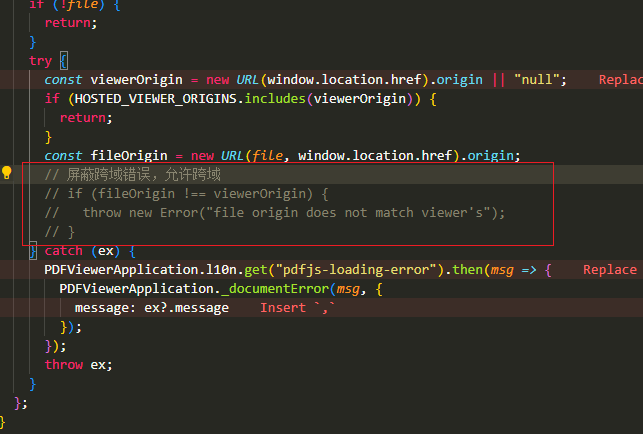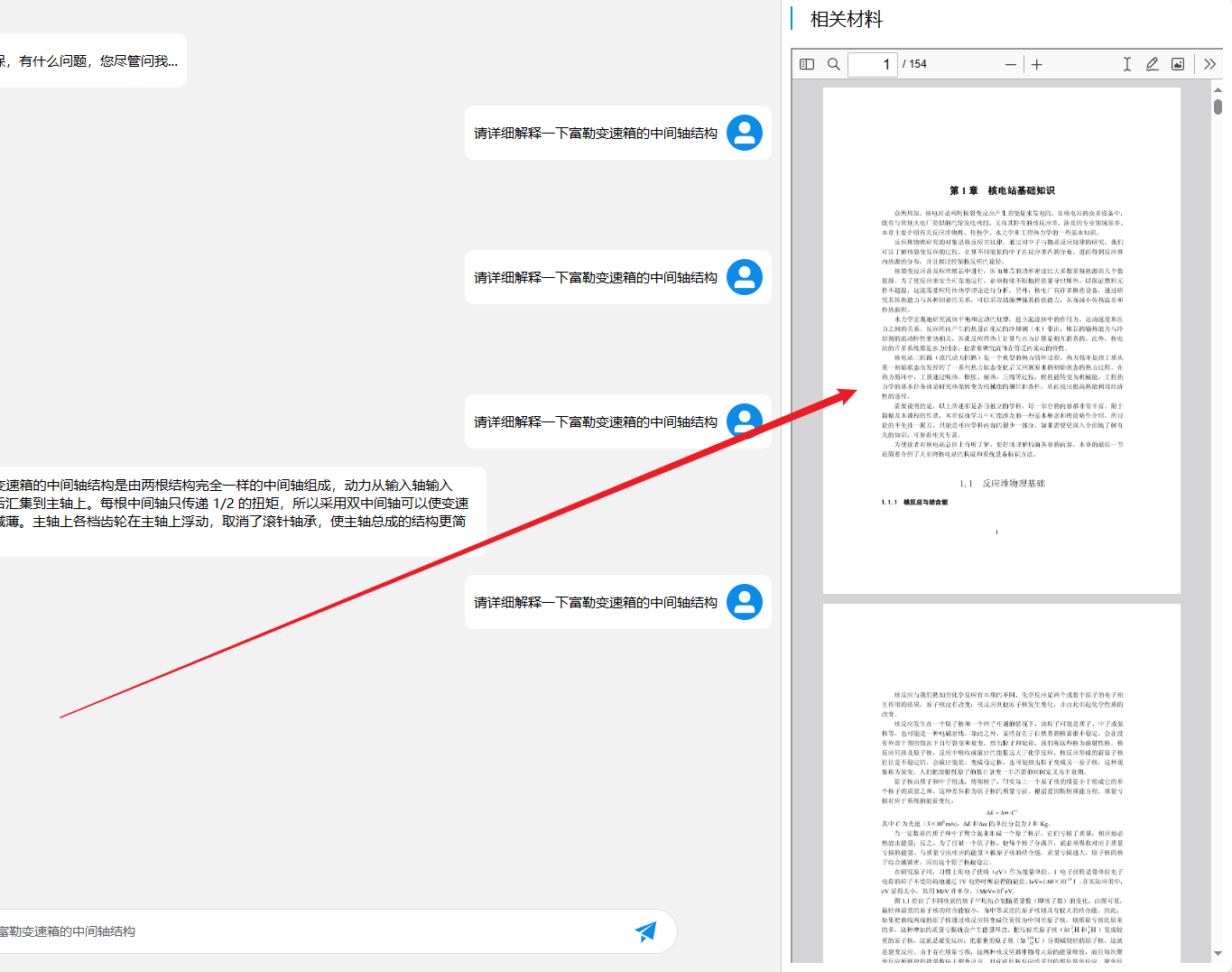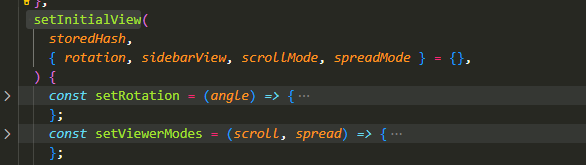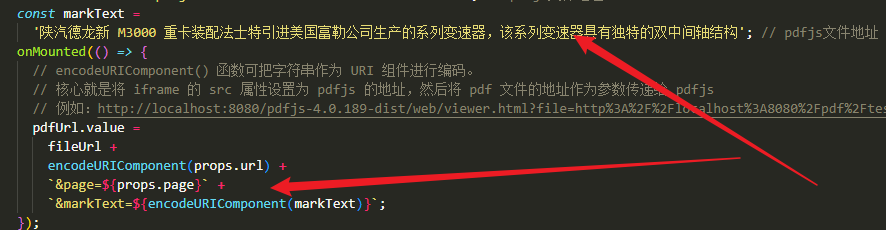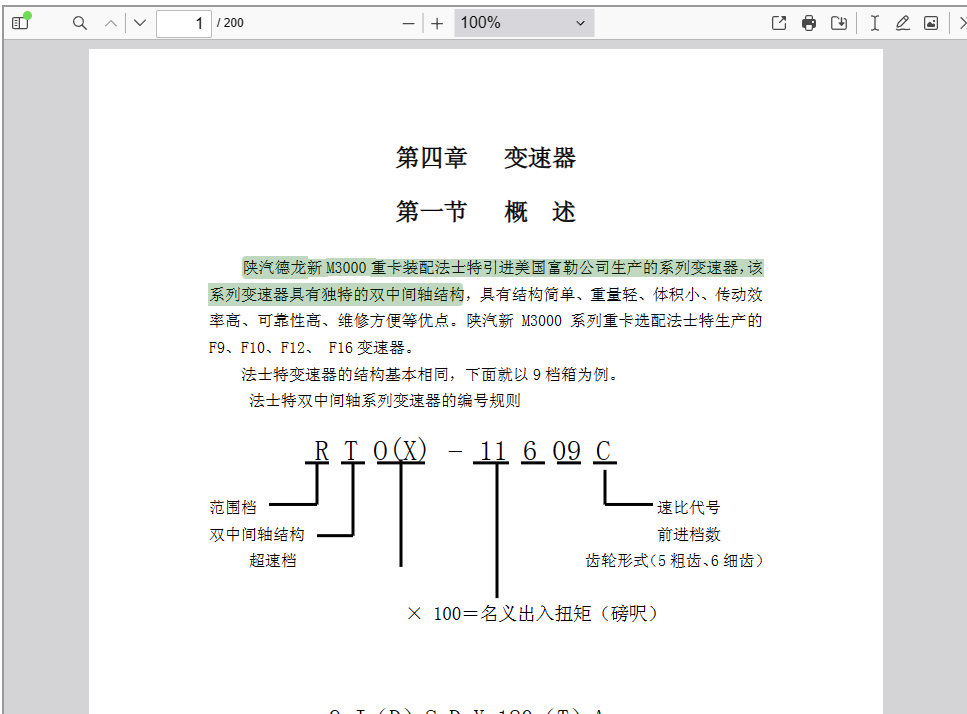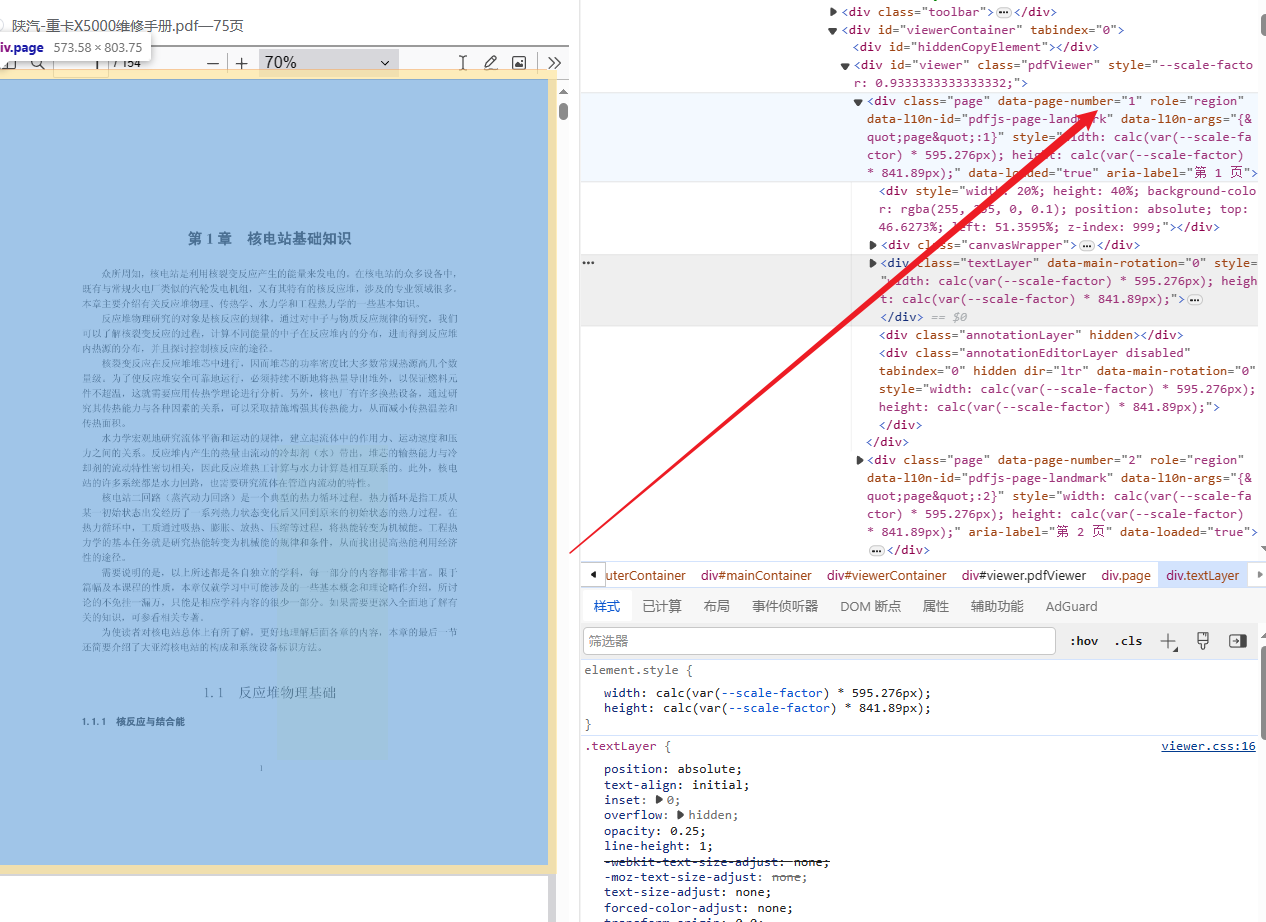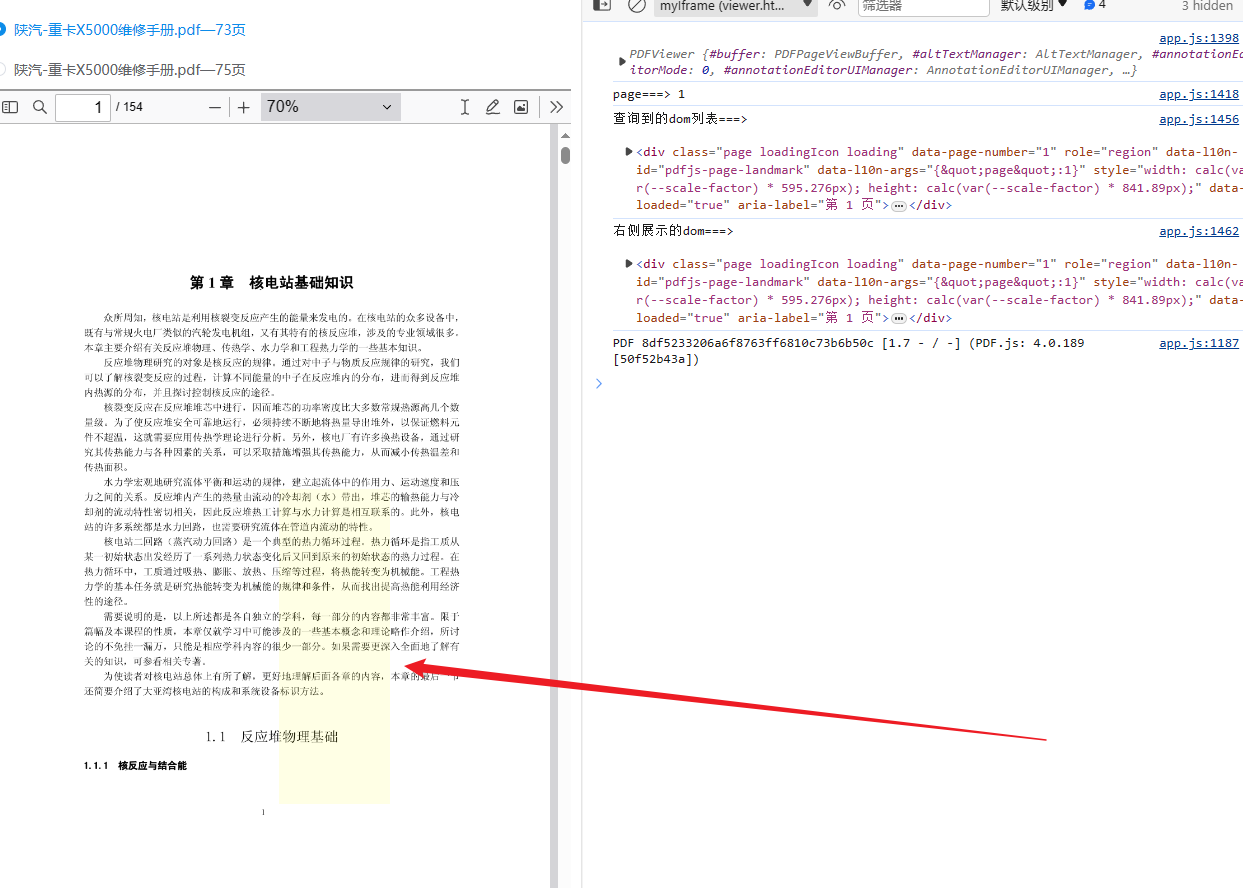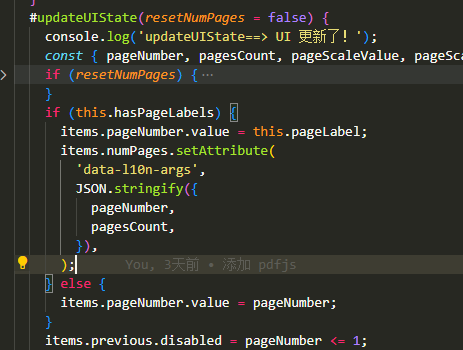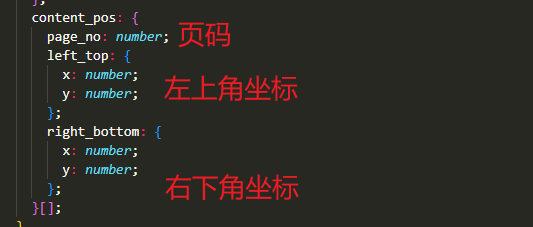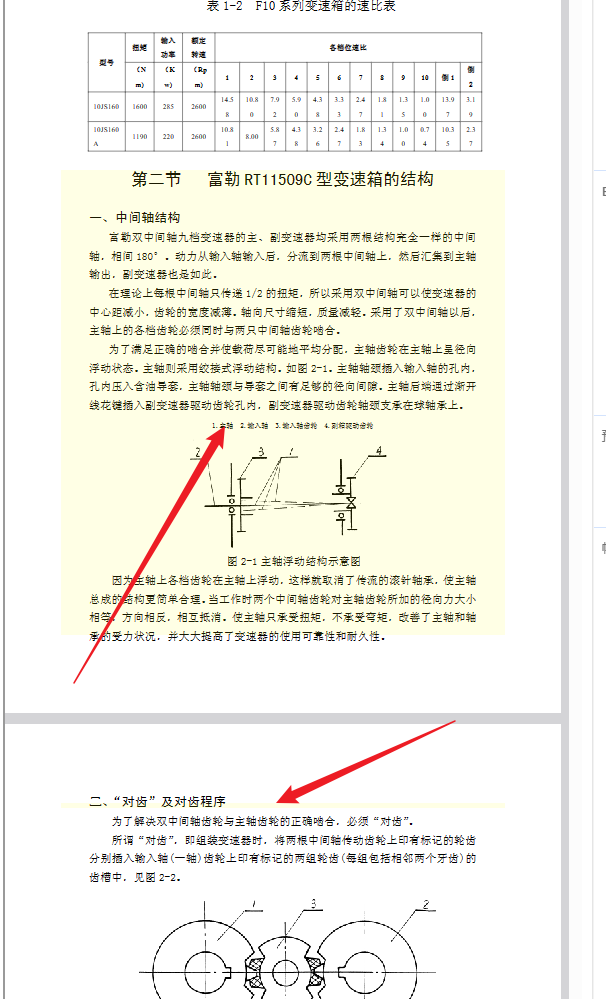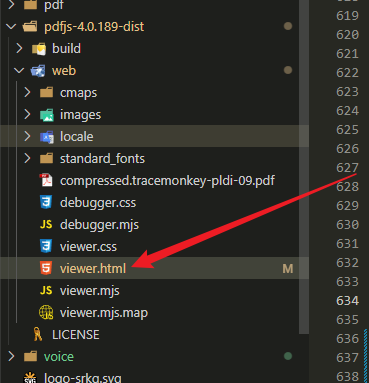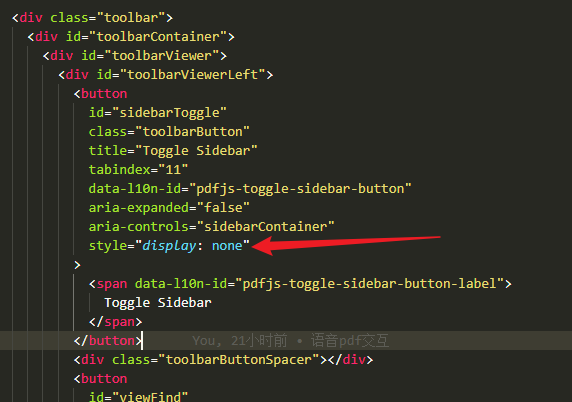因为自己写业务要定制各种 pdf 预览情况(可能),所以采用了 pdf.js ,而不是各种第三方的pdfjs的封装库,主要还是为了更好的自由度。
一、PDF.js 介绍
PDF.js 是一个使用 HTML5 构建的便携式文档格式查看器。
pdf.js 是社区驱动的,并由 Mozilla 支持。我们的目标是为解析和呈现 PDF 创建一个通用的、基于 Web 标准的平台。
二、 安装方法
1、下载 pdf.js
下载地址
我下载的版本是 pdfjs-4.0.189-dist
2、解压包并放到项目中
解压后将完整文件夹放到 vue3 的 public 文件夹内
3、屏蔽跨域错误,允许跨域
在 web/viewer.mjs 内找到搜索 throw new Error("file origin does not match viewer's") 并注释掉,如果不注释,可能会出现跨域错误,无法正常预览文件。
这样就算安装完成了,后面我们开始在项目中使用。
三、基础使用
1、创建 PDF 组件
我们可以创建一个 PDF 组件,代码如下:
<script setup lang="ts">
import { onMounted, ref } from 'vue';
interface Props {
url: string; // pdf文件地址
}
const props = defineProps<Props>();
const pdfUrl = ref(''); // pdf文件地址
const fileUrl = '/pdfjs-4.0.189-dist/web/viewer.html?file='; // pdfjs文件地址
onMounted(() => {
// encodeURIComponent() 函数可把字符串作为 URI 组件进行编码。
// 核心就是将 iframe 的 src 属性设置为 pdfjs 的地址,然后将 pdf 文件的地址作为参数传递给 pdfjs
// 例如:http://localhost:8080/pdfjs-4.0.189-dist/web/viewer.html?file=http%3A%2F%2Flocalhost%3A8080%2Fpdf%2Ftest.pdf
pdfUrl.value = fileUrl + encodeURIComponent(props.url);
});
</script>
<template>
<div class="container">
<iframe :src="pdfUrl" width="100%" height="100%"></iframe>
</div>
</template>
<style scoped lang="scss">
.container {
width: 100%;
height: 100%;
}
</style>
2、使用组件
比如我们需要预览 public 下的一个 test.pdf 文件
<div class="pdf-box">
<PDF url="/public/test.pdf" />
</div>
下面是界面默认预览效果
四、进阶使用
1、页面跳转
传参(初次渲染)
比如我们要跳到第 10 页,我们可以在地址里面添加参数 &page=${10}
pdfUrl.value = fileUrl + encodeURIComponent(props.url) + `&page=${10}`;
在 viewer.mjs 找到 setInitialView 函数,注意是下面这个:
重点:在函数末尾最下面添加下面的跳转代码(写在上面会报错,因为还没有获取到实例)
console.log(this.pdfViewer);
// 获取url参数
function getQueryVariable(variable) {
var query = window.location.search.substring(1);
var vars = query.split('&');
for (var i = 0; i < vars.length; i++) {
var pair = vars[i].split('=');
if (pair[0] == variable) {
return pair[1];
}
}
return false;
}
// 跳转到指定页
const page = getQueryVariable('page');
console.log(page);
if (page) {
this.pdfViewer.currentPageNumber = Number(page);
}
外部调用(渲染完成后)
const pdfFrame = document.getElementById('myIframe').contentWindow
// 方法1
pdfFrame.PDFViewerApplication.page = 10 // 传入需要让跳转的值
// 方法2
pdfFrame.PDFViewerApplication.pdfViewer.scrollPageIntoView({
pageNumber: 10,
});
2、文本标注
某些时候我们需要跳转到指定页面,然后自动标注文本,这个时候就需要自动标注了(我这个方法是传参,如果要采用调用的方式,请参考最下面的博客)
代码跟跳转一样,写在后面就可以了
// 自动高亮文本(要解码)decodeURIComponent: 解码
const markText = decodeURIComponent(getQueryVariable('markText'));
console.log('markText===>', markText);
if (markText) {
// 对查询输入框进行赋值
document.getElementById('findInput').value = markText;
// 点击高亮按钮实现高亮显示关键词
document.getElementById('findHighlightAll').click();
}
目前我还没有找到批量标注的办法,批量标注建议还是使用下面页面+坐标,遮罩的方法
3、添加遮罩高亮(页码+坐标)
主要是为了解决批量标注的问题,因为 pdfjs 原生只支持单文本,不支持批量,要修改大量源码(我能力不行,太难了😥)
所以还是换了种方案,就是后端返回页码+坐标(通常是百分比坐标,因为pdf会缩放),添加遮罩层渲染的方式。
这种方法主要是找到渲染的 dom元素,因为渲染的pdf有一个叫做 data-page-number="1" 的属性,因此我们可以通过 js 的 querySelectorAll 选择器找到对应属性的 dom 元素,然后再操作添加遮罩就可以了,代码放在下面。
// 测试的坐标
const content_pos_1 = {
x: 0.5135954145019941,
y: 0.4662730487881233,
};
const content_pos_2 = {
x: 0.7135954145019941,
y: 0.8662730487881233,
};
// 查找属性 data-page-number='页码' 的 dom 元素
const pageList = document.querySelectorAll(`[data-page-number='${page}']`);
console.log('查询到的dom列表===>\n', pageList[1]);
// 查询到的第一个是左侧小菜单页码div,第二个是才是展示的div
const pageView = pageList[1];
console.log('右侧展示的dom===>\n', pageView);
// 在元素上画一个div
const div = document.createElement('div');
div.style.width = (content_pos_2.x - content_pos_1.x) * 100 + '%';
div.style.height = (content_pos_2.y - content_pos_1.y) * 100 + '%';
div.style.backgroundColor = 'rgb(255, 255, 0, 0.1)';
div.style.position = 'absolute';
div.style.top = content_pos_1.y * 100 + '%';
div.style.left = content_pos_1.x * 100 + '%';
div.style.zIndex = '1'; // pdfjs 文本的层级是2 所以这里要设置为1 放着不能复制
pageView.appendChild(div);
渲染到pdf上就是下面的样子:
4、添加遮罩高亮(缩放动态更新)
我们会发现,在 pdf 缩放滚动等的缘故,会重新更新 pdf 的 UI 状态 ,我们添加的 div 就会消失,所以我们要在源码重新更新的时候重新添加高亮,源码内部重新添加的函数在这个位置: #updateUIState
我们只需要将修改后重新添加的代码放在尾部就行
首先我们要修改第三部分的代码
// 测试的坐标
const content_pos_1 = {
x: 0.5135954145019941,
y: 0.4662730487881233,
};
const content_pos_2 = {
x: 0.7135954145019941,
y: 0.8662730487881233,
};
// pdf 缩放会重新设置,所以放在window保存,其他地方要用
window.page = page;
window.shade = {
width: (content_pos_2.x - content_pos_1.x) * 100 + '%',
height: (content_pos_2.y - content_pos_1.y) * 100 + '%',
top: content_pos_1.y * 100 + '%',
left: content_pos_1.x * 100 + '%',
};
console.log(window.shade);
// 查找属性 data-page-number='页码' 的 dom 元素
const pageList = document.querySelectorAll(`[data-page-number='${page}']`);
console.log('查询到的dom列表===>\n', pageList[1]);
// 查询到的第一个是左侧小菜单页码div,第二个是才是展示的div
const pageView = pageList[1];
console.log('右侧展示的dom===>\n', pageView);
// 在元素上画一个div
const div = document.createElement('div');
div.id = 'shade';
div.style.width = window.shade.width;
div.style.height = window.shade.height;
div.style.backgroundColor = 'rgb(255, 255, 0, 0.1)';
div.style.position = 'absolute';
div.style.top = window.shade.top;
div.style.left = window.shade.left;
div.style.zIndex = '1';
pageView.appendChild(div);
然后在 #updateUIState 函数的末尾添加下面的新增代码
setTimeout(() => {
if (!window.page) return;
const pageList = document.querySelectorAll(`[data-page-number='${window.page}']`);
const pageView = pageList[1];
// 删除 id 为 shade 的元素(旧遮罩)
const shade = document.getElementById('shade');
if (shade) {
shade.remove();
}
const div = document.createElement('div');
div.id = 'shade';
div.style.width = window.shade.width;
div.style.height = window.shade.height;
div.style.backgroundColor = 'rgb(255, 255, 0, 0.1)';
div.style.position = 'absolute';
div.style.top = window.shade.top;
div.style.left = window.shade.left;
div.style.zIndex = '1';
pageView.appendChild(div);
}, 500);
最终效果如下:
ps:如果要做大量的页面+坐标渲染(后端返回的是个数组),修改下上面的代码逻辑就行,传参自己写,不难的
当然,也可以看下面的代码哈哈哈,我还是写出来吧
5、添加遮罩高亮(数组批量跨页渲染)
假设后端返回的数据格式是这样的,是一个包含 页码、坐标的标注数组,我们需要在每个页码内渲染遮罩
我们就需要这样传参
setInitialView(storedHash, { rotation, sidebarView, scrollMode, spreadMode } = {}) 初始化函数中:
window.content_pos = JSON.parse(decodeURIComponent(getQueryVariable('content_pos')));
console.log(window.content_pos[0]);
window.content_pos.forEach((item, index) => {
const page = item.page_no;
const shade = {
width: (item.right_bottom.x - item.left_top.x) * 100 + '%',
height: (item.right_bottom.y - item.left_top.y) * 100 + '%',
top: item.left_top.y * 100 + '%',
left: item.left_top.x * 100 + '%',
};
console.log(shade);
const pageList = document.querySelectorAll(`[data-page-number='${page}']`);
const pageView = pageList[1];
const div = document.createElement('div');
div.id = 'shade' + index;
div.style.width = shade.width;
div.style.height = shade.height;
div.style.backgroundColor = 'rgb(255, 255, 0, 0.1)';
div.style.position = 'absolute';
div.style.top = shade.top;
div.style.left = shade.left;
div.style.zIndex = '1';
pageView.appendChild(div);
});
#updateUIState(resetNumPages = false) 更新函数中:
setTimeout(() => {
if (window.content_pos) {
window.content_pos.forEach((item, index) => {
const shadeEl = document.getElementById('shade' + index);
if (shadeEl) {
shadeEl.remove();
}
const page = item.page_no;
const shade = {
width: (item.right_bottom.x - item.left_top.x) * 100 + '%',
height: (item.right_bottom.y - item.left_top.y) * 100 + '%',
top: item.left_top.y * 100 + '%',
left: item.left_top.x * 100 + '%',
};
const pageList = document.querySelectorAll(`[data-page-number='${page}']`);
const pageView = pageList[1];
const div = document.createElement('div');
div.id = 'shade' + index;
div.style.width = shade.width;
div.style.height = shade.height;
div.style.backgroundColor = 'rgb(255, 255, 0, 0.1)';
div.style.position = 'absolute';
div.style.top = shade.top;
div.style.left = shade.left;
div.style.zIndex = '1';
pageView.appendChild(div);
});
}
}, 500);
效果展示,可以实现跨页,多页渲染
6、添加遮罩高亮(外部调用)
跟上面外部调用跳转差不多,修改源码,传参就行,初次渲染和更新渲染的源码修改还是要看上面的代码,这里只是为了做优化,在文档不变,高亮变的情况,不更新pdf直接跳转高亮。
const pdfFrame = document.getElementById('myIframe').contentWindow;
pdfFrame.PDFViewerApplication.pdfViewer.scrollPageIntoView({
pageNumber: props.dcsInfo.page_no,
content_pos: props.dcsInfo.content_pos,
});
注意:如果是同页不同高亮渲染,要在下面的位置写渲染,不然不会更新!!
7、隐藏部分工具栏
如果我们不想要默认的一些工具栏效果,我们只需要在源码的 viewer.html ,找到对应的 DOM 元素,设置 style="display:none;" 就可以了。
完整 PDF 组件代码
<script setup lang="ts">
import { nextTick, onMounted, ref, watch } from 'vue';
export interface RefDocsItem {
filename: string;
url: string;
page_no: number;
content_pos: {
page_no: number;
left_top: {
x: number;
y: number;
};
right_bottom: {
x: number;
y: number;
};
}[];
}
interface Props {
dcsInfo: RefDocsItem;
}
const props = defineProps<Props>();
const pdfUrl = ref(''); // pdf文件地址
let fileUrl = '/pdfjs-4.0.189-dist/web/viewer.html?file='; // pdfjs文件地址
const isRender = ref(false); // 是否渲染
// 源码渲染函数修改的位置在下面两个函数中
// 初次渲染:setInitialView(storedHash, { rotation, sidebarView, scrollMode, spreadMode } = {})
// 更新渲染:#updateUIState(resetNumPages = false)
// 跳转函数位置: scrollPageIntoView
onMounted(() => {
// encodeURIComponent() 函数可把字符串作为 URI 组件进行编码。
// 核心就是将 iframe 的 src 属性设置为 pdfjs 的地址,然后将 pdf 文件的地址作为参数传递给 pdfjs
// 例如:http://localhost:8080/pdfjs-4.0.189-dist/web/viewer.html?file=http%3A%2F%2Flocalhost%3A8080%2Fpdf%2Ftest.pdf
console.log('dcsInfo.url===>', props.dcsInfo.url);
pdfUrl.value =
fileUrl +
encodeURIComponent(props.dcsInfo.url) +
`&page=${props.dcsInfo.page_no}` +
`&content_pos=${encodeURIComponent(
JSON.stringify(props.dcsInfo.content_pos),
)}`;
console.log('pdfUrl===>', pdfUrl.value);
nextTick(() => {
isRender.value = true;
});
});
// pdf 资源发生改变
watch(
() => props.dcsInfo,
(val, old) => {
// 判断是否需要重新渲染,因为有些只是跳页
if (isRender.value) {
// 同一个文件,跳转到指定位置
if (pdfUrl.value !== '' && val.filename === old.filename) {
// @ts-ignore
const pdfFrame = document.getElementById('myIframe').contentWindow;
// 传递参数
pdfFrame.PDFViewerApplication.pdfViewer.scrollPageIntoView({
pageNumber: props.dcsInfo.page_no,
content_pos: props.dcsInfo.content_pos,
});
} else {
pdfUrl.value =
fileUrl +
encodeURIComponent(props.dcsInfo.url) +
`&page=${props.dcsInfo.page_no}` +
`&content_pos=${encodeURIComponent(
JSON.stringify(props.dcsInfo.content_pos),
)}`;
}
}
},
);
</script>
<template>
<div class="container">
<iframe :src="pdfUrl" width="100%" height="100%" id="myIframe"></iframe>
</div>
</template>
<style scoped lang="scss">
.container {
width: 100%;
height: 100%;
}
</style>
部署报错问题
1、Failed to load module script: Expected a JavaScript module script but the server responded with a MIME type of "application/octet-stream". Strict MIME type checking is enforced for module scripts per HTML spec.
Nginx的 MIME TYPE问题导致的mjs文件加载出错的问题解决
后续根据开发业务持续更新😁
感谢大佬们的无私分享
详细|vue中使用PDF.js预览文件实践
vue3项目使用pdf.js插件实现:搜索高亮、修改pdf.js显示的页码、向pdf.js传值、控制搜索、处理接口文件流
pdf.js根据路径里传参数高亮显示关键字(跳转到对应页面)