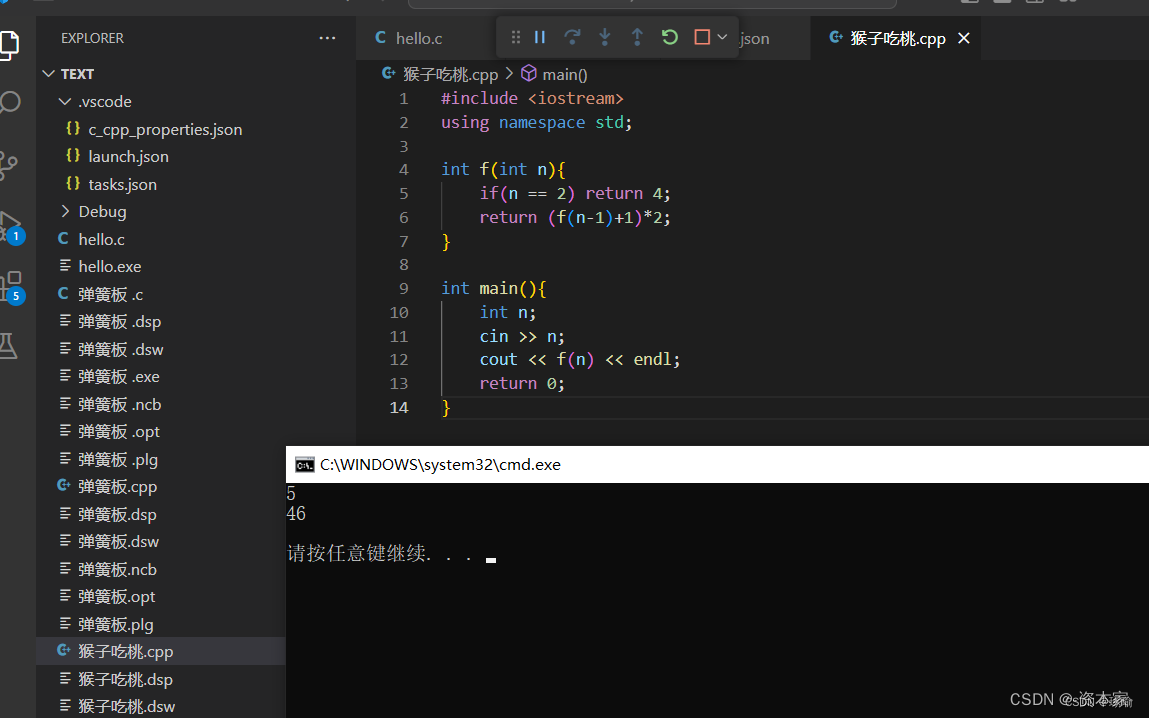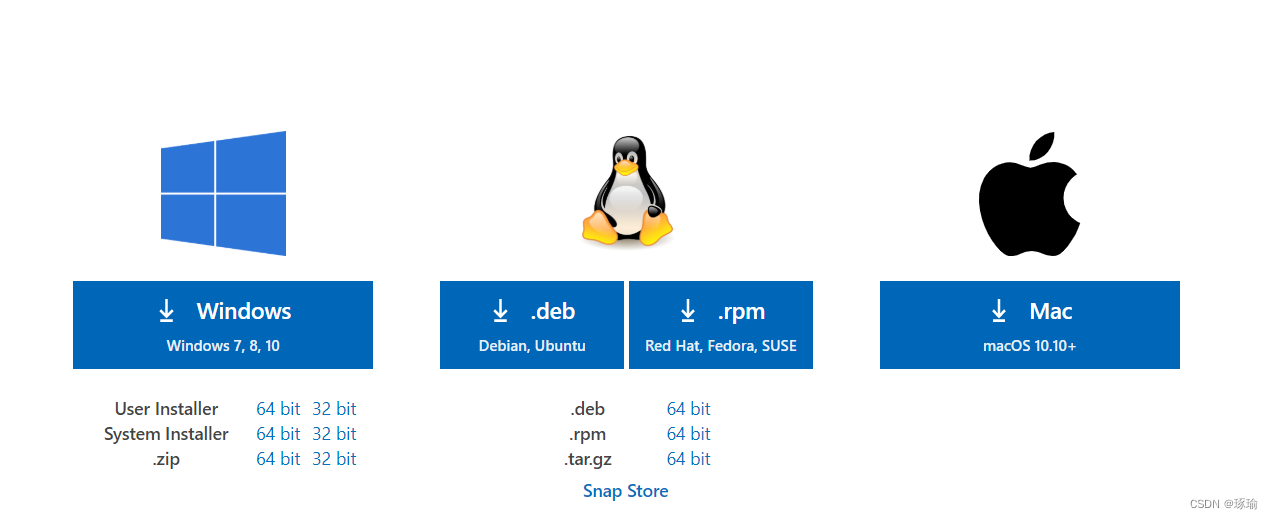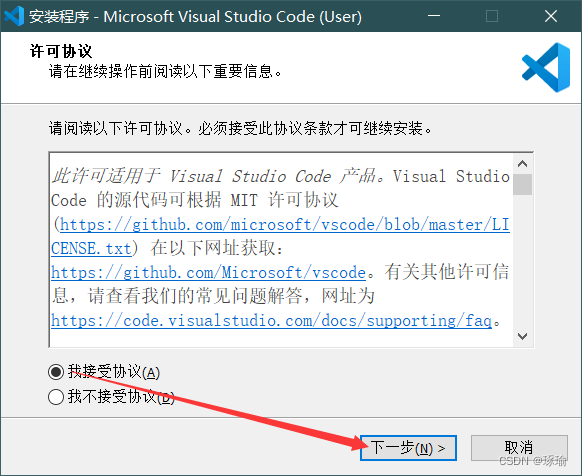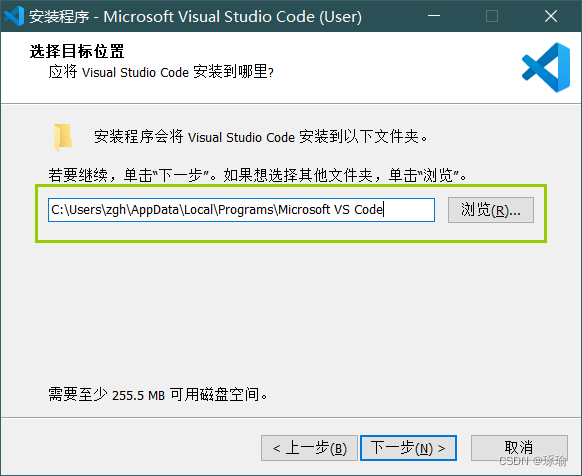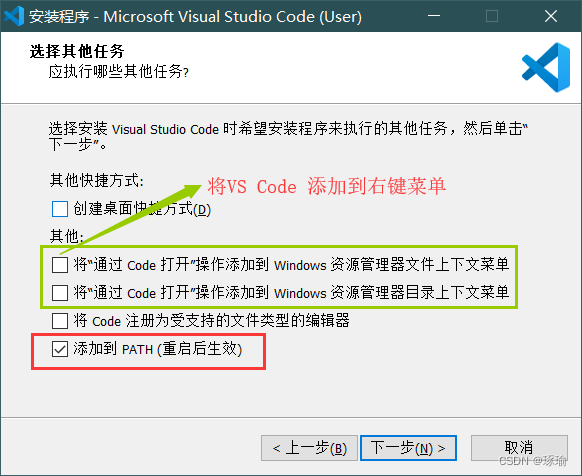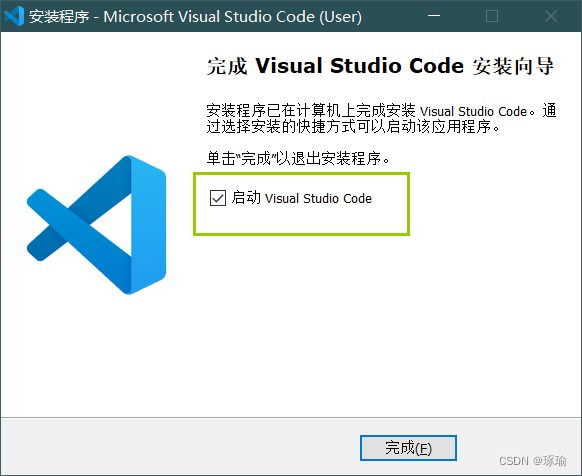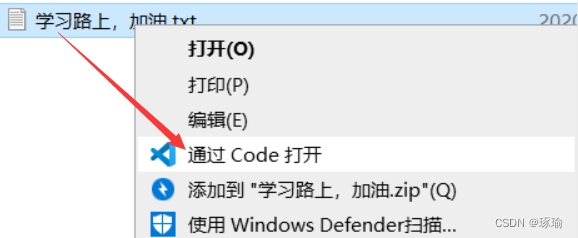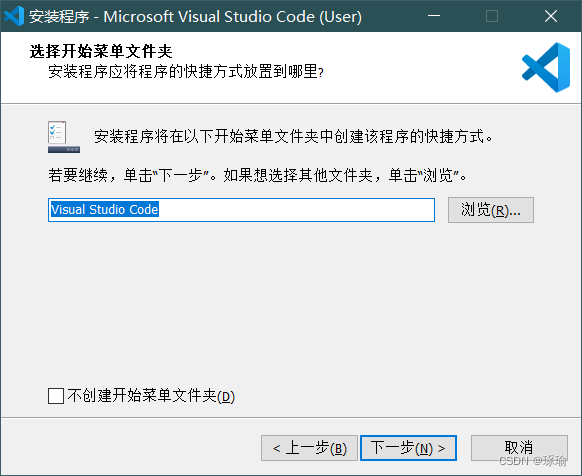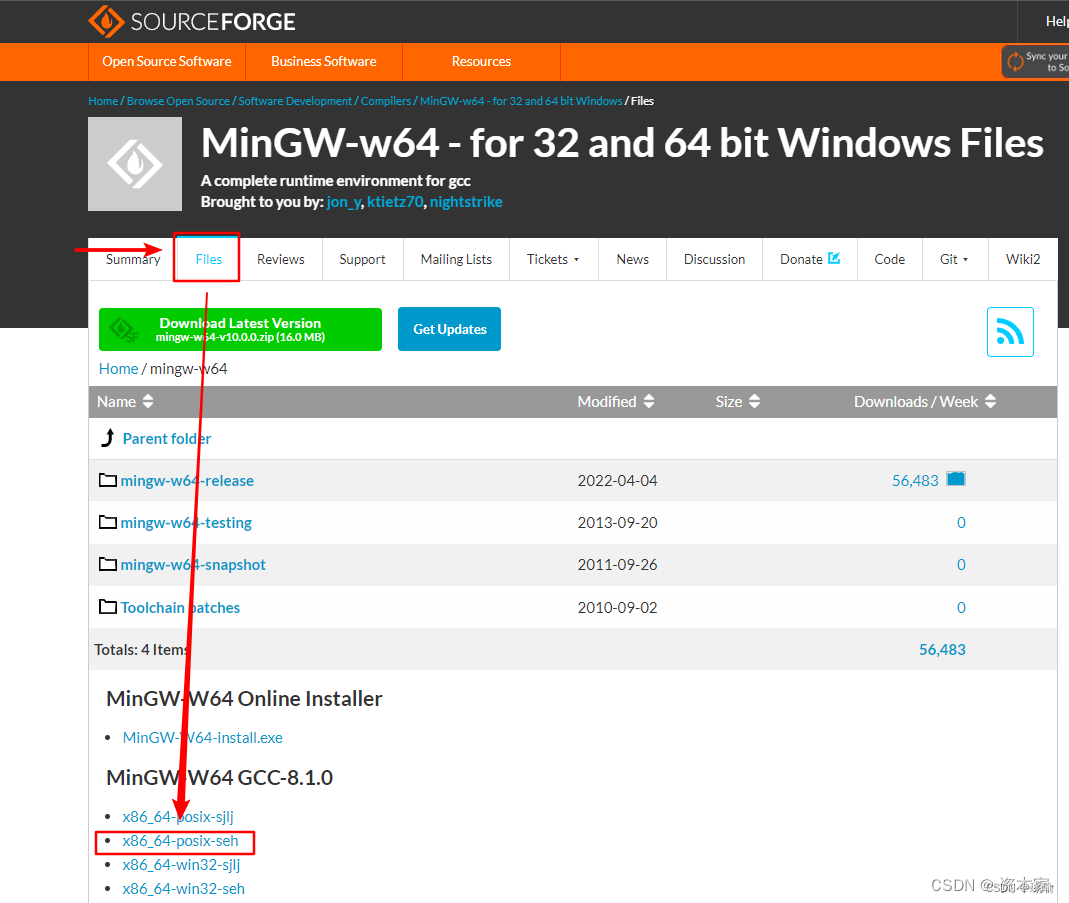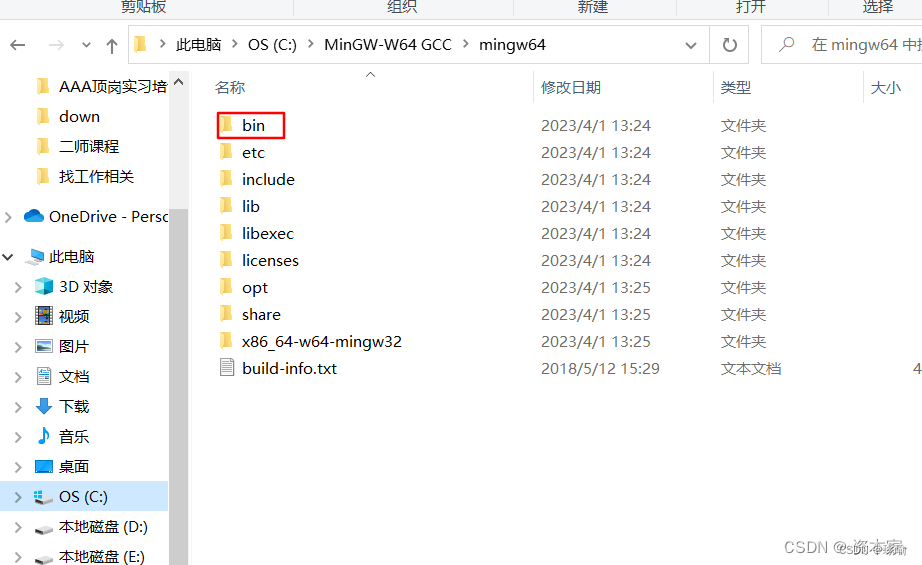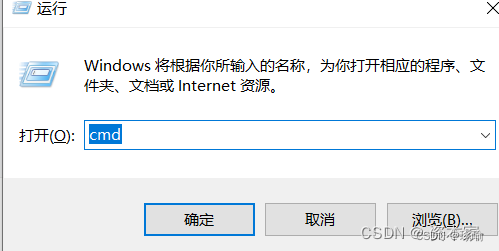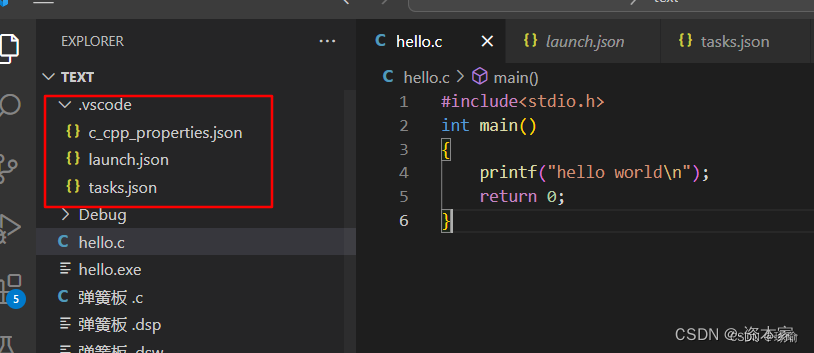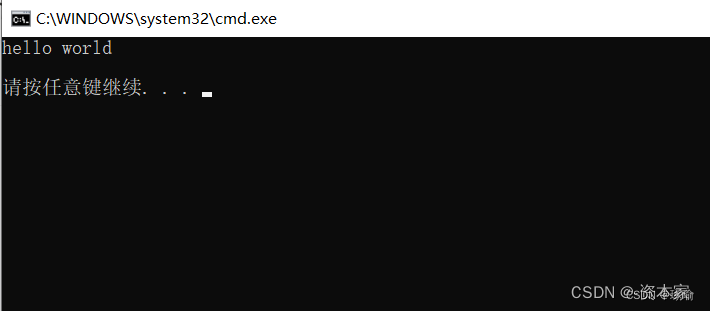基本步骤:
下载并安装VSCode:
Visual Studio Code - Code Editing. Redefined
首先,请根据电脑的系统与所需版本点击下载链接(一般情况下点击Windows按钮即可)
补充,如果你下载失败或者嫌弃官网下载速度缓慢,你可以尝试点击该链接下载:VSCodeUserSetup-x64-1.54.2.exe - 蓝奏云
安装
鼠标左键双击,即可运行安装程序
很明显可以看到VSCode的默认安装路径为C:\users\用户名\AppData\Local\Programs\Microsoft VS Code
你可以对其进行修改:
开始菜单文件夹就是:
安装完成后,键盘上点击 win ,你会明白的
桌面上将出现该VSCode的快捷方式
选中任意文件,点击鼠标右键
- 点击浏览按钮
- 或者 直接在输入框中删掉默认路径,然后进行填写(注意:请使用英文输入法
- 你可以选择更改开始菜单文件夹名字
- 或者不创建开始菜单文件夹
- 这一步无论你如何选择,实际上几乎不影响你使用VS Code
安装C++插件
安装编译器(MinGW-W64 GCC)
MinGW-w64 - for 32 and 64 bit Windows - Browse /mingw-w64 at SourceForge.net
在线下载的exe文件一般是会有网络的问题,导致下载不了,建议windows64位直接下载8.1.0版本的x86_64-win32-seh或者x86_64-posix-seh。两者在多线程方面有些许差异,一般情况不会用到该功能,所以两者皆可。下载后用解压软件解压即可。
配置环境变量
找到这个文件夹内的一个叫bin的文件夹,然后把它的地址复制一下:
在cmd.exe中输入如下命令:
gcc -v -E -x c++ -
如果运行结果像下方图片中这样,就配置成功了。
配置
最后在VSCode中进行相关配置:
先新建一个文件夹作为C语言项目文件,然后点击菜单栏中的File——>Open Folder,找到刚才新建的文件夹,然后点击选择文件夹打开这个项目文件。
然后在里面新建一个hello.c文件(名字随便起,以.c结尾就行了)
然后再建一个
.vscode文件夹(注意前面有个点),在里面建三个文件,c_cpp_properties.json、launch.json、tasks.json
- c_cpp_properties.json:将这段代码复制进去
-
{ "configurations": [ { "name": "Win32", "includePath": [ "${workspaceFolder}/**" ], "defines": [ "_DEBUG", "UNICODE", "_UNICODE" ], "windowsSdkVersion": "10.0.22621.0", "compilerPath": "E:/gcc/mingw64/bin/gcc.exe", "cStandard": "c17", "cppStandard": "c++17", "intelliSenseMode": "gcc-x64" }, { "name": "C++", "includePath": [ "${workspaceFolder}/**" ], "defines": [ "_DEBUG", "UNICODE", "_UNICODE" ], "windowsSdkVersion": "10.0.22621.0", "compilerPath": "E:/gcc/mingw64/bin/g++.exe",//自己的地址 "cStandard": "c17", "cppStandard": "c++17", "intelliSenseMode": "gcc-x64" } ], "version": 4 }然后,将所有的改为自己的安装路径:
-
我的是"compilerPath": "E:/gcc/mingw64/bin/gcc.exe",
- launch.json:复制粘贴,然后miDebuggerPath属性里的内容也要改成自己的路径
-
{ "version": "0.2.0", "configurations": [ { "name": "(Windows) Launch", "type": "cppvsdbg", "request": "launch", "program": "cmd", "preLaunchTask": "echo", "args": [ "/C", "${fileDirname}\\${fileBasenameNoExtension}.exe", "&", "echo.", "&", "pause" ], "stopAtEntry": false, "cwd": "${workspaceFolder}", "environment": [], "console": "externalTerminal" }, { "name": "(gdb) Launch", "type": "cppdbg", "request": "launch", "program": "${workspaceFolder}/${fileBasenameNoExtension}.exe", "args": [], "stopAtEntry": false, "cwd": "${workspaceFolder}", "environment": [], "externalConsole": true, "MIMode": "gdb", "miDebuggerPath": "E:\\gcc\\MinGW-W64 GCC\\mingw64\\bin\\gdb.exe", // 自己电脑的gdb "preLaunchTask": "echo", //这里和task.json的label相对应 "setupCommands": [ { "description": "Enable pretty-printing for gdb", "text": "-enable-pretty-printing", "ignoreFailures": true } ] } ] } - tasks.json:复制粘贴
-
{ "version": "2.0.0", "tasks": [ { "label": "echo", "type": "shell", "command": "gcc", "args": [ "-g", "${file}", "-o", "${fileBasenameNoExtension}.exe", "-fexec-charset=GBK",//解决中文乱码 "-lstdc++"//解决只能运行c不能运行c++ ] } ], "presentation": { "echo": true, "reveal": "always", "focus": false, "panel": "shared", "showReuseMessage": true, "clear": false } }然后就可以在之前建的hello.c文件里面写程序啦,比如我们熟悉的hello world:
-
#include<stdio.h> int main() { printf("hello world\n"); return 0; }程序闪退问题
- 上面的三个文件只要复制正确,路径改成自己的闪退问题就已经解决
-
实在不行你就把输入
system("pause");
-