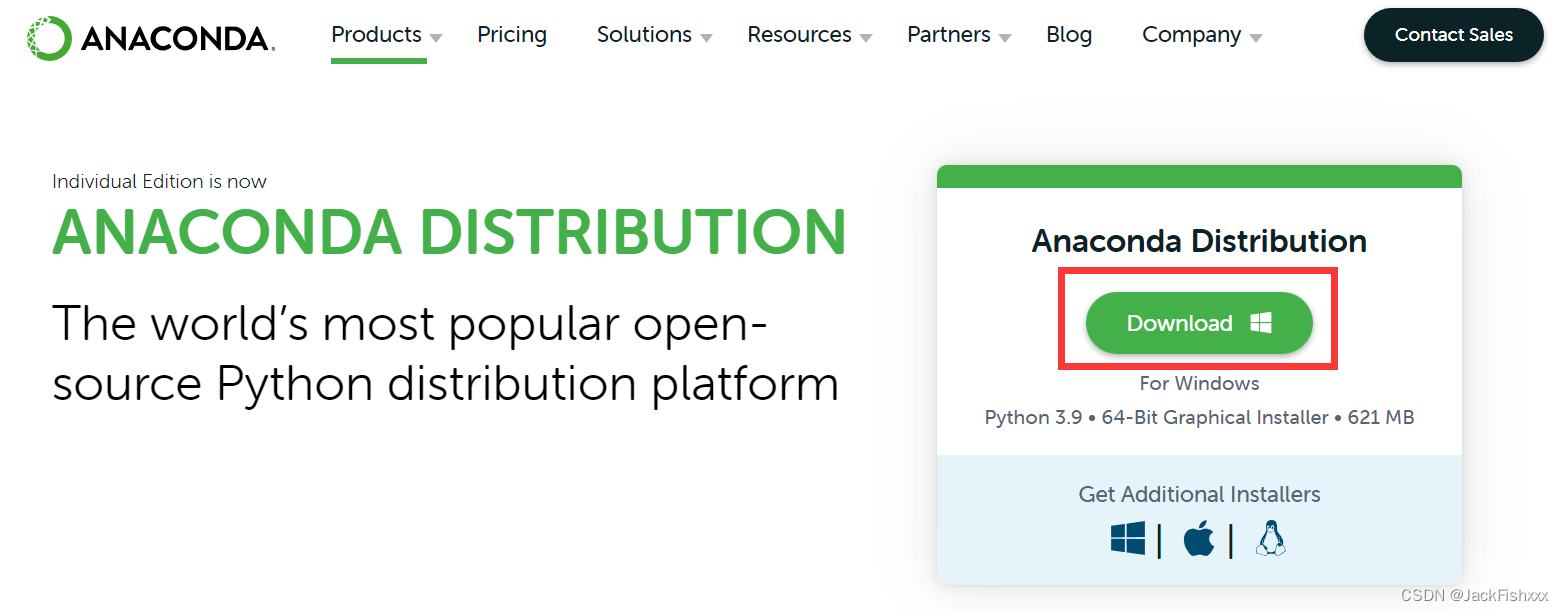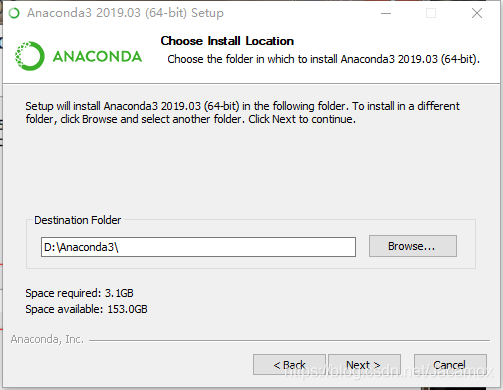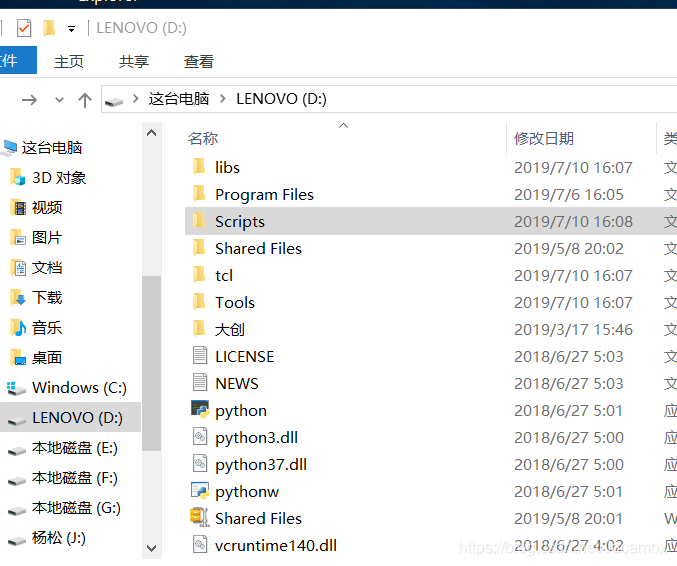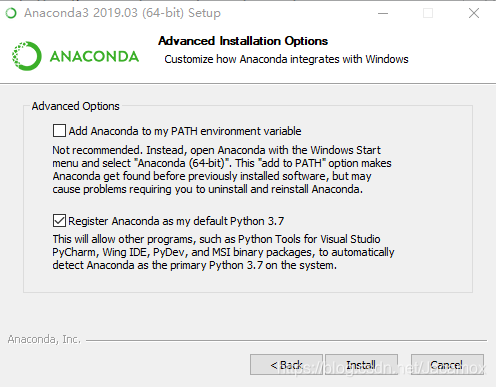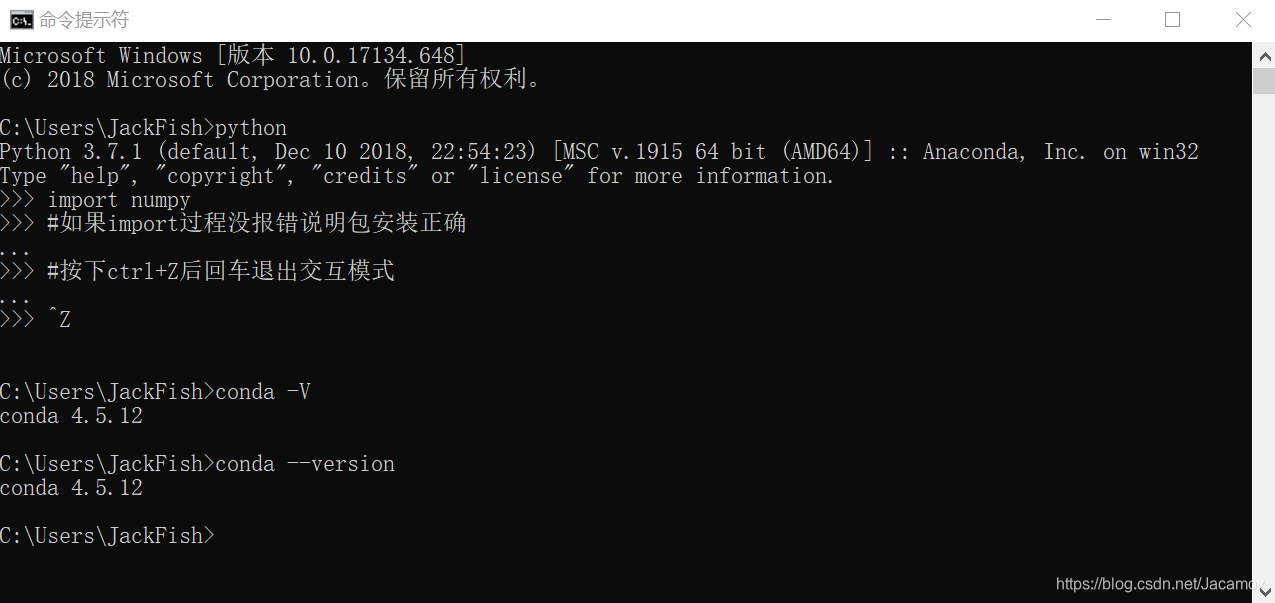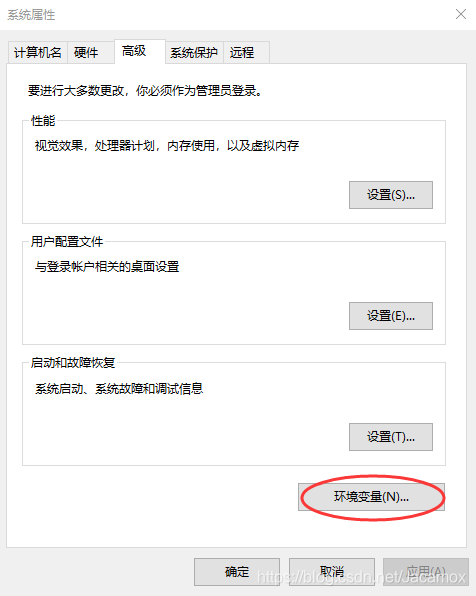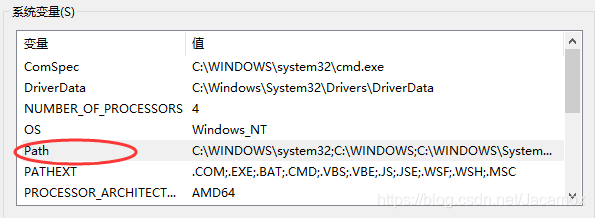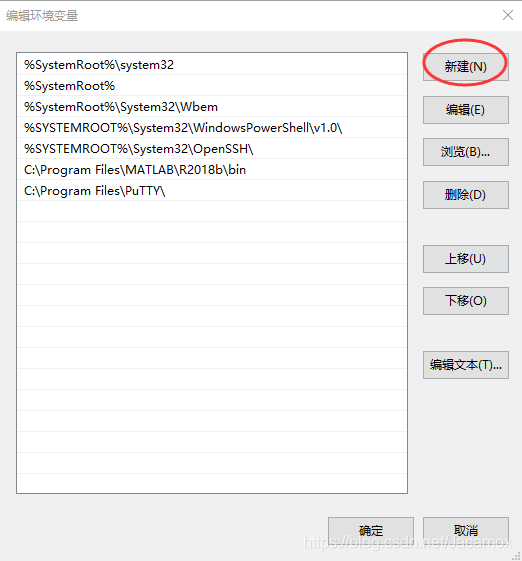从-1到0安装Python
很多非计算机专业的同学们也开始用Python了,但由于专业知识的缺乏,往往环境管理很混乱,并且还会踩一堆的坑。为此,特写一个教程方便朋友们。
另:目前Anaconda版本已经默认安装Python3.9,界面也略有改动,但大体思路不变。
目录
一、安装Anaconda
1.Anaconda是什么?
Anaconda指的是一个开源的Python发行版本,可以近似理解为Python的超集。 因为包含了大量的科学包,Anaconda 的下载文件比较大(约 531 MB)。
2.为什么选择Anaconda?
易于管理,且已经包括很多必要的科学包,不需要再次通过pip等指令安装,方便。且可以安装多个虚拟环境,解决了环境混乱的问题。
3.下载地址
https://www.anaconda.com/products/distribution
4.安装步骤
在安装前,请确保你电脑内并无别的Python环境。如果有且想要使用此教程的,请先卸载,因为会产生环境管理冲突等问题。
请注意你的系统和操作位数应与你选择下载的版本一致。(Windows系统可以右键桌面上的这台电脑-属性查看操作位数,一般都是64位的)
下面将以Windows10为例讲述如何安装。
5.为什么选择Python3.9
因为官方到2020年即将停止对Python 2的支持。另外,一些深度学习工具如Pytorch也停止了对Python 2的支持。顺便,如果你坚持Python2.7,或者我全都要,后面也会有解决方法,不要着急。
6.如何安装?
安装过程中有几个注意点。
-
安装的位置需要注意。 个人推荐安装在非系统盘。(曾经安装在系统盘出现过conda.exe丢失的情况)比如这样。
-
同时, 请不要将文件零散的装在盘根目录 ,如下图。
- 当出现这个画面了之后请注意。
请将第一个勾上,默认是不勾选的。 这个命令指的是将你的Anaconda安装路径添加到系统变量中,这样你就可以在cmd/PowerShell环境里面直接使用Anaconda。
第二个也请勾上,默认是勾选的。 这个命令指的是把Anaconda作为你默认的Python3.7。
7.验证安装
接下来,我们需要验证Anaconda是否正确安装,能否正常使用。
同时按下win+R,在跳出来的“运行”框内输入cmd,回车。在跳出来的cmd窗口输入conda -V或者conda --version后回车,永远都请注意空格和dash的个数。
再输入python,如果出现了交互界面就表示配置成功。
图中的指令和注释可以看一下,import也可以作为验证包是否正确安装的方法。
8.可能遇到的问题
安装后在cmd或PowerShell环境内输入python或者conda提示
conda/python不是内部或者外部命令
你忘记勾“添加至系统变量”了。
· 简洁暴力的解决方法: 卸载Anaconda,重启,重新安装。
· 稍微复杂一点的正确解决方法:
Win10左下角,点击Cortana搜索,输入path,点击编辑系统环境变量。(或者右键这台电脑-属性-高级系统设置)点击环境变量。
双击系统变量里的Path
点击右侧新建,找到你的Anaconda安装位置(很可能和举例的不一样),如D:/Anaconda3,以及此文件夹下的Scripts文件夹,如D:/Anaconda3/Scripts,将这两个文件夹的路径分别添加到环境变量中,一行一个地址。
添加后依然报错的,检查Anaconda/Scripts文件夹下是否有conda.exe文件,若没有,请重新安装。
如果重新安装了之后依然没有conda.exe文件的,可能你将Anaconda安装在了系统盘,导致冲突等情况发生。此时强烈建议卸载重装,如果想要继续的话,可以按照如下步骤进行:
先下载Miniconda3并安装,此时conda list应该可以正常使用,然后在命令行内输入
conda install -y anaconda=5.0.1 conda-build _ipyw_jlab_nb_ext_conf,此时就通过Miniconda将Anaconda正常安装了。
二、使用Anaconda
如果只是临时使用,或者不需要用多个版本的python的,或者不急着使用的,可以从2.2步骤开始
注:最新版本的Python如3.9会有版本不兼容的情况,如遇类似情况可以新建个环境安装低版本Python。
1.创建环境
虚拟环境是Anaconda非常好用的一个特性。你可以近似将其理解为一种虚拟机,内部的操作不会影响到外部环境和别的虚拟环境。因此,你可以建一个虚拟环境,使用python3.8,同时建另外一个环境,设置python2.7等等。你每次直接操作,将会在base环境下进行操作。
conda create -n env_name python=3.8
你可以将env_name替换为自己想要的名字,比如conda create -n nb python=3.8,那你就新建了一个叫nb的环境。此时,python版本号是3.8。如果把3.8改为2.7,你就新建了一个叫nb的python2.7环境。如果不指定python版本,则默认安装最新版本的python。
conda info --envs
显示当前所有的Anaconda环境。
conda create -n dalao --clone nb
这个指令将创建一个叫dalao的环境,这个环境与nb一样。
注意,最初Anaconda使用的环境叫base,也就是说你可以conda create -n dalao --clone base。
conda activate env_name & deactivate
前者用来激活一个环境,后者用来退出一个环境。注意:conda activate需要带上环境名,conda deactivate不用,退出后回到base环境。
2.更改镜像源和延迟时间
初始状态下,Anaconda默认的源是自己的官网。而在国内,直接连接Anaconda官网下载会相当卡,可以采取以下操作。
- 更改延迟时间:
这个方法可以一定程度上解决直连时出现HTTP错误的情况,请在cmd或PowerShell环境内输入
conda config --set remote_read_timeout_secs 1000.0
这个方法延长了conda的延迟时间,因为conda下载久了会自动断开,报HTTP错误。延长延迟时间可以一定程度上解决问题
- 更换国内镜像源:
推荐清华的镜像源,https://mirrors.tuna.tsinghua.edu.cn/help/anaconda/,可以点击查看具体信息。
在cmd或PowerShell环境内输入以下指令
conda config --add channels https://mirrors.tuna.tsinghua.edu.cn/anaconda/pkgs/free/
conda config --add channels https://mirrors.tuna.tsinghua.edu.cn/anaconda/pkgs/main/
conda config --set show_channel_urls yes
就添加了新的镜像源。至于一些第三方镜像源,比如奇慢无比的pytorch,TUNA也添加了。但请注意,并非是pkgs/free库和pkgs/main库,而是cloud库。可以在第三句指令之前添加以下指令:
conda config --add channels https://mirrors.tuna.tsinghua.edu.cn/anaconda/cloud/pytorch/
在添加了此channel后,pytorch安装时指令的-c部分即可忽略。
其余请按照网页内的提示自行添加。
3.安装额外包
conda install pkg_name
安装一个叫pkg_name的包,
conda install pkg_name1 pkg_name2 pkg_name3
安装多个包,空格分隔
conda install pkg_name=version
安装指定版本号的包,如conda install tensorflow=1.13.1
conda remove pkg_name
移除指定包
conda update pkg_name
升级指定包
4.解决Win10无法使用PowerShell来activate一个环境的问题
如果你在2.1中创建了一个虚拟环境,并且想要在PowerShell中activate这个虚拟环境,往往会毫无反应。怎么解决这个问题呢?
此方法已经更新,仅供参考,请勿使用。
相信大家都知道Ubuntu里面是可以右键直接在对应位置Open Terminal Here的,简洁明了,免去了cd的繁琐过程。在Windows下,可以按住shift+鼠标右键即可在对应位置打开PowerShell,但此时如果使用activate指令并不会进入虚拟环境内。要解决这个问题,请先右键左下角的win图标,以管理员运行PowerShell。然后,安装库
conda install -n root -c pscondaenvs pscondaenvs并更改配置,在命令行输入
Set-ExecutionPolicy RemoteSigned,选择Y,回车即可。
更新:
首先,你依然需要执行一下允许脚本的指令,即先右键左下角的win图标,以管理员运行PowerShell。在PowerShell输入Set-ExecutionPolicy RemoteSigned,选择Y,回车即可。
如果不执行此步,会出现以下情况:
等到完成了之后,再直接打开PowerShell进行下面的步骤即可。
在PowerShell中输入conda init –help后,提示需要输入conda init powershell指令来帮助PowerShell构建环境。
输入conda init powershell指令,运行后结果如下:
按照提示重启shell窗口,即可看到在PS前出现了默认的base环境。此时更改环境的指令应为conda activate env_name,env_name即为你在2.1中创建的虚拟环境名称。
注:如果要更新cmd,则需要打开cmd窗口,输入
conda init cmd.exe
如果使用以前的方法,即activate env_name(env_name即为你在2.1中创建的虚拟环境名称),会出现以下提示,说现在在使用这种方式更新后会提示这个script将会在之后的版本内停止支持,将被废弃,请使用conda对PowerShell的内置支持。
三、庆贺一下!
恭喜你!实现了从-1到0的突破,现在你可以从0开始学习Python了。