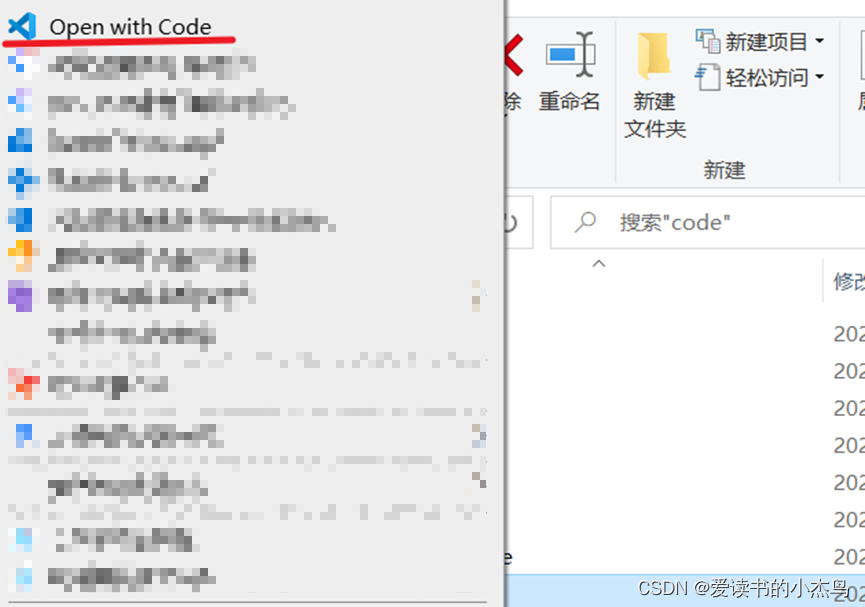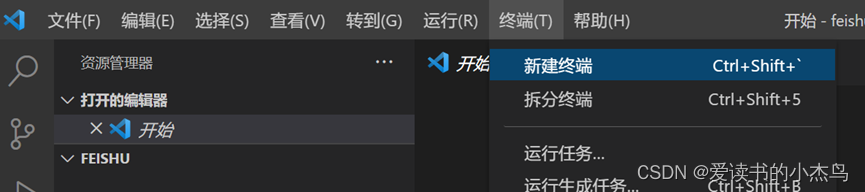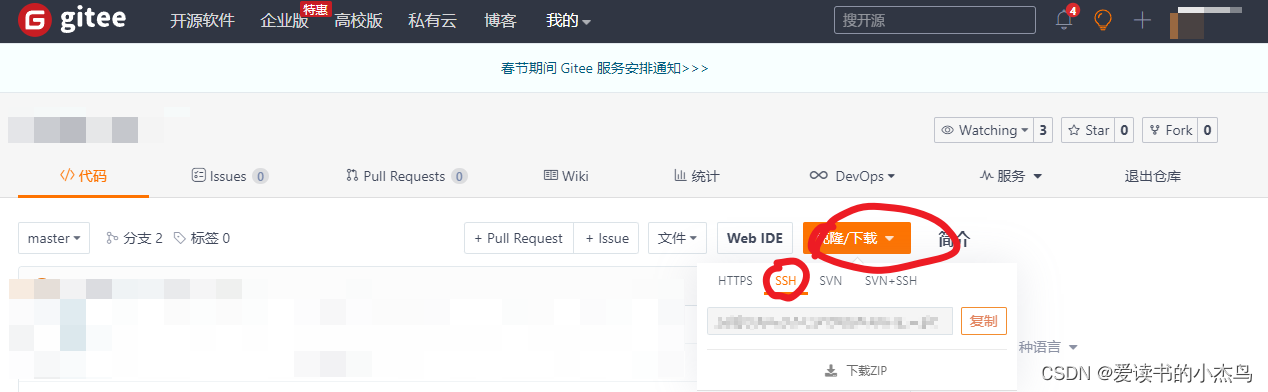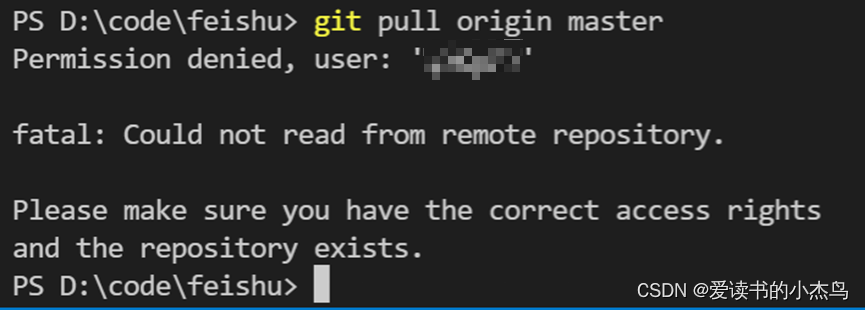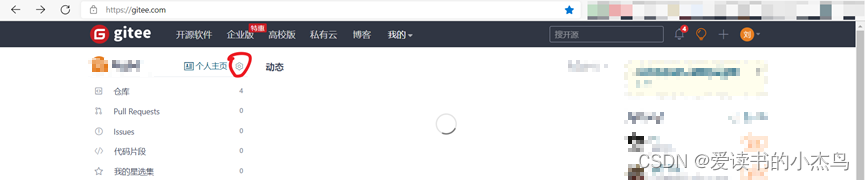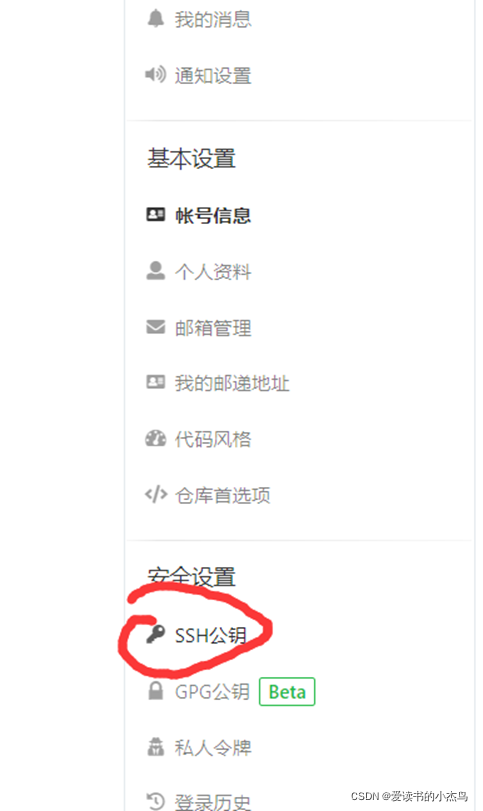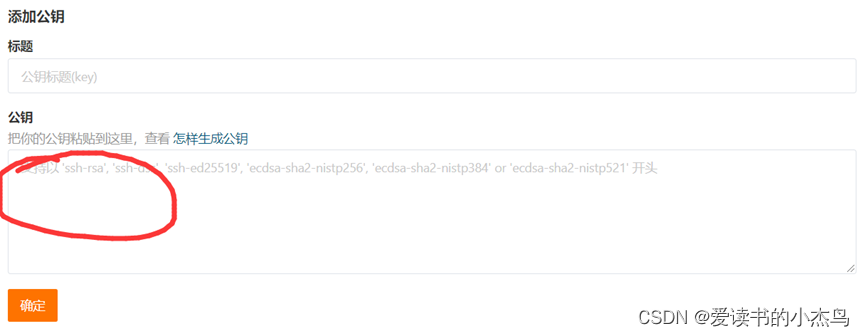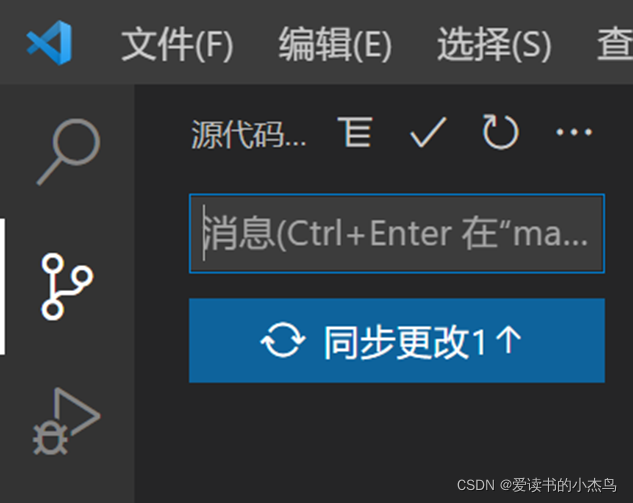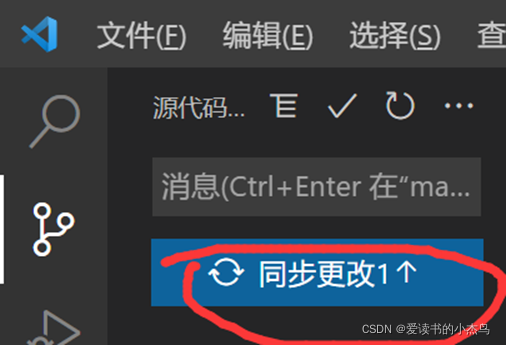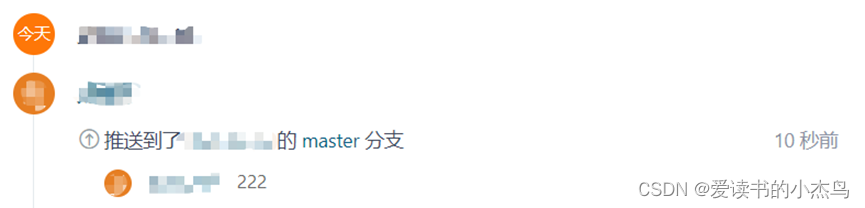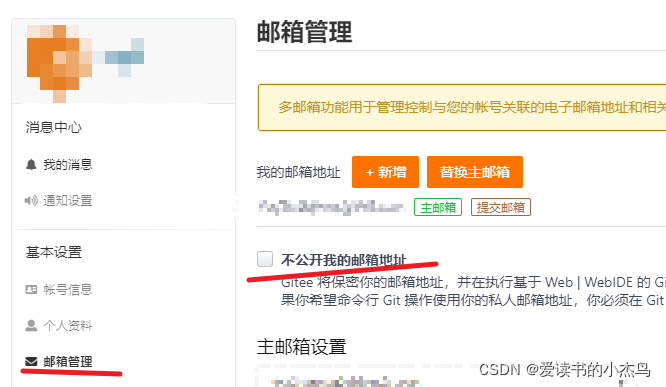vscode使用gitee
首先选择文件夹右键用vscode打开
然后打开vscode的终端:
在终端输入命令:(每行命令输入完成之后记得敲回车):
git init然后敲回车就有:
git remote add origin 你的gitee的ssh链接
ssh链接在:
结果:
查看在哪个分支
git status
git config --global user.email “自己注册gitee用的邮箱”
双引号不能少!!!
git config --global user.name “gitee用户名”
git pull origin master
会出现错误提示:
这里如果没有错误提示请直接去往步骤git add .
ssh-keygen
(如果出现overwrite就是是否覆写,就输入y然后回车)
都是回车直到
出现这个,也就是再次回到自己文件夹的终端
cat ~/.ssh/id_rsa.pub
复制下来
打开gitee进入设置:
找到ssh公钥:
直接把刚刚复制的公钥粘贴到这里:
标题会自己生成,然后按确定
然后git add .
注意这里有一个“.”
git commit -m “init”
** 这里的init就是自己想附带的信息 **
以上的add和commit就是暂存了自己改变的文件,以防仓库中的文件晚于自己本地的修改造成冲突
以上的add和commit也完全等同于:
首先在这个地方写好自己要备注的信息:
然后点击“√”
这样就暂存了自己的更改,结果界面长这样:
拉取
git pull origin master
这样就是没有文件需要更新,要么就会显示自己更新文件的进度,只要不报错就都行
然后就有了仓库里的内容
以上的拉取步骤就相当于:
但是不建议这样拉取: (因为无法看到自己拉取的进度)
git push origin master
或者同步更改也就是所谓的“push”就行了
然后gitee首页就会有通知:
※※※
有时候无法连接的问题在于:
不要选择不公开!!!
以后拉取和修改就按照
add,commit,pull, push 的顺序就行了
切换分支
git checkout [分支名]
比如切换到develop分支:
git checkout develop
之后的拉取就是git pull origin develop
push就是git push origin develop
如果在develop分支的时候拉取master分支的内容就是git pull origin master
git 报错Permission denied,user:’
如果按照前文流程下来还是有问题,
建议查看一下仓库链接是否有问题,也就是git remote add origin 你的gitee的ssh链接这里的链接,说多了都是泪