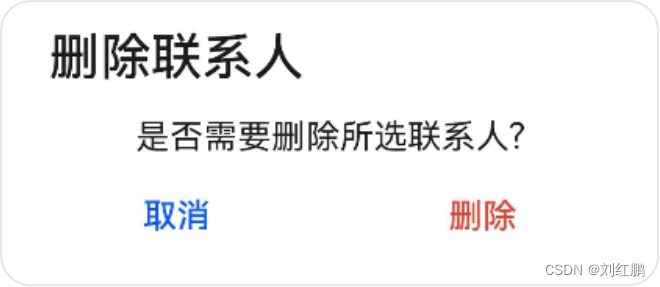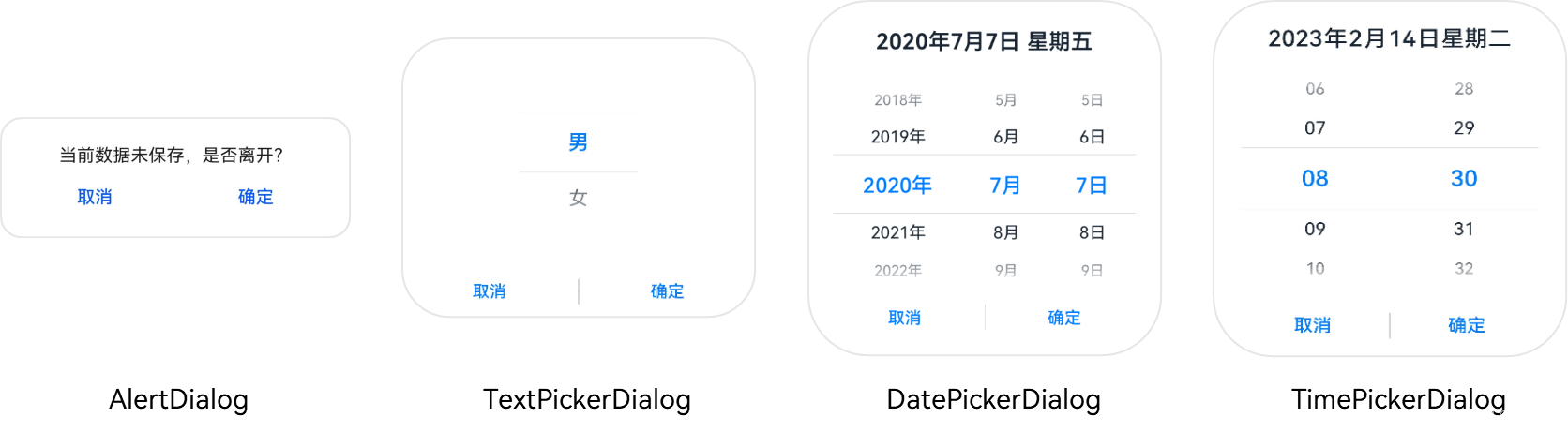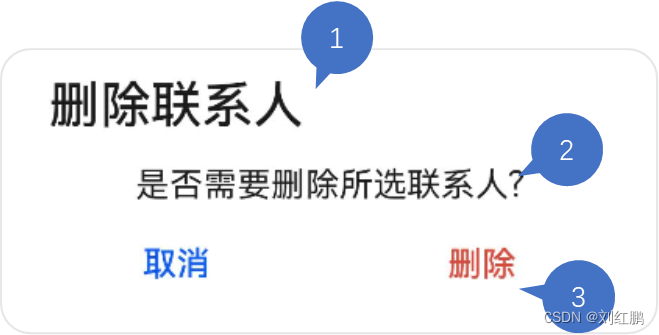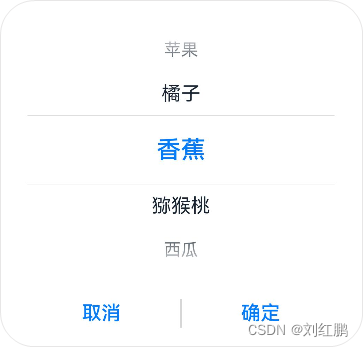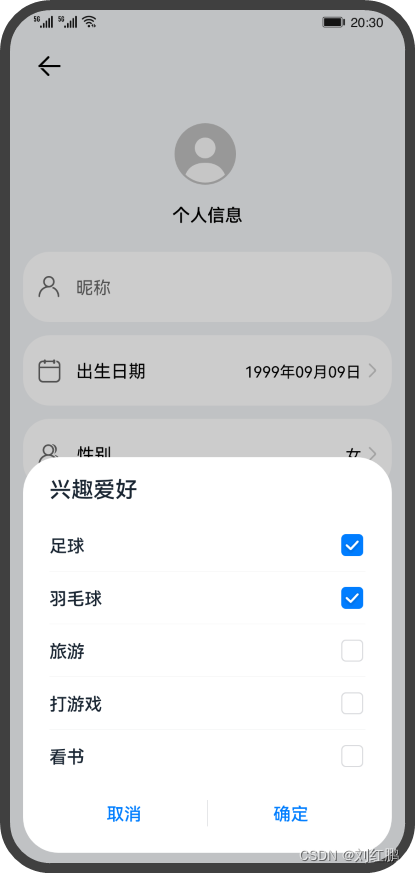给应用添加弹窗
概述
在我们日常使用应用的时候,可能会进行一些敏感的操作,比如删除联系人,这时候我们给应用添加弹窗来提示用户是否需要执行该操作,如下图所示:
弹窗是一种模态窗口,通常用来展示用户当前需要的或用户必须关注的信息或操作。在弹出框消失之前,用户无法操作其他界面内容。ArkUI为我们提供了丰富的弹窗功能,弹窗按照功能可以分为以下两类:
- 确认类:例如警告弹窗AlertDialog。
- 选择类:包括文本选择弹窗TextPickerDialog 、日期滑动选择弹窗DatePickerDialog、时间滑动选择弹窗TimePickerDialog等。
您可以根据业务场景,选择不同类型的弹窗。部分弹窗效果图如下:
此外,如果上述弹窗还不能满足您的需求,或者需要对弹窗的布局和样式进行自定义,您还可以使用自定义弹窗CustomDialog。
下文将分别介绍AlertDialog 、TextPickerDialog 、DatePickerDialog以及CustomDialog的使用。
警告弹窗
警告弹窗AlertDialog由以下三部分区域构成,对应下面的示意图:
- 标题区:为可选的。
- 内容区:显示提示消息。
- 操作按钮区:用户做”确认“或者”取消“等操作。
以下示例代码,演示了如何使用AlertDialog 实现上图所示的警告弹窗。AlertDialog可以设置两个操作按钮,示例代码中分别使用primaryButton和secondaryButton实现了“取消”和“删除”操作按钮,操作按钮可以通过action响应点击事件。
Button('点击显示弹窗')
.onClick(() => {
AlertDialog.show(
{
title: '删除联系人', // 标题
message: '是否需要删除所选联系人?', // 内容
autoCancel: false, // 点击遮障层时,是否关闭弹窗。
alignment: DialogAlignment.Bottom, // 弹窗在竖直方向的对齐方式
offset: { dx: 0, dy: -20 }, // 弹窗相对alignment位置的偏移量
primaryButton: {
value: '取消',
action: () => {
console.info('Callback when the first button is clicked');
}
},
secondaryButton: {
value: '删除',
fontColor: '#D94838',
action: () => {
console.info('Callback when the second button is clicked');
}
},
cancel: () => { // 点击遮障层关闭dialog时的回调
console.info('Closed callbacks');
}
}
)
})
此外,您还可以使用AlertDialog,构建只包含一个操作按钮的确认弹窗,使用confirm响应操作按钮回调。
AlertDialog.show(
{
title: '提示',
message: '提示信息',
autoCancel: true,
alignment: DialogAlignment.Bottom,
offset: { dx: 0, dy: -20 },
confirm: {
value: '确认',
action: () => {
console.info('Callback when confirm button is clicked');
}
},
cancel: () => {
console.info('Closed callbacks')
}
}
)
选择类弹窗
选择类弹窗用于方便用户选择相关数据,比如选择喜欢吃的水果、出生日期等等。下面我们以TextPickerDialog和DatePickerDialog为例,来介绍选择类弹窗的使用。
文本选择弹窗
TextPickerDialog为文本滑动选择器弹窗,根据指定的选择范围创建文本选择器,展示在弹窗上,例如下面这段示例代码使用TextPickerDialog实现了一个水果选择弹窗。示例代码中使用selected指定了弹窗的初始选择项索引为2,对应的数据为“香蕉”。当用户点击“确定”操作按钮后,会触发onAccept事件回调,在回调中将选中的值,传递给宿主中的select变量。
struct TextPickerDialogDemo {
select: number = 2;
private fruits: string[] = ['苹果', '橘子', '香蕉', '猕猴桃', '西瓜'];
build() {
Column() {
Button("TextPickerDialog")
.margin(20)
.onClick(() => {
TextPickerDialog.show({
range: this.fruits, // 设置文本选择器的选择范围
selected: this.select, // 设置初始选中项的索引值。
onAccept: (value: TextPickerResult) => { // 点击弹窗中的“确定”按钮时触发该回调。
// 设置select为按下确定按钮时候的选中项index,这样当弹窗再次弹出时显示选中的是上一次确定的选项
this.select = value.index;
console.info("TextPickerDialog:onAccept()" + JSON.stringify(value));
},
onCancel: () => { // 点击弹窗中的“取消”按钮时触发该回调。
console.info("TextPickerDialog:onCancel()");
},
onChange: (value: TextPickerResult) => { // 滑动弹窗中的选择器使当前选中项改变时触发该回调。
console.info("TextPickerDialog:onChange()" + JSON.stringify(value));
}
})
})
}
.width('100%')
}
}
效果图如下:
日期选择弹窗
下面我们介绍另一种常用的选择类弹窗DatePickerDialog,它是日期滑动选择器弹窗,根据指定的日期范围创建日期滑动选择器,展示在弹窗上。DatePickerDialog的使用非常广泛,比如当我们需要输入个人出生日期的时候,就可以使用DatePickerDialog。下面的示例代码实现了一个日期选择弹窗:
struct DatePickerDialogDemo {
selectedDate: Date = new Date("2010-1-1")
build() {
Column() {
Button("DatePickerDialog")
.margin(20)
.onClick(() => {
DatePickerDialog.show({
start: new Date("1900-1-1"), // 设置选择器的起始日期
end: new Date("2023-12-31"), // 设置选择器的结束日期
selected: this.selectedDate, // 设置当前选中的日期
lunar: false,
onAccept: (value: DatePickerResult) => { // 点击弹窗中的“确定”按钮时触发该回调
// 通过Date的setFullYear方法设置按下确定按钮时的日期,这样当弹窗再次弹出时显示选中的是上一次确定的日期
this.selectedDate.setFullYear(value.year, value.month, value.day)
console.info("DatePickerDialog:onAccept()" + JSON.stringify(value))
},
onCancel: () => { // 点击弹窗中的“取消”按钮时触发该回调
console.info("DatePickerDialog:onCancel()")
},
onChange: (value: DatePickerResult) => { // 滑动弹窗中的滑动选择器使当前选中项改变时触发该回调
console.info("DatePickerDialog:onChange()" + JSON.stringify(value))
}
})
})
}
.width('100%')
}
}
效果图如下:
自定义弹窗
自定义弹窗的使用更加灵活,适用于更多的业务场景,在自定义弹窗中您可以自定义弹窗内容,构建更加丰富的弹窗界面。自定义弹窗的界面可以通过装饰器@CustomDialog定义的组件来实现,然后结合CustomDialogController来控制自定义弹窗的显示和隐藏。下面我们通过一个兴趣爱好的选择框来介绍自定义弹窗的使用。
从上面的效果图可以看出,这个选择框是一个多选的列表弹窗,我们可以使用装饰器@CustomDialog,结合List组件来完成这个弹窗布局,实现步骤如下:
- 初始化弹窗数据。
先准备好资源文件和数据实体类。其中资源文件stringarray.json创建在resources/base/element目录下,文件根节点为strarray。
{
"strarray": [
{
"name": "hobbies_data",
"value": [
{
"value": "Soccer"
},
{
"value": "Badminton"
},
{
"value": "Travelling"
},
...
]
}
]
}
实体类HobbyBean用来封装自定义弹窗中的"兴趣爱好"数据。
export default class HobbyBean {
label: string;
isChecked: boolean;
}
然后创建一个ArkTS文件CustomDialogWidget,用来封装自定义弹窗,使用装饰器@CustomDialog修饰CustomDialogWidget表示这是一个自定义弹窗。使用资源管理对象manager获取数据,并将数据封装到hobbyBeans。
export default struct CustomDialogWidget {
hobbyBeans: HobbyBean[] = [];
aboutToAppear() {
let context: Context = getContext(this);
let manager = context.resourceManager;
manager.getStringArrayValue($r('app.strarray.hobbies_data'), (error, hobbyResult) => {
...
hobbyResult.forEach((hobbyItem: string) => {
let hobbyBean = new HobbyBean();
hobbyBean.label = hobbyItem;
hobbyBean.isChecked = false;
this.hobbyBeans.push(hobbyBean);
});
});
}
build() {...}
}
- 创建弹窗组件。
controller对象用于控制弹窗的控制和隐藏,hobbies表示弹窗选中的数据结果。setHobbiesValue方法用于筛选出被选中的数据,赋值给hobbies。
export default struct CustomDialogWidget {
hobbyBeans: HobbyBean[] = [];
hobbies: string;
private controller: CustomDialogController;
aboutToAppear() {...}
setHobbiesValue(hobbyBeans: HobbyBean[]) {
let hobbiesText: string = '';
hobbiesText = hobbyBeans.filter((isCheckItem: HobbyBean) =>
isCheckItem?.isChecked)
.map((checkedItem: HobbyBean) => {
return checkedItem.label;
}).join(',');
this.hobbies = hobbiesText;
}
build() {
Column() {
Text($r('app.string.text_title_hobbies'))...
List() {
ForEach(this.hobbyBeans, (itemHobby: HobbyBean) => {
ListItem() {
Row() {
Text(itemHobby.label)...
Toggle({ type: ToggleType.Checkbox, isOn: false })...
.onChange((isCheck) => {
itemHobby.isChecked = isCheck;
})
}
}
}, itemHobby => itemHobby.label)
}
Row() {
Button($r("app.string.cancel_button"))...
.onClick(() => {
this.controller.close();
})
Button($r("app.string.definite_button"))...
.onClick(() => {
this.setHobbiesValue(this.hobbyBeans);
this.controller.close();
})
}
}
}
}
- 使用自定义弹窗。
在自定义弹窗的使用页面HomePage中先定义一个变量hobbies,使用装饰器@State修饰,和自定义弹窗中的@Link 装饰器修饰的变量进行双向绑定。然后我们使用alignment和offset设置弹窗的位置在屏幕底部,并且距离底部20vp。最后我们在自定义组件TextCommonWidget(具体实现可以参考《构建多种样式弹窗》Codelab源码)的点击事件中,调用customDialogController的open方法,用于显示弹窗。
struct HomePage {
customDialogController: CustomDialogController = new CustomDialogController({
builder: CustomDialogWidget({
onConfirm: this.setHobbiesValue.bind(this),
}),
alignment: DialogAlignment.Bottom,
customStyle: true,
offset: { dx: 0,dy: -20 }
});
setHobbiesValue(hobbyArray: HobbyBean[]) {...}
build() {
...
TextCommonWidget({
...
title: $r("app.string.title_hobbies"),
content: $hobby,
onItemClick: () => {
this.customDialogController.open();
}
})
...
}
}
参考
关于更多弹窗,您可以参考: