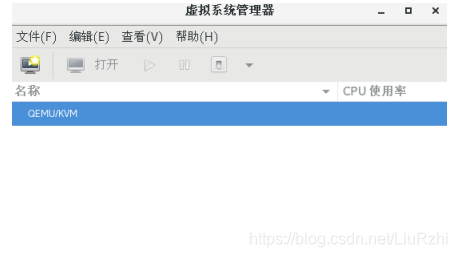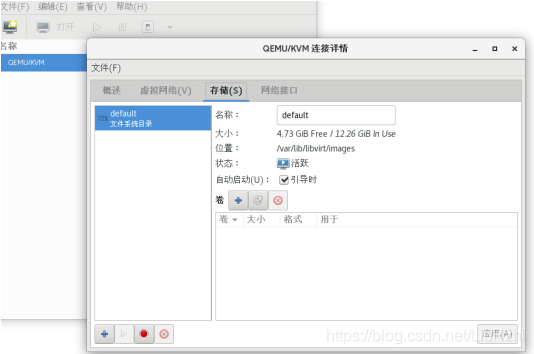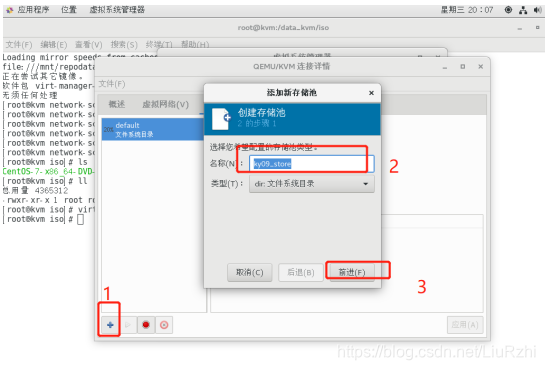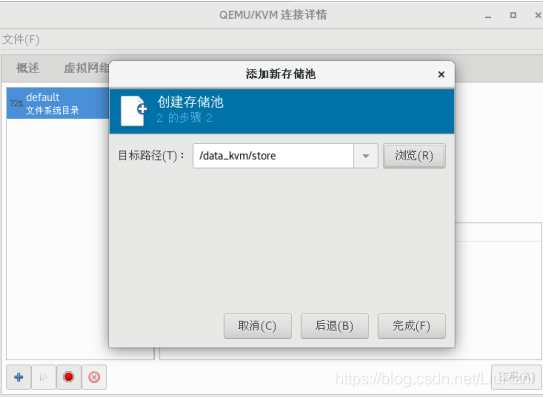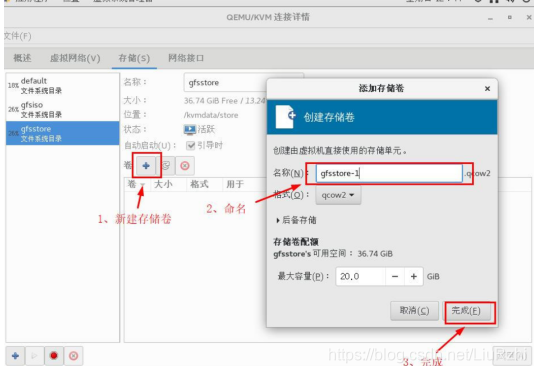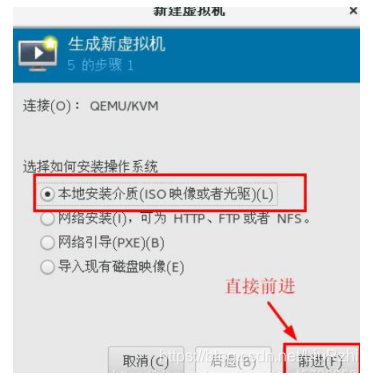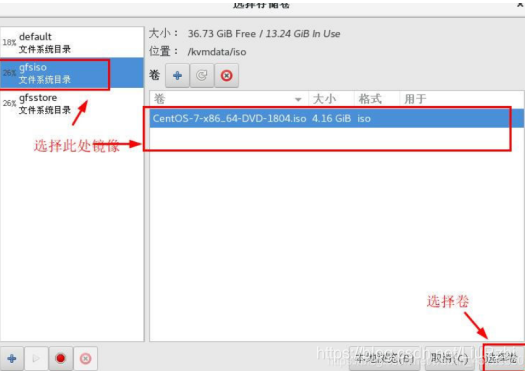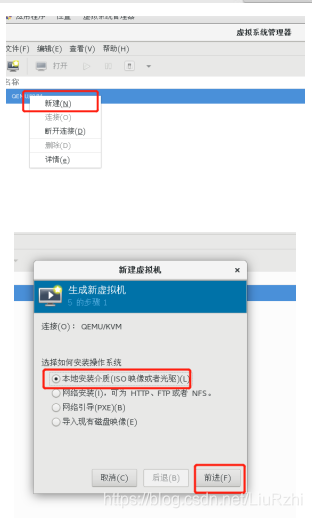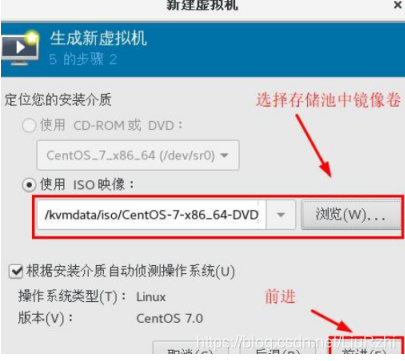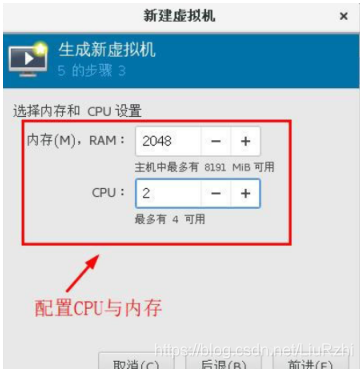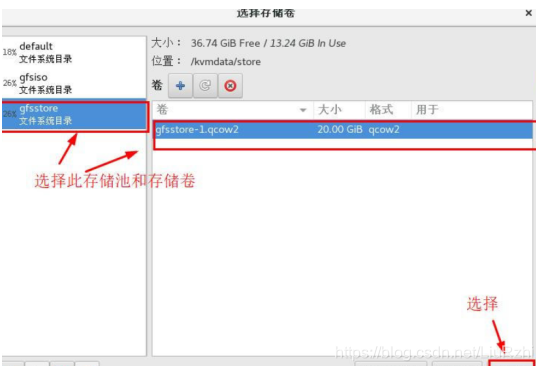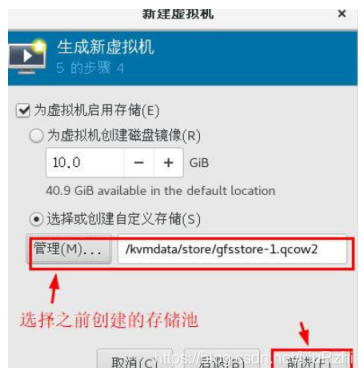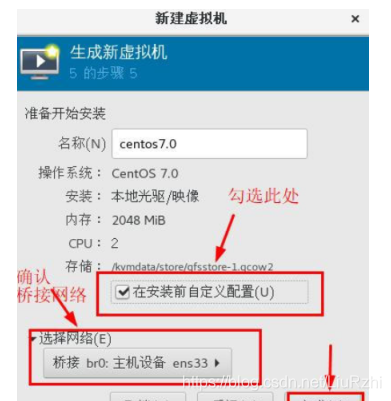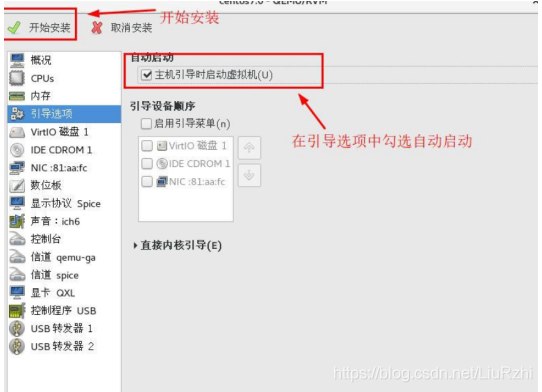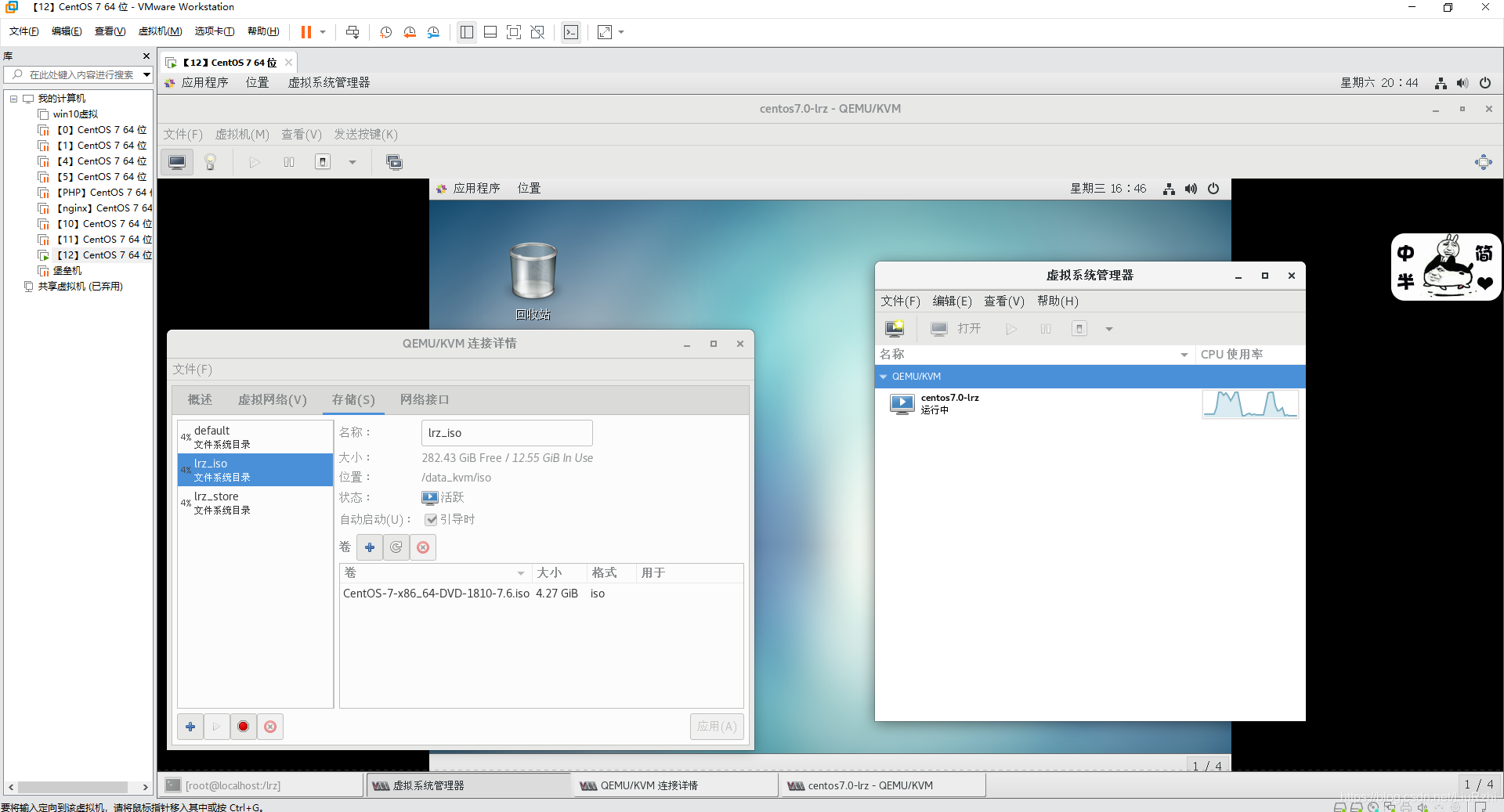套娃开始~~~KVM虚拟化部署
一、环境准备:
1、虚拟机设置:硬件配置
CPU:双核双线程-CPU虚拟化开启
内存:8G
硬盘:300G
网卡个数:单网卡
操作系统:CentOS 7.6(1810)
2、系统环境设置:防火墙和核心防护
systemctl stop firewalld
systemctl enable firewalld
systemctl status firewalld
setenforce 0
getenforce
3、虚拟机名称:
hostnamectl set-hostname kvm
su
二、实验步骤:
1、将镜像光盘设为自动/永久挂载:
vim /etc/fstab //存放文件系统的静态信息的文件,永久挂载都在这个文件里
/dev/sr0(cdrom) /mnt iso9660 defaults 0 0 //挂载信息
---->wq
mount -a //挂载生效
df -hT //查看挂载信息
/dev/sr0 iso9660 4.3G 4.3G 0 100% /mnt
2、设置DNS反向解析:
vim /etc/ssh/sshd_config
#UseDNS yes #是否反解DNS,设置为NO可以让客户端SSH连接服务器更快
取消注释,yes改为no
UseDNS no
---->wq
3、上传镜像文件:
mkdir /lrz //创建文件夹用来存放镜像文件
cd /lrz //进入文件夹
我用的是FinalShell,可以直接可视化上传。上传Centos 7的镜像文件到/lrz
ls -l //查看是否上传成功
总用量 4481024
-rwxr-xr-x. 1 root root 4588568576 2月 20 2019 CentOS-7-x86_64-DVD-1810.iso
4、制作本地yum仓库:
cd /etc/yum.repos.d/ //进入yum源配置文件夹
ls //查看内容
CentOS-Base.repo CentOS-Debuginfo.repo CentOS-Media.repo CentOS-Vault.repo
CentOS-CR.repo CentOS-fasttrack.repo CentOS-Sources.repo
mkdir bak //创建备份文件夹
mv CentOS-* bak //对目录下所有文件进行备份
[root@kvm yum.repos.d]# ls
bak
vim local.repo //配置本地yum源仓库文件
[local]
name=kvm
baseurl=file:///mnt
gpgcheck=0
enabled=1
--->wq
yum clean all
yum repolist //清空yum源并重载
5、安装KVM:
① 安装KVM基本组件:
安装 GNOME 桌面环境 如果装了图形界面可以不需要装
yum groupinstall -y "GNOME Desktop"
KVM 模块
yum -y install qemu-kvm
安装KVM 调试工具,可不安装
yum -y install qemu-kvm-tools
# 构建虚拟机的命令行工具
yum -y install virt-install
qemu 组件,创建磁盘、启动虚拟机等
yum -y install qemu-img
网络支持工具
yum -y install bridge-utils
虚拟机管理工具
yum -y install libvirt
图形界面管理虚拟机
yum -y install virt-manager
# 检测CPU是否支持虚拟化
cat /proc/cpuinfo | grep vmx
查看KVM模块是否已安装
(Lsmod:显示已载入的系统模块)
lsmod | grep kvm
kvm_intel 183621 0
kvm 586948 1 kvm_intel
irqbypass 13503 1 kvm
② 设置开启启动界面的显示模式
ln -sf /lib/systemd/system/graphical.target /etc/systemd/system/default.target
6、设置KVM网络:
KVM网络的两种模式:
① NAT: 默认设置,数据包由 NAT 方式通过主机的接口进行
传送,可以访问外网,但是无法从外部访问虚拟机网络
② 网桥:这种模式允许虚拟机像一台独立的主机一样拥有网络,外部的机器可以直接访问到虚拟机内部,但
需要网卡支持(一般有线网卡都支持)
使用Bridge网桥模式进行部署:
vim /etc/sysconfig/network-scripts/ifcfg-ens33
TYPE=Ethernet
PROXY_METHOD=none
BROWSER_ONLY=no
BOOTPROTO=none
DEFROUTE=yes
IPV4_FAILURE_FATAL=no
IPV6INIT=no
IPV6_AUTOCONF=yes
IPV6_DEFROUTE=yes
IPV6_FAILURE_FATAL=no
IPV6_ADDR_GEN_MODE=stable-privacy
NAME=ens33
UUID=aac61931-47a6-40e5-9511-68adf20e97c5
DEVICE=ens33
ONBOOT=yes
BRIDGE=br0 #删除原先地址,设置为网桥模式,关联br0网卡
创建、编辑桥接网卡:
vim ifcfg-br0
TYPE=Bridge
BOOTPROTO=static
DEFROUTE=yes
PEERDNS=yes
PEERROUTES=yes
IPV4_FAILURE_FATAL=no
IPV6INIT=yes
IPV6_AUTOCONF=yes
IPV6_DEFROUTE=yes
IPV6_PEERDNS=yes
IPV6_PEERROUTES=yes
IPV6_FAILURE_FATAL=no
IPV6_ADDR_GEN_MODE=stable-privacy
NAME=br0
DEVICE=br0
ONBOOT=yes
IPADDR=192.168.65.200
NETMASK=255.255.255.0
GATEWAY=192.168.65.2
7、KVM部署与管理:
①创建KVM存储和镜像数据的目录、上传centos7镜像:
[root@kvm network-scripts]# mkdir -p /data_kvm/iso
[root@kvm network-scripts]# mkdir -p /data/_kvm/store
[root@kvm network-scripts]# cd /lrz
[root@kvm lrz]# cp -p CentOS-7-x86_64-DVD-1806.iso /data_kvm/iso/
②查看镜像:
[root@kvm lrz]# ll /data_kvm/iso/
总用量 4481024
-rwxr-xr-x. 1 root root 4588568576 2月 20 2019 CentOS-7-x86_64-DVD-1810.iso
8、使用虚拟系统管理器管理虚拟机:
创建思路:
① 创建存储池(ISO、STORE)
② 添加存储卷
③ 创建虚拟机
virt-manager //进入图形化界面
① 创建存储池(ISO、STORE):
② 添加存储卷:
然后创建镜像池。
③ 创建虚拟机: