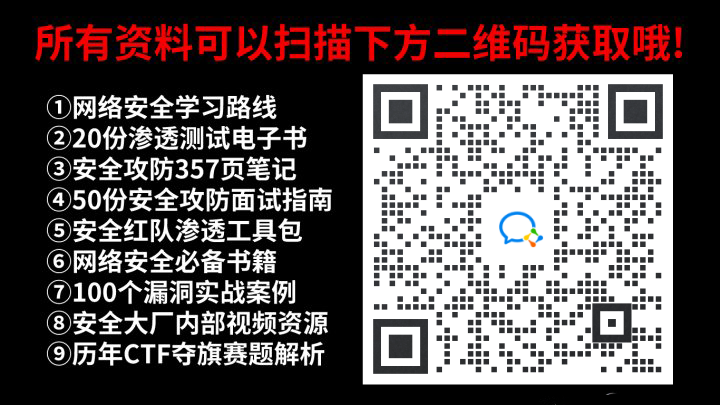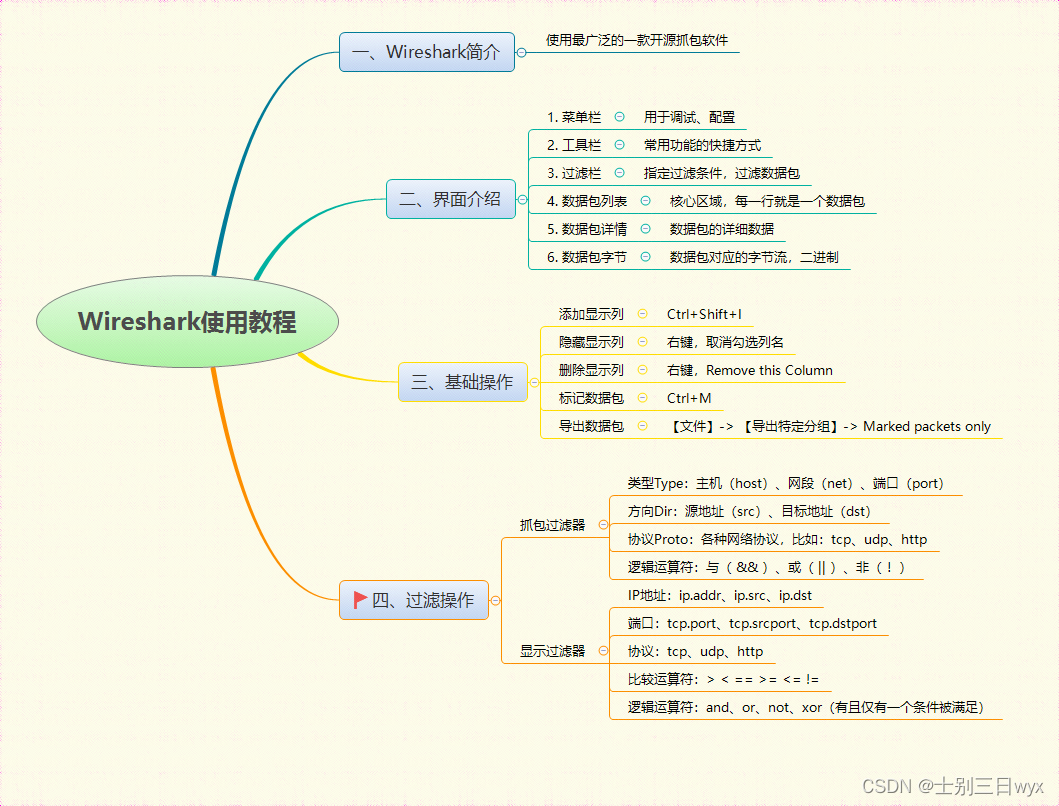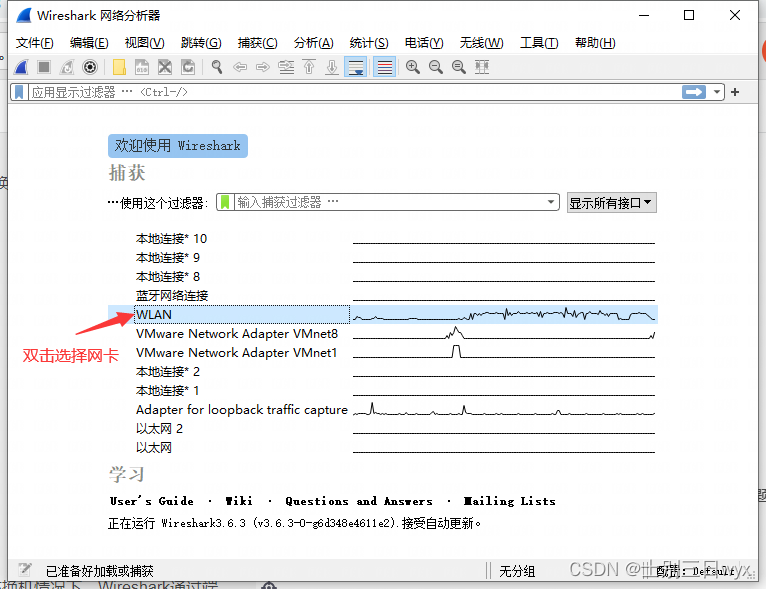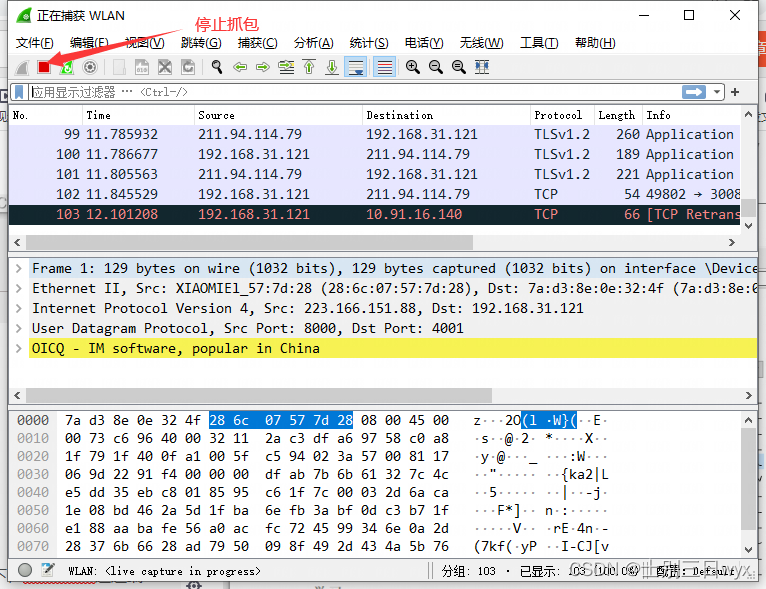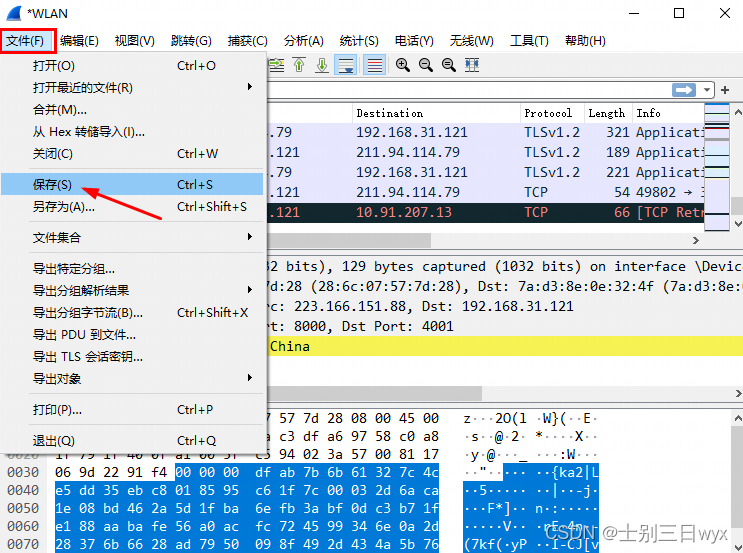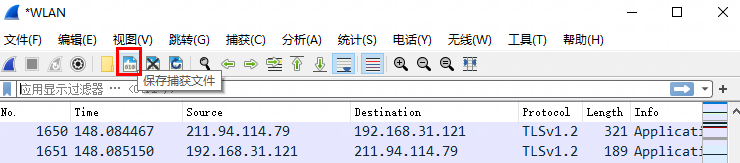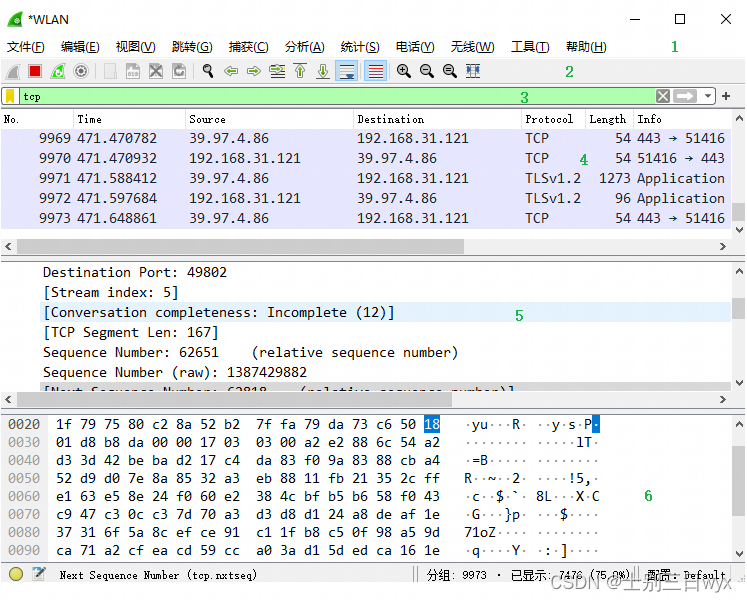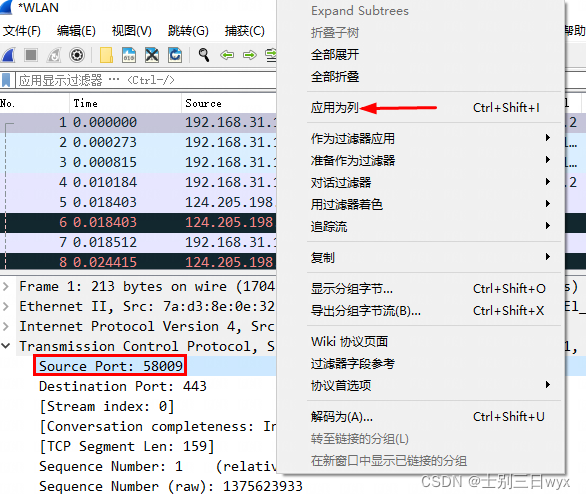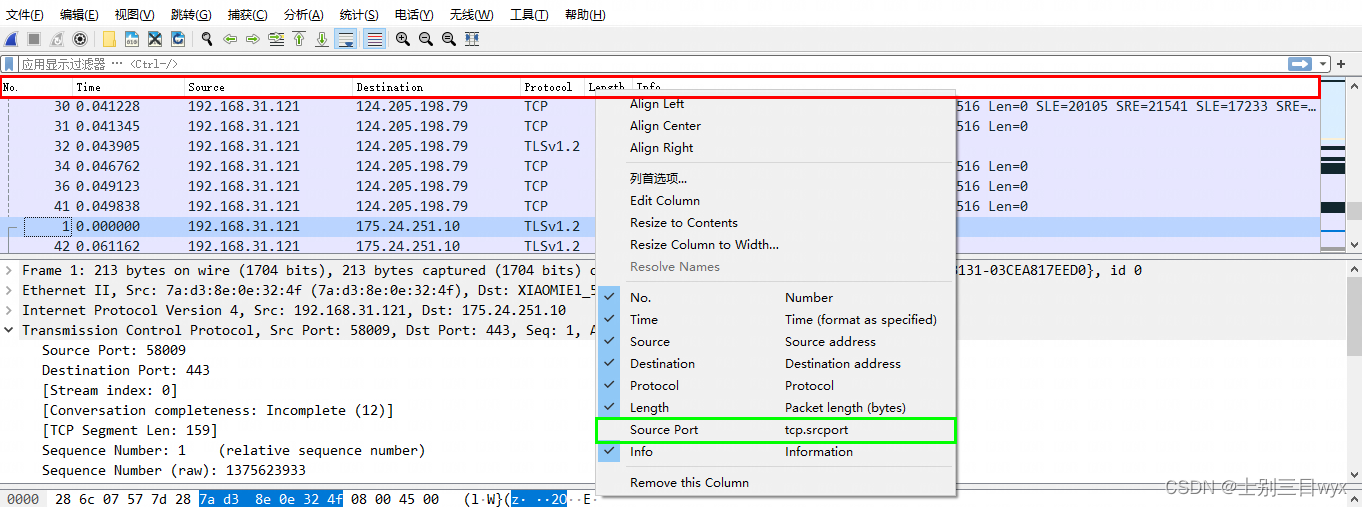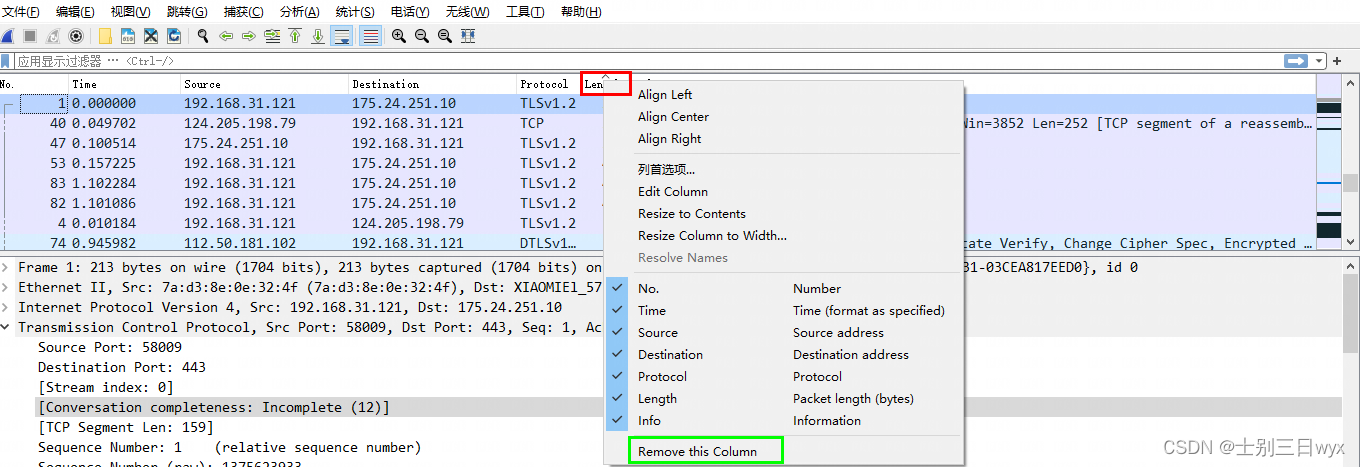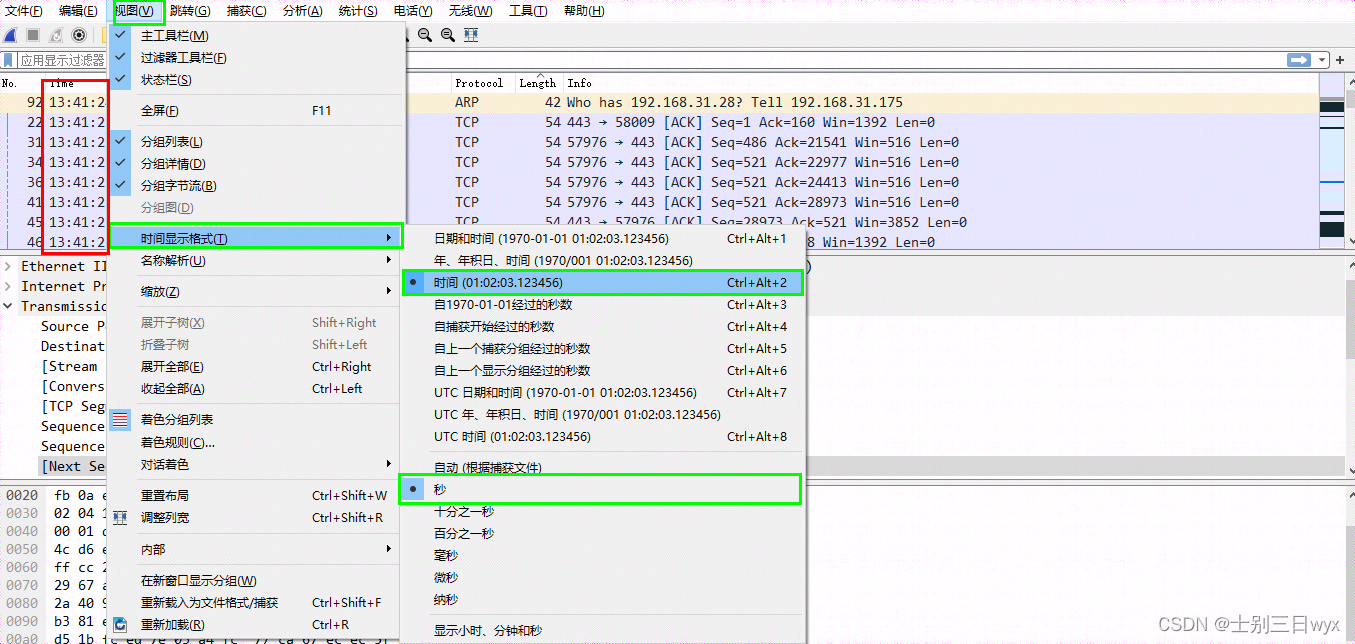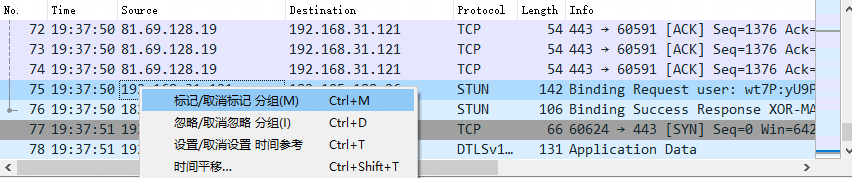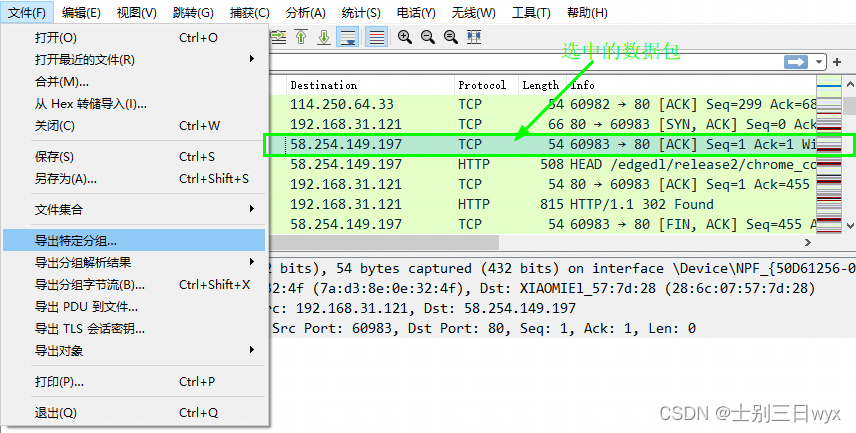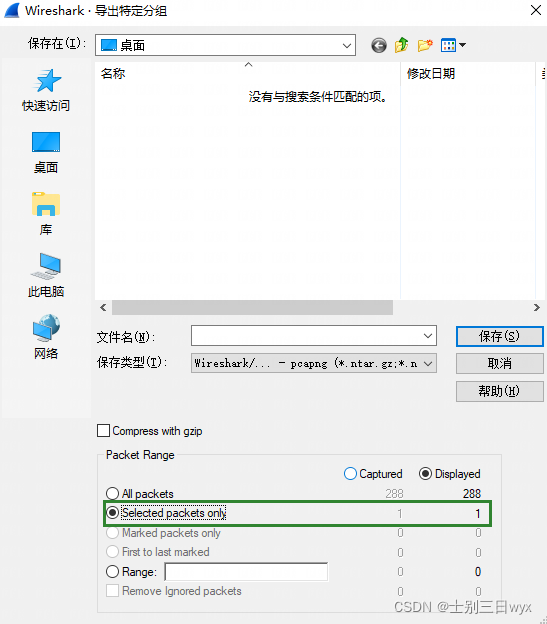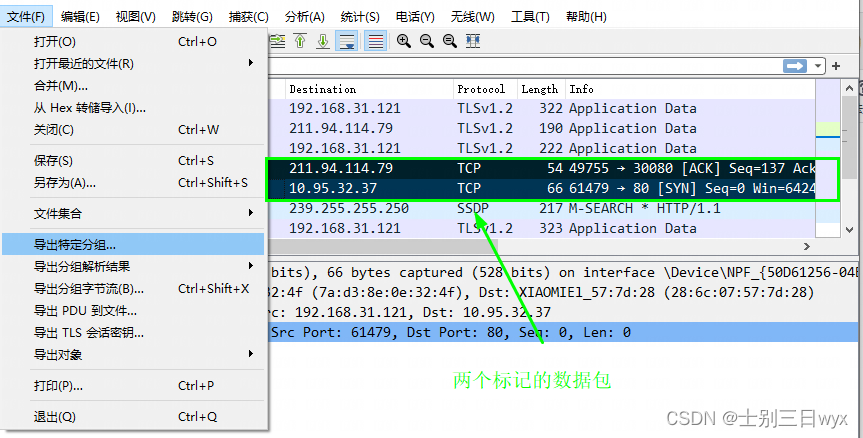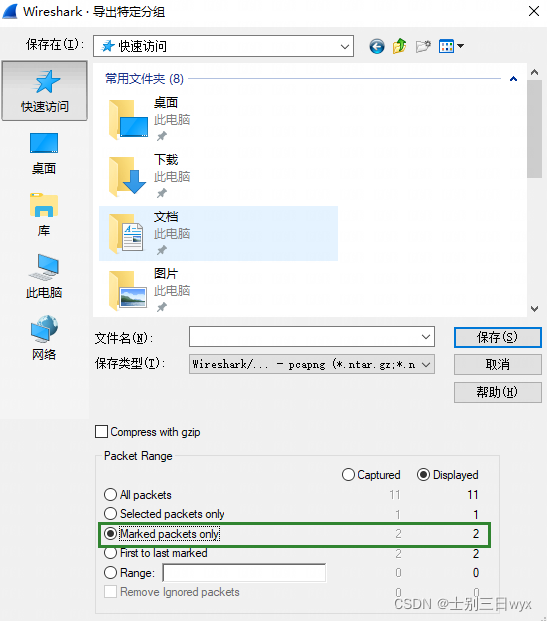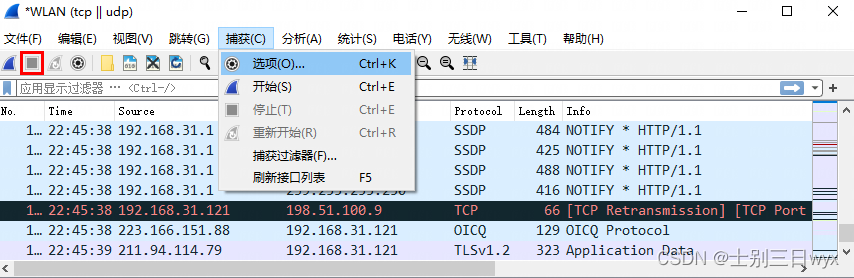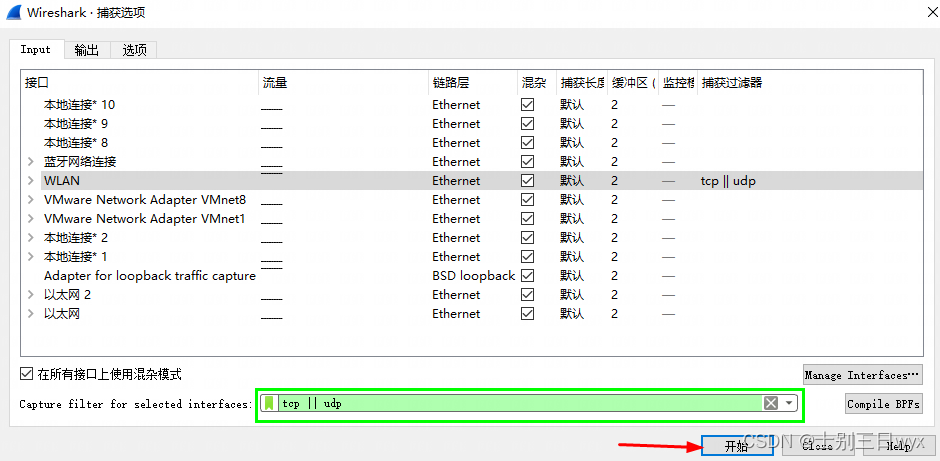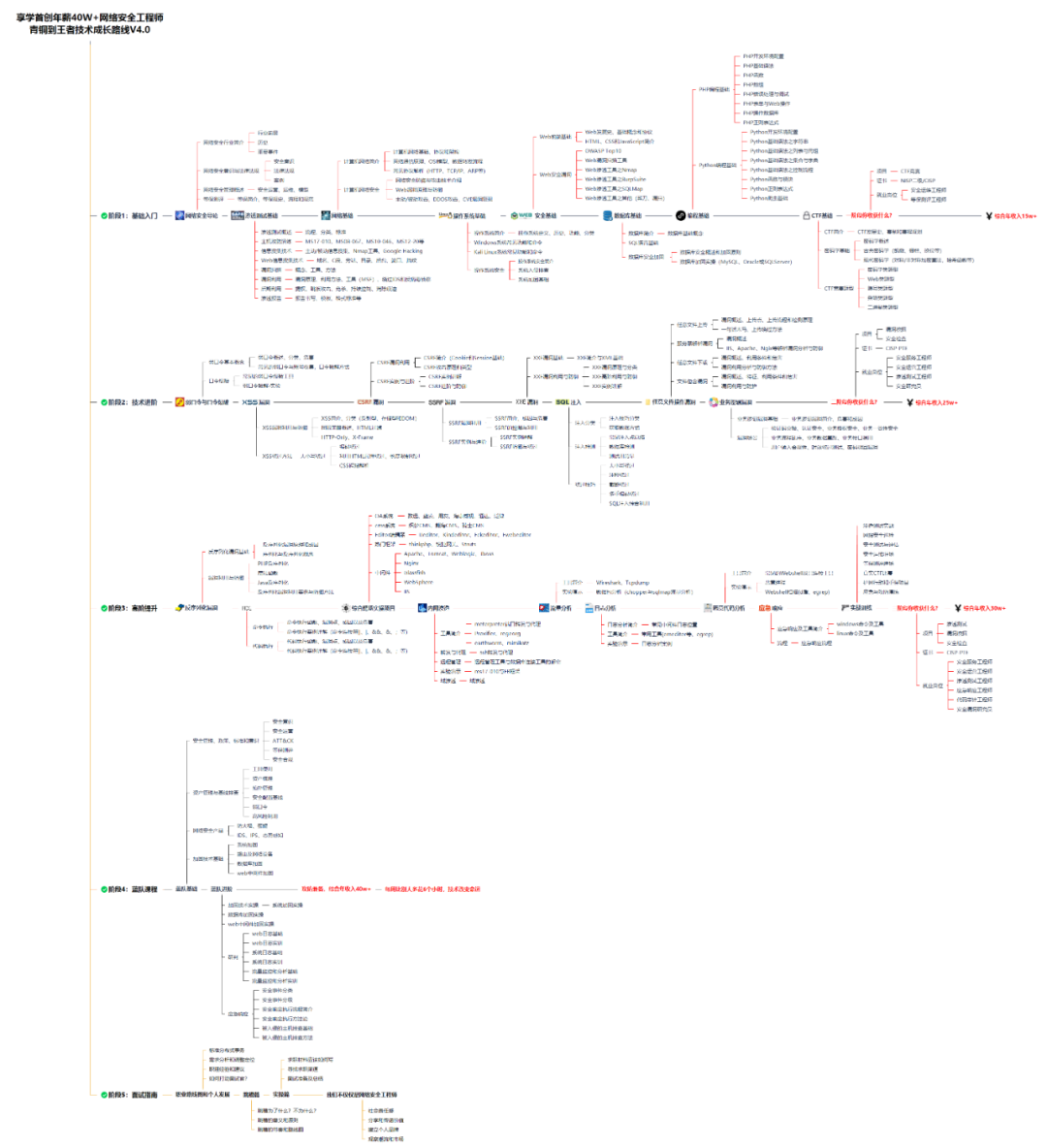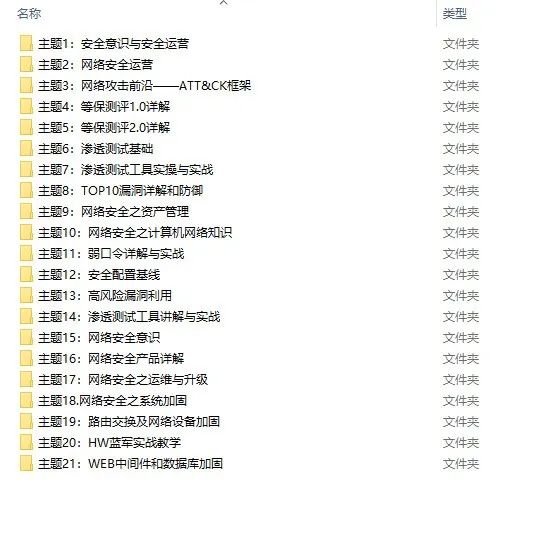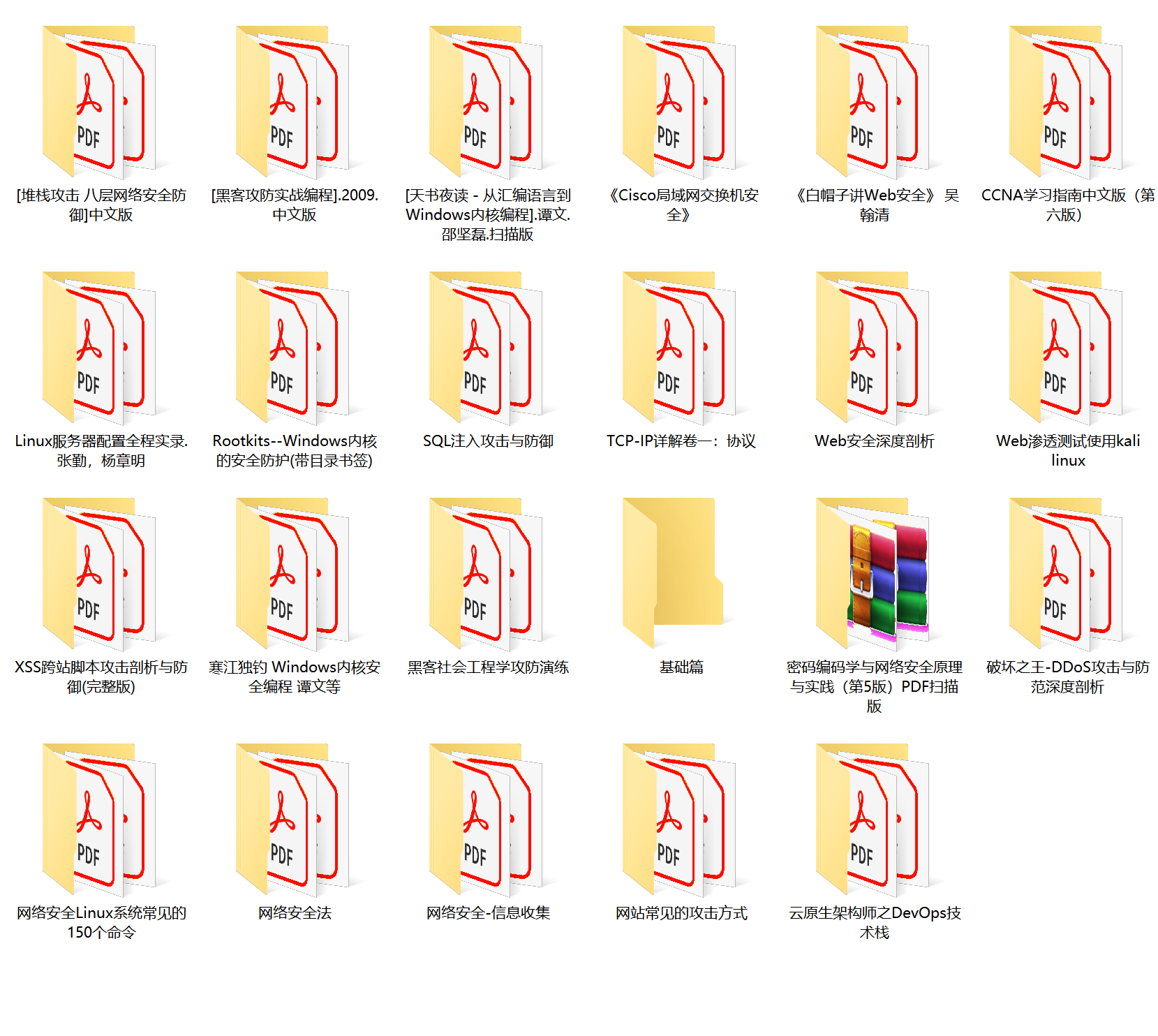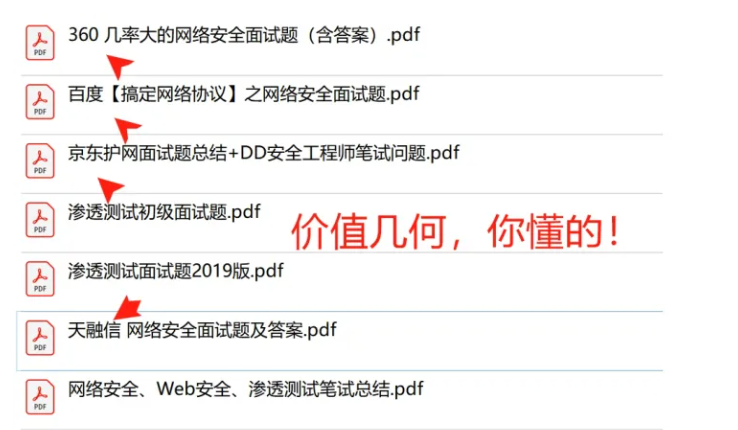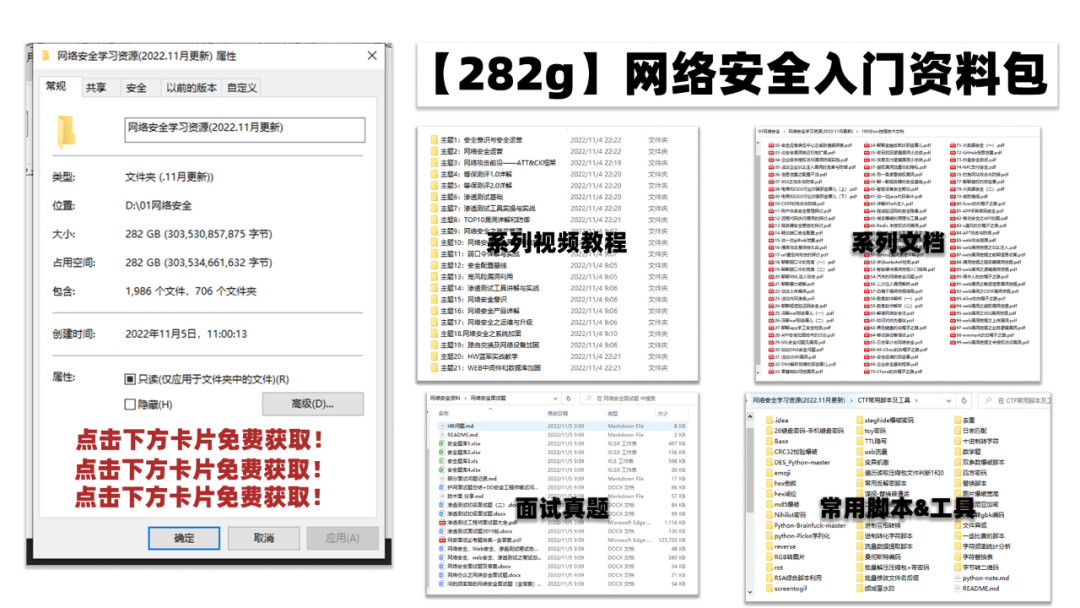Wireshark零基础使用教程
- 一、Wireshark是什么
Wireshark是使用最广泛的一款「开源抓包软件」,常用来检测网络问题、攻击溯源、或者分析底层通信机制。
它使用WinPCAP作为接口,直接与网卡进行数据报文交换。
二、Wireshark抓包原理
Wireshark使用的环境大致分为两种,一种是电脑直连互联网的单机环境,另外一种就是应用比较多的互联网环境,也就是连接交换机的情况。
「单机情况」下,Wireshark直接抓取本机网卡的网络流量;
「交换机情况」下,Wireshark通过端口镜像、ARP欺骗等方式获取局域网中的网络流量。
- 端口镜像:利用交换机的接口,将局域网的网络流量转发到指定电脑的网卡上。
- ARP欺骗:交换机根据MAC地址转发数据,伪装其他终端的MAC地址,从而获取局域网的网络流量。
三、Wireshark安装入门。
安装完成后,我们学习一下快速抓包。
1. 选择网卡
打开 Wireshark 后,会直接进入「网卡选择界面」,WLAN 是我连接无线的网卡,我们抓一下这个网卡的流量,双击网卡名,自动开始抓包。
2. 停止抓包
点击左上角的「红色按钮」,可以停止抓包
3. 保存数据
点击右上角的「文件」,选择「保存」,可以保存抓包的数据
也可以直接点击工具栏的保存按钮
四、界面介绍
Wireshark 的主界面包含6个部分:
- 菜单栏:用于调试、配置
- 工具栏:常用功能的快捷方式
- 过滤栏:指定过滤条件,过滤数据包
- 数据包列表:核心区域,每一行就是一个数据包
- 数据包详情:数据包的详细数据
- 数据包字节:数据包对应的字节流,二进制
五、基础操作
接下来,我们学习一下Wireshark常用的操作。
1. 调整界面大小
工具栏中的三个「放大镜」图标,可以调整主界面数据的大小。
从左到右依次是:放大、缩小、还原默认大小。
2. 设置显示列
数据包列表是最常用的模块之一,列表中有一些默认显示的列,我们可以添加、删除、修改显示的列。
1)添加显示列
想要在数据列表中显示某一个字段,可以将这个数据字段添加至显示列中。
左键选中想要添加为列的字段,右键选择「应用为列」。
选中字段,按 Ctrl + Shift + I ,也可以实现同样的效果。
添加为列的字段会在数据列表中显示。
2)隐藏显示列
暂时不想查看的列,可以暂时隐藏起来。
在显示列的任意位置右键,取消列名的「勾选」,即可隐藏显示列。
3)删除显示列
不需要查看的字段,可以从显示列中删除。
右键需要删除的列,点击最下方的「Remove this Column」 。
注意:隐藏字段时,在列名栏的任意位置右键即可;而删除字段时,需要在指定的列名位置右键,以防误删。
3. 设置时间
数据包列表栏的时间这一列,默认显示格式看起来很不方便,我们可以调整时间的显示格式。
点击工具栏的「视图」,选择「时间显示格式」,设置你喜欢的格式。
4. 标记数据包
对于某些比较重要的数据包,可以设置成高亮显示,以达到标记的目的。
选中需要标记的数据包,右键选择最上面的「标记/取消标记」。
选中数据包,按 Ctrl + M 也可以实现同样的效果,按两次可以取消标记。
5. 导出数据包
演示快速抓包时,我们讲过保存数据包的操作,保存操作默认保存所有已经抓取的数据包。但有时候,我们只需要保存指定的数据包,这时候可以使用导出的功能。
1)导出单个数据包
选中数据包,点击左上角的「文件」,点击「导出特定分组」。
在「导出分组界面」,选择第二个 「Selected packets only」,只保存选中的数据包。
2)导出多个数据包
有时候我们需要导出多个数据包,Wireshark有一个导出标记的数据包的功能,我们将需要导出的数据包都标记起来,就可以同时导出多个数据包。
点击左上角的「文件」,点击「导出特定分组」。
在「导出分组界面」,勾选第三个 「Marked packets only」,只导出标记的数据包。
6. 开启混杂模式
局域网的所有流量都会发送给我们的电脑,默认情况下,我们的电脑只会对自己mac的流量进行解包,而丢弃其他mac的数据包。
开启混杂模式后,我们就可以解析其他mac的数据包,因此,我们使用Wireshark时,通常都会开启混杂模式。
点击菜单栏的「捕获」按钮,点击「选项」。
勾选 在所有接口上使用混杂模式。
六、过滤器操作
过滤器是Wireshark的核心功能,也是我们平时使用最多的一个功能。
Wireshark提供了两个过滤器:抓包过滤器 和 显示过滤器。两个过滤器的过滤思路不同。
- 抓包过滤器:重点在动作,需要的包我才抓,不需要的我就不抓。
- 显示过滤器:重点在数据的展示,包已经抓了,只是不显示出来。
1. 抓包过滤器
抓包过滤器在抓包前使用,它的过滤有一个基本的语法格式:BPF语法格式。
1)BPF语法
BPF(全称 Berkeley Packet Filter),中文叫伯克利封包过滤器,它有四个核心元素:类型、方向、协议 和 逻辑运算符。
- 类型Type:主机(host)、网段(net)、端口(port)
- 方向Dir:源地址(src)、目标地址(dst)
- 协议Proto:各种网络协议,比如:tcp、udp、http
- 逻辑运算符:与( && )、或( || )、非( !)
四个元素可以自由组合,比如:
- src host 192.168.31.1:抓取源IP为 192.168.31.1 的数据包
- tcp || udp:抓取 TCP 或者 UDP 协议的数据包
2)使用方式
使用抓包过滤器时,需要先停止抓包,设置完过滤规则后,再开始抓包。
停止抓包的前提下,点击工具栏的捕获按钮,点击选项。
在弹出的捕获选项界面,最下方的输入框中输入过滤语句,点击开始即可抓包。
提示:抓包过滤器的输入框,会自动检测语法,绿色代表语法正确,红色代表语法错误。
2. 显示过滤器
显示过滤器在抓包后或者抓包的过程中使用。
1)语法结构
显示过滤器的语法包含5个核心元素:IP、端口、协议、比较运算符和逻辑运算符。
- IP地址:ip.addr、ip.src、ip.dst
- 端口:tcp.port、tcp.srcport、tcp.dstport
- 协议:tcp、udp、http
- 比较运算符:> < == >= <= !=
- 逻辑运算符:and、or、not、xor(有且仅有一个条件被满足)
5个核心元素可以自由组合,比如:
- ip.addr == 192.168.32.121:显示IP地址为 192.168.32.121 的数据包
- tcp.port == 80 :显示端口为 80 的数据包
2)使用方式
在过滤栏输入过滤语句,修改后立即生效。
提示:过滤栏有自动纠错功能,绿色表示语法正确,红色表示语法错误。
网络安全学习资源分享:
给大家分享一份全套的网络安全学习资料,给那些想学习 网络安全的小伙伴们一点帮助!
对于从来没有接触过网络安全的同学,我们帮你准备了详细的学习成长路线图。可以说是最科学最系统的学习路线,大家跟着这个大的方向学习准没问题。
因篇幅有限,仅展示部分资料,朋友们如果有需要全套《网络安全入门+进阶学习资源包》,需要点击下方链接即可前往获取
读者福利 | CSDN大礼包:《网络安全入门&进阶学习资源包》免费分享 (安全链接,放心点击)
同时每个成长路线对应的板块都有配套的视频提供:
学习资料工具包
压箱底的好资料,全面地介绍网络安全的基础理论,包括逆向、八层网络防御、汇编语言、白帽子web安全、密码学、网络安全协议等,将基础理论和主流工具的应用实践紧密结合,有利于读者理解各种主流工具背后的实现机制。
面试刷题
视频配套资料&国内外网安书籍、文档
当然除了有配套的视频,同时也为大家整理了各种文档和书籍资料
所有资料共282G,朋友们如果有需要全套《网络安全入门+进阶学习资源包》,可以扫描下方二维码或链接免费领取~
读者福利 | CSDN大礼包:《网络安全入门&进阶学习资源包》免费分享 (安全链接,放心点击)