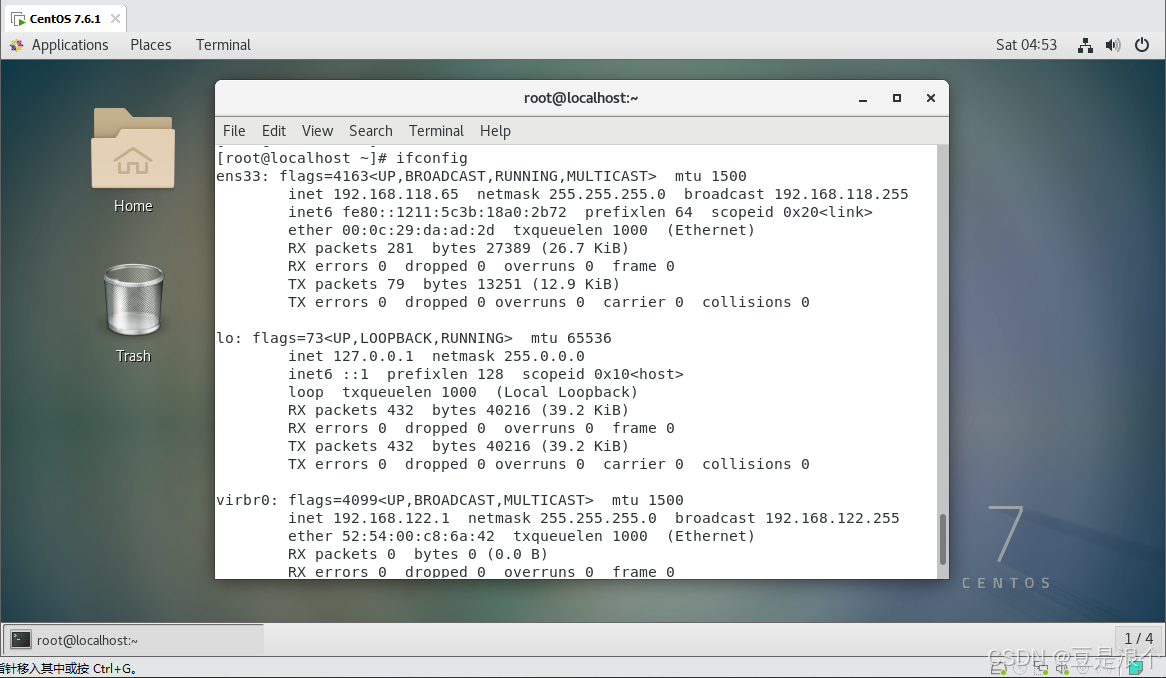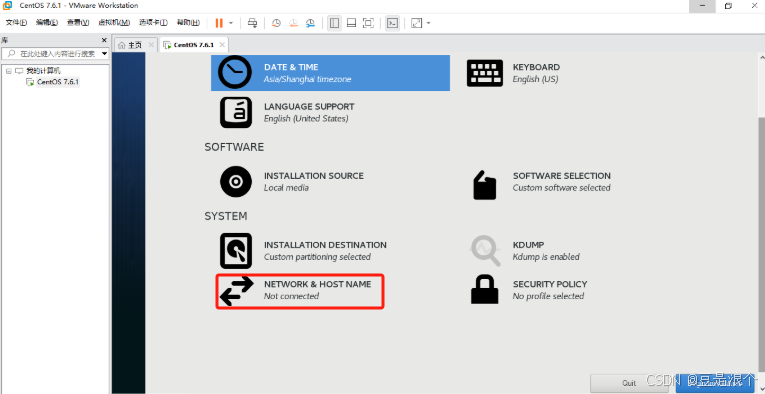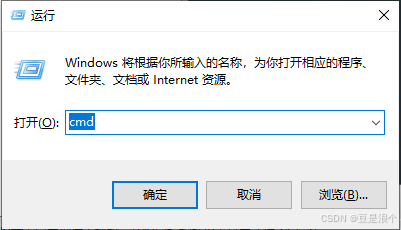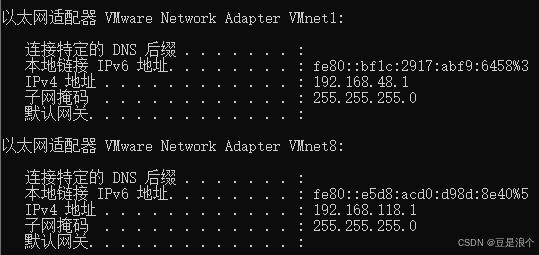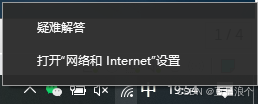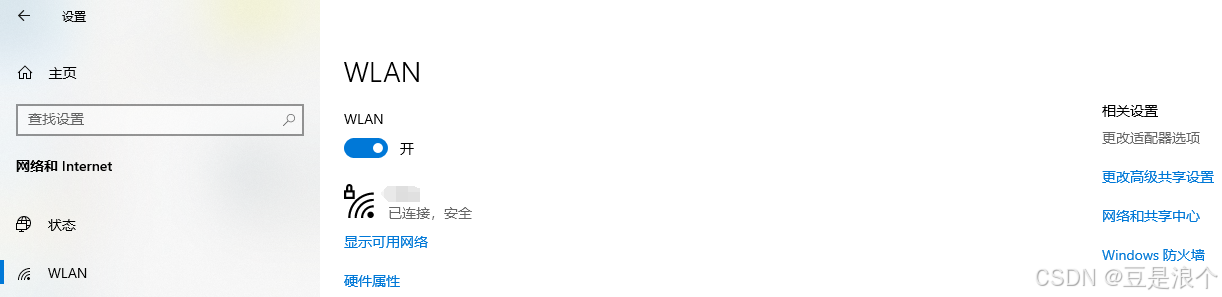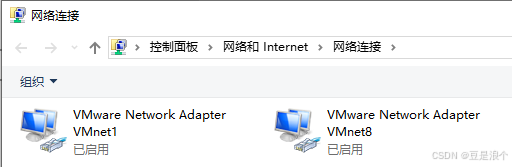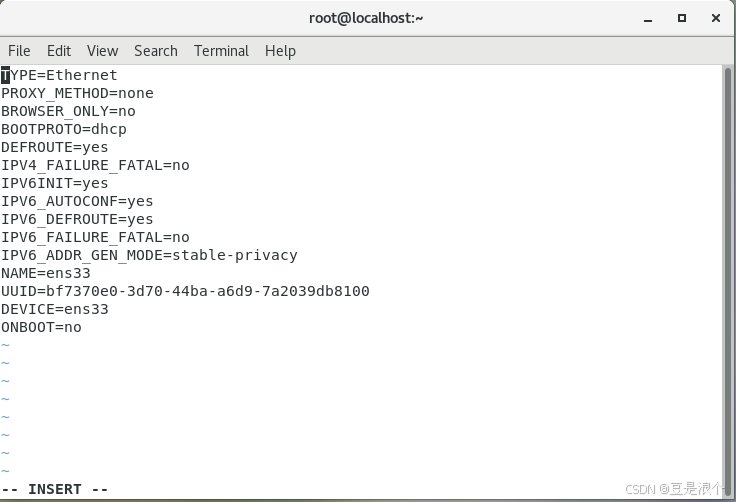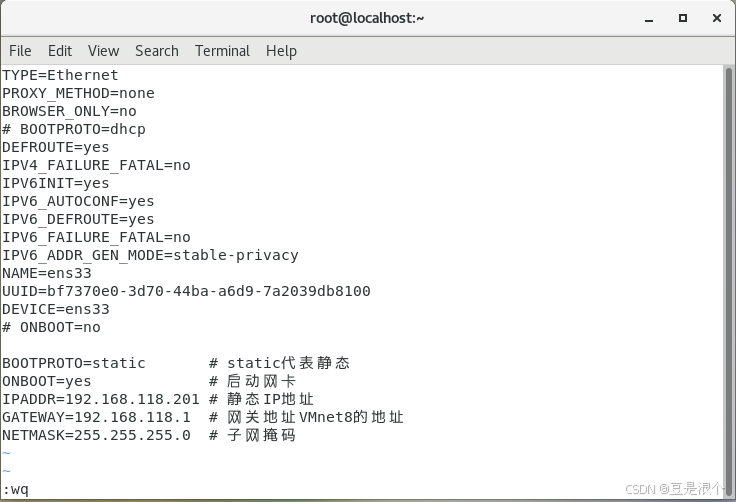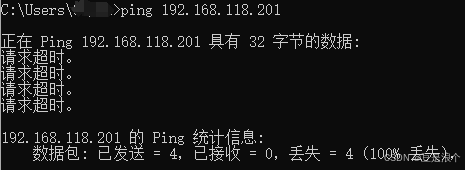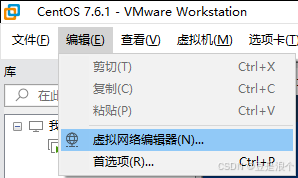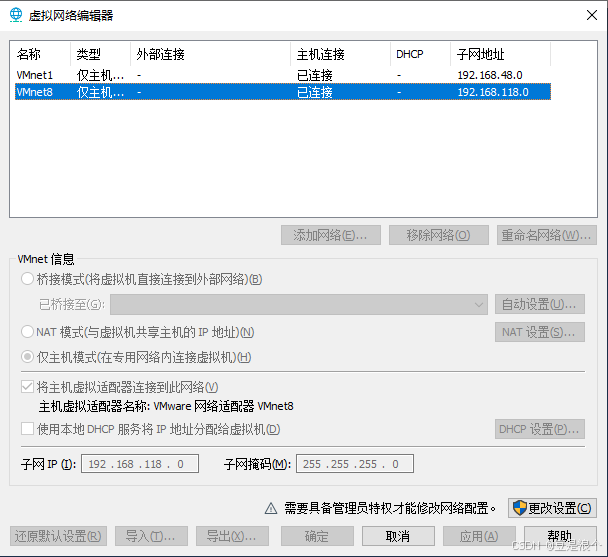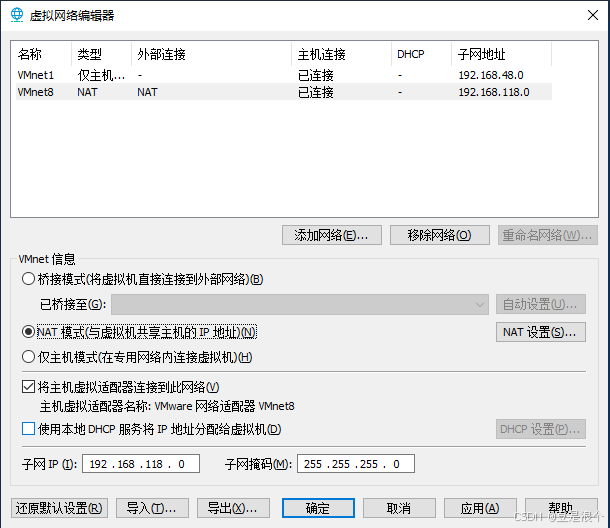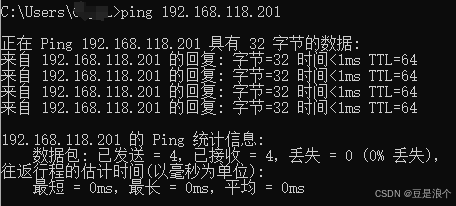上期博文讲了Windows上使用VMware安装Linux(Centos 7.6)操作系统,今天接着讲Linux(Centos 7.6)安装后怎么配置网络,然后使用自己的Windows连接到虚拟机Linux(Centos 7.6)系统。
1.Centos 7.6网络配置
1.1.动态IP地址
虚拟机网络选择的NAT,Centos 7.6安装后,一般情况下在命令行终端输入"ifconfig"后回车,可以看到动态IP地址,如下图,网卡ens33下一行inet后的192.168.118.65就是自动生成的动态IP,可以直接使用该IP地址,但是动态IP地址随着多次开关机虚拟机和笔记本可能会发生变化,最好使用静态IP地址。
当然也可能出现下面截图情况,网卡ens33下一行没有inet行,没有获得动态IP地址,这可能是网卡没有开启(配置文件ONBOOT=no),需要开启网卡,设置网卡配置文件ONBOOT=yes,然后重启网络,网卡配置文件修改方法看本文1.3章节网络配置。
网卡没有启动的原因可能是Centos安装时,网络配置处没有点击开启导致。
1.2.静态IP地址
如果有动态IP地址,设置静态IP地址时,网段相同即可,即如动态IP为192.168.118.65,那么保持前面三位192.168.118一样,最后一位可以为2-254范围的整数,1和255为保留地址不能用(具体作用这里不做过多说明,后续会有专题博文解释)。
如果没有动态IP地址,需要查看VMware安装后添加的两个网卡信息,虚拟机网络选择NAT模式,则看其中VMnet8的IPv4信息。
1.2.1.查看net安装网络信息(方法一)
1.同时按键盘的WIN+R键
2.按WIN+R键后弹出的对话框输入cmd后点击确定
3.在Windows的命令行终端输入ipconfig后回车,可以看到VMnet8下面IPv4 地址后是192.168.118.1,那么VMware虚拟机网络配置为NAT时,静态IP地址需要设置为192.168.118网段
1.2.1.查看net安装网络信息(方法二)
1.电脑右下角网络标识处,鼠标右键,点击"打开"网络和Internet"设置"
2.选择左下角的"WLAN",然后点击右上角的"更改适配器选项"
3.可以看到VMnet1和VMnet8两个网络连接信息,鼠标选中VMnet8,鼠标右键,点击属性,在下拉列表里面找到"Internet协议版本4(TCP/IPv4)"双击,查看IP 地址(I)后面的地址确定静态IP的网段
注:第一种方法更简单,第二种大家按文字描述看看
1.3.网络配置
1.修改网络配置文件
以上信息可以知道网卡信息为ens33,那么网络配置文件全路径为/etc/sysconfig/network-scripts/ifcfg-ens33(规则是黄色固定内容+网卡名称),在Centos的命令行终端输入vi /etc/sysconfig/network-scripts/ifcfg-ens33后回车可以显示文件内容。
显示内容后,点击键盘上的 i (小写)进入编辑模式,编辑模式可以看到内容左下角会出现"-- INSERT --",鼠标光标在左上角,然后使用方向键可以移动光标进行内容删除写入。
[root@localhost ~]# vi /etc/sysconfig/network-scripts/ifcfg-ens33 修改后内容如下,井号(#)后的内容为注释内容,系统不会读取:
TYPE=Ethernet
PROXY_METHOD=none
BROWSER_ONLY=no
# BOOTPROTO=dhcp
DEFROUTE=yes
IPV4_FAILURE_FATAL=no
IPV6INIT=yes
IPV6_AUTOCONF=yes
IPV6_DEFROUTE=yes
IPV6_FAILURE_FATAL=no
IPV6_ADDR_GEN_MODE=stable-privacy
NAME=ens33
UUID=bf7370e0-3d70-44ba-a6d9-7a2039db8100
DEVICE=ens33
# ONBOOT=no
BOOTPROTO=static # static代表静态
ONBOOT=yes # 启动网卡
IPADDR=192.168.118.201 # 静态IP地址
GATEWAY=192.168.118.1 # 网关地址VMnet8的地址
NETMASK=255.255.255.0 # 子网掩码修改完成后点击键盘的"Esc"按键,Esc按后左下角的"-- INSERT --"会消失,然后点击shift+:,左下角会出现冒号,再冒号后输入wq,如下入左下角所示,然后回车保存退出,w代表写入保存,q代表退出。
vi是Centos的文档编辑工具,功能很强大,以上仅是简单说明,后续会详细介绍。
2.重启网络服务
[root@localhost ~]# systemctl stop network # 停止网络服务命令
[root@localhost ~]# systemctl start network # 启动网络服务命令3.查看配置后ens33的IP地址为192.168.118.201
[root@localhost ~]# ifconfig
ens33: flags=4099<UP,BROADCAST,MULTICAST> mtu 1500
inet 192.168.118.201 netmask 255.255.255.0 broadcast 192.168.118.2552.网络配置验证
2.1.验证失败
WIN+R后输入cmd,点击确定,输入ping 192.168.118.201后回车,请求超时,网络验证失败。
2.2.问题处理
1.点击VMware左上角菜单"编辑",点击"虚拟网络编辑器"
2.查看VMent8类型是仅主机,安装虚拟机时,选择的时NAT模式,那么类型应该时NAT才对;选中第二行VMnet8,点击右下角"更改设置"
2.点击"更改设置"后会提示"你要允许此应用对你的设备进行更改吗?",点击"是",点击后需要观察Windows的任务栏,会有以下图标(像蓝牙的图标),需要鼠标点击一下,出现以下界面;选中第二行的VMnet8,VMnet信息处选择NAT模式,点击"确定"
2.3.验证成功
WIN+R后输入cmd,点击确定,输入ping 192.168.118.201后回车,数据包丢失为0,网络验证成功。
3.ssh远程连接
进入Windows命令行终端,输入ssh [email protected],根据提示输入root用户密码回车,可以进入虚拟机Centos的终端命令行,可以对Centos进行命令操作(如查看网卡ens33的IP地址)。