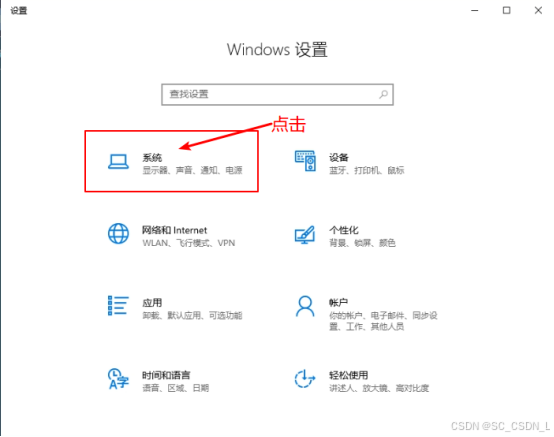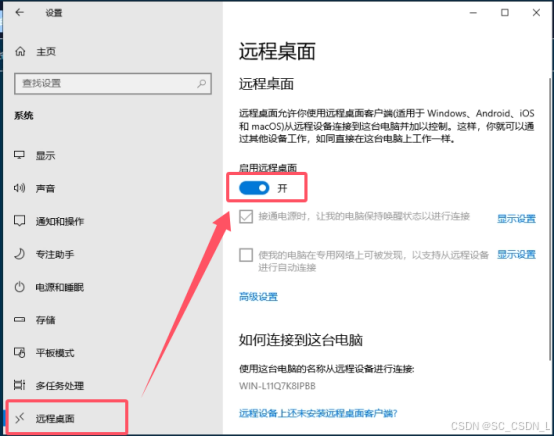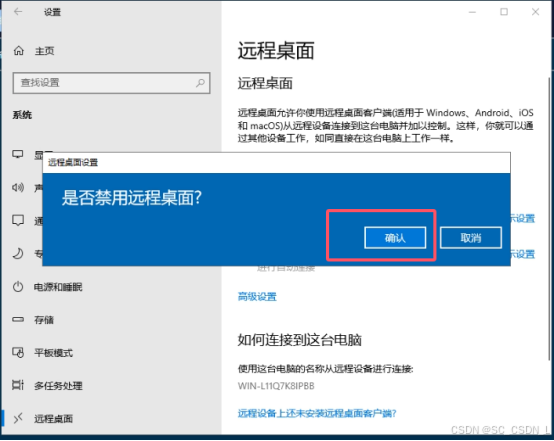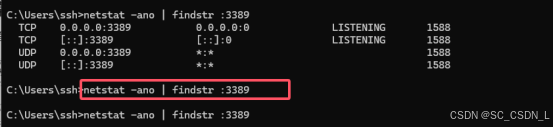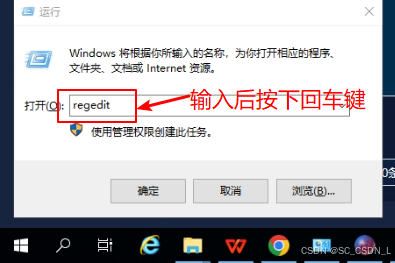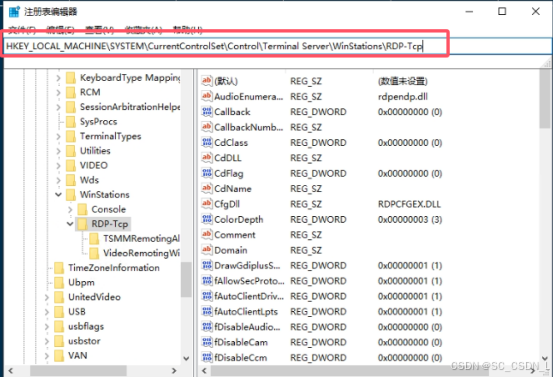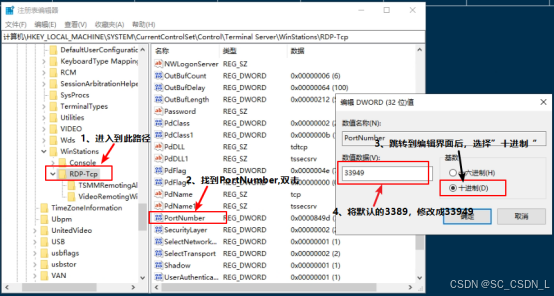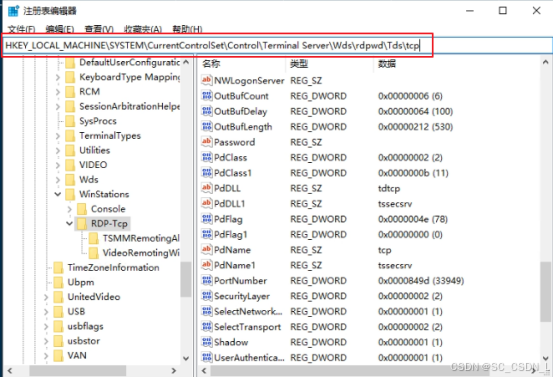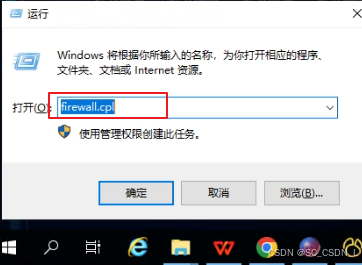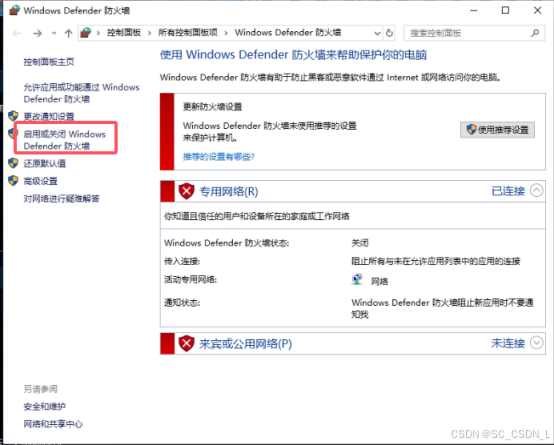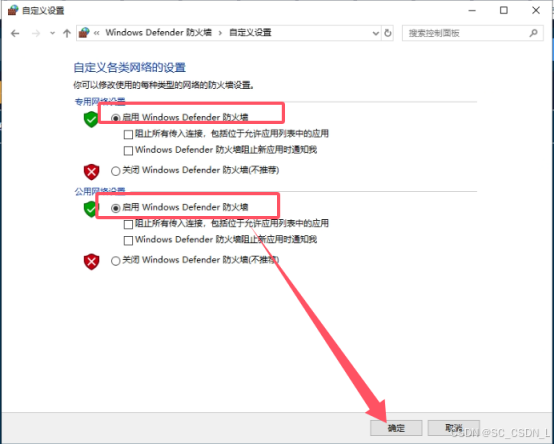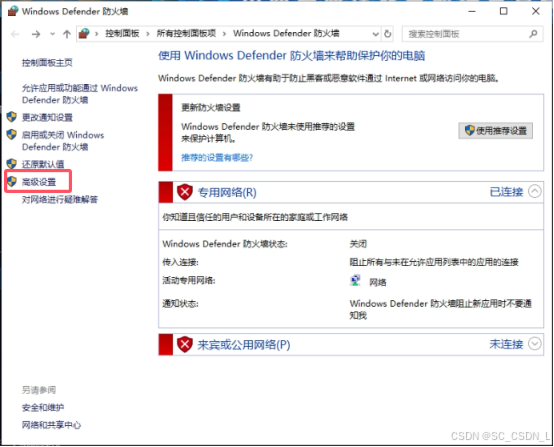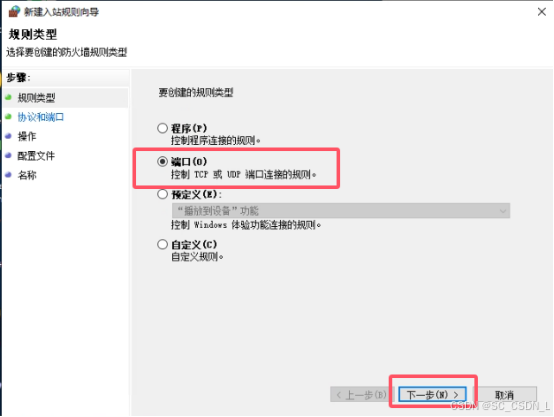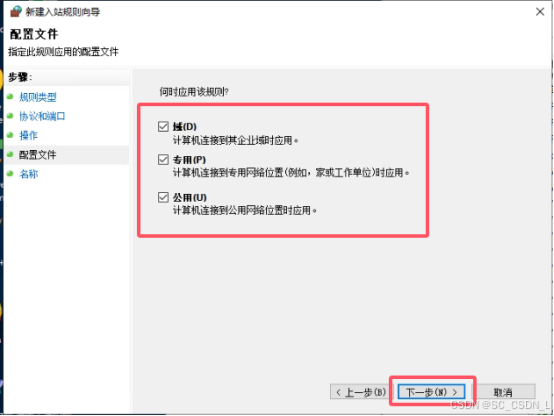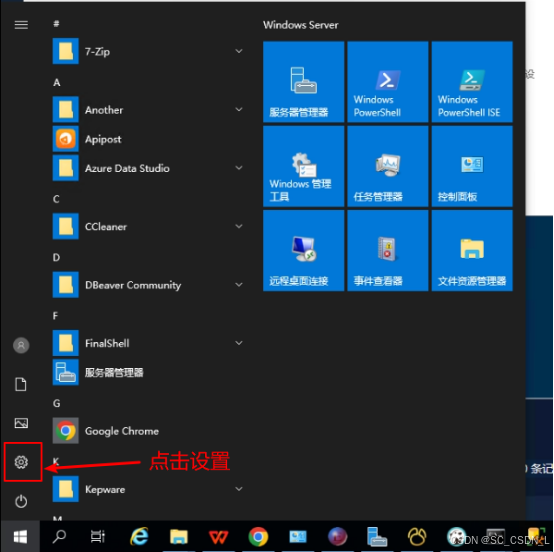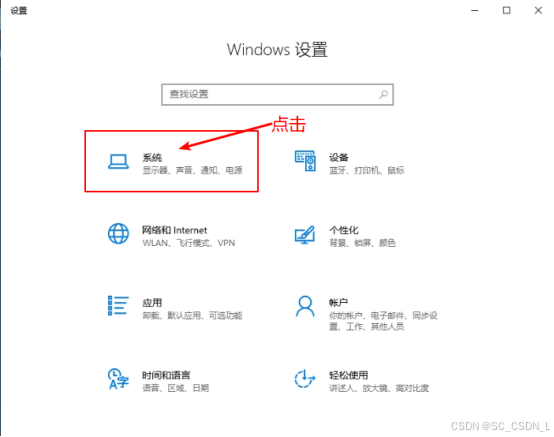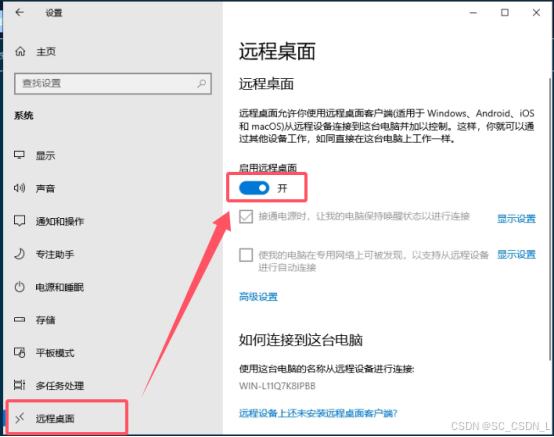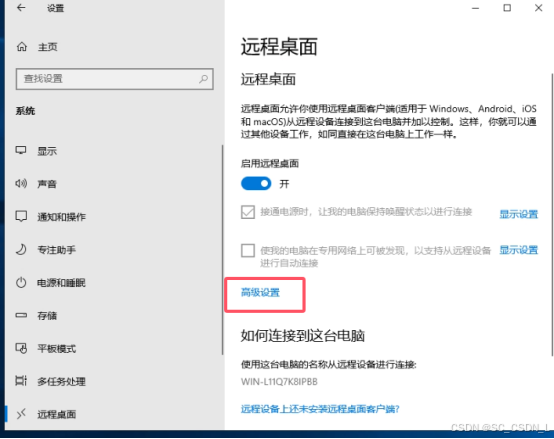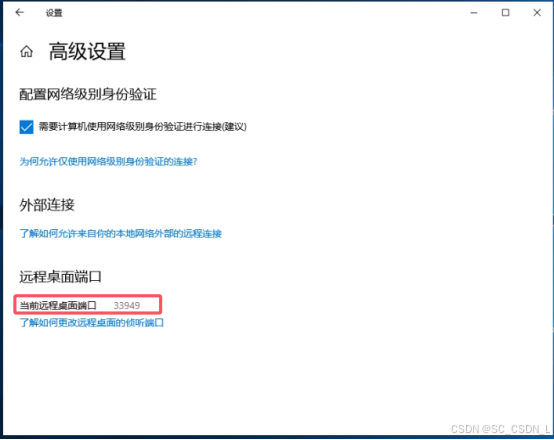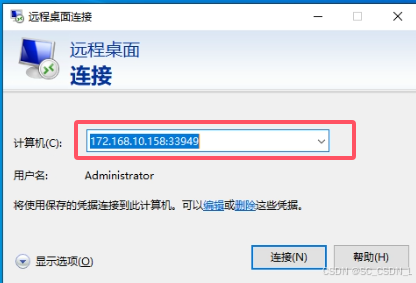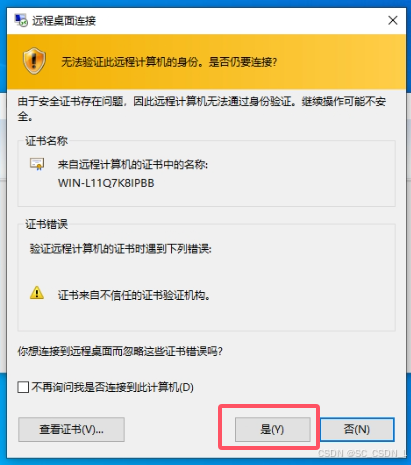目录
①、检查当前端口号,打开命令提示符(按下Win+R键,输入cmd并回车)
②、在键盘下按Win键,然后在弹出的界面中,点击Windows“设置”
④、在弹出的页面,找到“远程桌面”,然后关闭“启动远程桌面选项”
一、关闭远程桌面连接
①、检查当前端口号,打开命令提示符(按下Win+R键,输入cmd并回车)
输入命令netstat -ano | findstr :3389命令来查看当前远程桌面服务(默认RDP)使用的端口号,这个命令会列出所有使用端口3389的进程,从而确认当前端口号
②、在键盘下按Win键,然后在弹出的界面中,点击Windows“设置”
③、在弹出来的的设置框,点击“系统”
④、在弹出的页面,找到“远程桌面”,然后关闭“启动远程桌面选项”
点击“确认”后,当“启用远程桌面”显示“关”时,说明远程桌面已经关闭
⑤、再次检查端口号
输入netstat -ano | findstr :3389命令,查看远程桌面服务默认使用的(RDP端口号)
可以看到输入查看端口命令后,没有回显出任何信息,说明已经将远程桌面服务关闭
二、启用远程桌面连接(并修改默认端口)
①、修改注册表中的端口号
在键盘下同时按下“Win+R”键,输入“regedit”并按下回车键“Enter”
这样会打开注册表编辑器,然后导航到以下路径,直接复制下面的路径,到顶部的搜索框,最后键盘按下回车键“Enter”
HKEY_LOCAL_MACHINE\SYSTEM\CurrentControlSet\Control\Terminal Server\WinStations\RDP-Tcp
在上述路径下,找到名为“PortNumber”的DWORD值。双击该值,选择基数为“十进制”,将“数值数据”从默认的3389更改为所需的新端口号(例如33949),最后修改完点击“确定”
接着导航到以下路径,直接复制下面的路径,到顶部的搜索框,最后键盘按下回车键“Enter”
HKEY_LOCAL_MACHINE\SYSTEM\CurrentControlSet\Control\Terminal Server\Wds\rdpwd\Tds\tcp
同样在上述路径下,找到名为“PortNumber”的DWORD值。双击该值,选择基数为“十进制”,将“数值数据”从默认的3389更改为所需的新端口号(例如33949),最后修改完点击“确定”
②、更新防火墙规则
同时按下Win+R快捷键,输入firewall.cpl回车即可,点击“启用或关闭Windows Defender防火墙选项”,勾选启用 Windows Defender 防火墙 选项,点击确定按钮
打开Windows防火墙设置,选择“高级设置”
在“入站规则”中选择“新建规则,按照向导设置特定端口的入站规则,允许该端口的连接。确保新端口被防火墙允许
选择“端口”,下一步
默认TCP,选择特定本地端口33949,下一步
默认,下一步
默认,下一步
给改规则命名后,点击完成
③、开启远程桌面连接,测试新端口
在修改端口后,务必测试服务器的可访问性和功能,以确保一切按预期工作。使用新的端口号尝试远程连接到服务器,确保连接成功。
首先开启远程桌面连接
在键盘下按Win键,然后在弹出的界面中,点击Windows“设置”
在弹出来的的设置框,点击“系统”
在弹出的页面,找到“远程桌面”,然后开启“启动远程桌面选项”
点击“确认”后,当“启用远程桌面”显示“开”时,说明远程桌面已经开启
点击“高级设置”
可以看到远程桌面的端口已经改成33949
可以通过输入命令netstat -ano | findstr :33949命令来查看当前远程桌面服务(RDP)使用的端口号33949,确保远程桌面启动成功
使用新的端口号尝试远程连接到服务器,确保连接
在与刚刚修改主机的另一台网络互通的主机的键盘下同时按下“Win+R”键,输入“mstsc”并按下回车键“Enter”
输入IP地址和远程端口号,然后点击“连接”
点击“是”,然后输入对方主机的系统账号密码即可