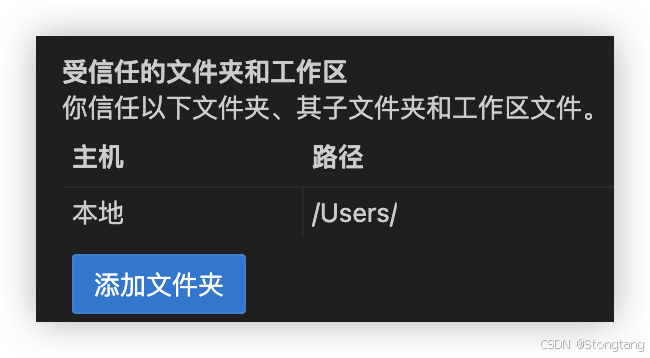一、选择你喜欢的工具
Visual Studio Code(VS Code)
- 特点:功能强大、免费且开源,拥有丰富的扩展插件,可以满足不同的开发需求。
- 安装和使用步骤:
- 访问 VS Code 官方网站 下载并安装适合你系统的版本。
- 打开 VS Code,点击左侧的扩展图标(四个方块组成的图标),在搜索框中输入 “Python”,安装由 Microsoft 提供的 Python 扩展。
- 安装完成后,点击菜单栏的 “文件” -> “新建文件”,即可开始编写 Python 代码。
PyCharm
- 特点:专门为 Python 开发设计,具有智能代码提示、调试功能强大等优点,有社区版(免费)和专业版(付费)。
- 安装和使用步骤:
- 访问 PyCharm 官方网站 下载并安装适合你系统的版本。如果你是初学者,建议选择社区版。
- 打开 PyCharm,点击 “Create New Project” 创建一个新的 Python 项目,选择合适的项目位置和 Python 解释器(安装 Python 时系统默认的解释器)。
- 在项目中右键点击,选择 “New” -> “Python File”,输入文件名,即可开始编写代码。
Sublime Text
- 特点:轻量级、启动速度快,界面简洁,支持多种编程语言。
- 安装和使用步骤:
- 访问 Sublime Text 官方网站 下载并安装适合你系统的版本。
- 打开 Sublime Text,点击菜单栏的 “File” -> “New File”,开始编写 Python 代码。编写完成后,点击 “File” -> “Save As”,选择合适的保存位置并输入文件名,文件扩展名使用
.py,例如test.py。
二、工具的使用(OS系统)
1. 安装Visual Studio Code(VS Code)
2. Visual Studio系统中文切换
-
步骤 1:安装中文语言包扩展
- 打开 VS Code。
- 点击左侧边栏中第五个图标(四个方块堆叠在一起的图标),这是 “扩展” 视图,也可以使用快捷键
Ctrl + Shift + X(Windows、Linux)或Command + Shift + X(Mac)打开。 - 在扩展搜索框中输入 “Chinese (Simplified) Language Pack for Visual Studio Code”。
- 在搜索结果里找到该扩展,点击 “Install” 按钮进行安装。安装完成后,点击 “Reload” 按钮重新加载 VS Code。
-
步骤 2:验证和调整语言设置(可选)
-
如果安装扩展并重新加载后,界面语言没有自动切换为中文,你可以手动进行设置:
- 使用快捷键
Ctrl + Shift + P(Windows、Linux)或Command + Shift + P(Mac)打开命令面板。 - 在命令面板中输入 “Configure Display Language” 并选择该命令。
- 会弹出一个包含可用语言的列表,找到并选择 “zh-cn”(中文(简体))。
- 再次选择 “Reload” 重新加载 VS Code,此时界面应该已经变为中文了。
3. 开发文件路径选择
推荐几个适合保存 Python 开发文件的路径位置,你可以根据自身需求进行选择:
个人文档文件夹
- 位置:在 Windows 系统中,通常是
C:\Users\你的用户名\Documents;在 macOS 系统中是~/Documents;在 Linux 系统中一般也是~/Documents。 - 优点:
- 方便查找和管理,它是系统默认用于存放用户个人文档的地方,符合大多数人的使用习惯。
- 对于初学者来说,将文件保存在这里不容易因为权限问题导致无法读写文件。
- 适用场景:如果你只是进行一些简单的 Python 学习和练习项目,把文件放在这里是个不错的选择。例如,你正在跟着教程学习 Python 基础语法,编写一些简单的脚本程序,都可以存放在这个文件夹下。
专门创建的项目文件夹
- 位置:你可以在磁盘的根目录或者其他合适的位置(如 D 盘、E 盘等)创建一个名为
PythonProjects的文件夹。比如在 Windows 系统中,路径可能是D:\PythonProjects;在 macOS 和 Linux 系统中,可以是/home/你的用户名/PythonProjects。 - 优点:
- 便于对不同的项目进行分类管理。你可以在这个文件夹下为每个项目创建单独的子文件夹,例如
D:\PythonProjects\DataAnalysis、D:\PythonProjects\WebScraping等。 - 当项目增多时,这种清晰的结构有助于提高开发效率,避免文件混乱。
- 便于对不同的项目进行分类管理。你可以在这个文件夹下为每个项目创建单独的子文件夹,例如
- 适用场景:如果你开始进行一些较为复杂的 Python 项目开发,如 Web 应用开发、数据分析项目等,使用专门的项目文件夹来组织文件会更加合适。
版本控制系统关联的文件夹(如 Git)
- 位置:如果你使用 Git 进行版本控制,通常会将项目文件夹与远程仓库关联。你可以在本地磁盘上创建一个与远程仓库对应的文件夹,例如在 GitHub 上有一个名为
my-python-project的仓库,你可以在本地创建D:\GitHub\my-python-project文件夹(Windows)或/home/你的用户名/GitHub/my-python-project文件夹(Linux、macOS)。 - 优点:
- 方便进行版本管理,你可以轻松地将代码推送到远程仓库,与团队成员协作开发,或者备份自己的代码。
- 可以使用 Git 的各种功能,如分支管理、代码回滚等,提高项目的可维护性。
- 适用场景:当你参与团队项目开发或者想要对自己的代码进行更好的版本控制时,使用与版本控制系统关联的文件夹是很有必要的。
三、进行开发(OS系统)
因为是小白练手,所以我选择了受信任的文件是:个人文档文件夹。现在我们开始开发:
1. 创建项目文件夹和 Python 文件
- 创建项目文件夹:打开 “资源管理器”(可以通过点击左侧边栏第一个图标或者使用快捷键
Ctrl + Shift + E打开),在个人文档文件夹下,右键点击空白处,选择 “新建文件夹”,为你的 Python 项目命名,比如python_learning。 - 创建 Python 文件:进入刚创建的项目文件夹,右键点击该文件夹,选择 “新建文件”,输入文件名并以
.py作为扩展名,例如hello_world.py。
2. 配置 Python 解释器
在编写和运行 Python 代码之前,需要确保 VS Code 知道使用哪个 Python 解释器。
- 打开刚才创建的 Python 文件(如
hello_world.py)。 - 点击 VS Code 窗口右下角显示的 Python 解释器版本信息(可能显示为 “Select Python Interpreter”)。
- 在弹出的列表中,选择你之前安装的 Python 解释器。如果你安装了多个 Python 版本,可以根据需要进行选择。如果列表中没有合适的解释器,你可以点击 “Enter interpreter path” 手动指定解释器的路径。
3. 编写 Python 代码
在打开的 hello_world.py 文件中输入以下简单的 Python 代码:
print("Hello, World!")
4. 运行 Python 代码
有几种方式可以运行 Python 代码:
- 使用终端运行:
- 打开集成终端(可以通过点击菜单栏的 “终端” -> “新建终端” 或者使用快捷键
Ctrl +打开)。 - 在终端中,使用
cd命令切换到你的项目文件夹。例如,如果你的项目文件夹是Documents/python_learning,在 Windows 系统的终端中输入cd %USERPROFILE%\Documents\python_learning;在 macOS 或 Linux 系统的终端中输入cd ~/Documents/python_learning。 - 输入
python hello_world.py(Windows)或python3 hello_world.py(macOS、Linux)并回车,即可运行代码。如果一切正常,终端会输出Hello, World!。
- 打开集成终端(可以通过点击菜单栏的 “终端” -> “新建终端” 或者使用快捷键
- 使用 VS Code 的运行按钮:在代码编辑窗口中,点击右上角的三角形运行按钮,VS Code 会自动在终端中运行当前打开的 Python 文件。
5. 调试代码(可选)
如果你在编写代码过程中遇到问题,可以使用 VS Code 的调试功能。
- 在代码行号旁边点击设置断点(会出现一个红色圆点)。
- 点击菜单栏的 “运行” -> “开始调试” 或者使用快捷键
F5,VS Code 会进入调试模式,程序会在断点处暂停,你可以查看变量的值、逐行执行代码等。
通过以上步骤,你就可以在 VS Code 中开始进行 Python 开发了。随着学习的深入,你可以尝试更复杂的代码和项目。
Ps: 一些OS系统开发项目路径(文件夹)小说明:
各文件夹用途说明
- Applications:该文件夹主要用于存放应用程序。在 macOS 系统里,你从 App Store 下载的软件或者手动安装的应用,一般都会被放置在这个文件夹中。将开发项目放在这里不太合适,因为这个文件夹主要是为应用程序服务的,项目文件和应用程序文件混在一起会导致管理混乱,并且可能会因为权限等问题影响应用程序的正常运行。
- Library:此文件夹包含了系统和应用程序所需的各种资源、配置文件、框架等。它是系统运行的重要支撑,普通用户不建议在这个文件夹下进行文件操作,因为随意修改可能会破坏系统的稳定性,导致系统出现故障。
- System:这是系统核心文件夹,存放着 macOS 系统的核心文件和组件,是系统正常运行的基础。对这个文件夹的任何修改都可能会引发严重的系统问题,所以绝对不能将开发项目放在这里。
- Users:该文件夹是用来存储用户个人数据和文件的。每个用户都有自己独立的子文件夹,例如你的用户名是
john,那么对应的文件夹就是/Users/john。这个文件夹为用户提供了一个安全且合适的空间来存放个人的文档、项目、配置等文件,并且用户对该文件夹有完全的读写权限,方便进行开发项目的管理和操作。
具体操作步骤
- 打开
Users文件夹,找到以你用户名命名的子文件夹并进入。 - 在该文件夹下创建一个专门用于存放 Python 开发项目的文件夹,例如命名为
PythonProjects。 - 以后你在进行 Python 开发时,就可以在
PythonProjects文件夹下为每个项目创建独立的子文件夹,方便对不同项目进行分类管理。例如,对于一个数据分析项目,你可以创建一个名为DataAnalysisProject的子文件夹来存放该项目的所有文件。