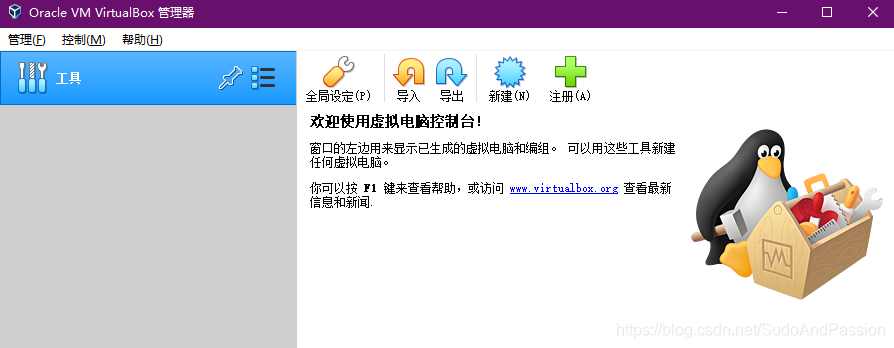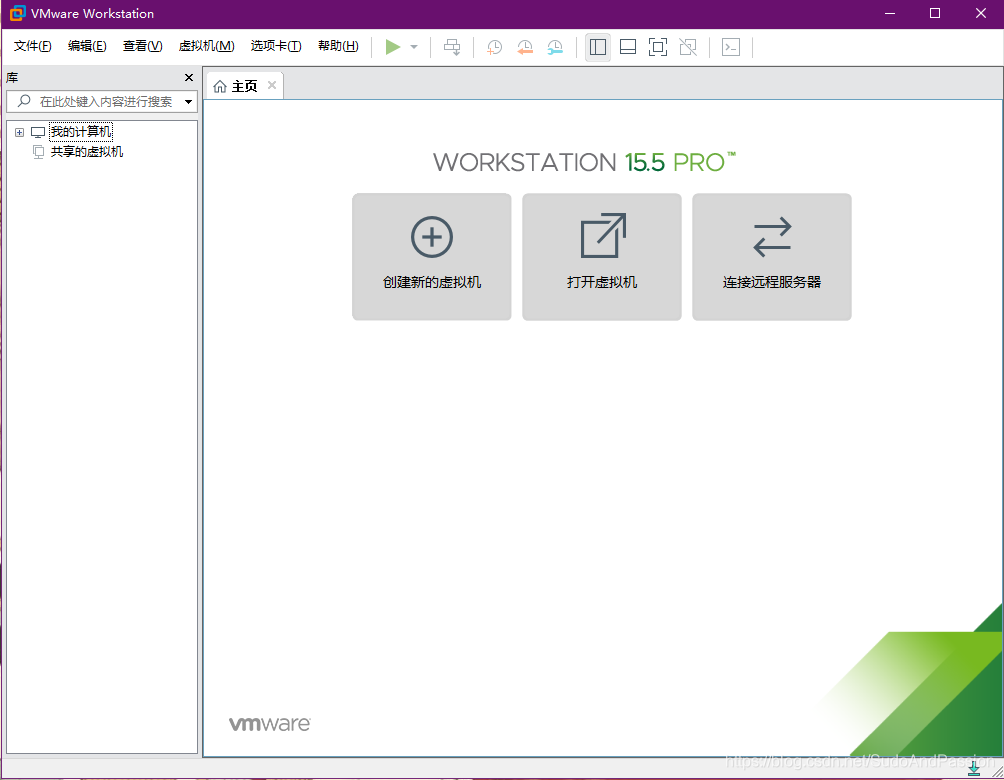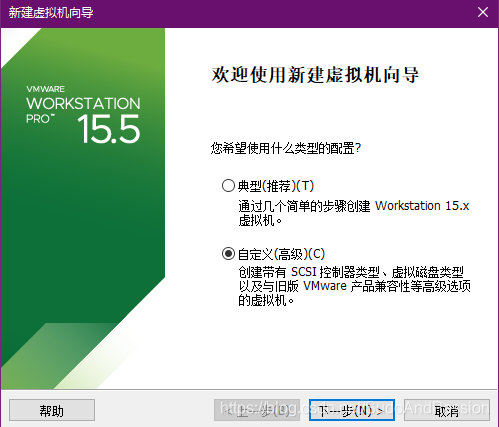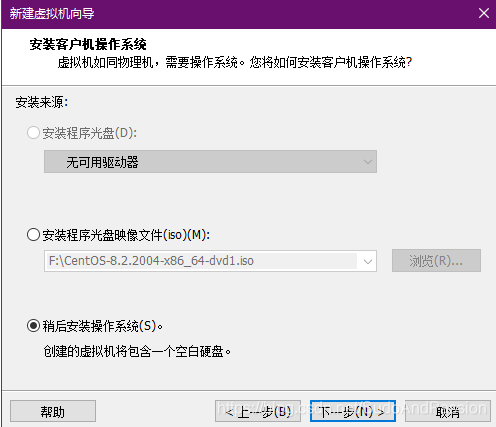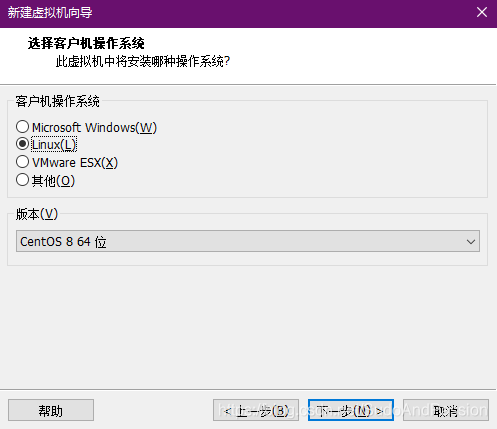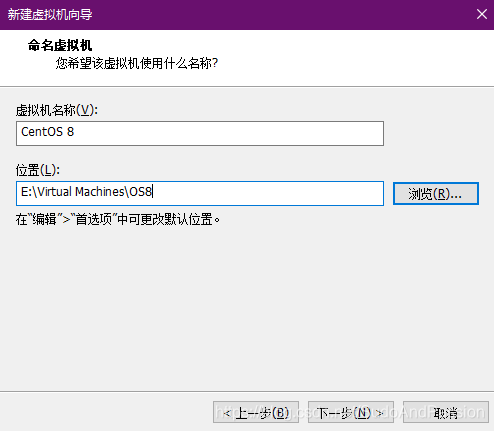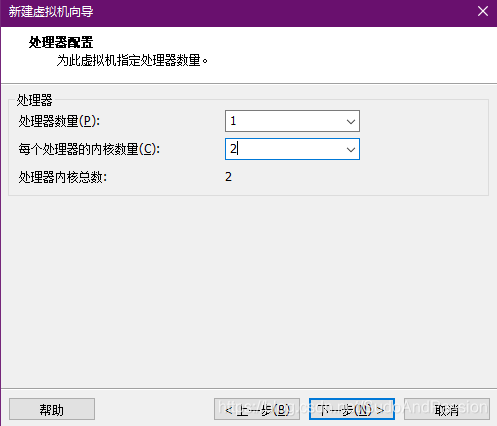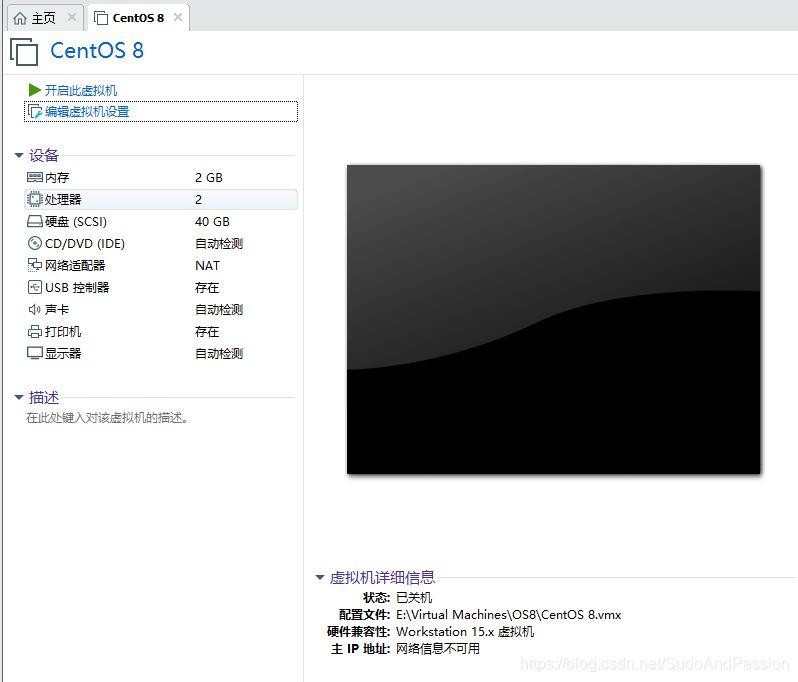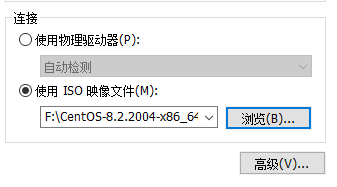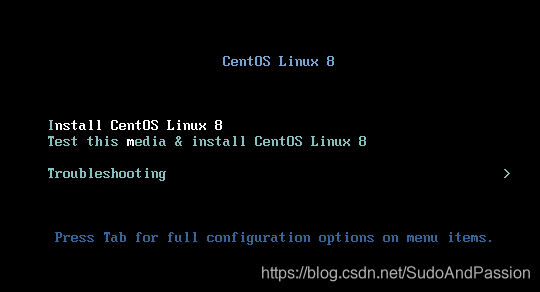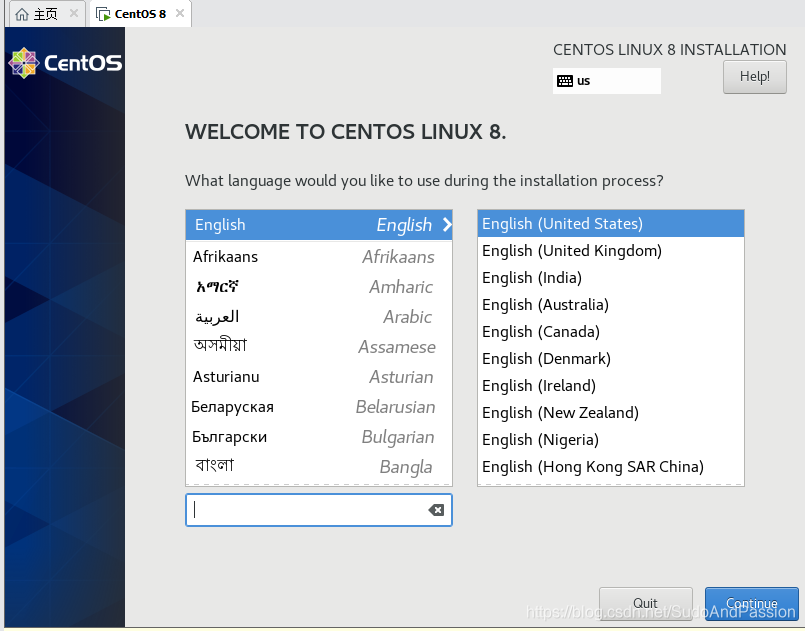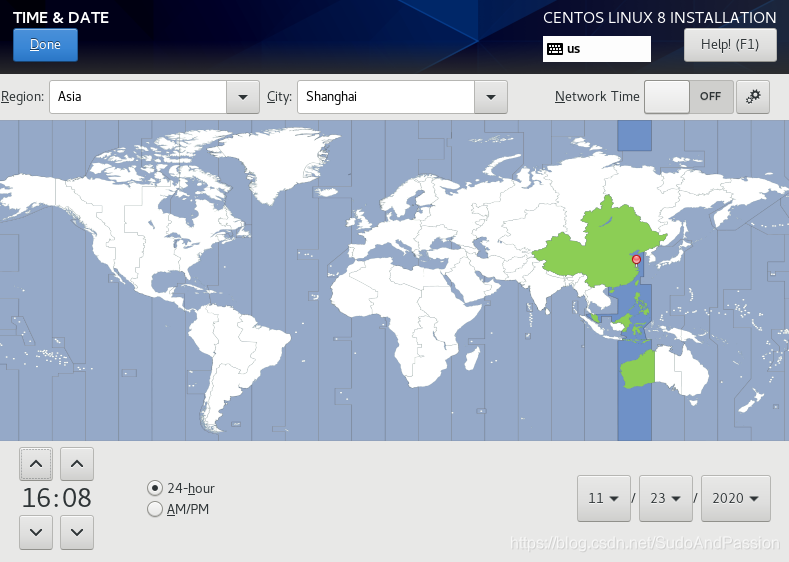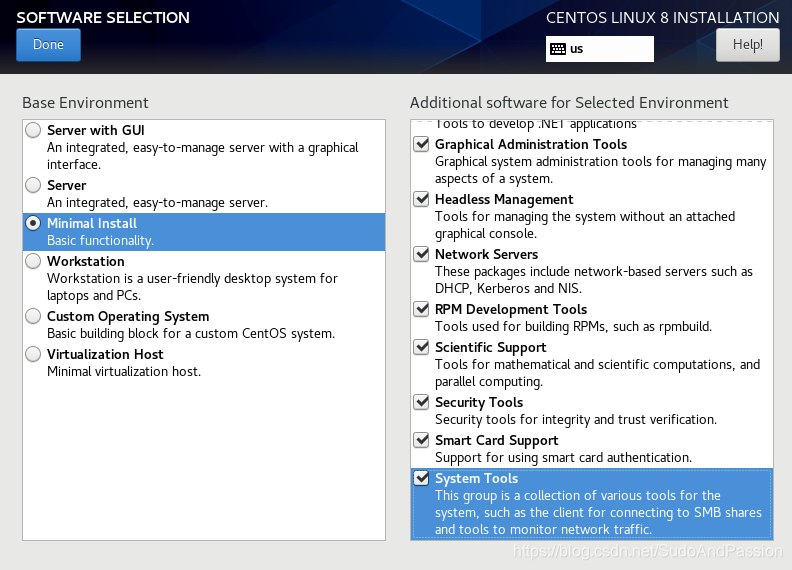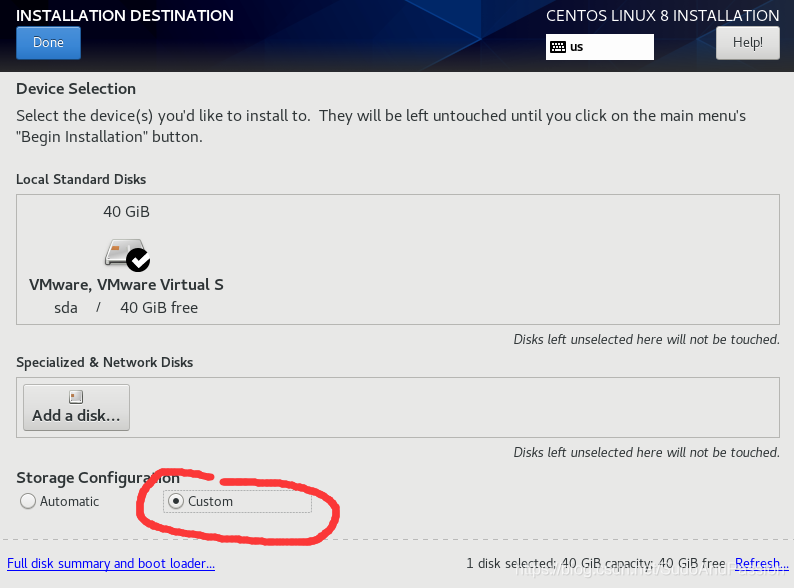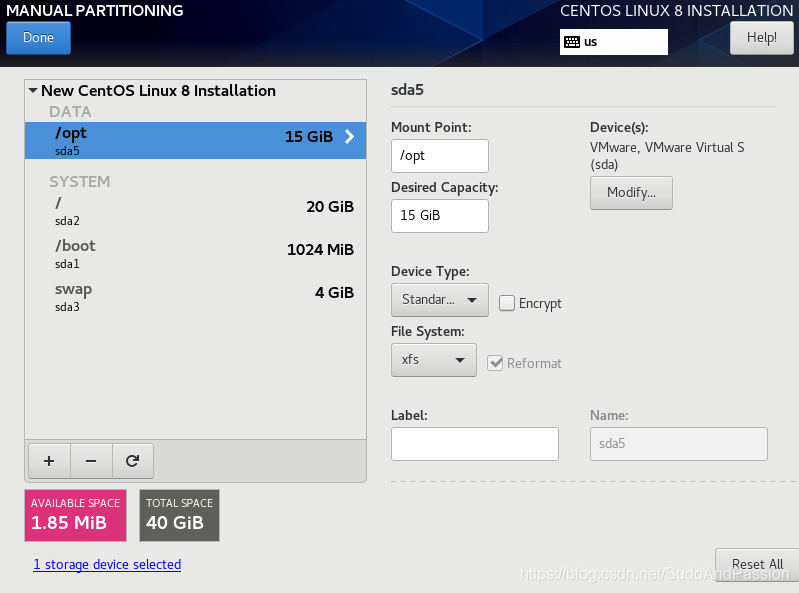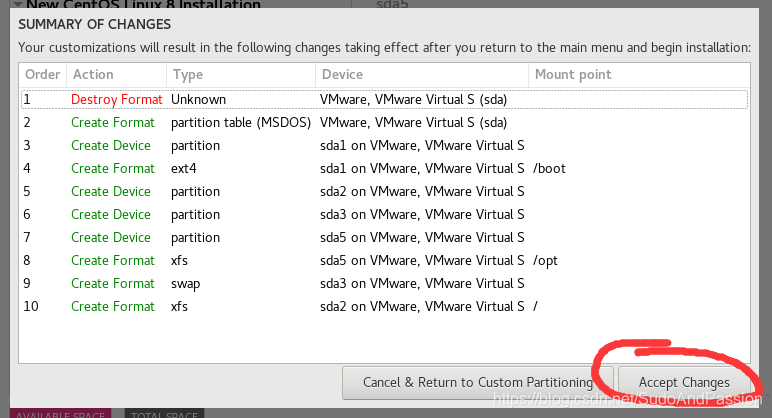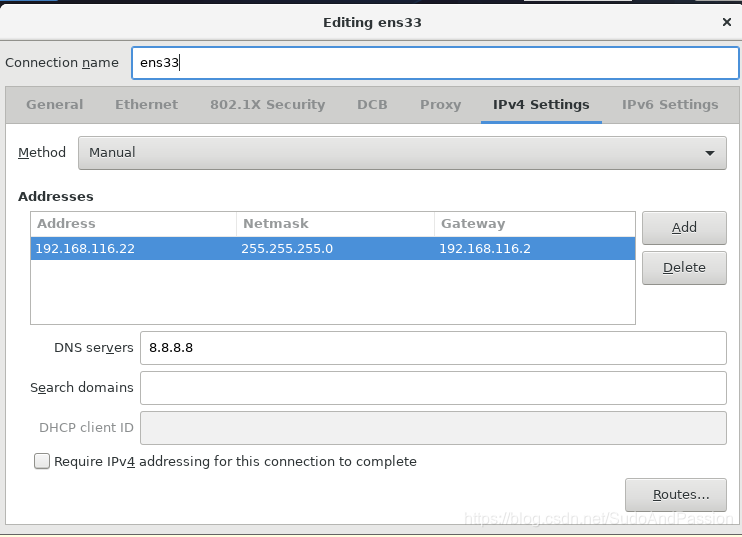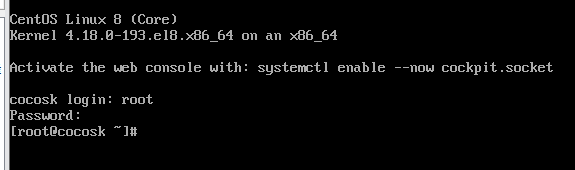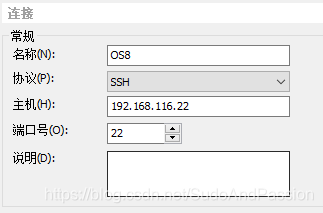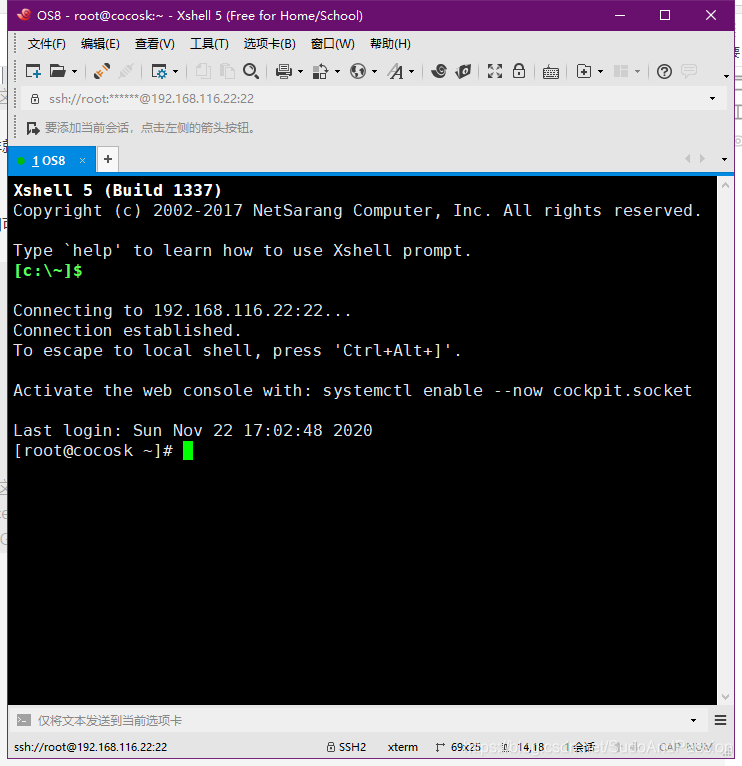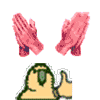初学者在VMware上搭建自己的CentOS8
为何是VMware?
VMware WorkStation相较于Oracle VM VIrtualBox来说,更适合初学者来使用,无论是界面还是功能,对一些不熟悉的小白来说很容易上手,而且一些网络配置容易配置。熟练使用VMware是作为熟练运用Linux系统的基础。
virtualbox的界面:
VMware的界面:
为何是CentOS8?
CentOS8相较于7来说多了云计算模块,对于现在的“云计算时代”来说CentOS8更加适合。
开始安装Linux系统
第一步:创建虚拟机(人类的一小步,你的一大步)
不单独显示的界面都是直接默认选项直接点下一步即可
这里我们稍后安装操作系统,先把虚拟机建起来
系统当然是OS8
随便起个名
两核完全够用
给它分配2G内存
给它40G磁盘容量
一个新的虚拟机就创建成功了
第二步:安装系统
使用CentOS8.2的ISO映像文件
然后启动虚拟机
进入第一个选项
大多数环境都是英语环境,所以我们用英语安装
设置一下时区
选择最小安装然后全选
选择自定义分区
创建各个分区
/ ----根分区
/boot ----启动分区
swap ------交换分区,相当于WINDOWS下虚拟内存
根据内存大小,可以分为:
内存小于8GB,SWAP的大小是内存的2倍
内存大于8GB,小于32GB,SWAP是内存1.5倍
内存大于32GB,SWAP和内存一样大即可
/opt -----应用分区,可选分区,把剩下的磁盘全分人opt中
接受设置:
配置ens33
开始安装
期间设置root密码
设置完成
第三步:系统重启
点击reboot重启
输入账户和密码
这样就代表CentOS8就安装成功了。
我们可以用xshell尝试连接此虚拟机
连接成功,基本上没有什么问题了。
(如有错误或者补充请在评论中指出,以后会改正