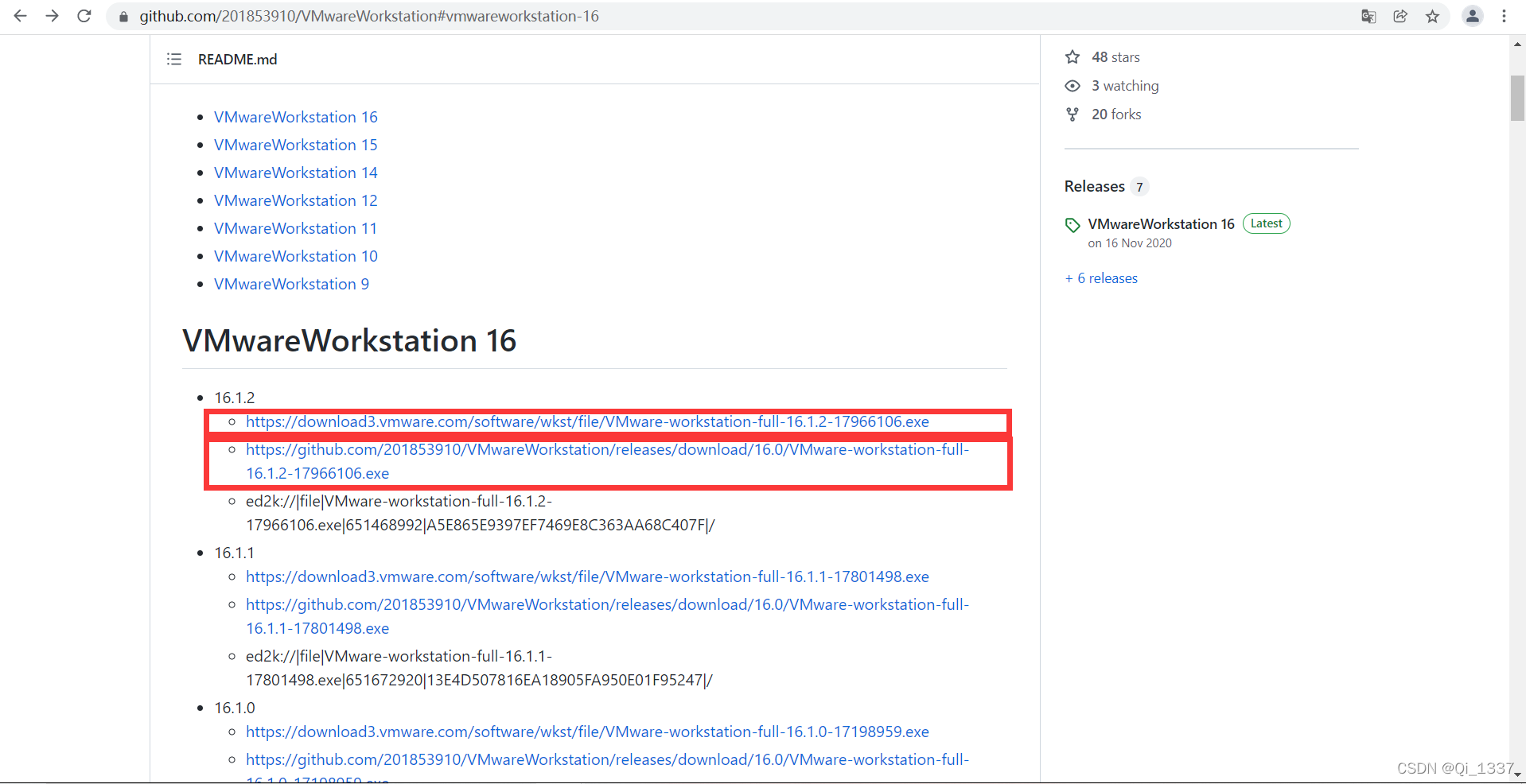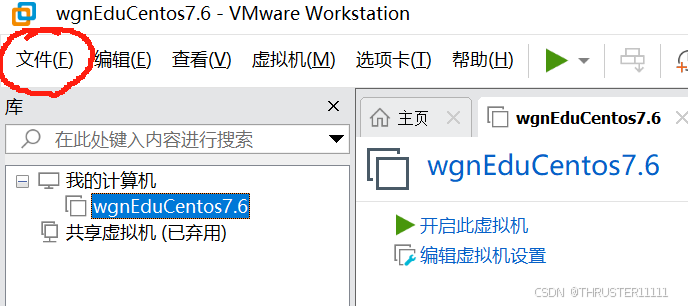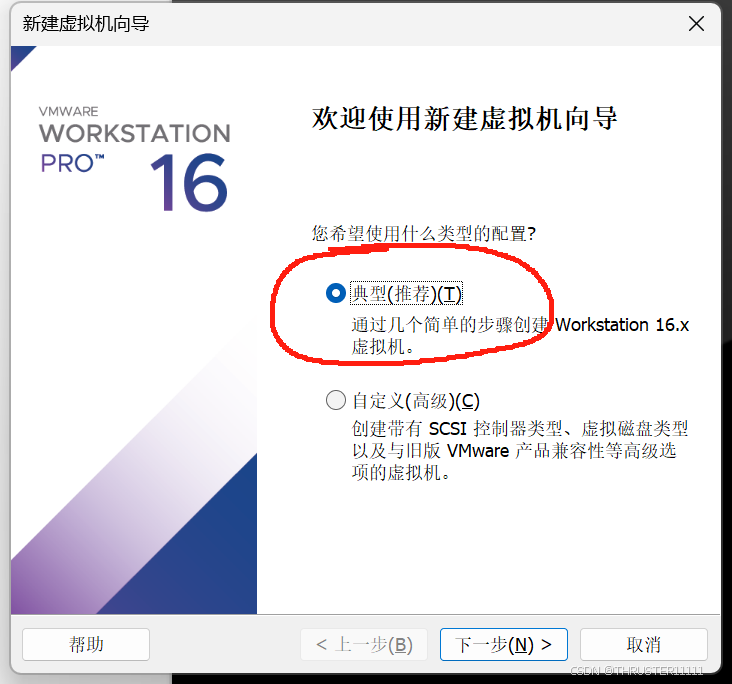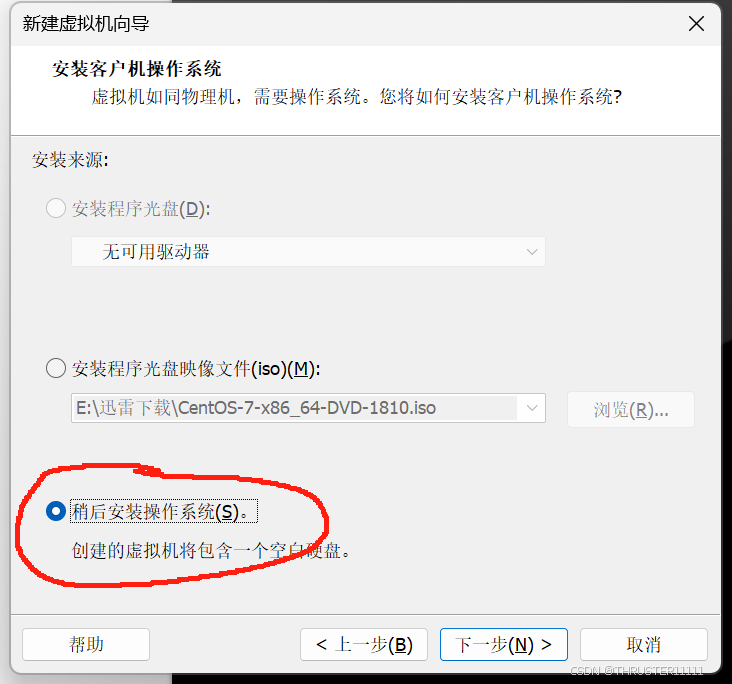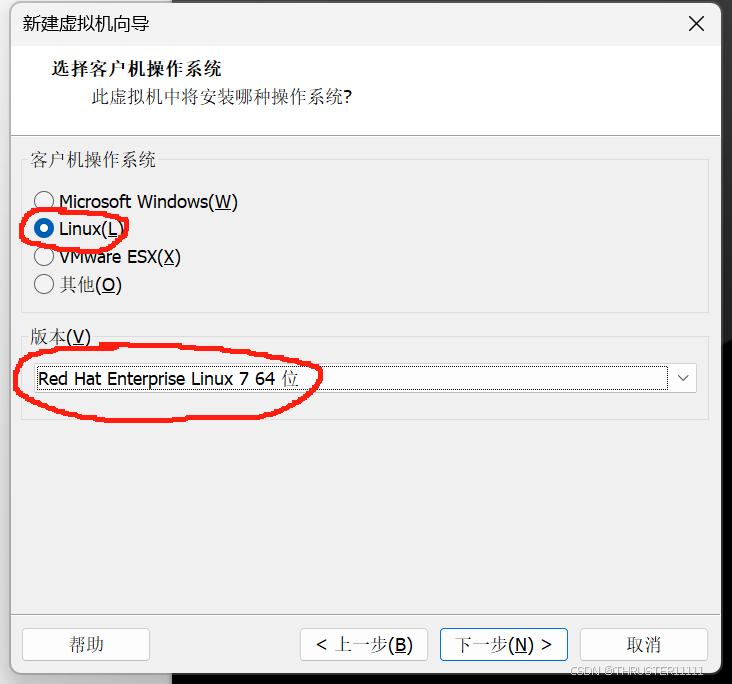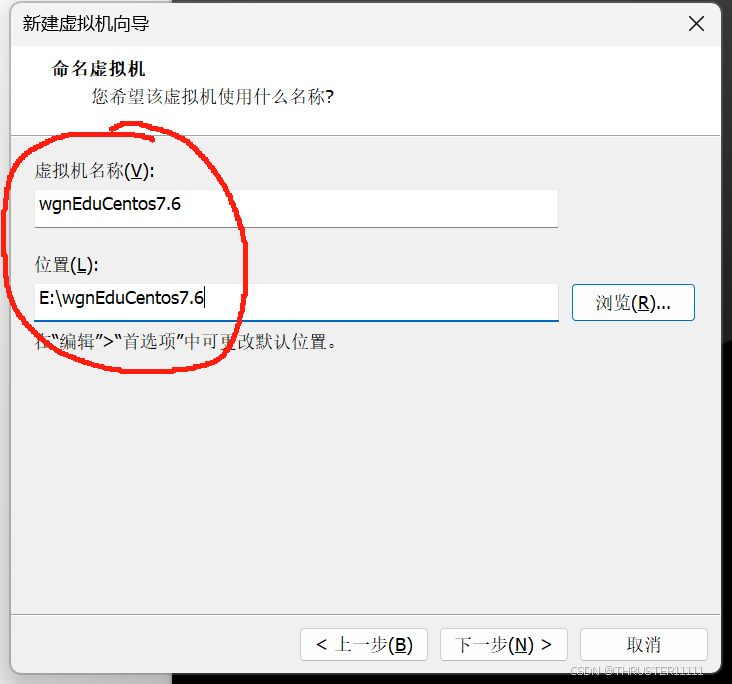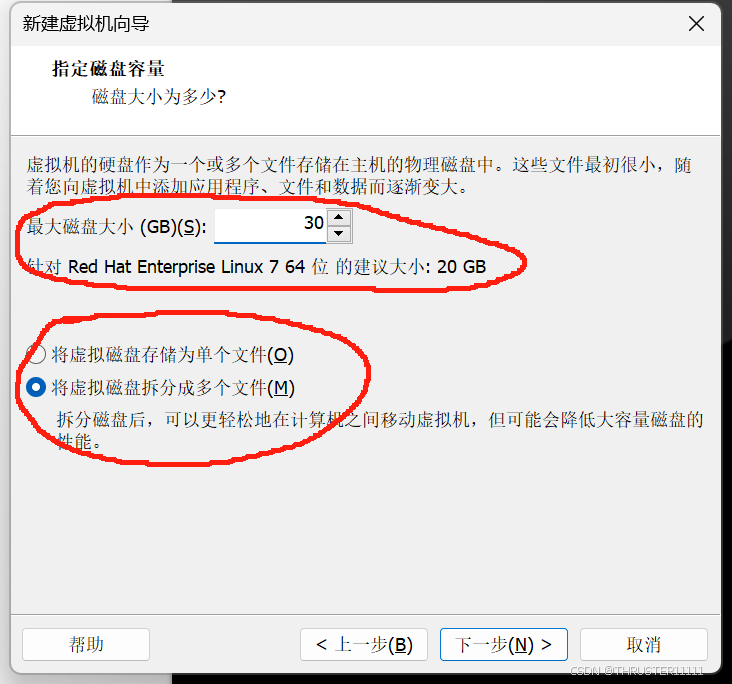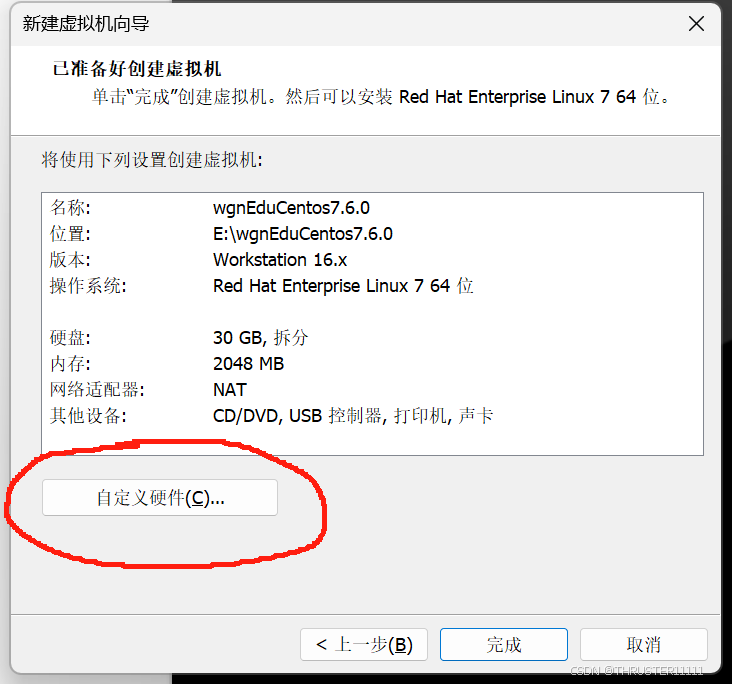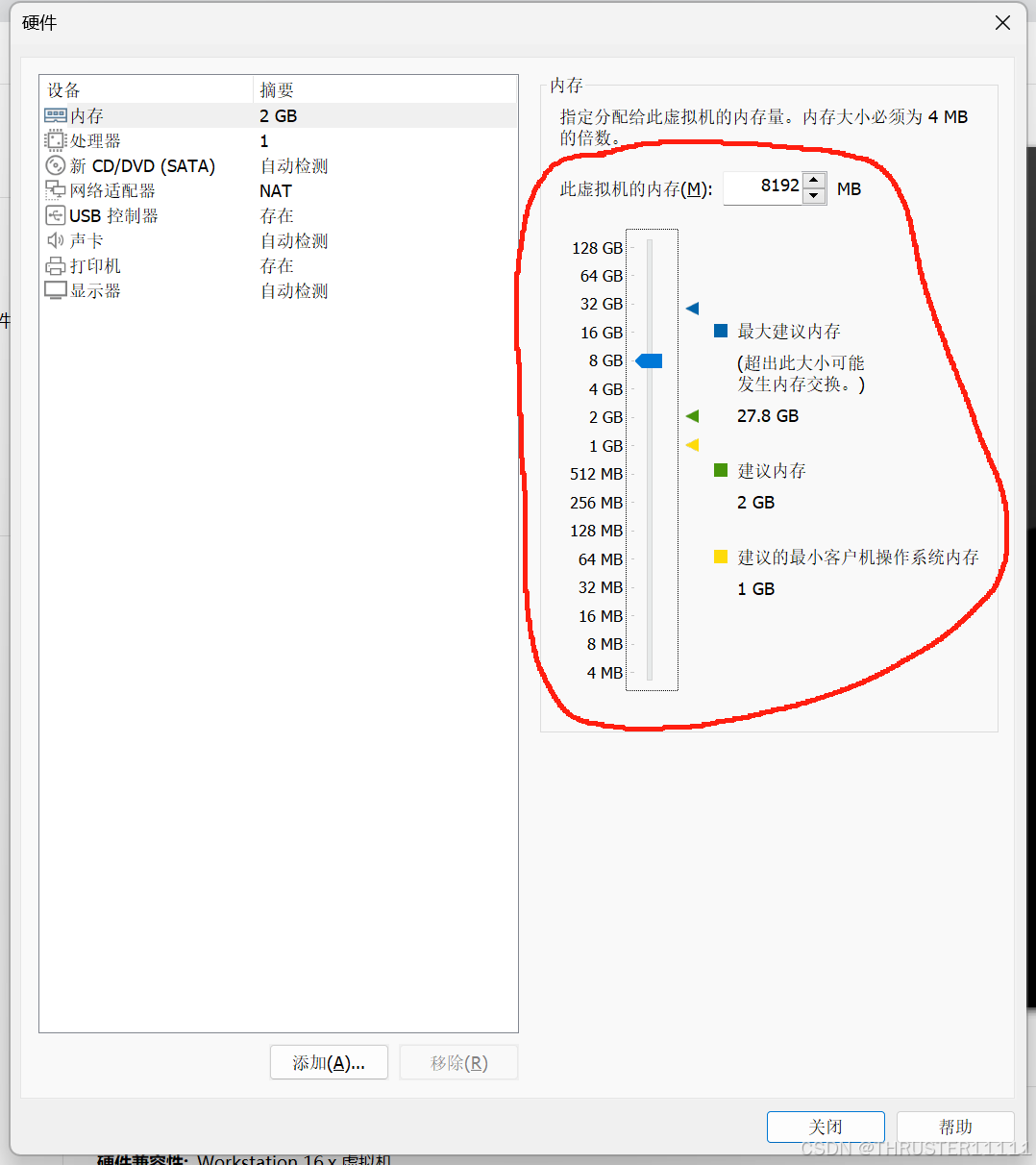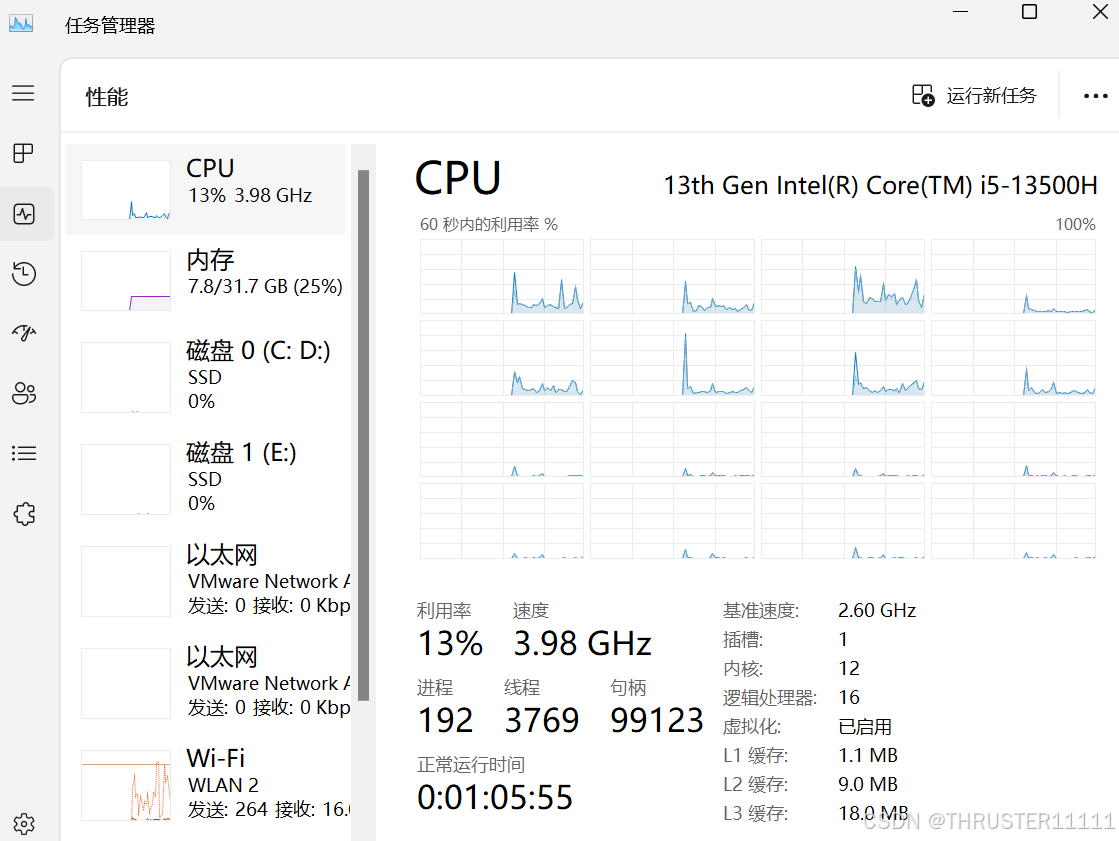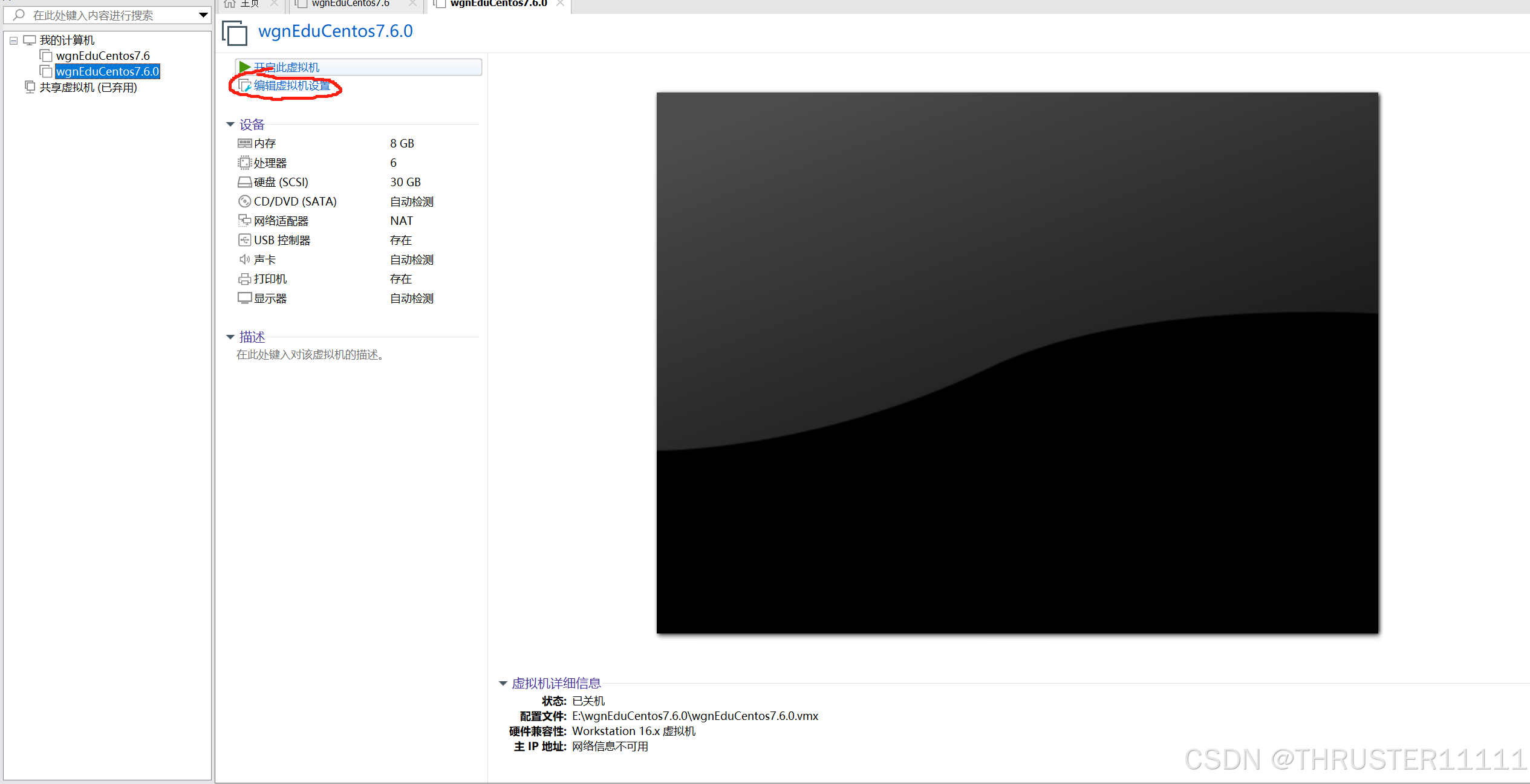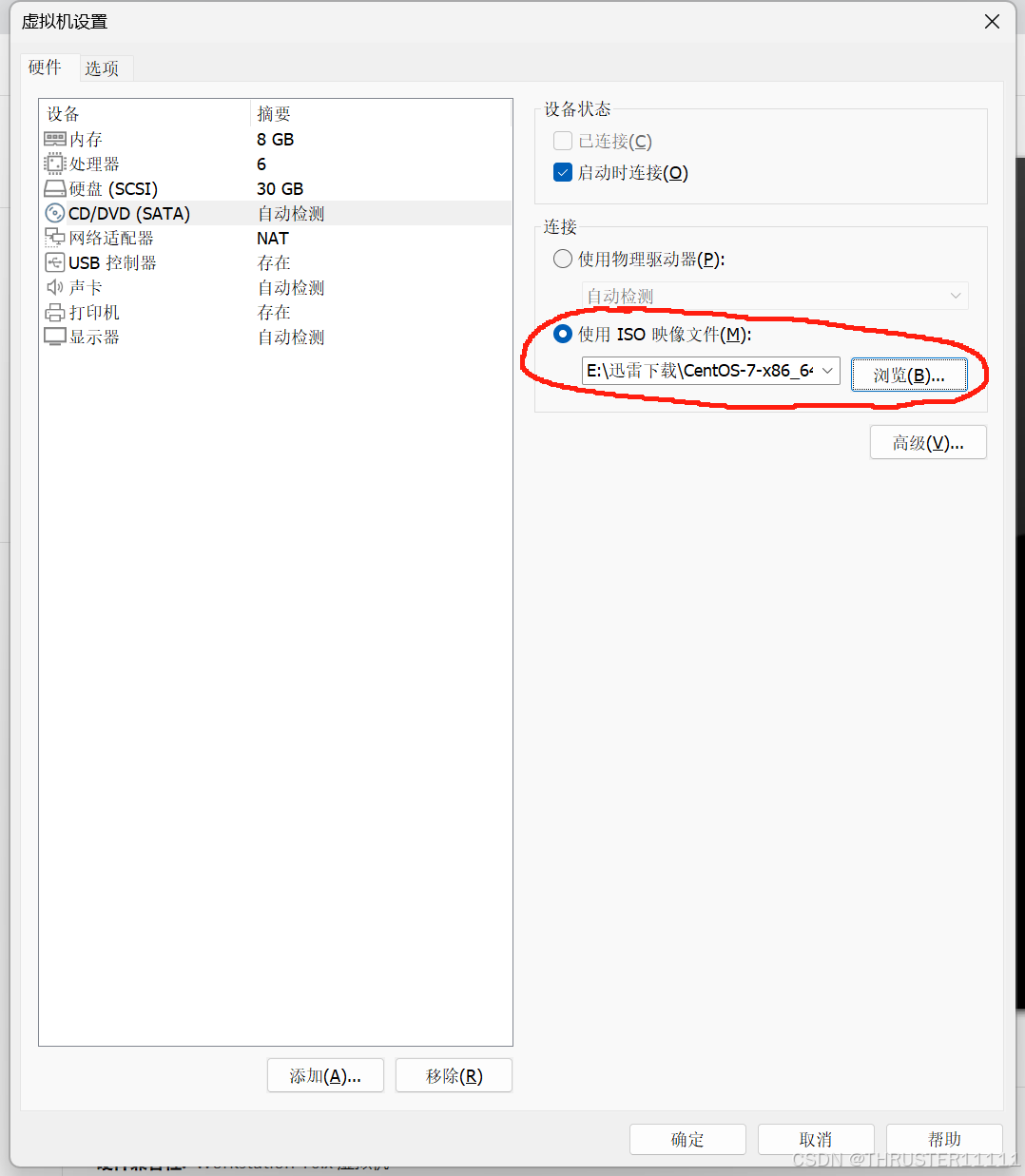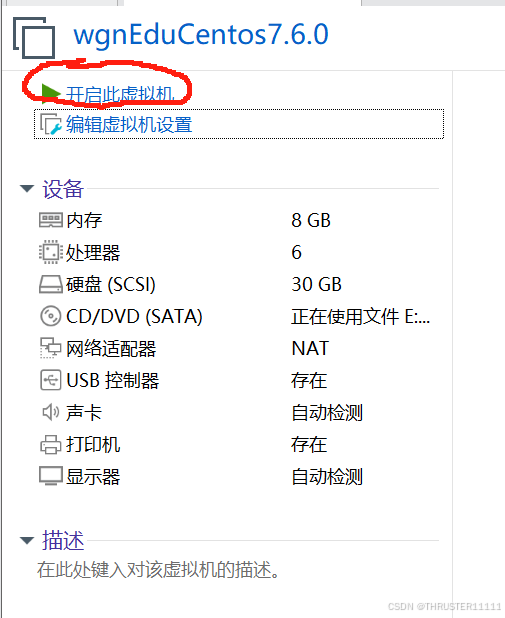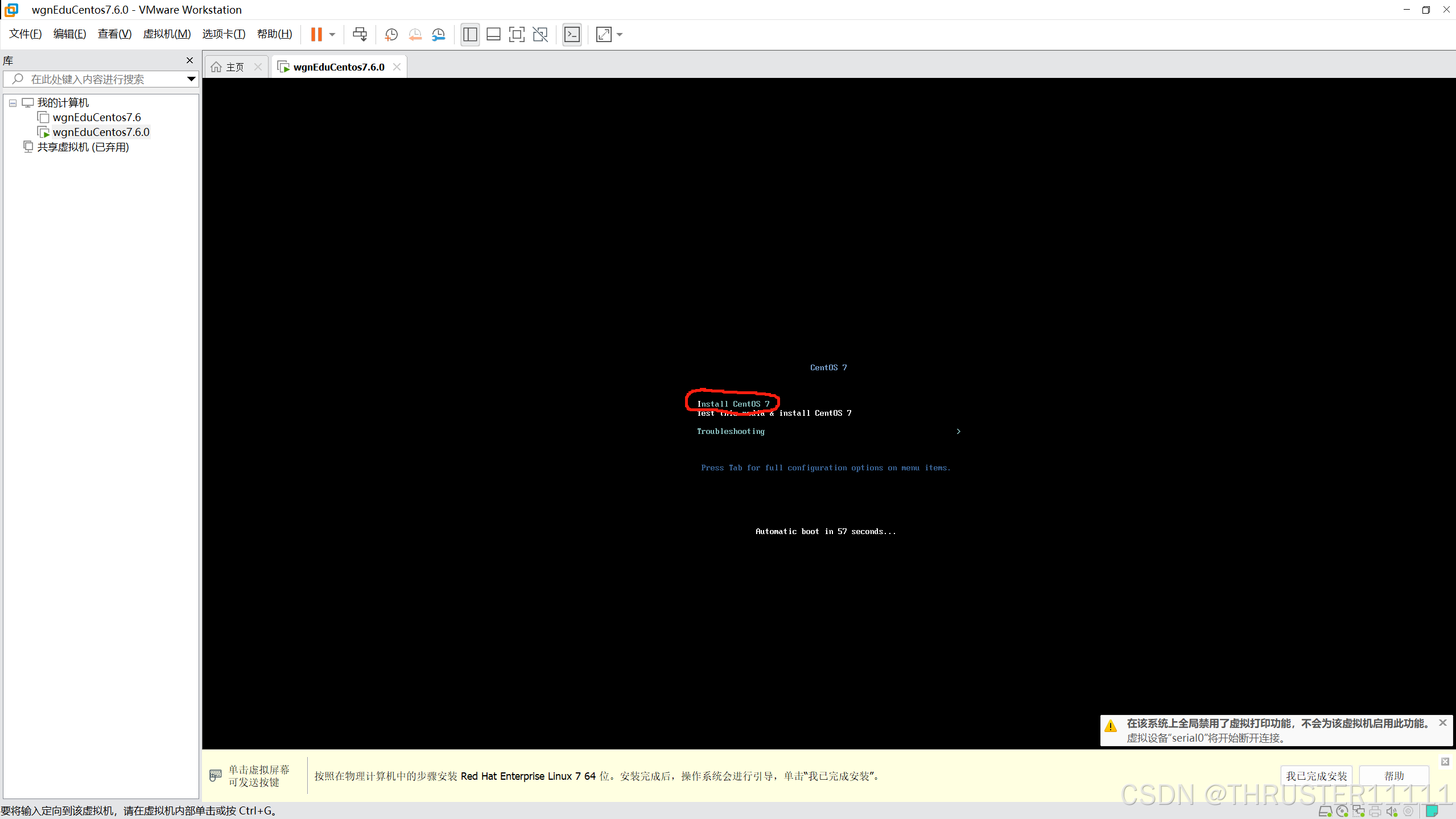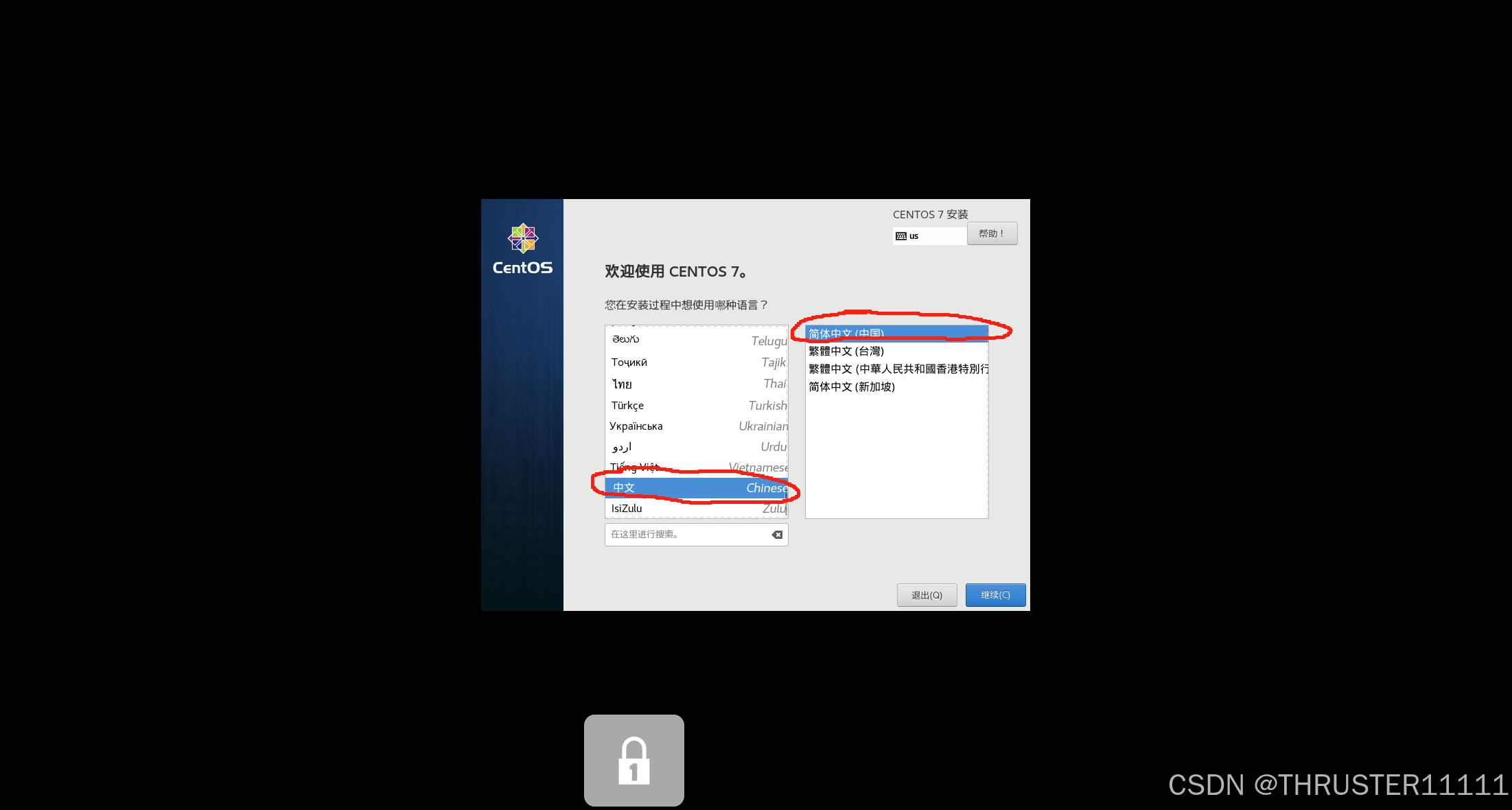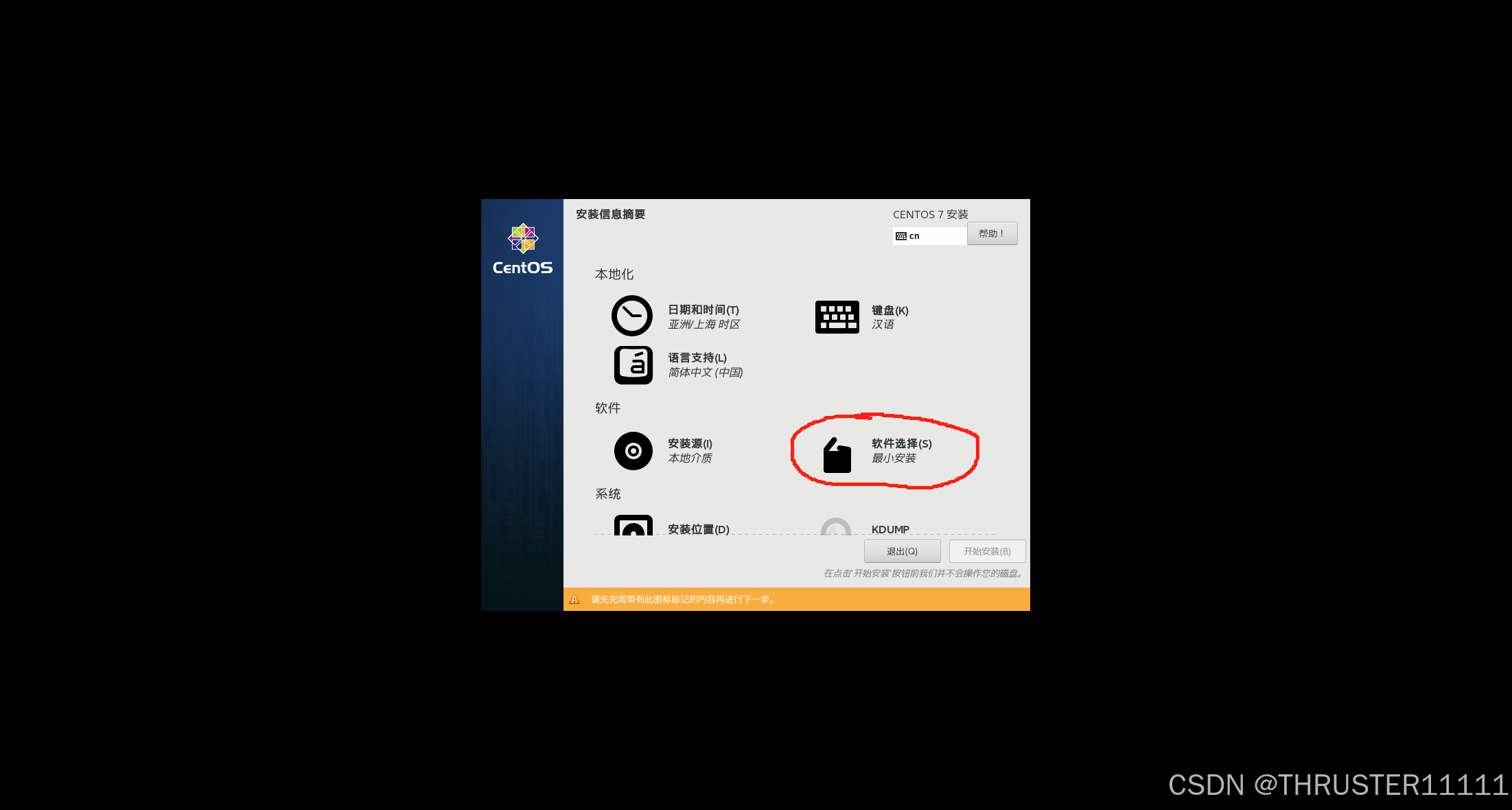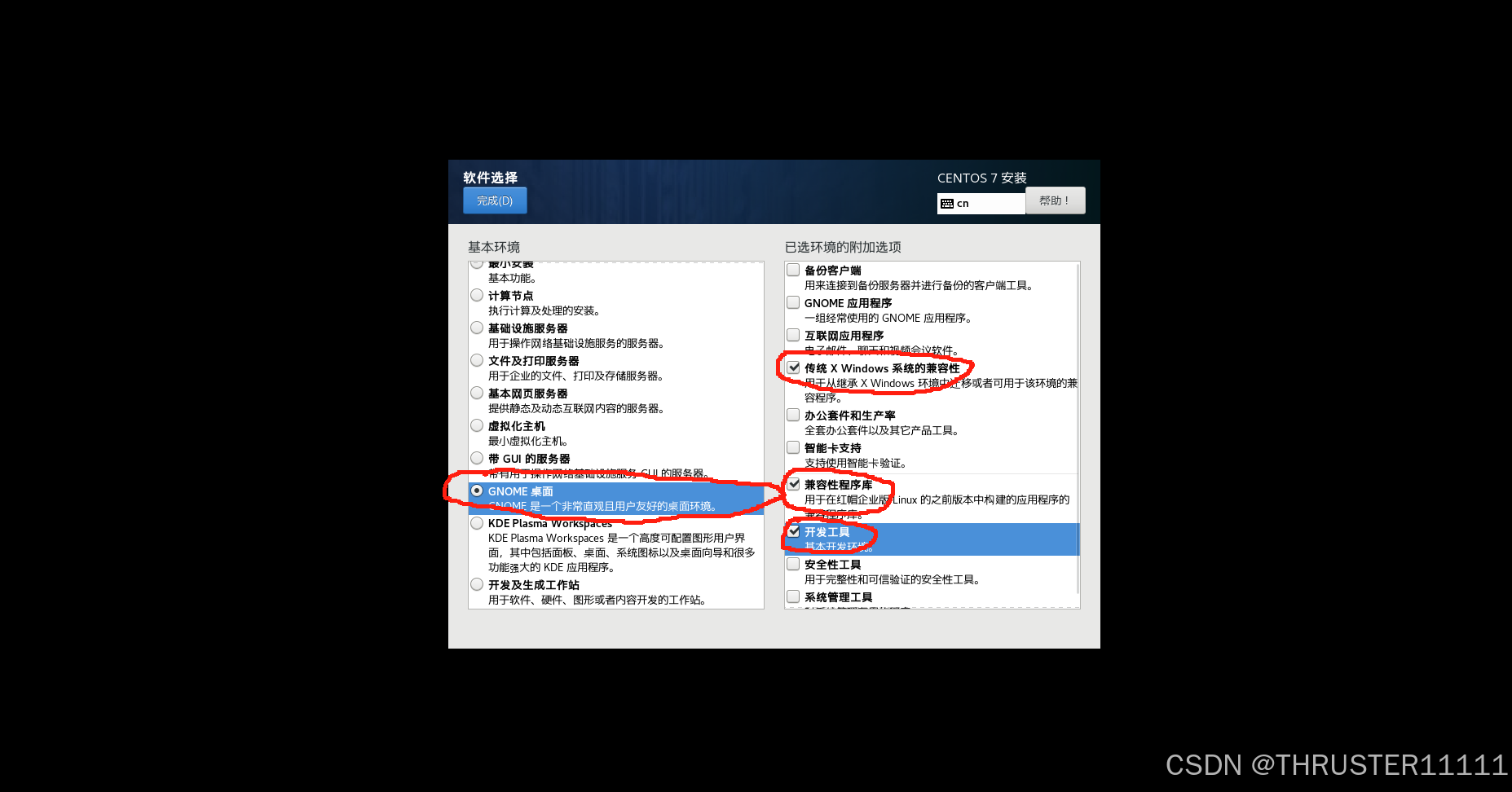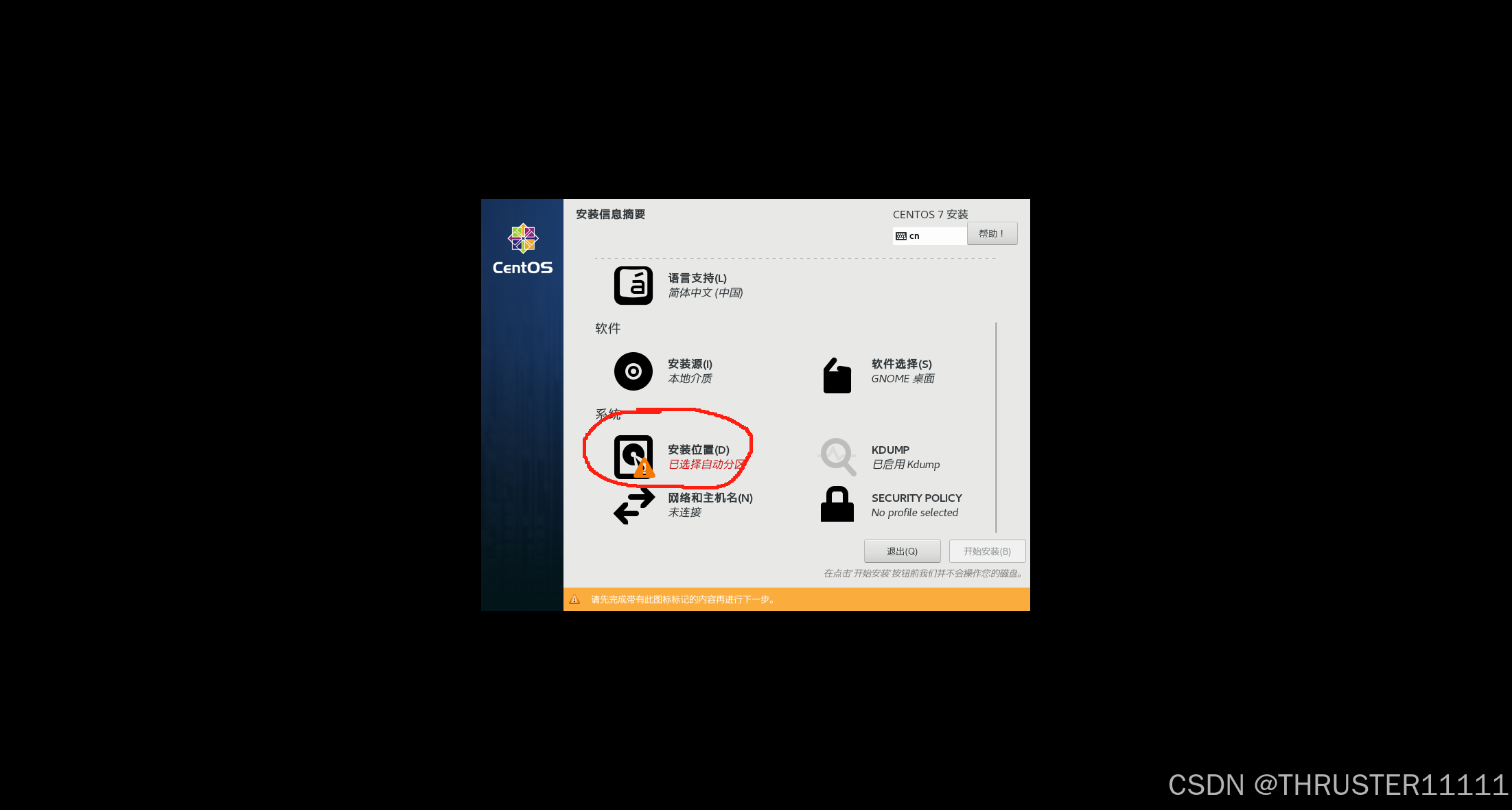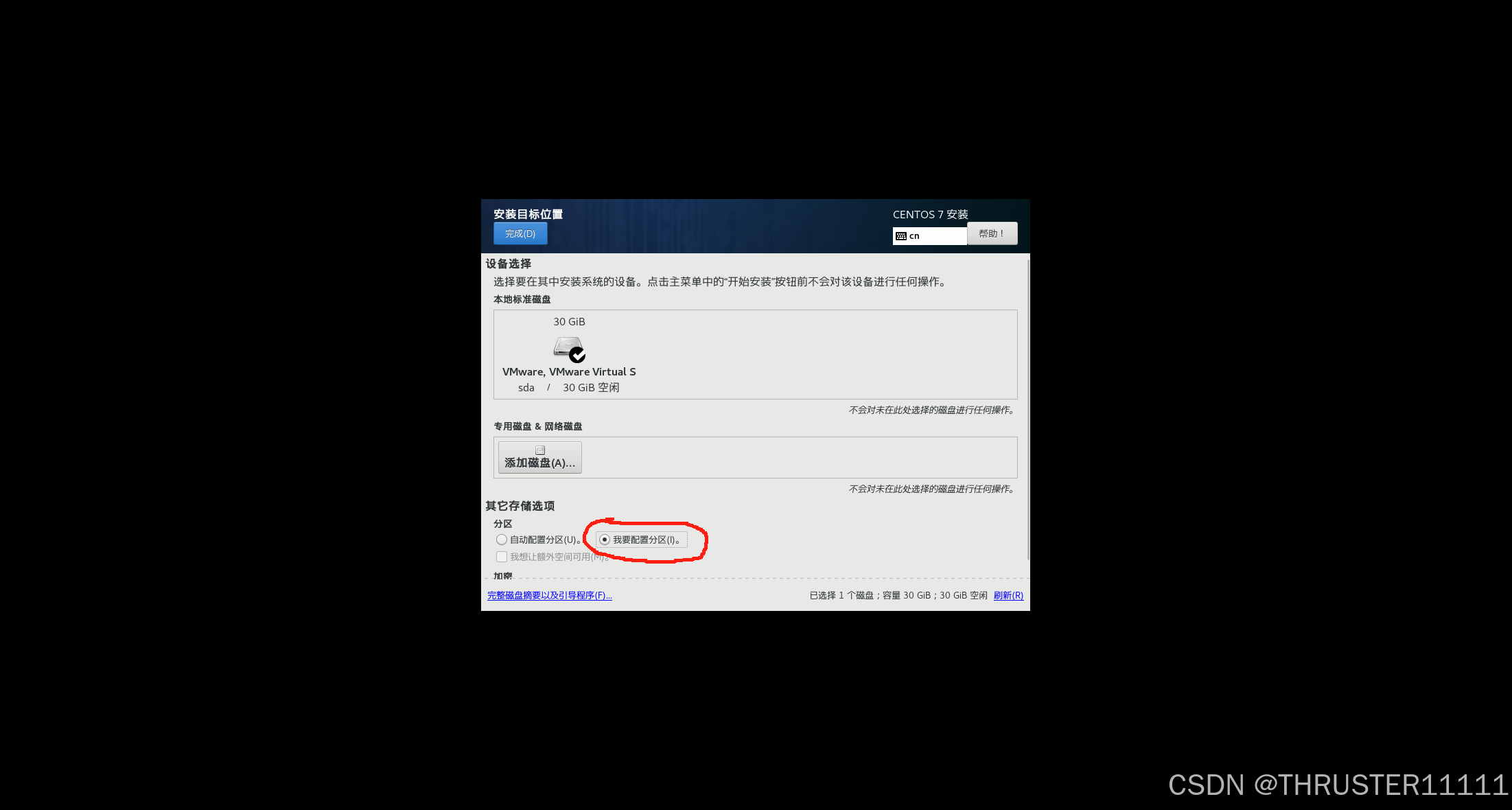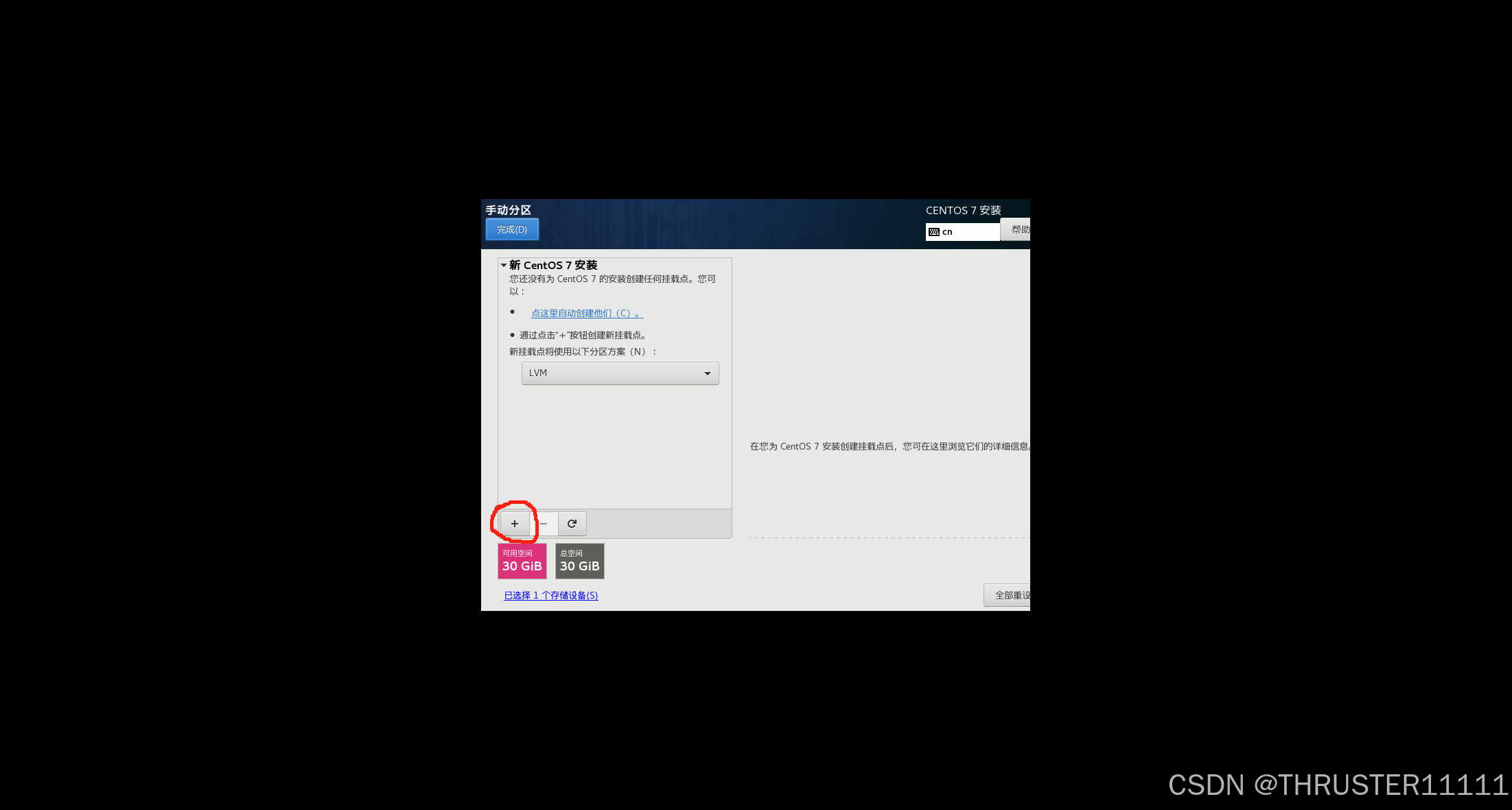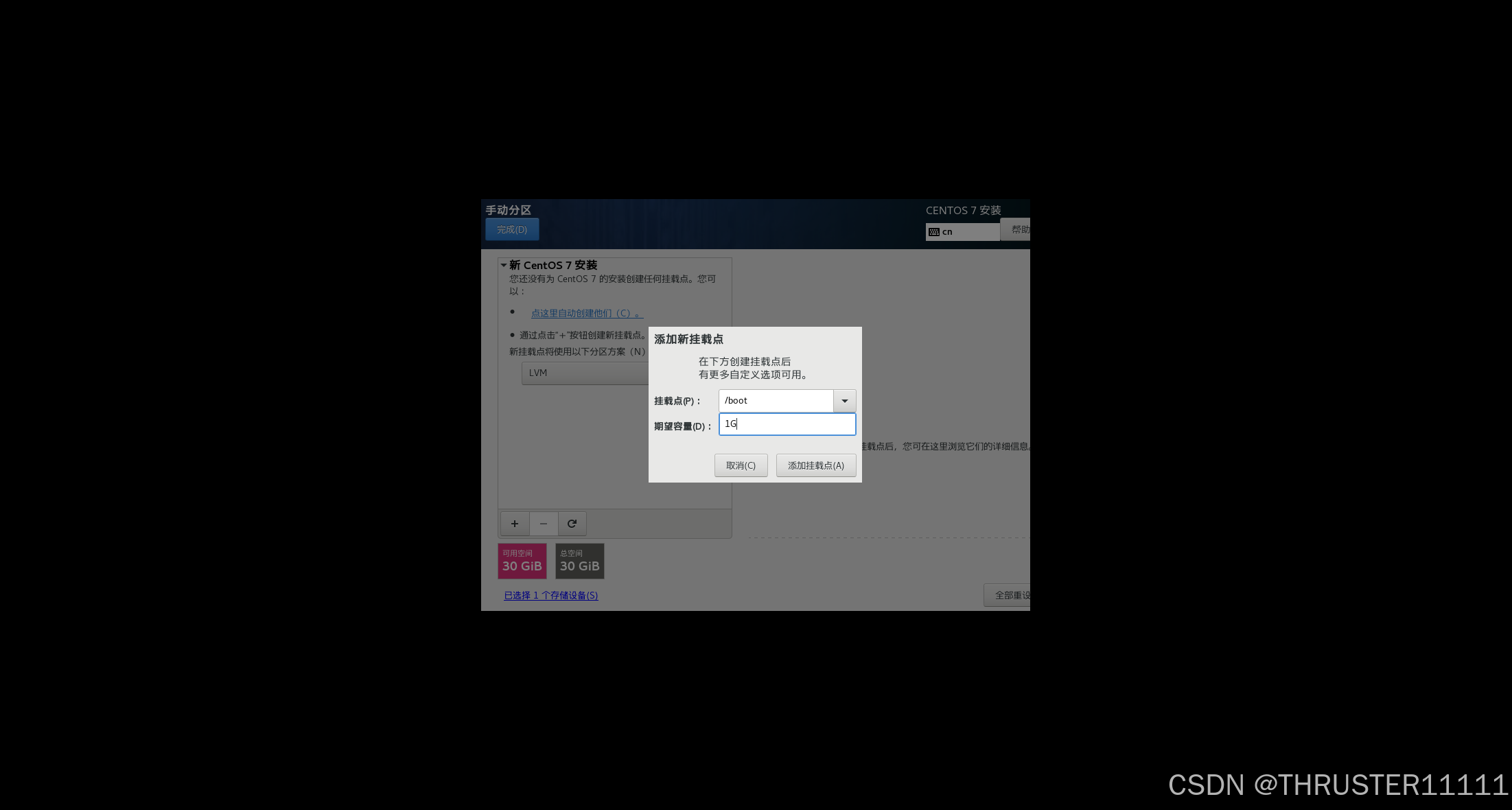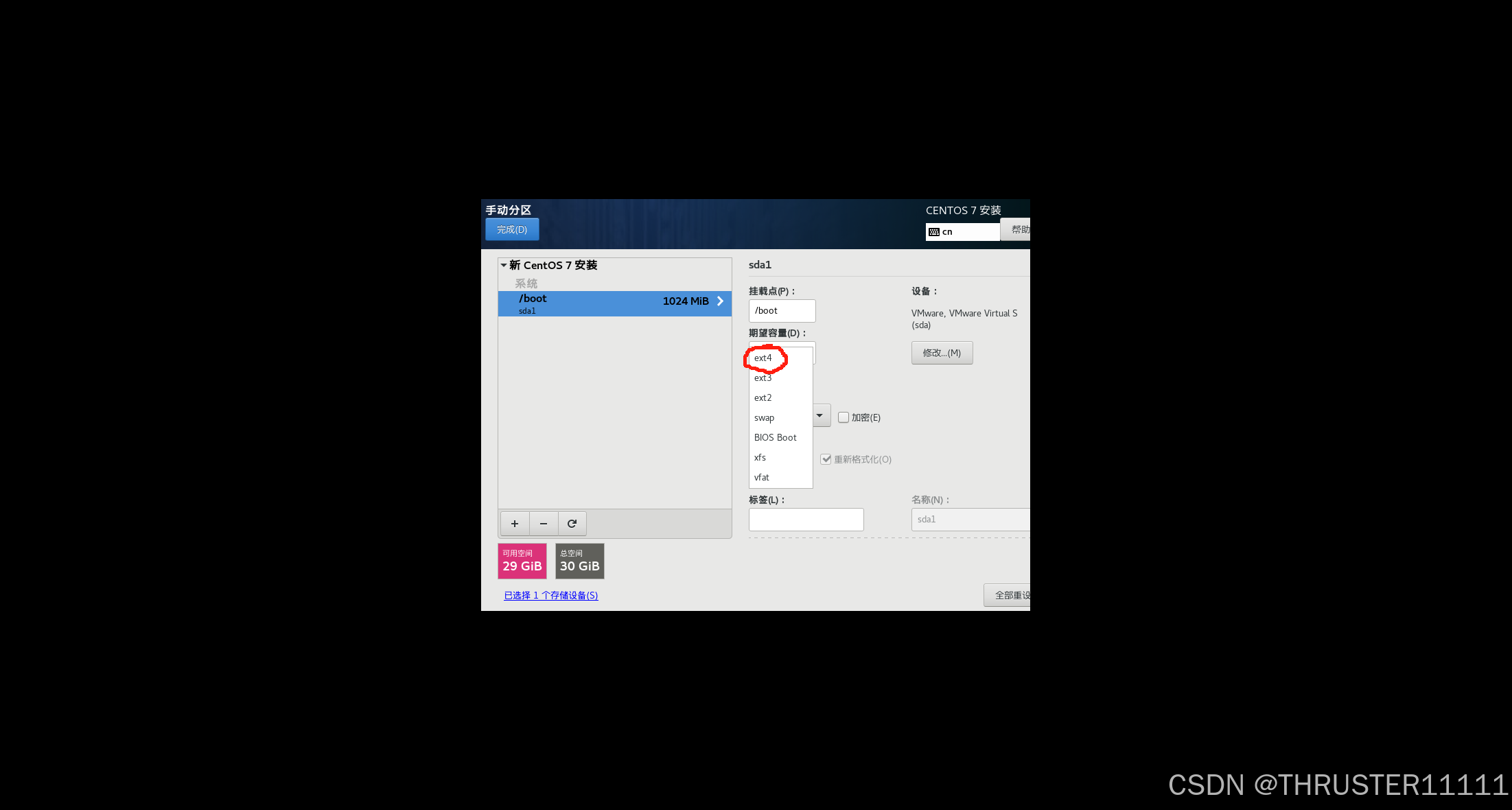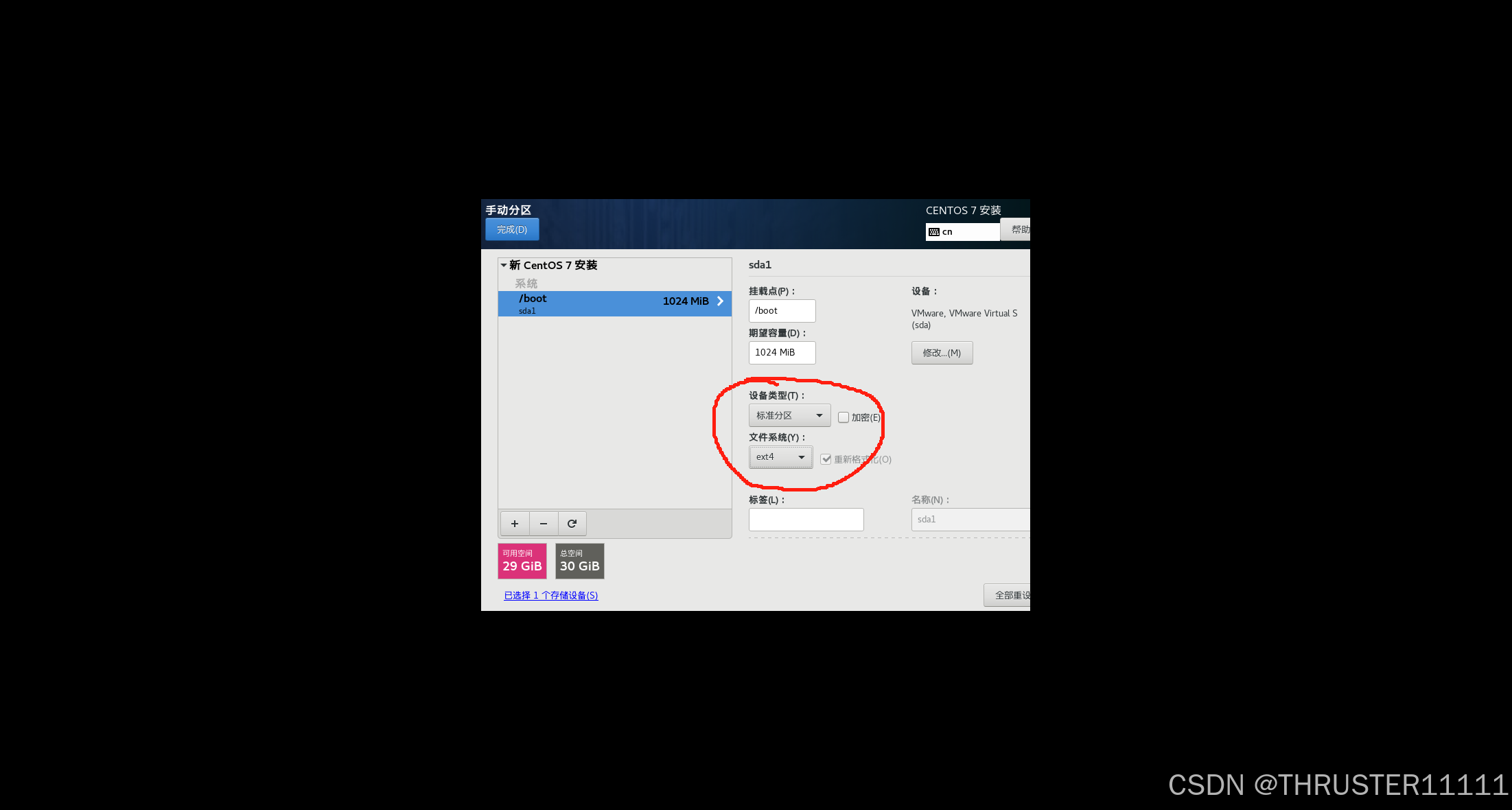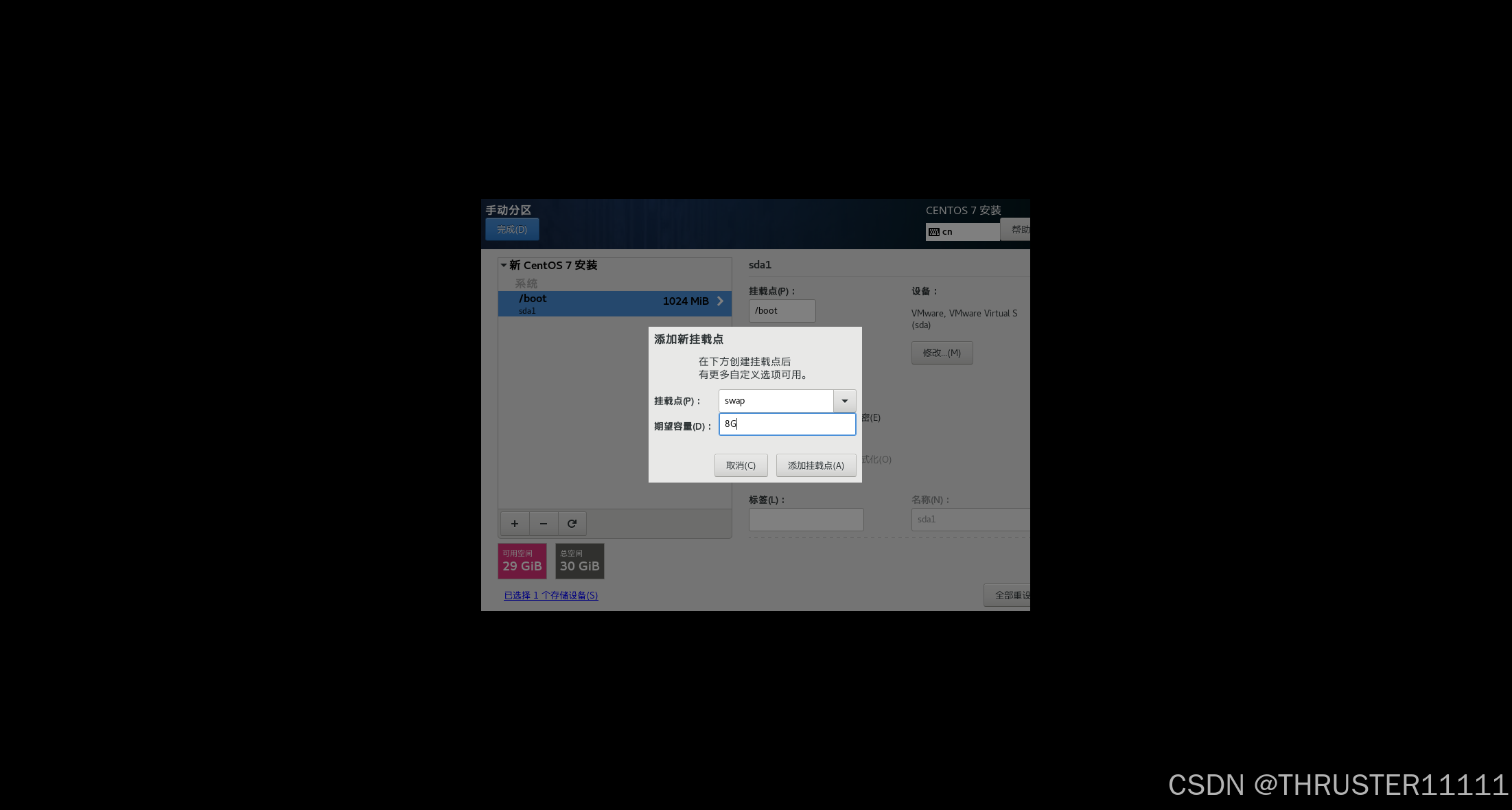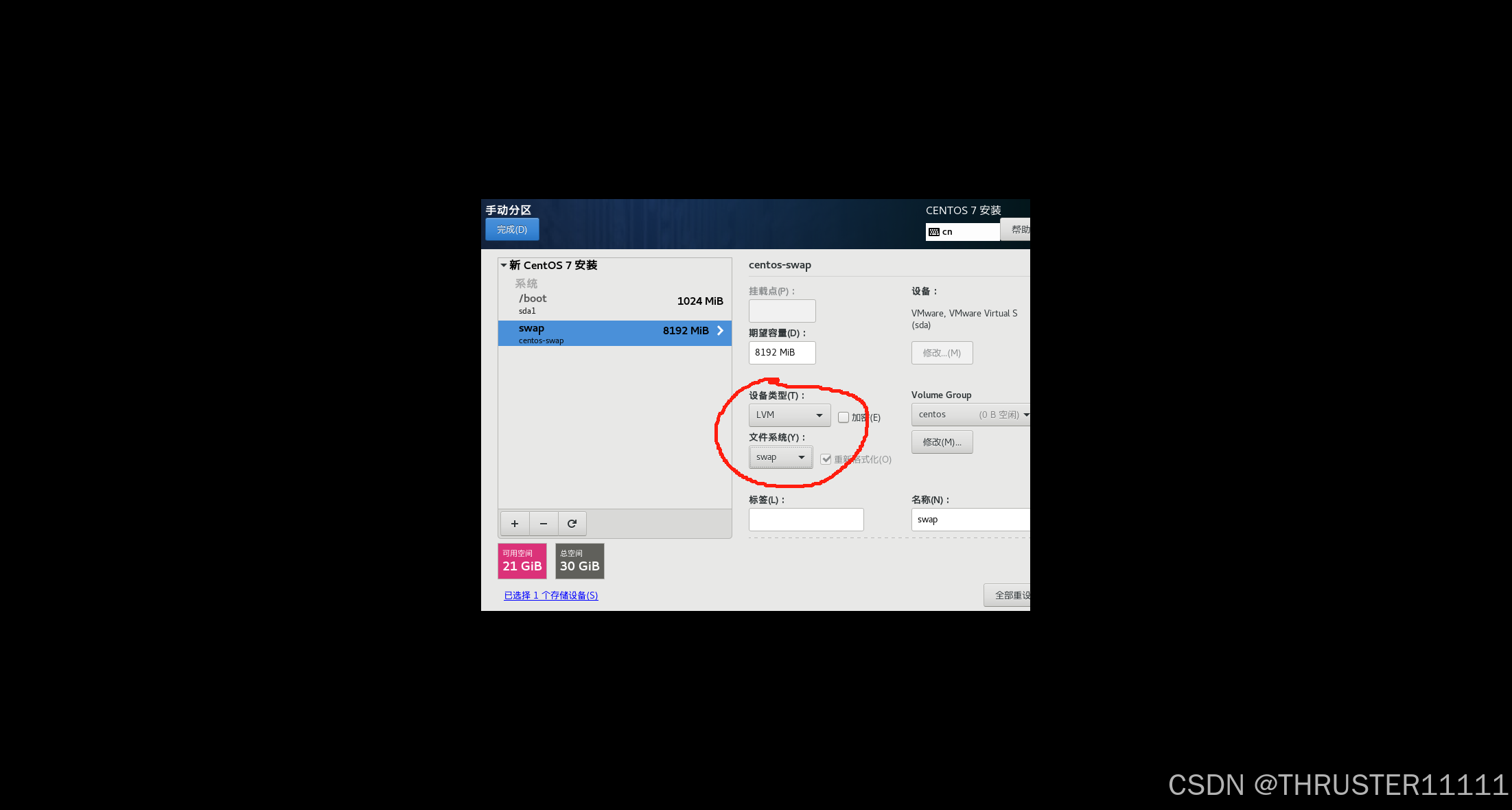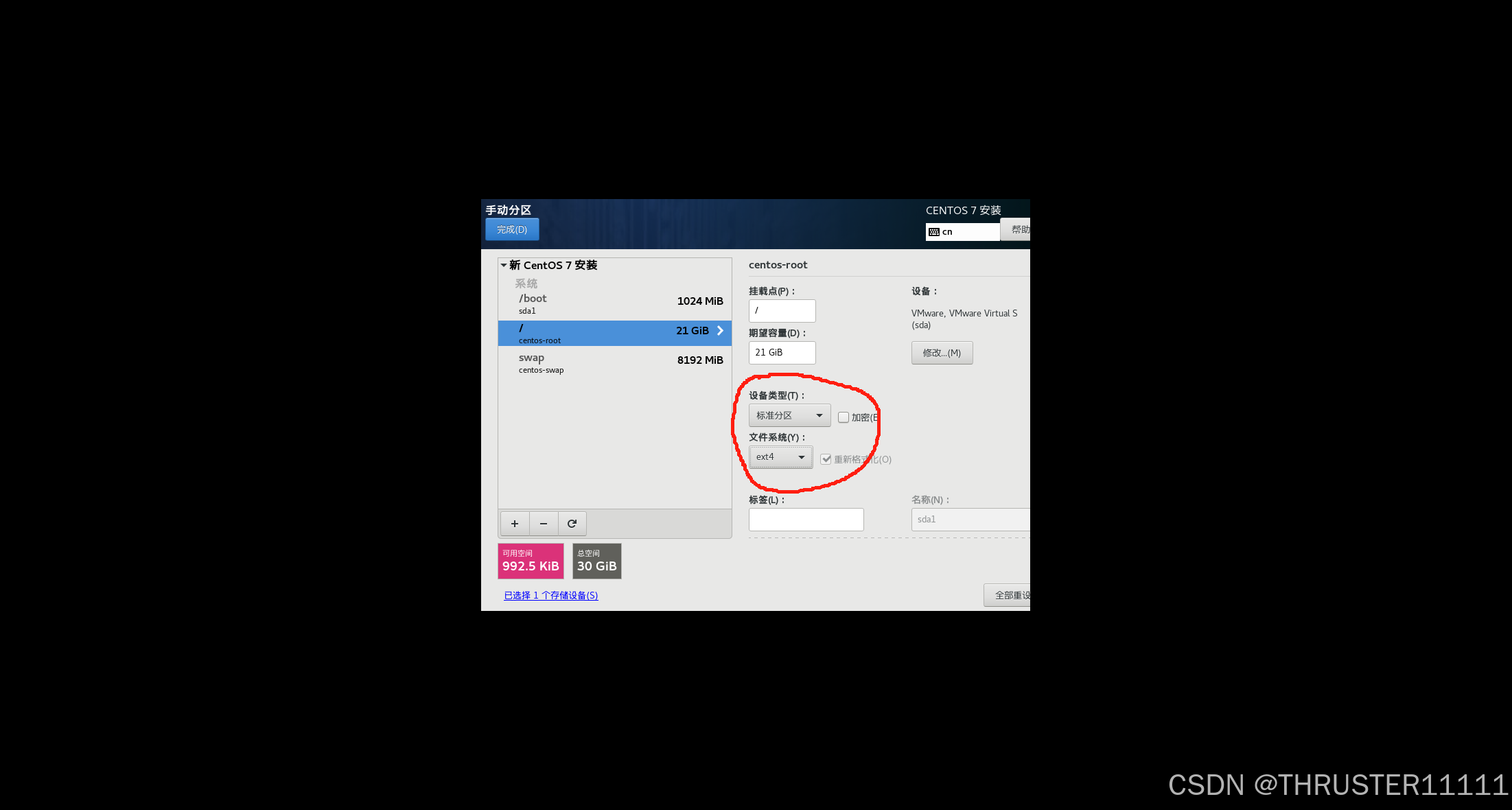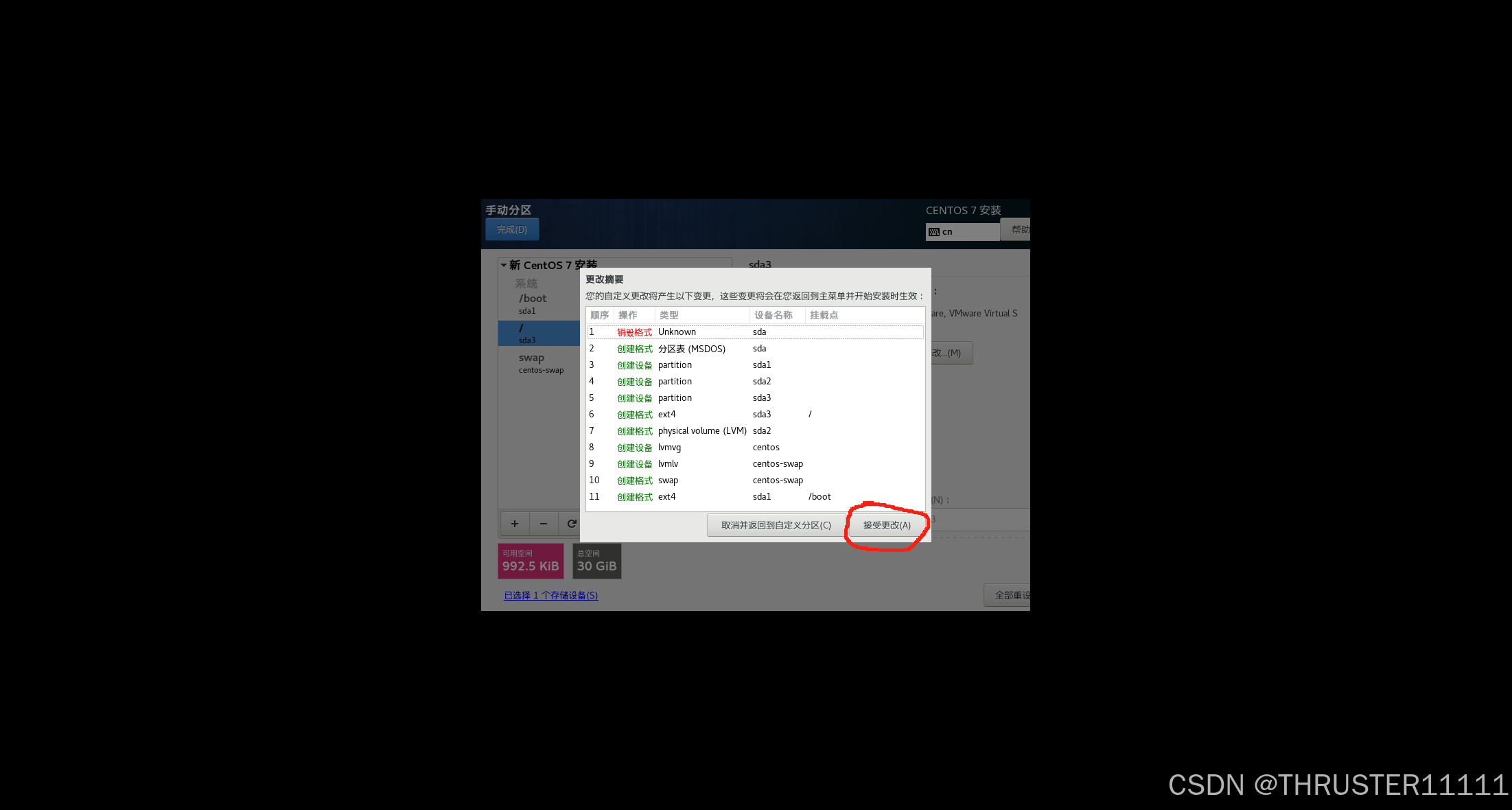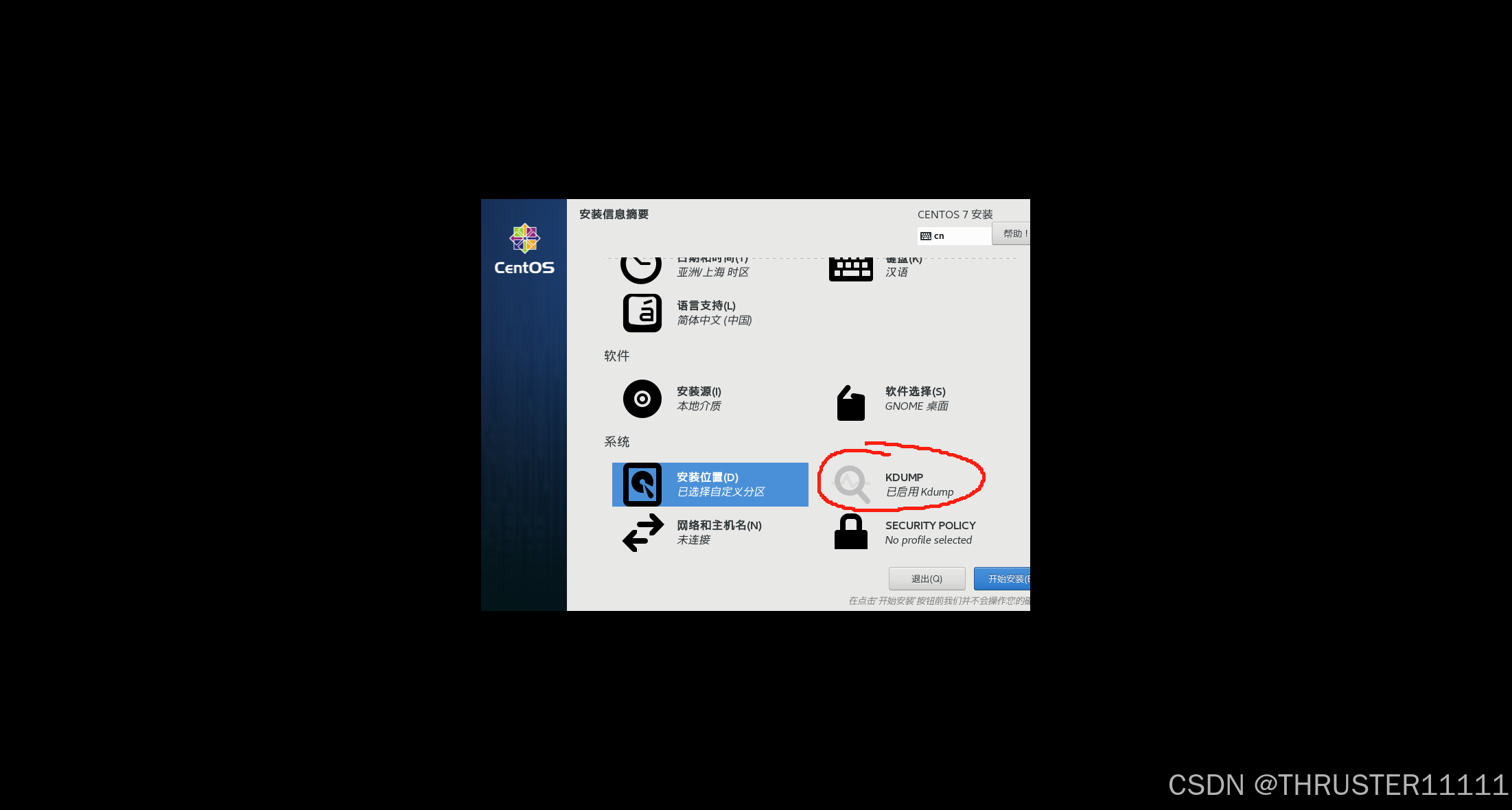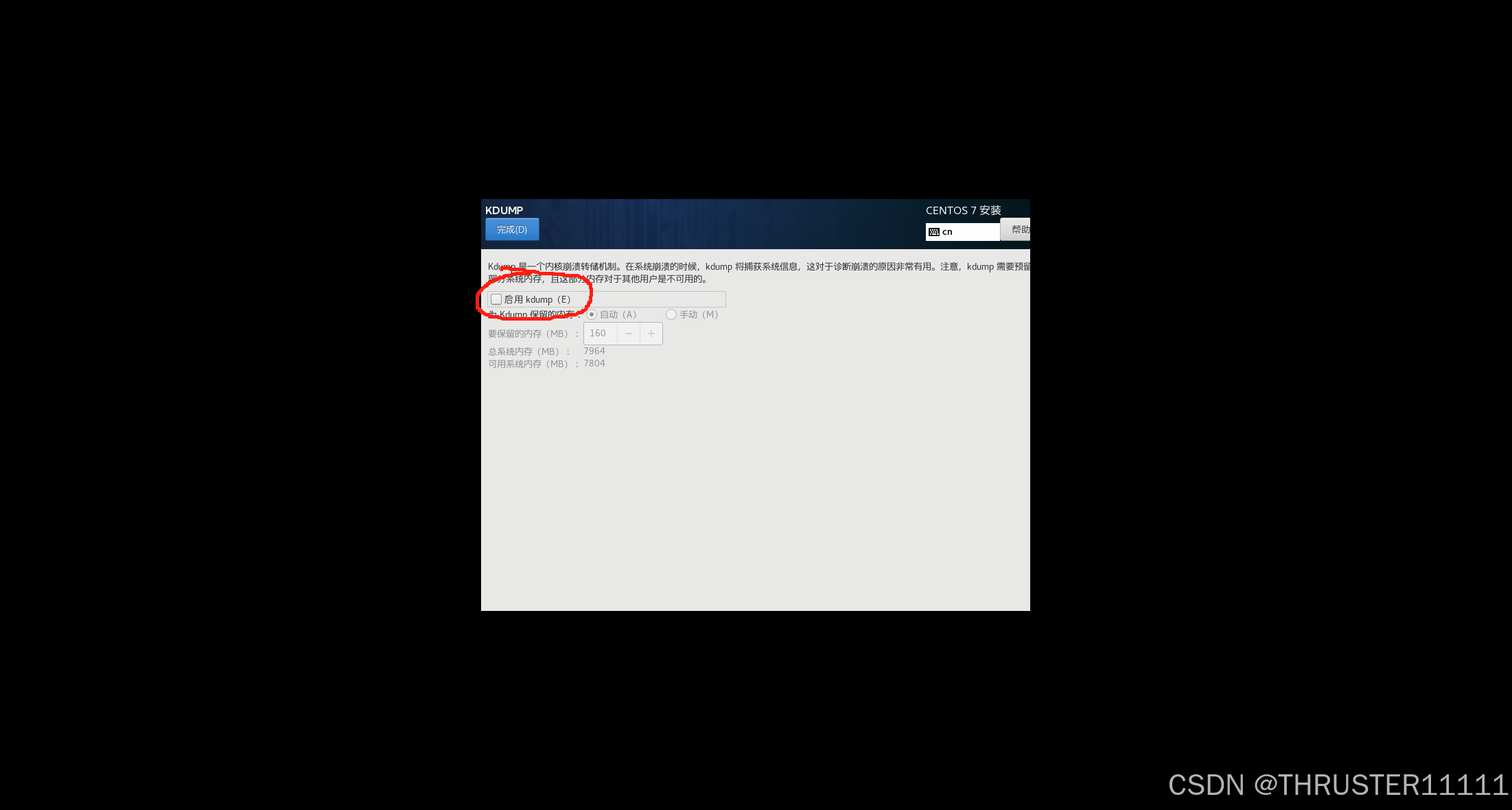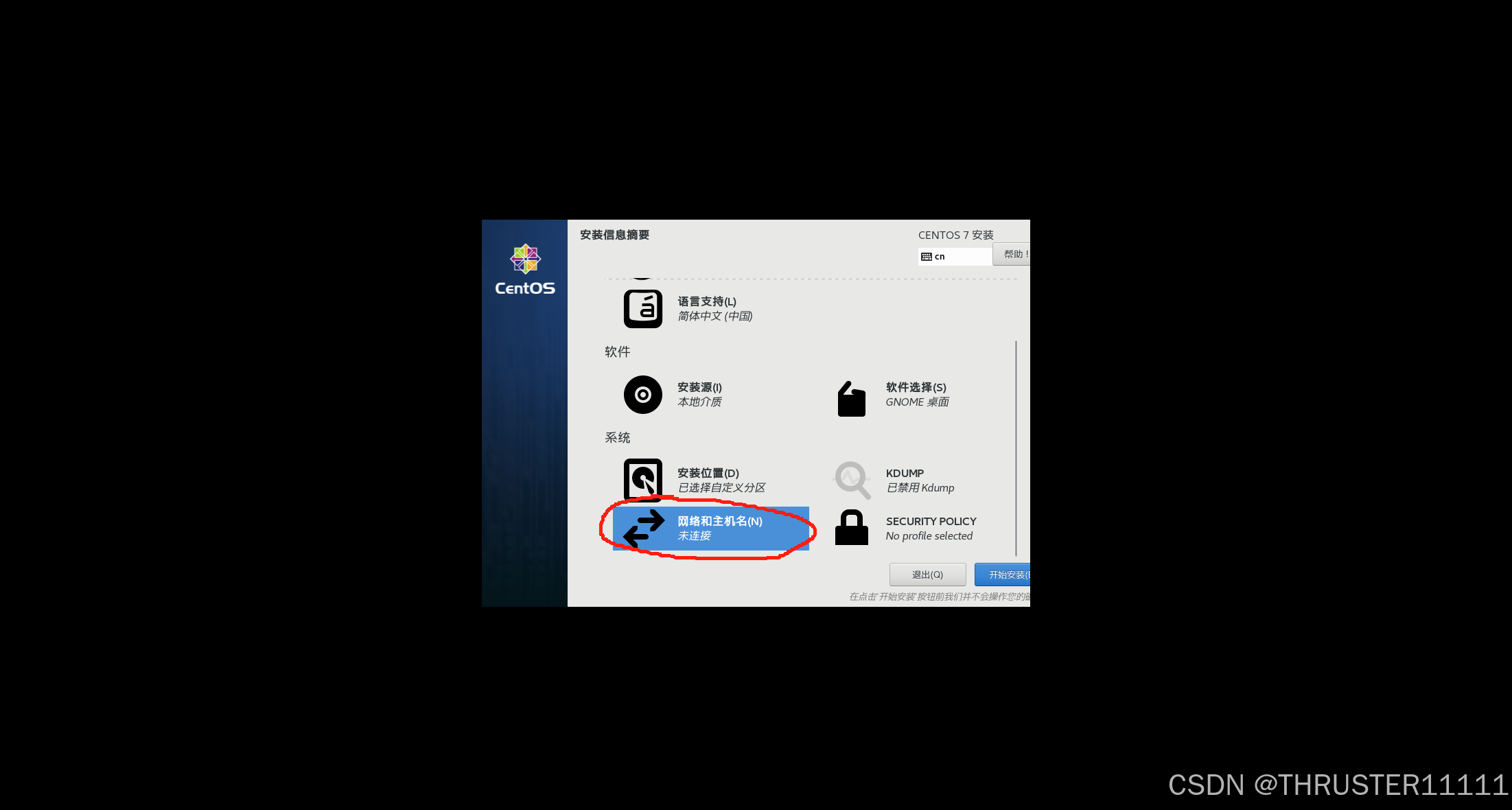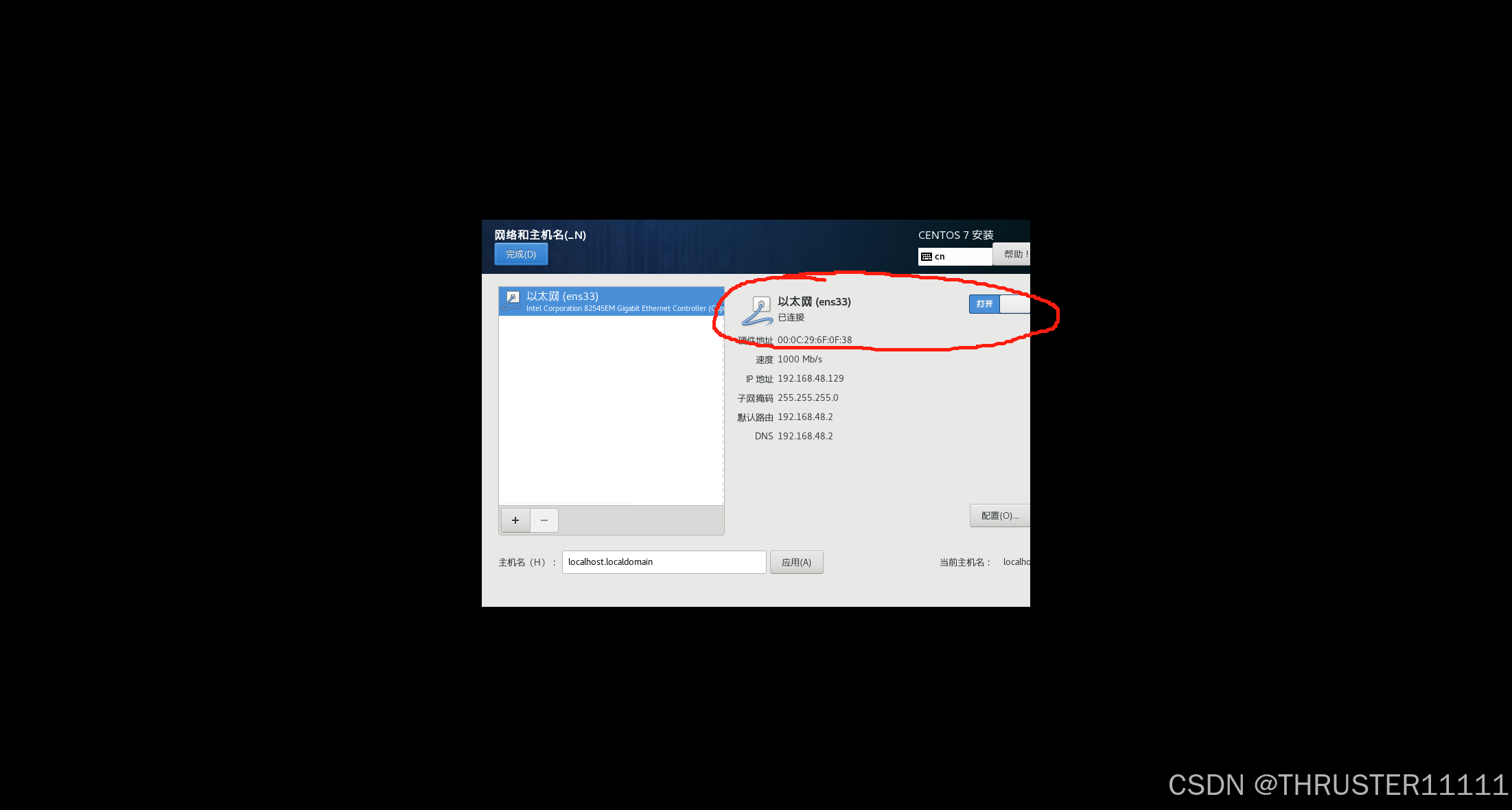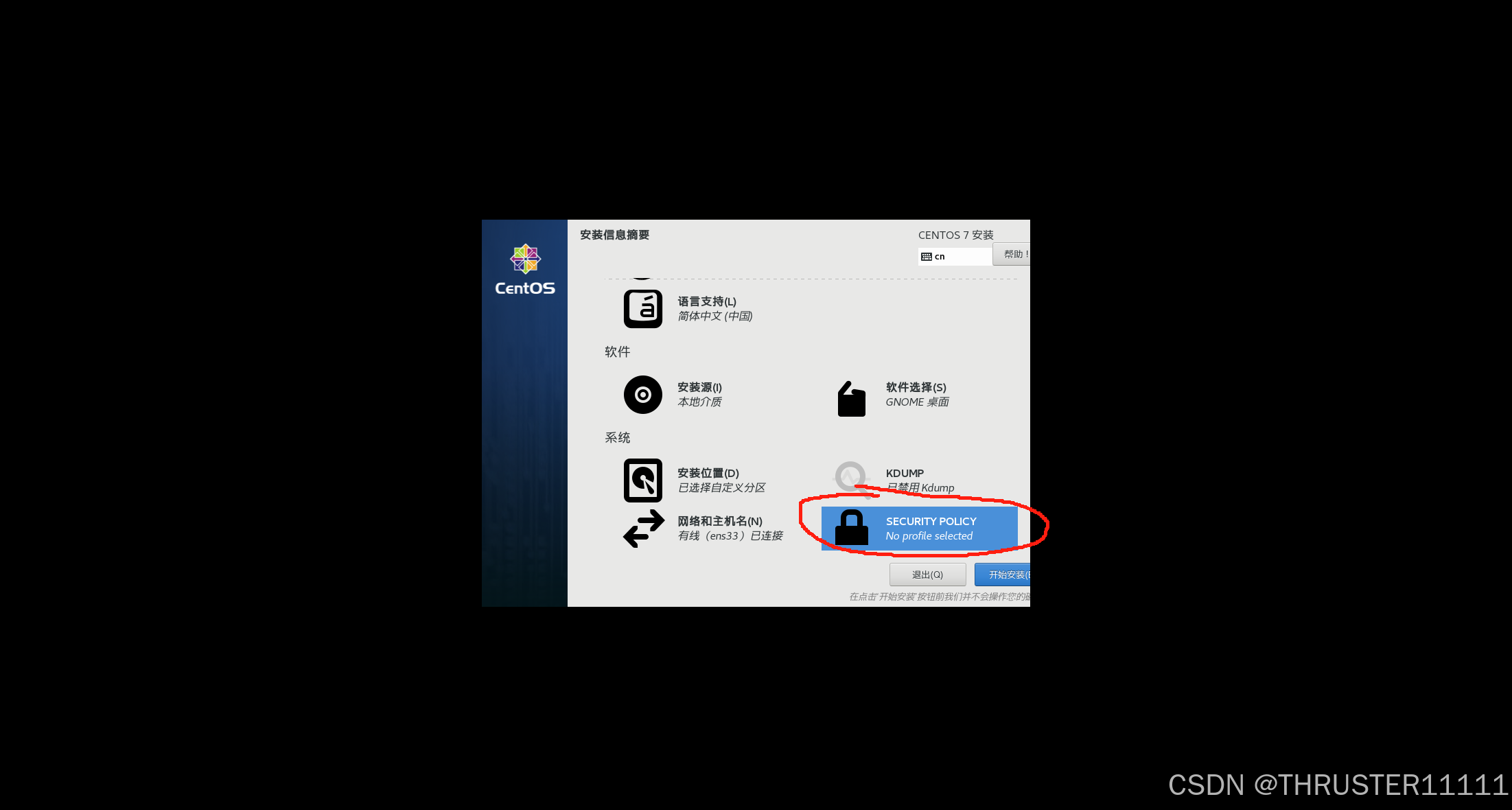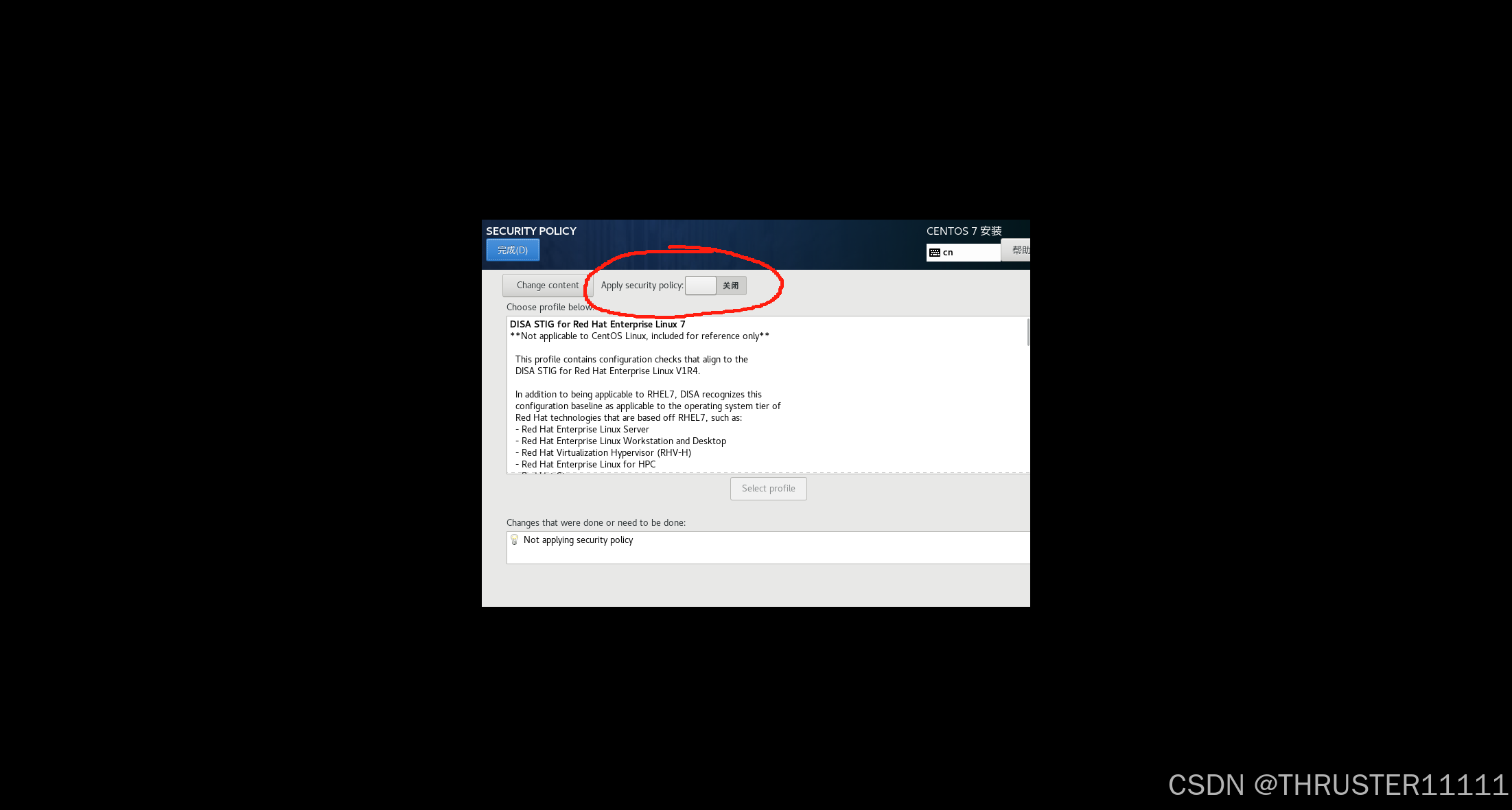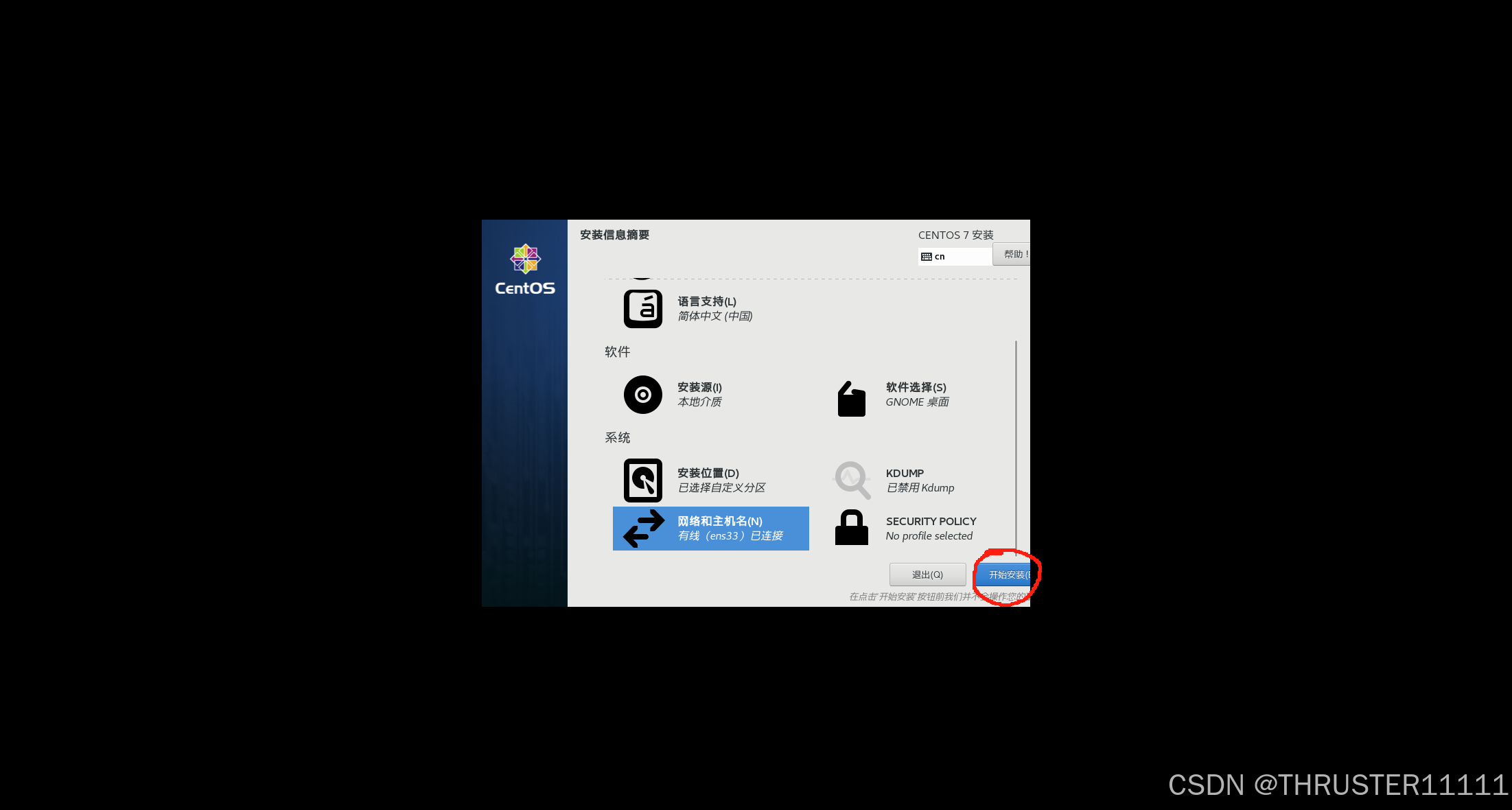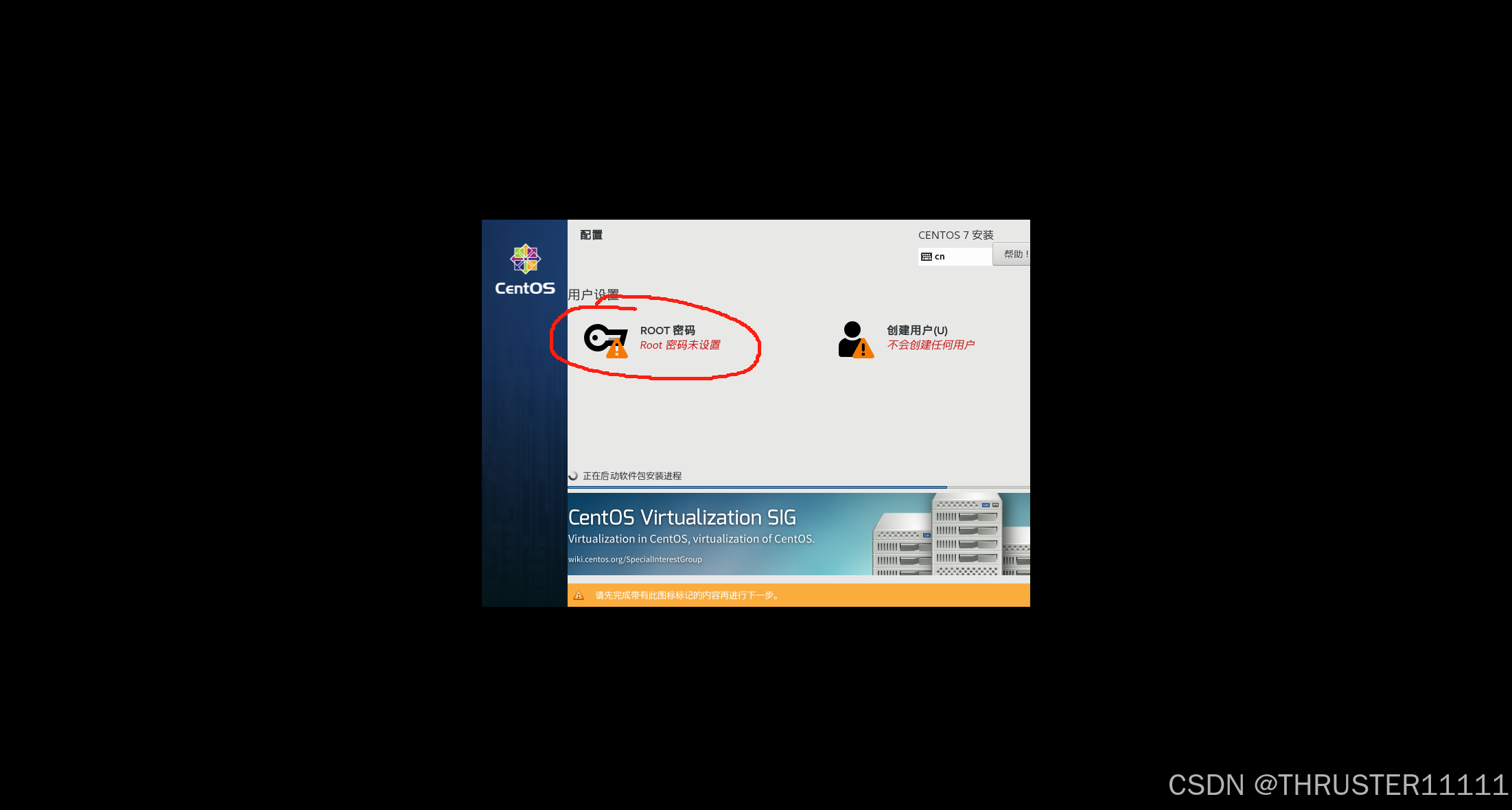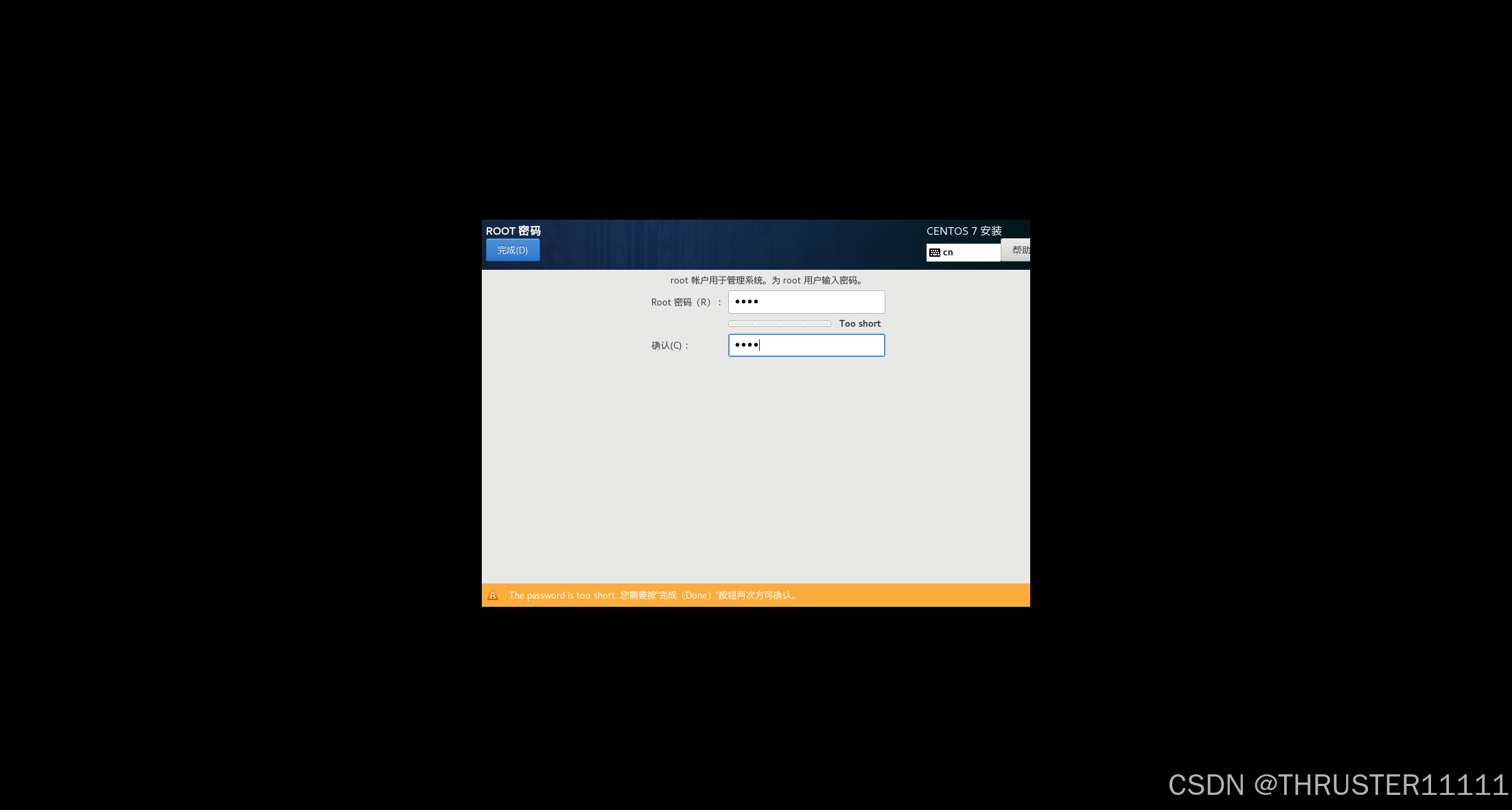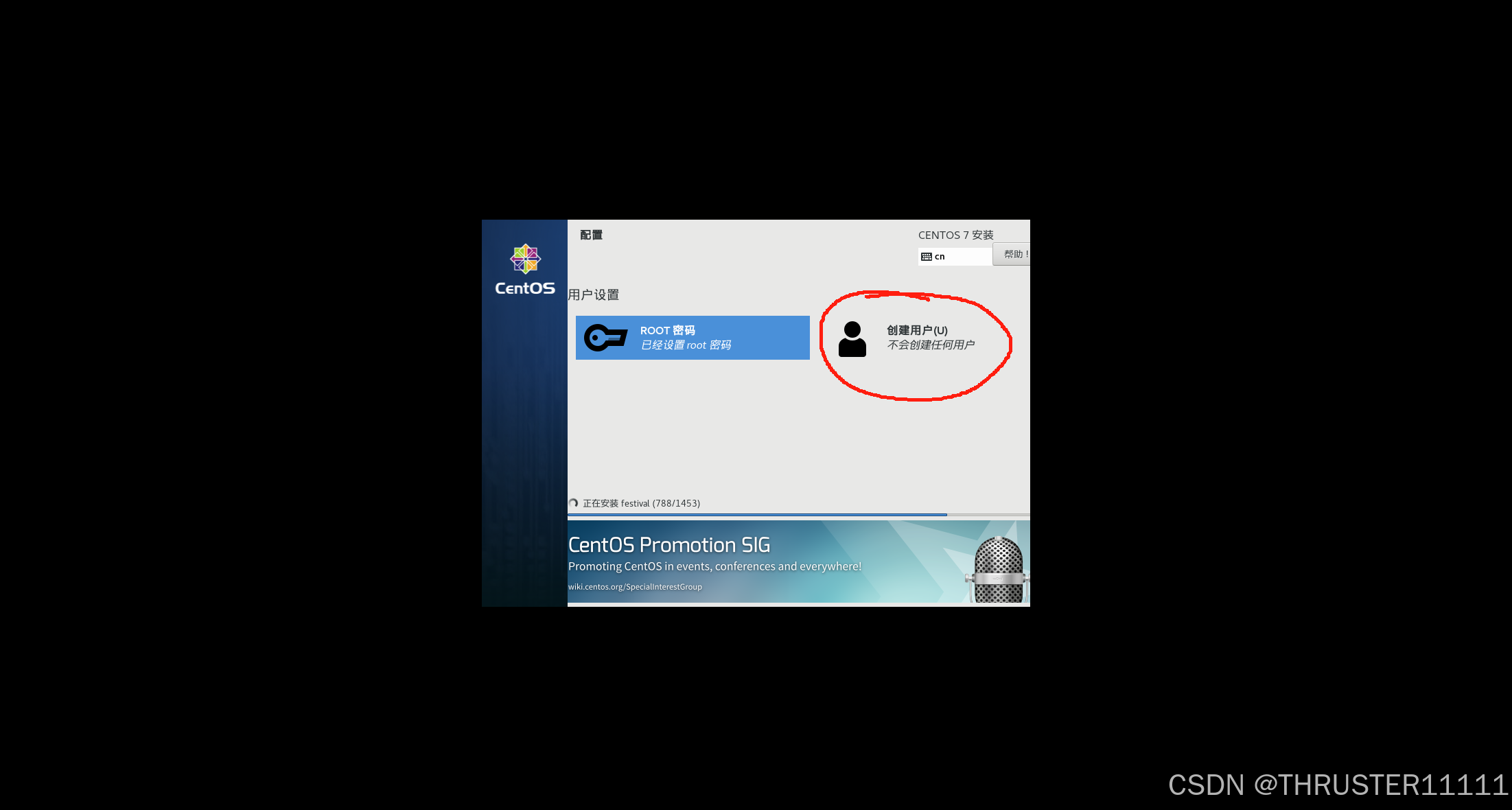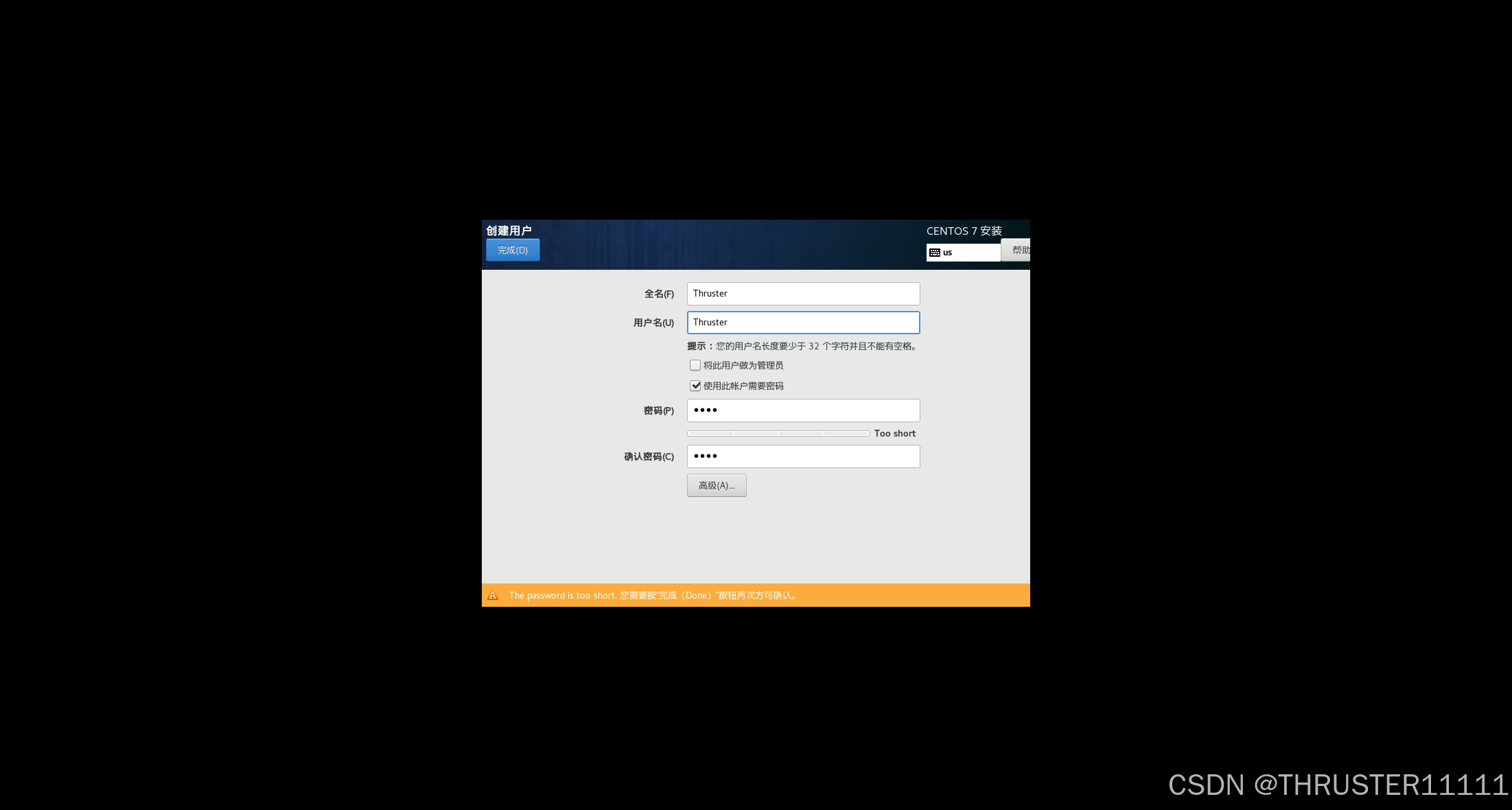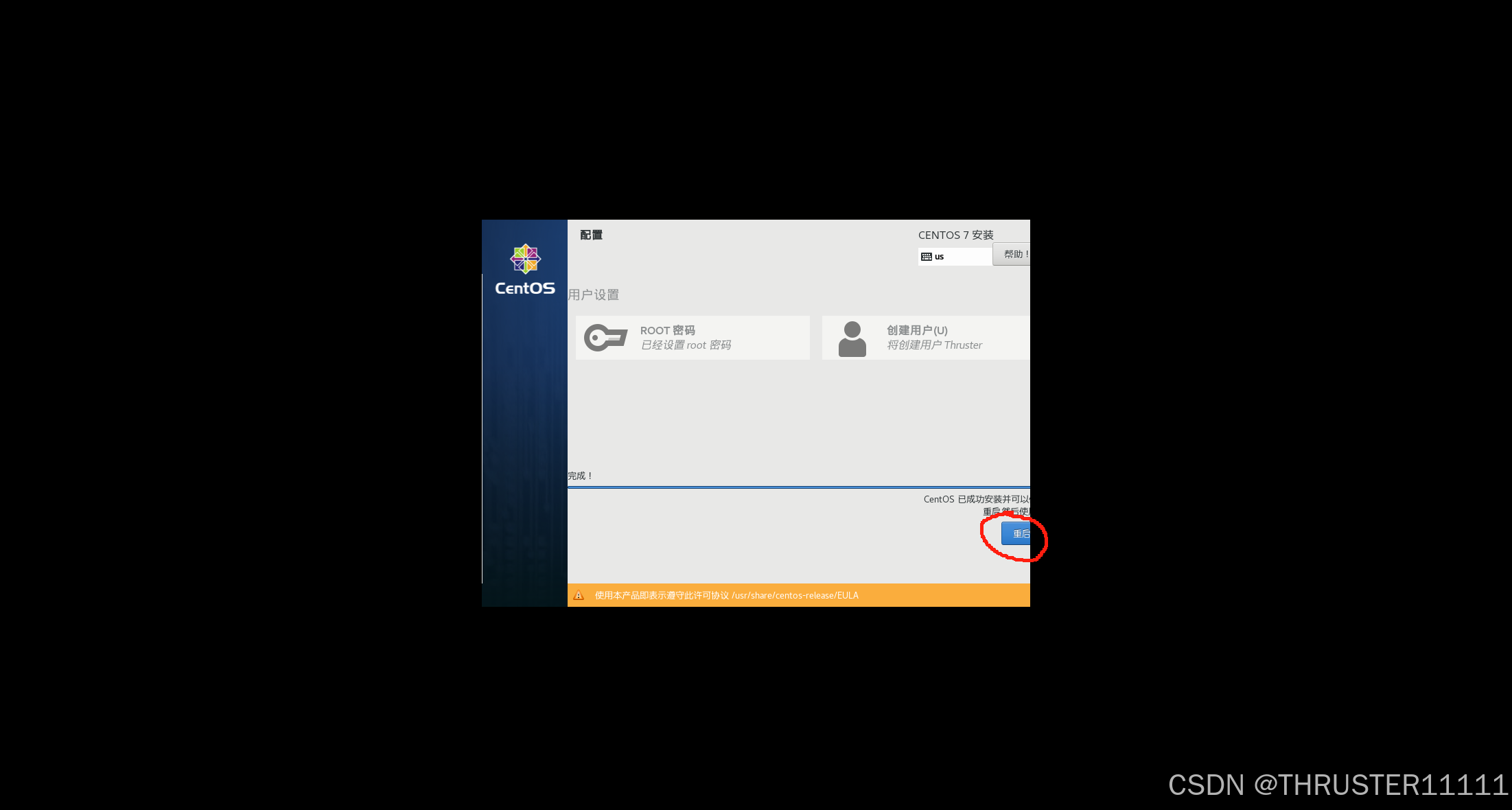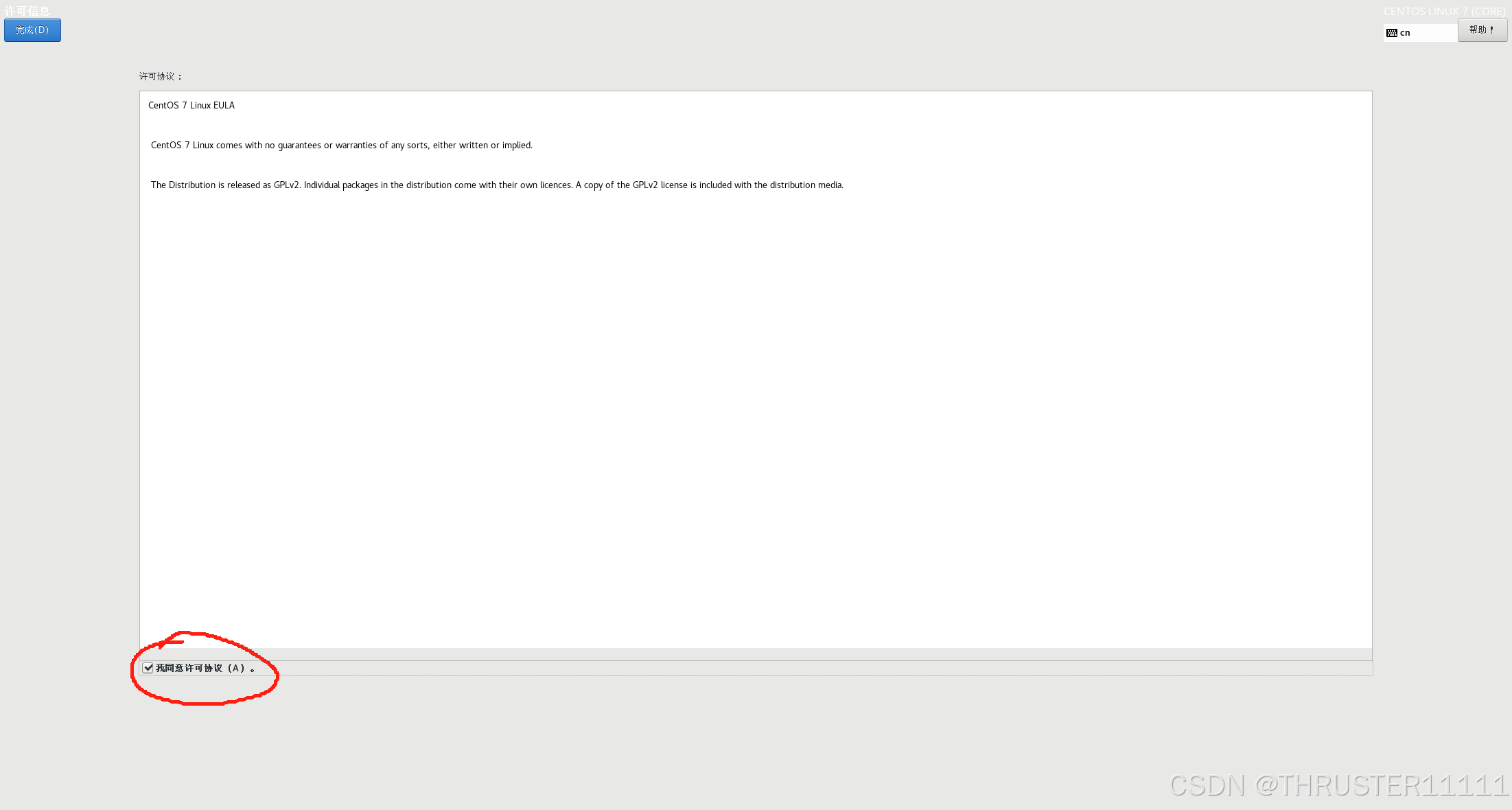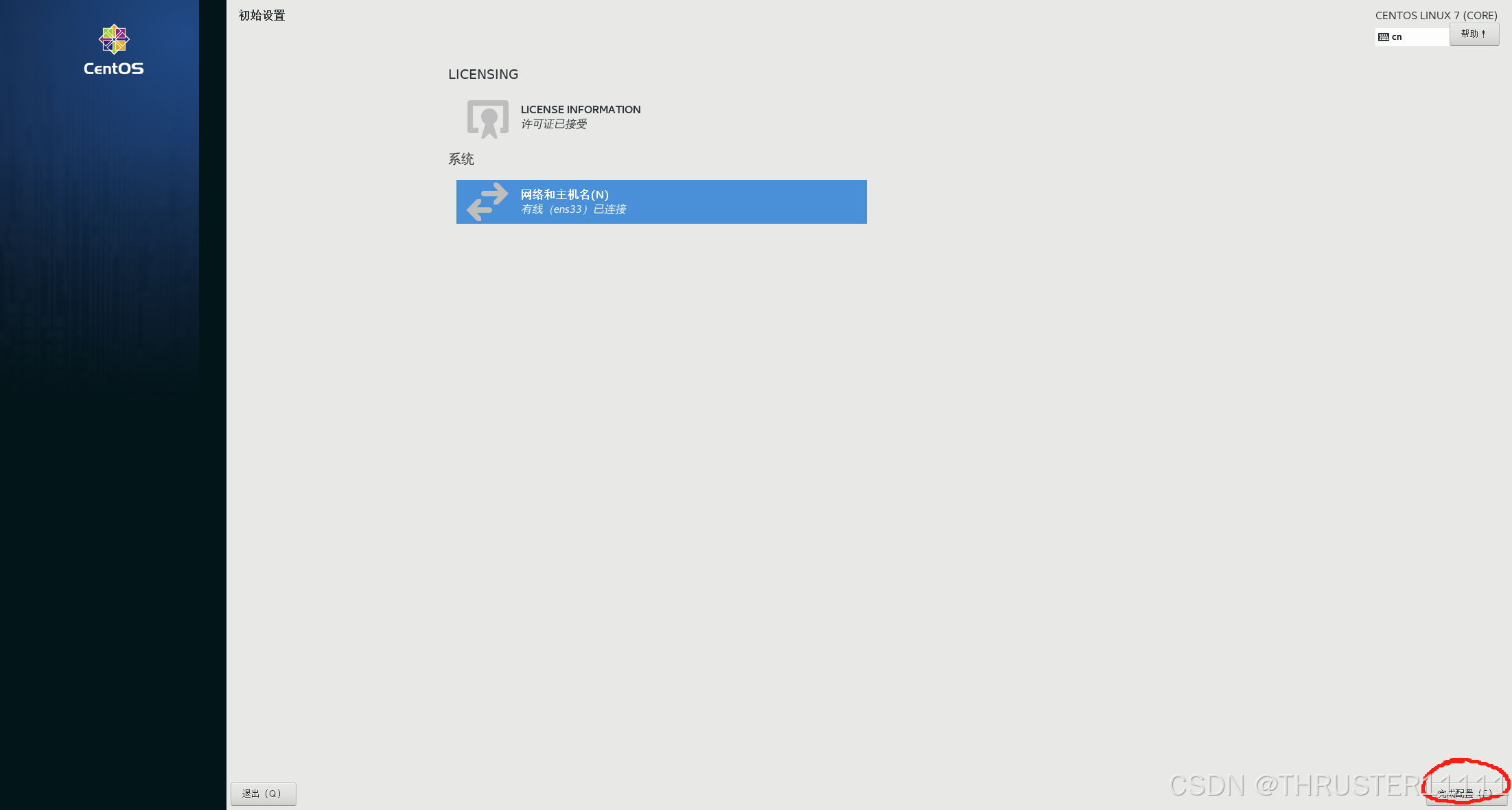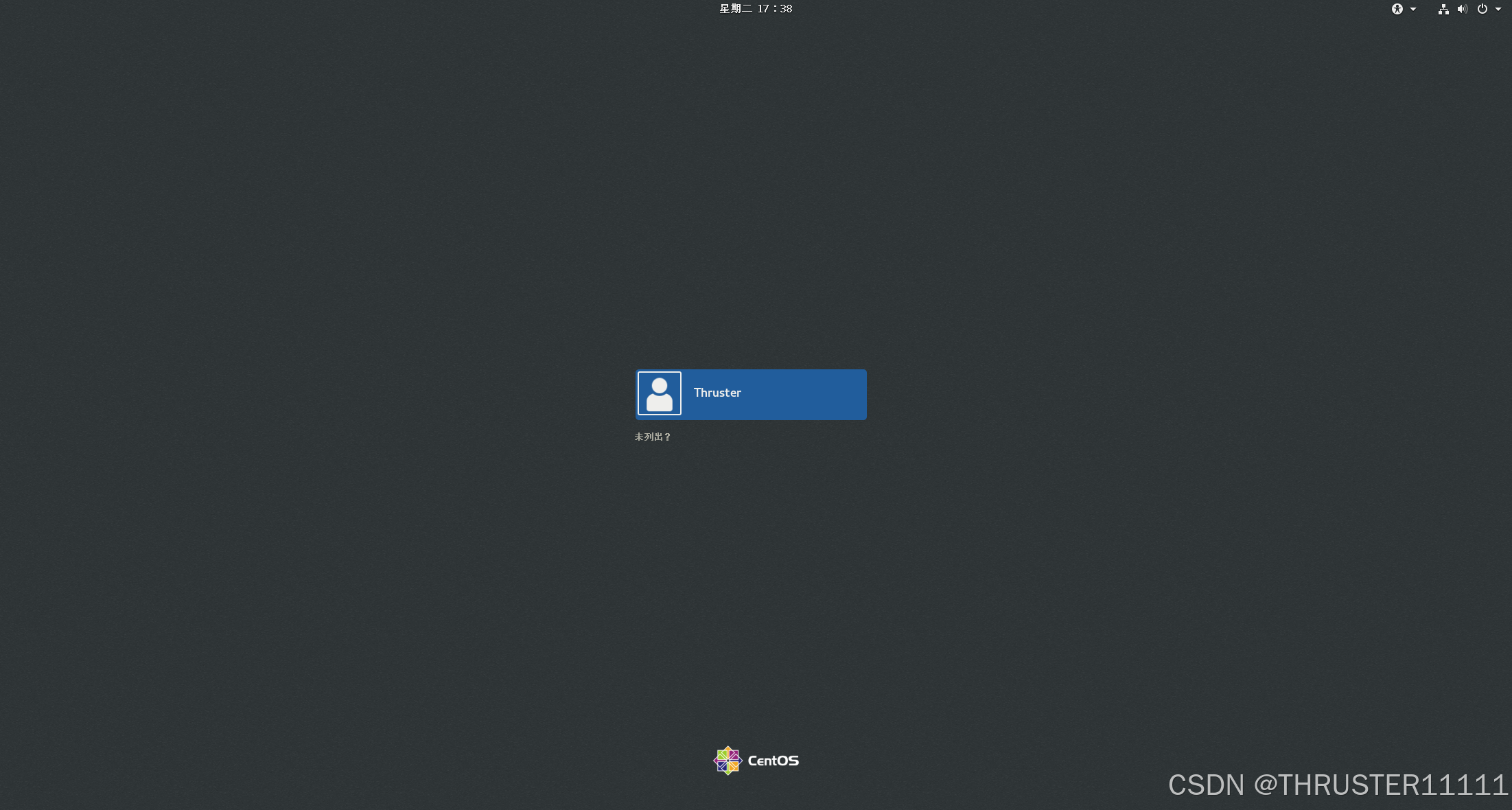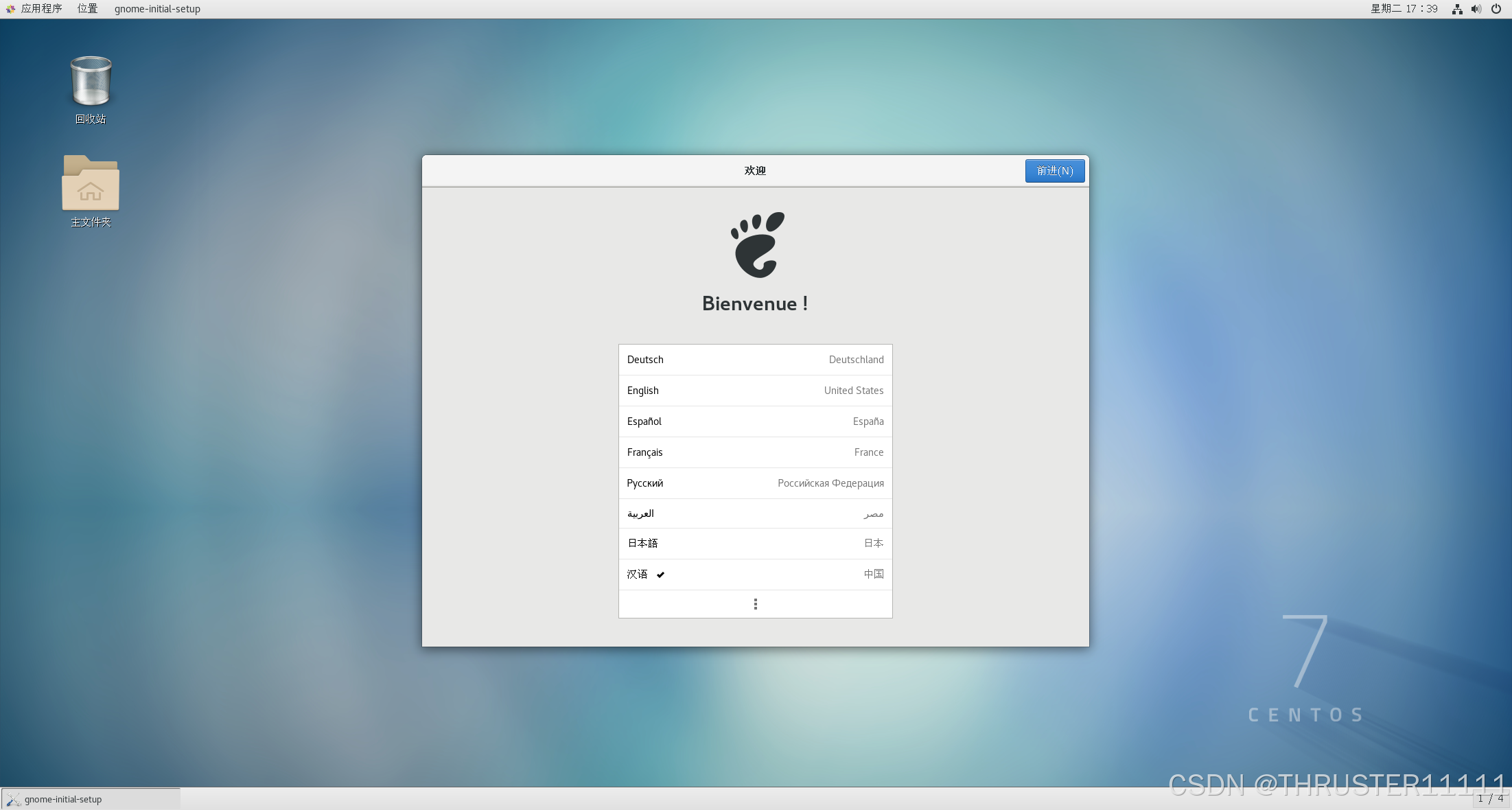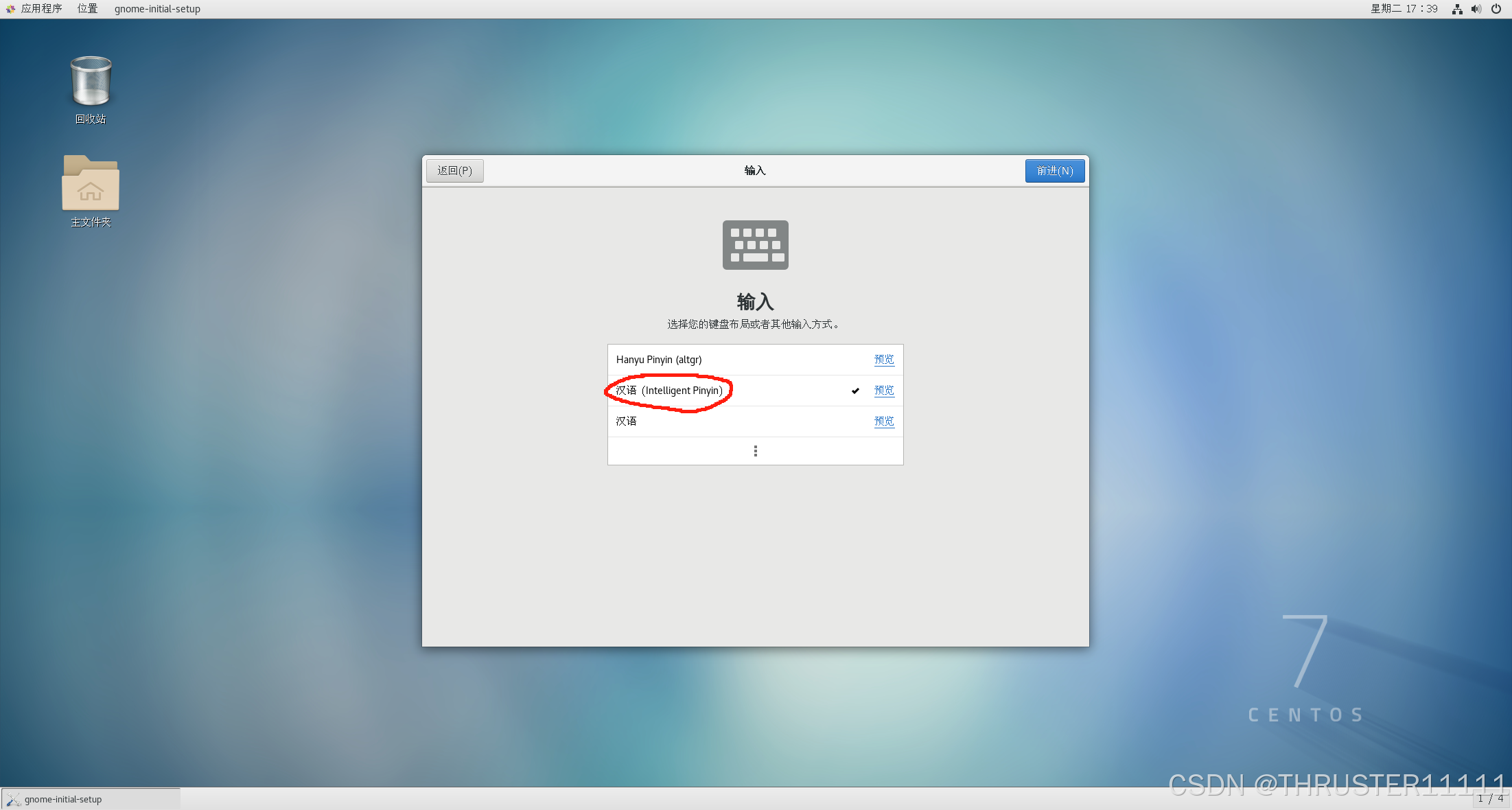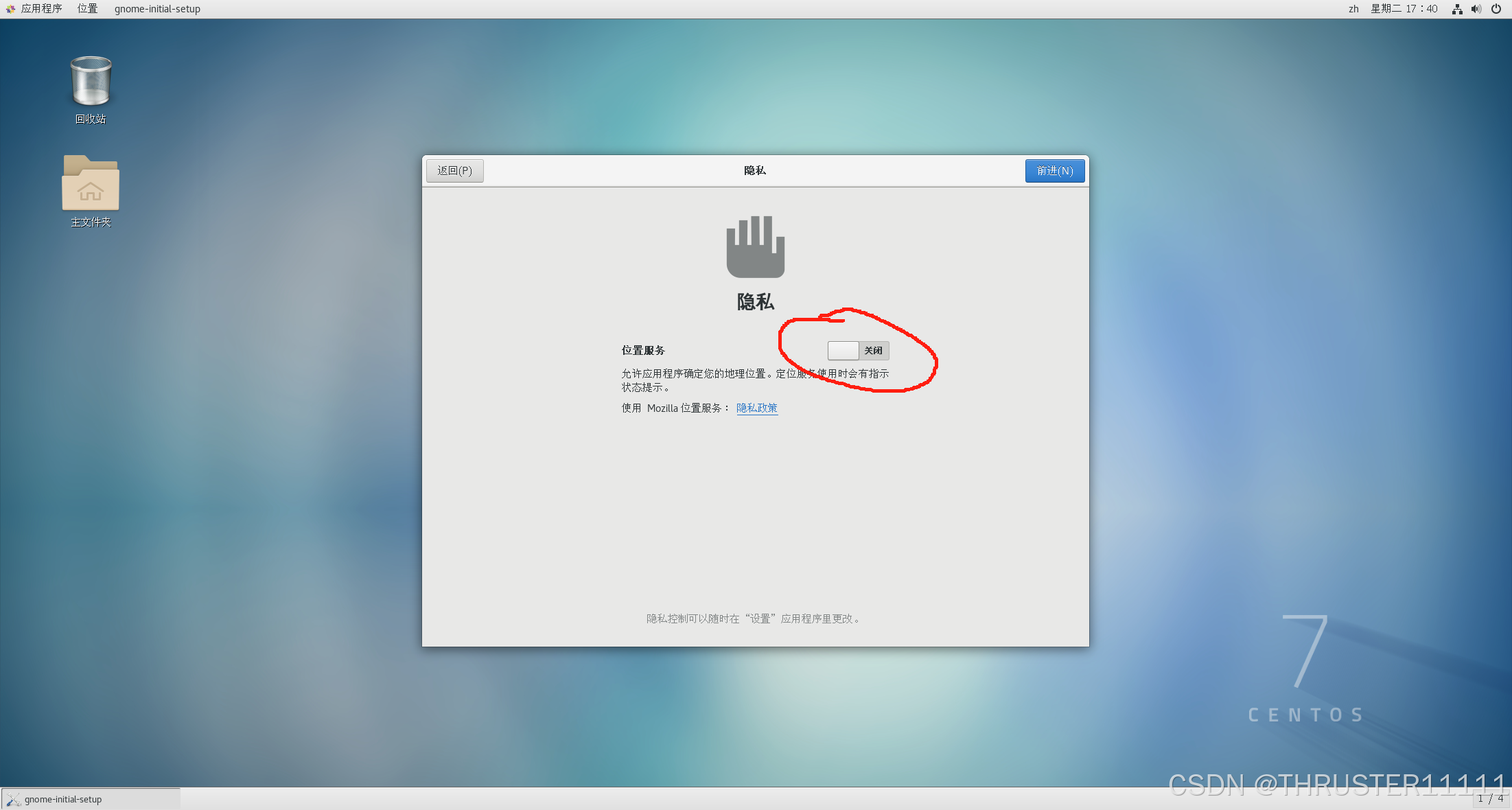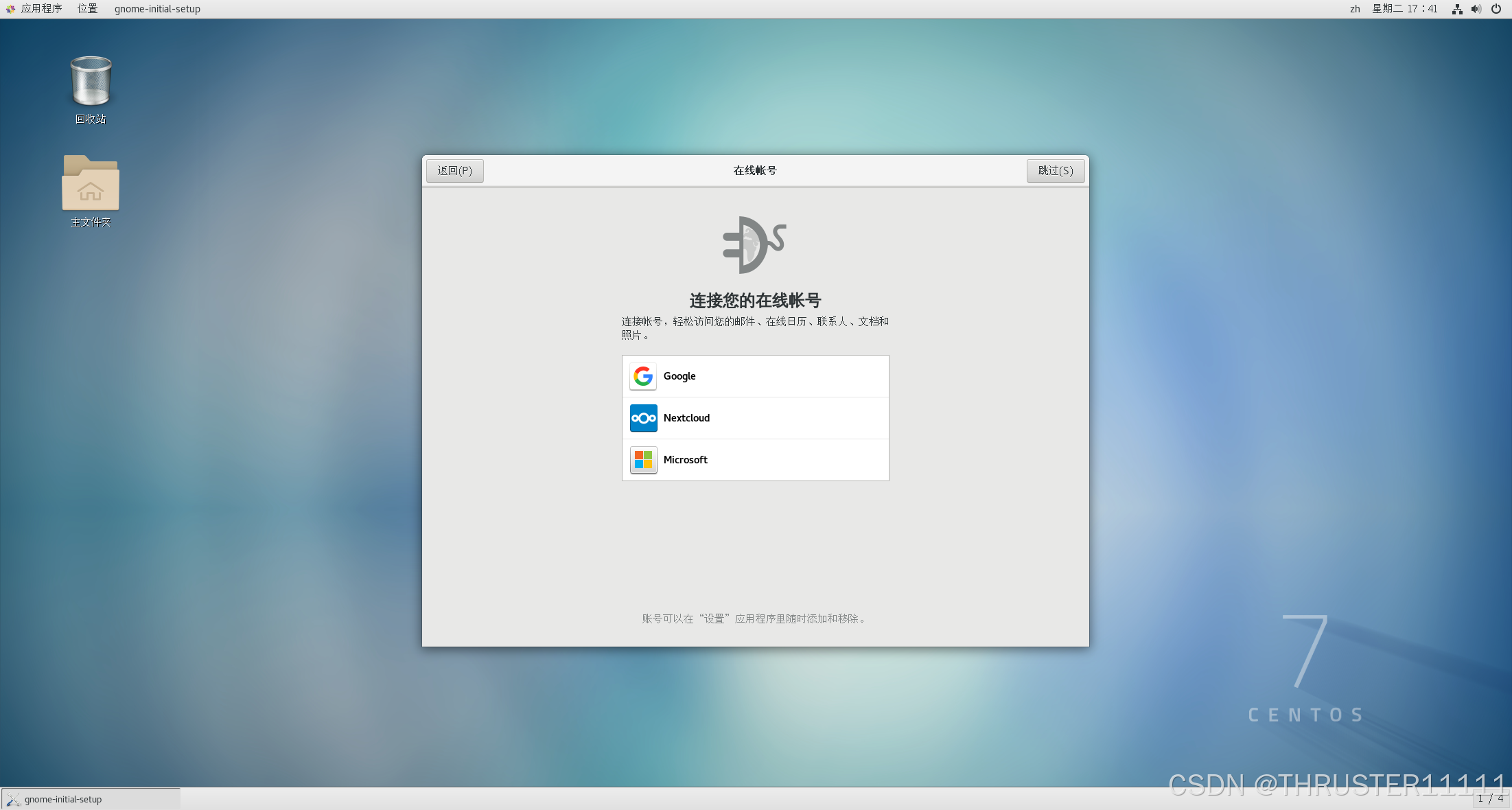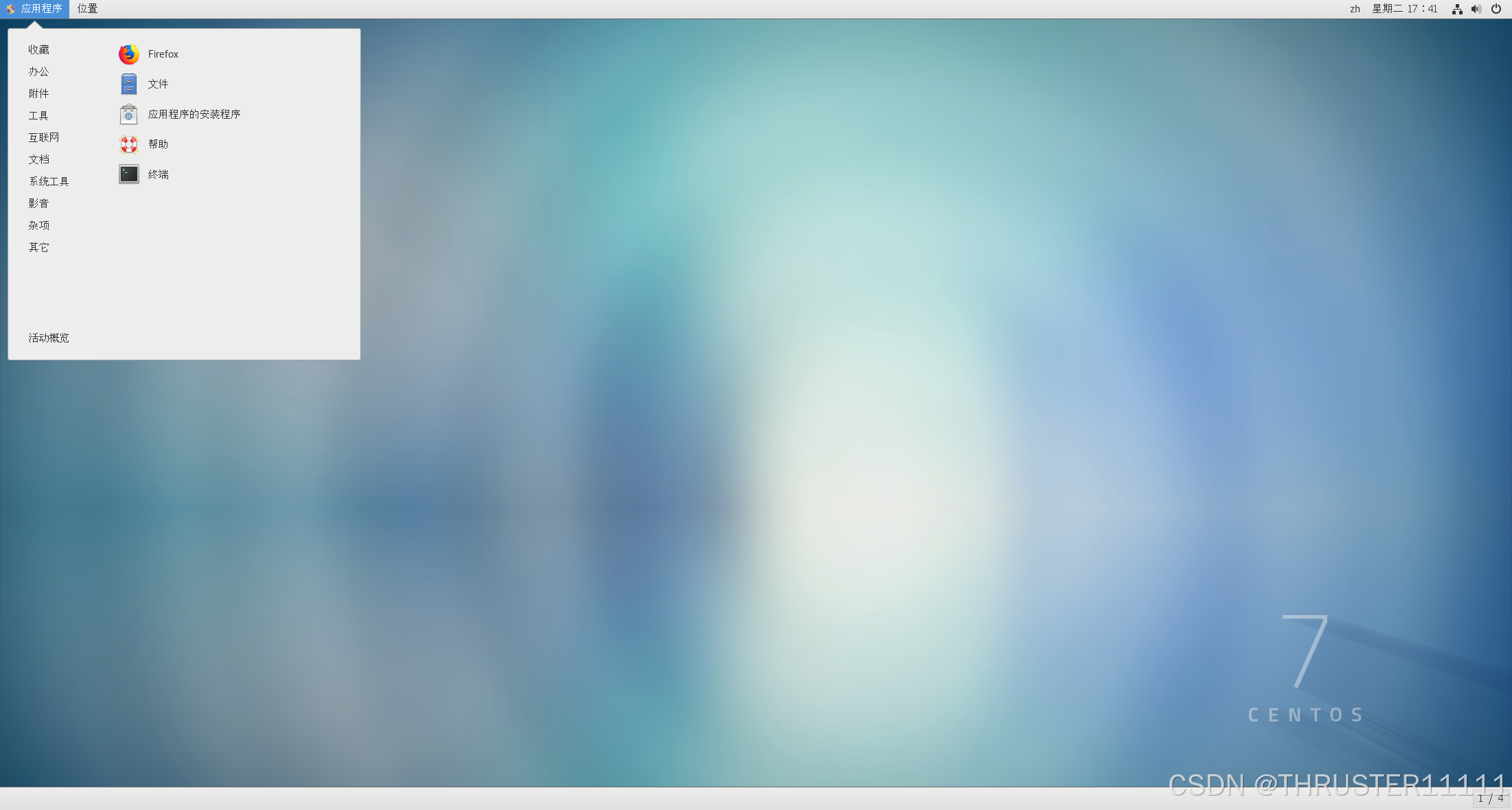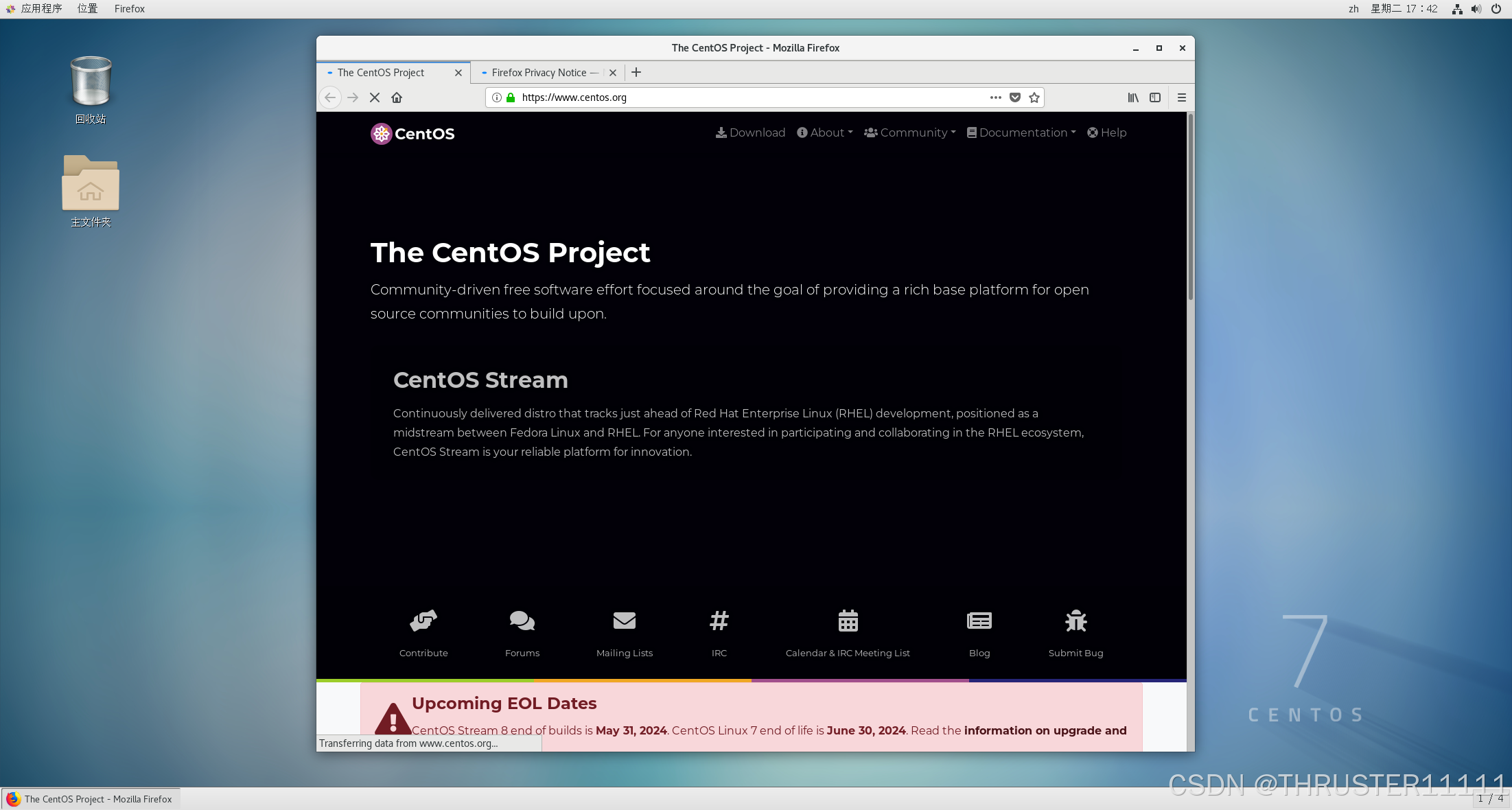目录
一,VMware Workstation Pro
我本人在官网已经找了好久,发现寻找及其麻烦,在csdn中找到了大佬的分享
附上原文链接
1.VMware(16.1.2 Pro)下载:
点击VMware(16.1.2Pro)网址,选择要下载的.exe文件,并下载:(建议复制链接迅雷下载)
注意的是,对于版本的选择,因为我是win11,所以不能选择安装VMware15版本
关于版本的选择,可以看看这位大佬的文章
附上原文链接
现在版本已经更新到17,概述就是
操作系统 处理器 内存 硬盘 vmw版本选择
WinXP 英特尔 2G 机械或固态 vmw6及以下版本
WinXP 英特尔i3 4G 机械或固态 vmw7及以下版本
Win7 英特尔i3或i5 4G 机械或固态 vmw7以上vmw9以下版本
Win7 英特尔i3或i5 8G 机械或固态 vmw10以上vmw13以下版本
Win7 英特尔i5或i7 16G 机械或固态 vmw12以上vmw15以下版本
Win8/Win8.1 英特尔i3或i5 4G 机械或固态 vmw9以上vmw12以下版本
Win8/Win8.1 英特尔i3或i5 8G 机械或固态 vmw12以上vmw15以下版本
Win8/Win8.1 英特尔i5或i7 16G 机械或固态 vmw15以上版本
Win10 英特尔i3或i5 4G 机械或固态 vmw10以上vmw15以下版本
Win10 英特尔i3或i5 8G 机械或固态 vmw12以上vmw16以下版本
Win10 英特尔i5或i7 16G 机械或固态 vmw15及以上版本
Win11 英特尔i5或i7 8G 机械或固态 vmw16及以上版本
2,软件安装
看大佬方法就好
二,Linux红帽ISO镜像下载
1,用迅雷下载
http://mirrors.aliyun.com/centos/7/isos/x86_64/
2,安装步骤
文件新建虚拟机
以下步骤按我的来就好
装在你最大空间的盘,位置的名称可以和虚拟机名称一样,好日后查找
因为我的固态很大,我选择分配大一点
内存可以按建议来,因为我电脑是32g内存,我就分配多点,但千万不要超出建议,会与原系统混乱,而且提前告知,后面分区swap区时,要求swap区和内存大小一致,所以预算空间应该是内存×2
关于处理器,大部分人的母机都只有一个cpu,除非你是服务器,比如我的cpu有12个内核,那我选择分6个内核给虚拟机,因为我不想太慢,不能一下全给虚拟机,不然你的母鸡电脑没处理器用了
其他的暂时不用管
现在编辑设置
点开cd,选择挂载你下载的红帽ISO
开机!
双击黑色区域进入虚拟机然后点第一个
等待,Linux在虚拟机运行会经常有卡顿发生,一定耐心等待,出现语言选择界面向下滑选择中文
关于软件选择,我们不是在服务器上使用,是我们自己的个人终端,我们需要一些简单的ui和操作空间,比如使用gcc,mysql等,可以参照我的选择
这里一定要耐心等待,性能不好的机器很可能等待更长,乱点会卡死
分区
点击完成
一班boot分一个G,swap和内存一样大,剩下都是根分区
我们自己使用不需要检测错误,实际开发需要,损耗性能,我们关掉
连接网络
关闭密码要求
开始安装
设置密码
随便设
创建一个二级账户,你的一级账户就是管理员,然后耐心等待
重启
等待两秒会默认选择第一个
接受许可证
完成配置
输密码进入系统
终于完成
自由选择
ok了
测试一下网络
试试百度
ok了老铁