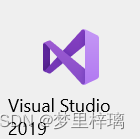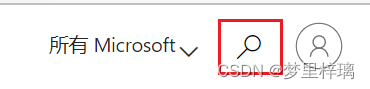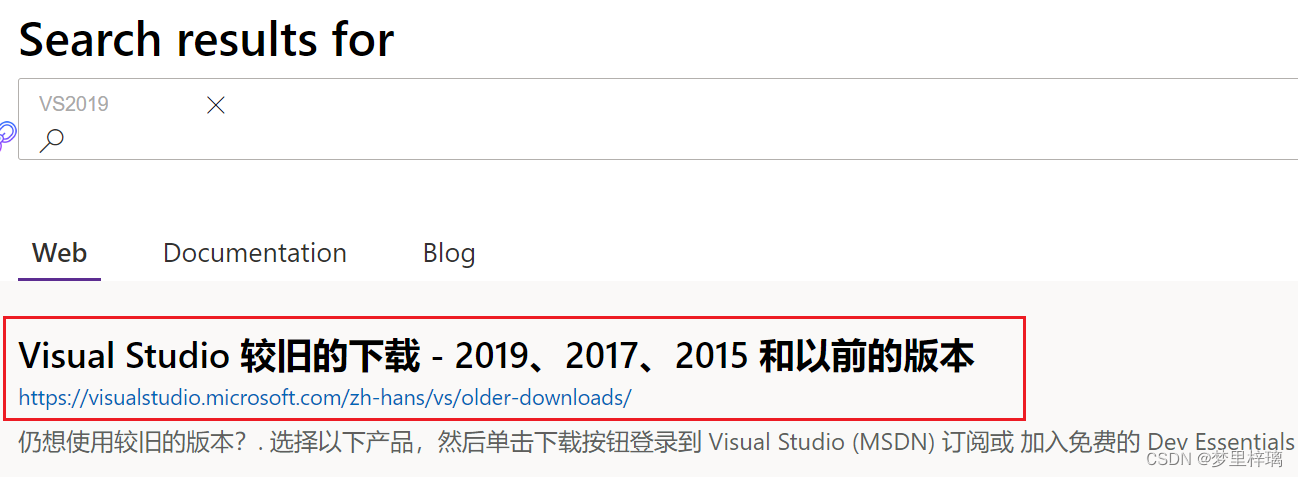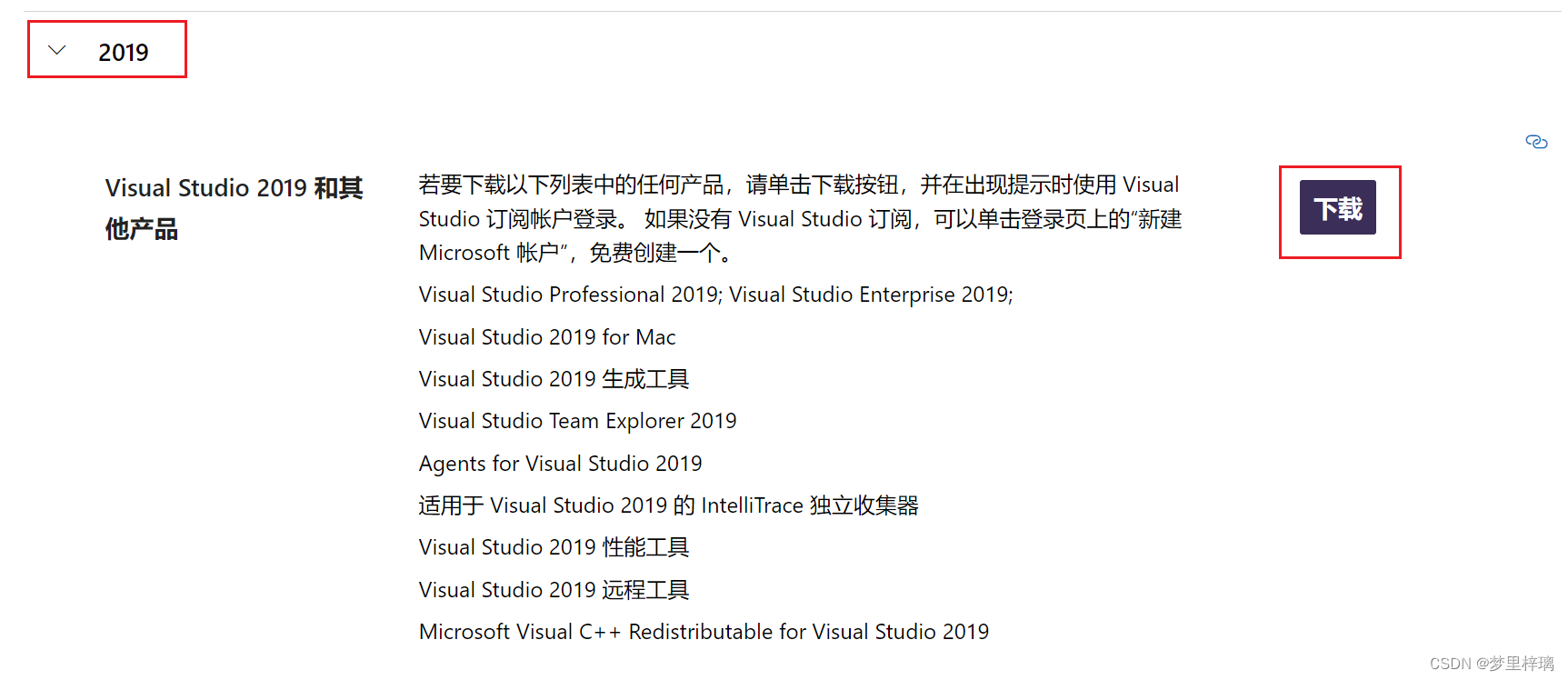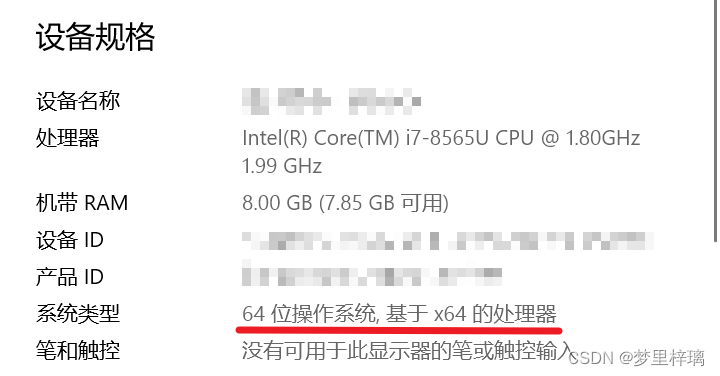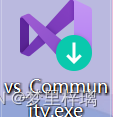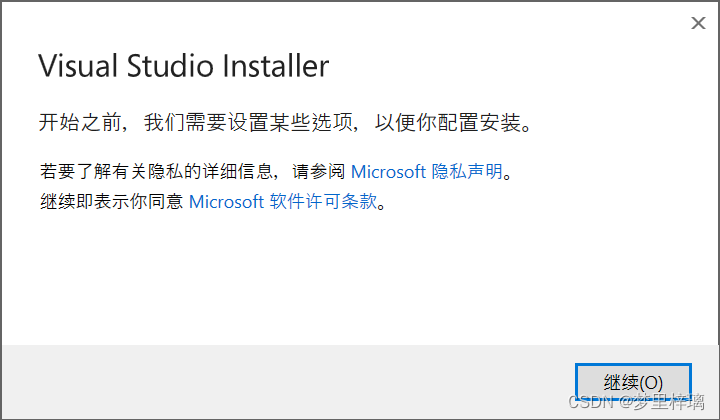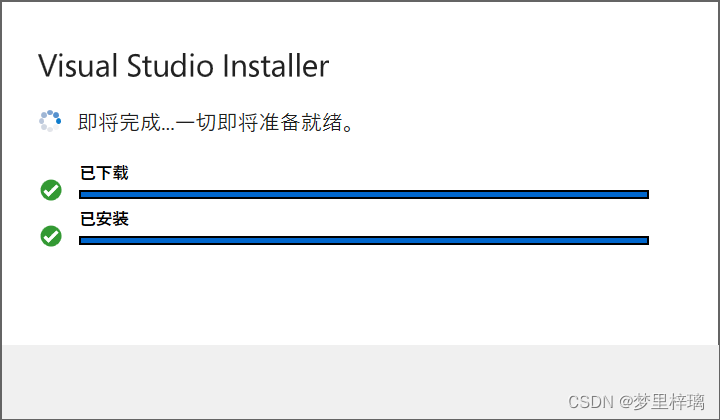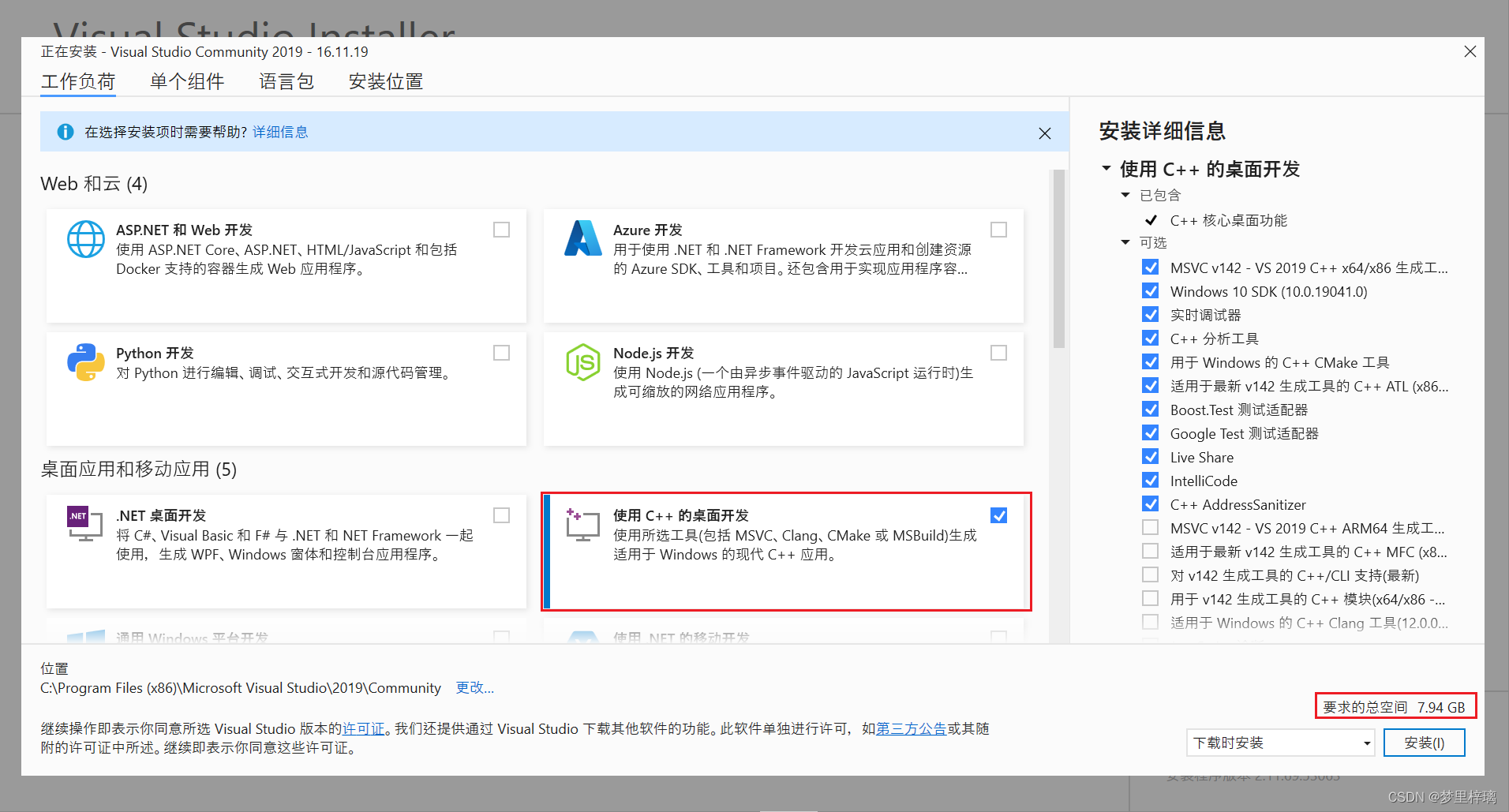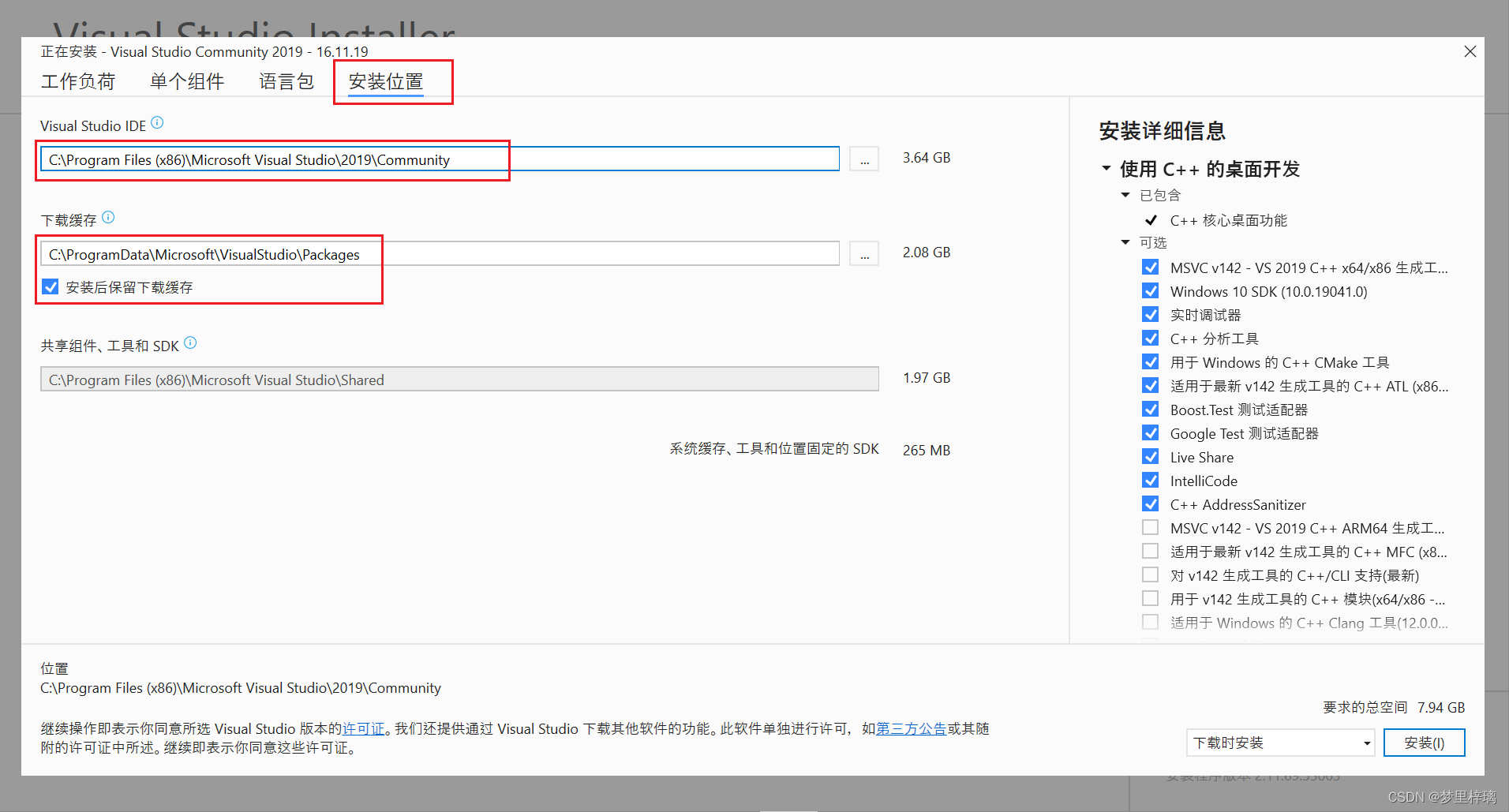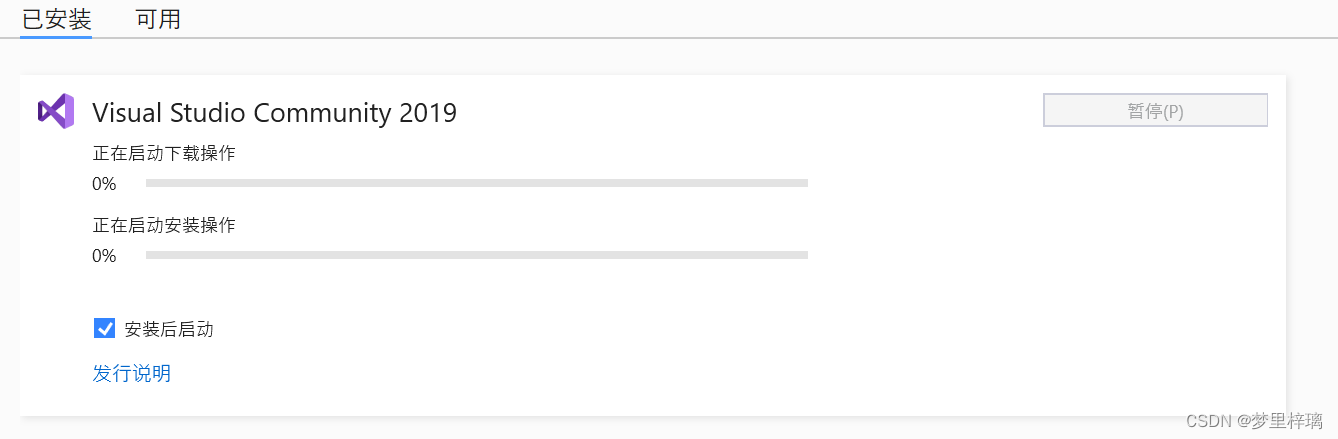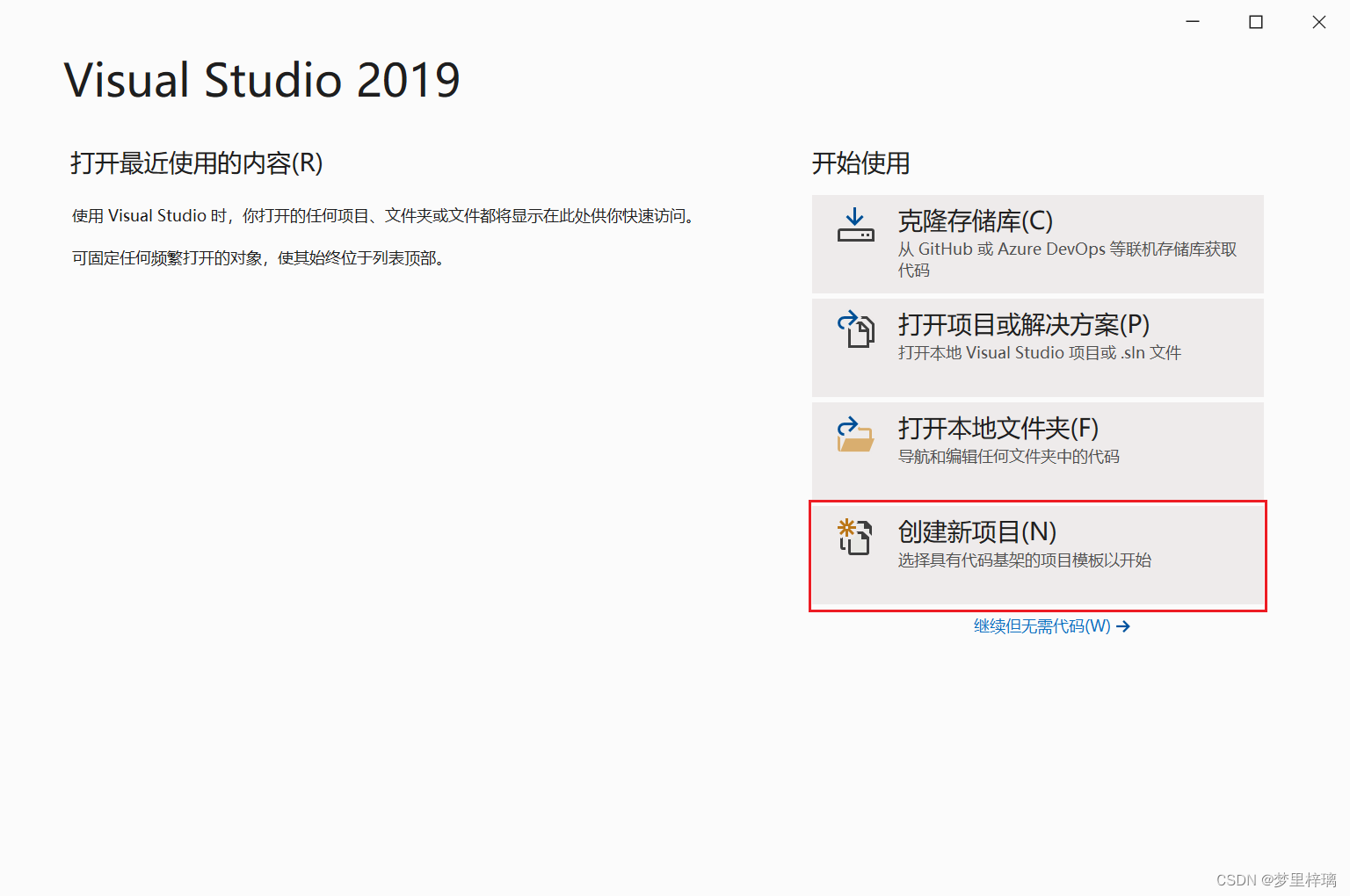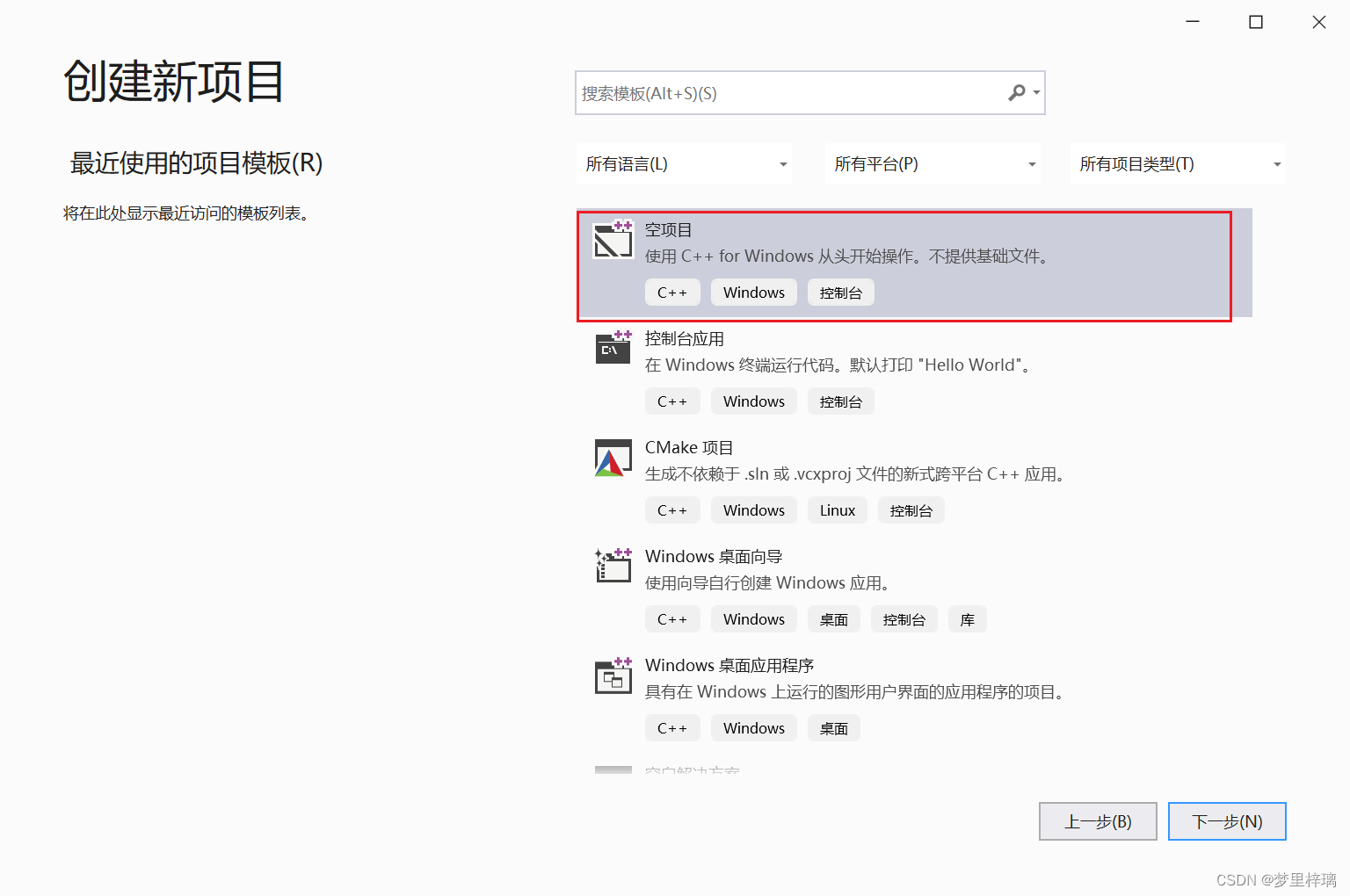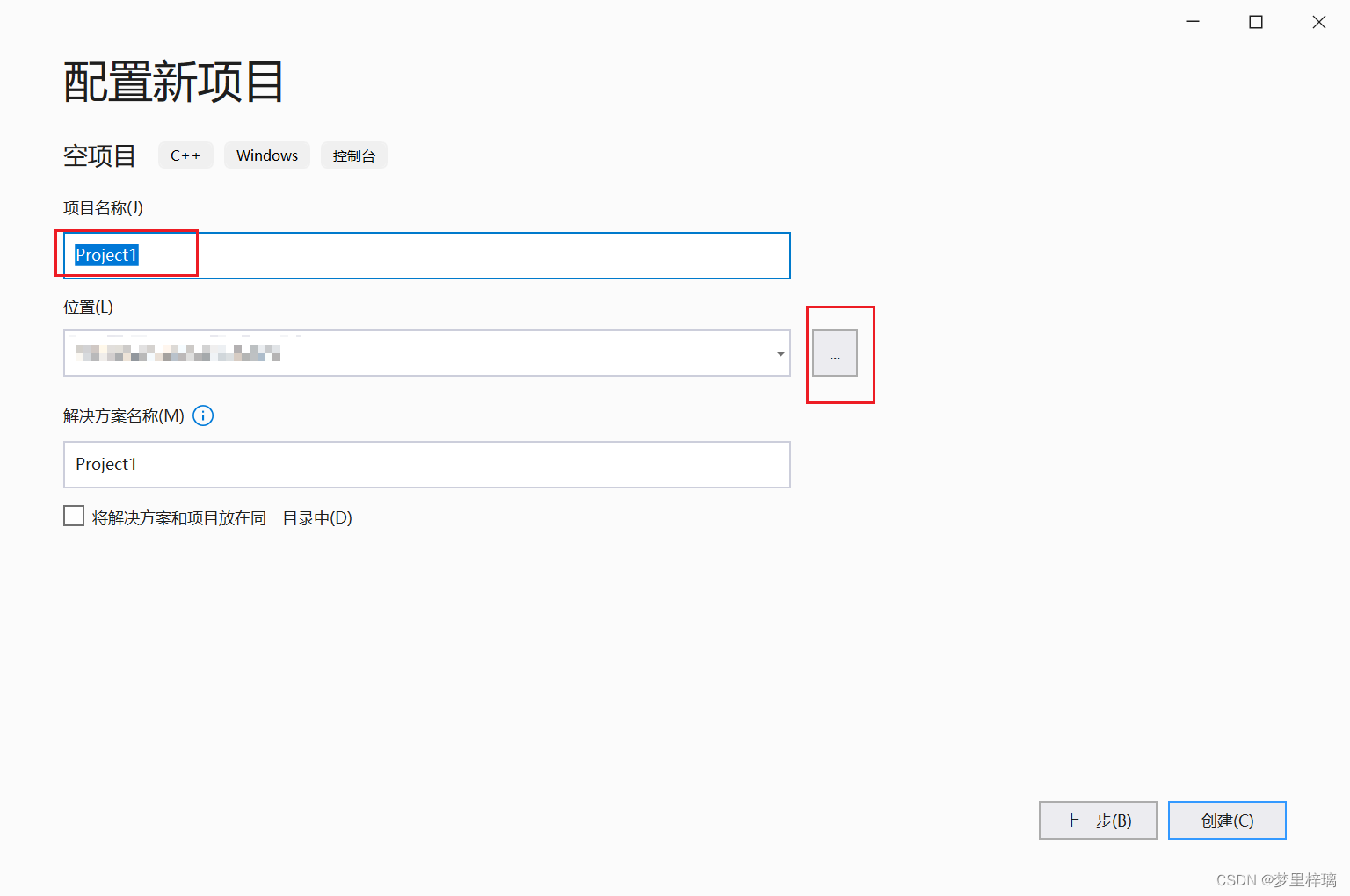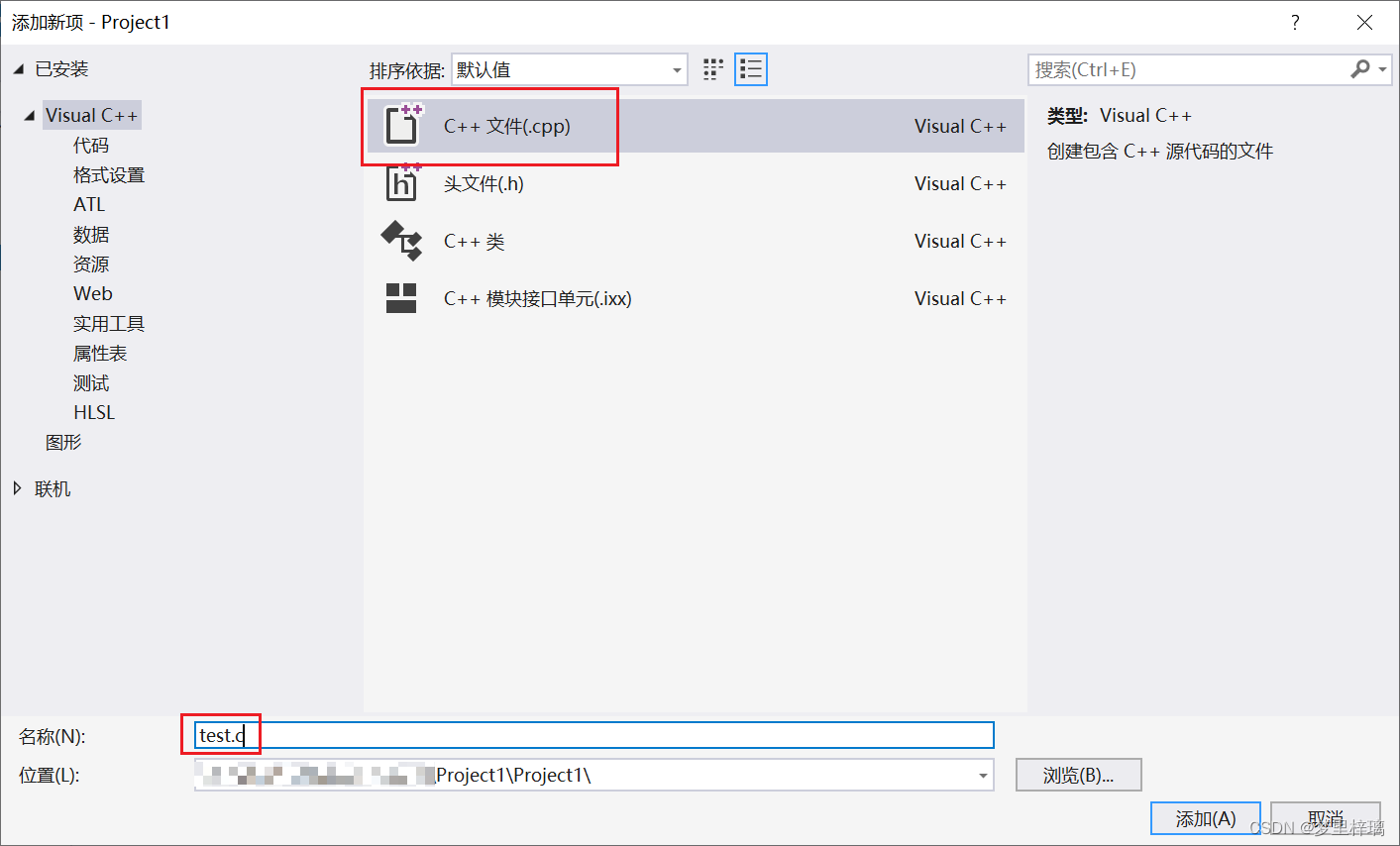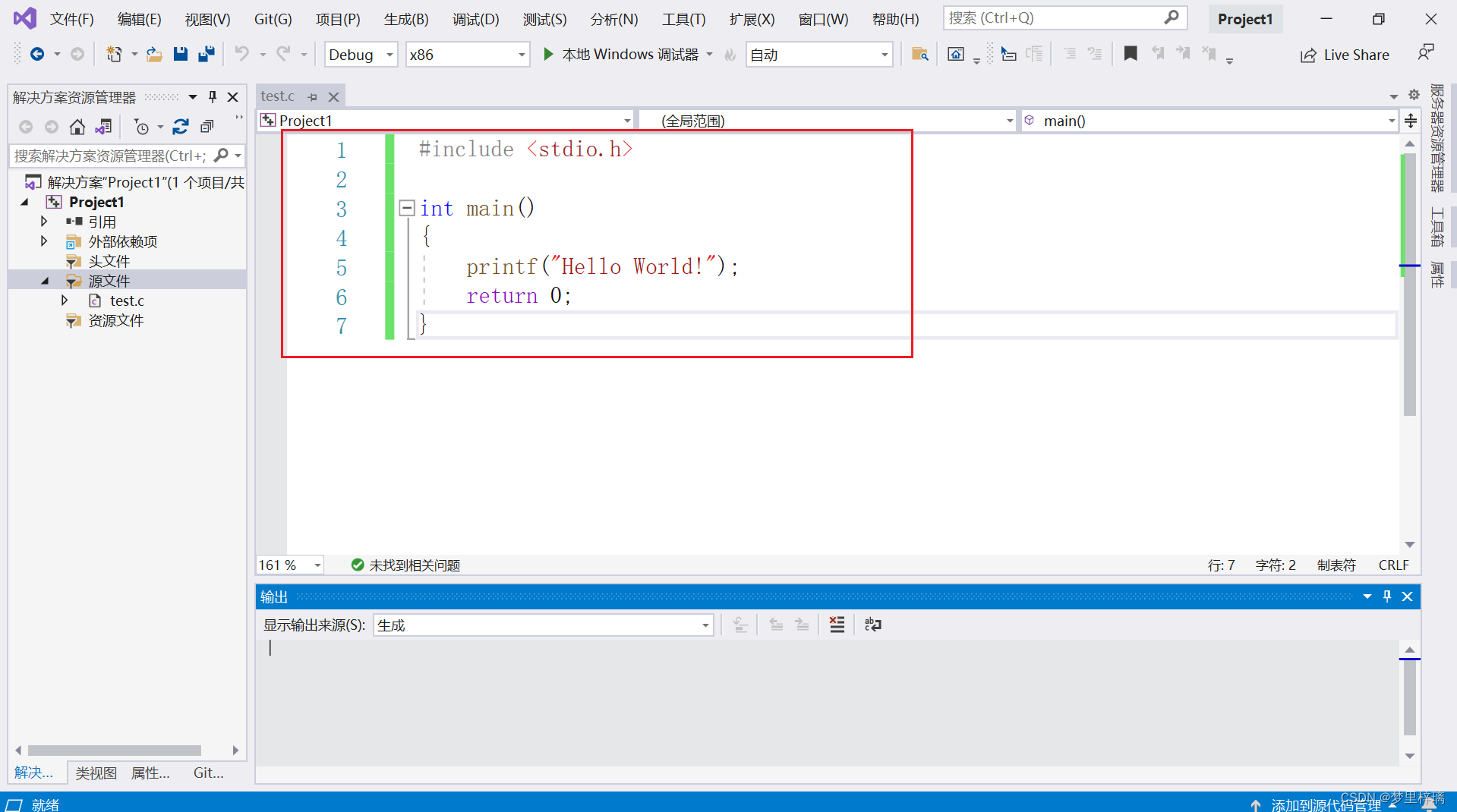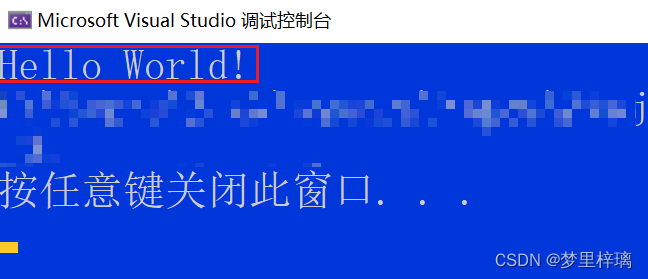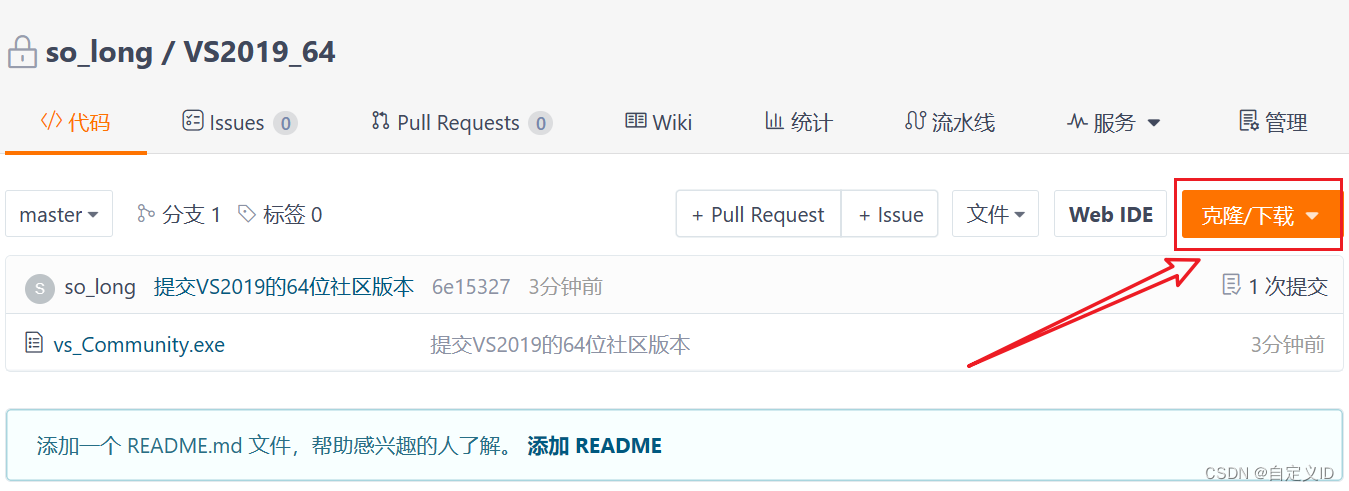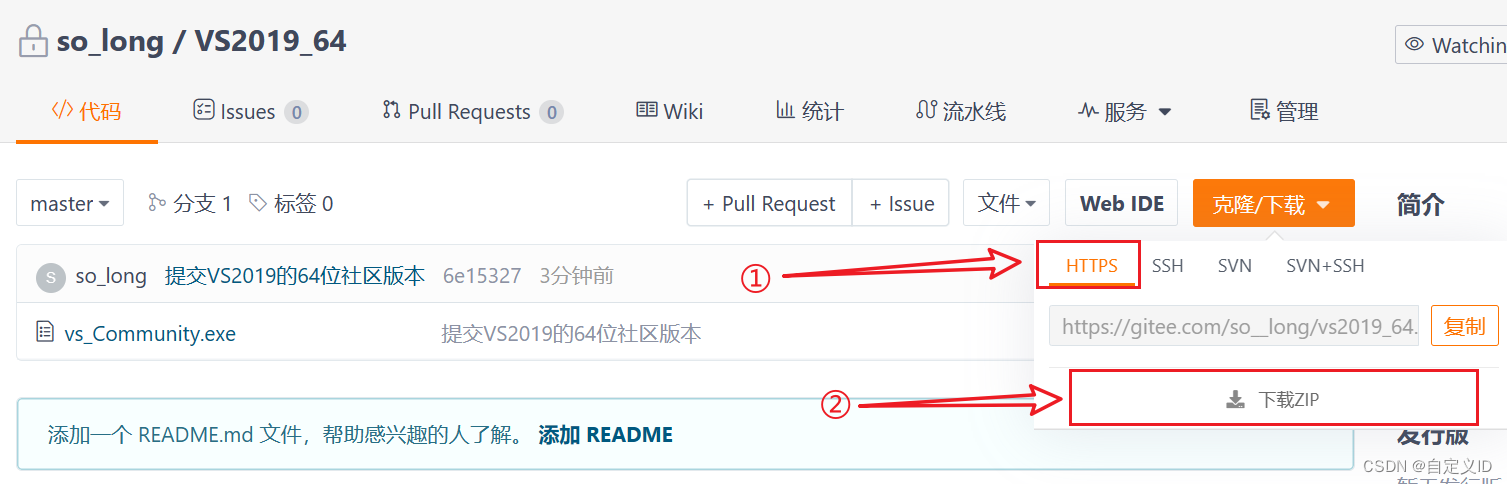VS2019安装(入门新手向)
官网现在只显示VS2022的安装,VS2022可能不太稳定。本文记录现如今VS2019的下载安装方式。
安装版本:Visual Studio Community 2019【该版本免费】简称VS2019
VS2017、VS2015、VS2013、VS2012下载和安装也都可以参考本文
1. 下载VS2019
- 进入Visual Studio官网
- 点击右上角的搜索按钮
- 搜索VS2019,点击下图所示的链接。也可以直接进入网站 Visual Studio 较旧的下载
- 将页面划到下面,点击2019,然后点击下载
- 找到 Visual Studio Community 版本,该版本为社区版,是唯一免费的版本
- 如果你的电脑为32位的,要将x64改为x86,然后再下载。
不清楚电脑是32位还是64位的可以右击桌面上的此电脑图标,点击属性,可以从系统类型这边来确定 - 下载好后的图标如下
2. 安装VS2019
- 打开下载好后的VS2019文件
- 点击“继续”按钮
- 等待准备就绪
- 选择VS2019安装的内容,我用VS2019主要为了C语言和C++,所以选择使用C++的桌面开发,右下角为安装的大小
- 如果想要更改安装位置,可以点击安装位置,进行修改,本文安装时采用默认安装位置,所有不用进行更改,直接点击右下角的“安装”按钮
- 接下来等待下载和安装
- 安装完成后需要重启电脑即可,如果没有微软账号的需要注册一个。
3. 测试VS2019(以C语言为例)
- 打开VS2019,选择创建新项目
- 选择空项目,点击下一步
- 对项目名称和项目位置进行配置,这边只是测试,所有采用默认的即可
- 进去后,右击“源文件”,点击“添加”,点击“新建项”
- 选择C++文件,文件名称随意,也可以如本文的test,将后缀改为.c【因为是C语言测试】
- 在代码区输入如下代码来进行测试(也可以直接复制下文的代码),按住Ctrl按键后拨动鼠标的滑轮来进行代码区的放大缩小,直到代码大小合适为止
#include <stdio.h>
int main()
{
printf("Hello World!");
return 0;
}
- 按住Ctrl+F5运行代码,在控制台显示Hello World!的字样,即安装、运行成功【你的控制台可能是黑底的,不过没有影响】
4. 安装包备份
- 进入该仓库VS2019 64位社区版
- 注册一个账号并登录
- 点击克隆/下载
- 点击下载ZIP
- 通过机器验证即可下载VS2019 的64位社区版安装包