动画系统简介
Unity 有一个非常丰富而又复杂的动画系统,官方称其为Mecanim。该系统具有以下功能:
-
支持从外部导入动画剪辑,如:fbx、mb | ma(Autodesk maya 原件)、.max(3ds Max原件)、.blend(Blender 原件)
-
从Unity编辑器创建简单的动画剪辑
-
提供动画剪辑关键帧到脚本的交互
-
人形动画重定向,将动画通过Avatar系统从一个模型转移到另一个模型上
-
预览(编辑器|运行时)动画剪辑以及他们之间的过度与交互
-
提供可视化工具来管理动画之间的复杂交互
-
分层管理与遮罩
3ds Max原件在导入时会被转换为FBX格式
需要安装Blender软件才能正常导入.blend
动画系统的工作流程
-
由艺术工作者提供剪辑资源
-
通过Animator Controller(动画状态机)协调动画之间的衔接、过度、混合
-
制作人形角色的Avatar模具或遮罩,包含骨骼映射、肌肉设定
-
将Animator和Avatar赋予给不同的模型以实现动画共享
不建议将这个动画系统应用于图形用户界面,应为它比简单的Tween动画要至少高出30%的开销。
通常场景中简单游戏对象的动画只需要用到1或2两个环节
是否需要用到Avatar系统,取决于你的人形动画的通用程度,例如某个BOSS的动画集的通用动画占比不足10%,那么放弃Avatar系统可以帮助你提升30%~50%的CPU计算性能。
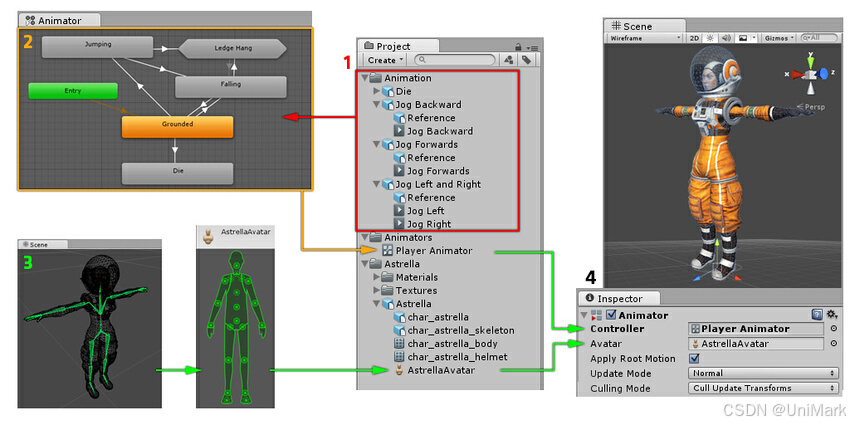
Avatar基础用户手册
简介
在Unity中Avatar是用来描述骨骼及肌肉组织的接口,它以附加资产的形式寄存在模型或动画资源上。
创建或引用Avatar
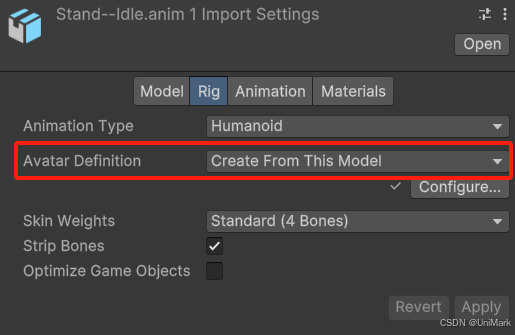
你可以在模型导入时,通过Avatar Definition=Create From This Model来为当前的模型新建一个Avatar实例,也可以从其他模型中引用已经创建完毕的Avatar实例。
注意:引用其他模型的Avatar实例,需要保证当前模型的骨骼结构(包括骨骼命名)与被引用的模型一致。
为Avatar资产配置骨骼映射

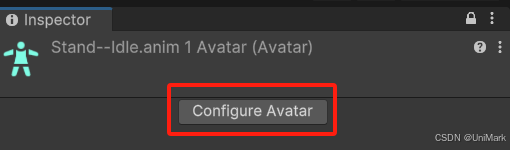

默认情况下,Unity会自动映射。
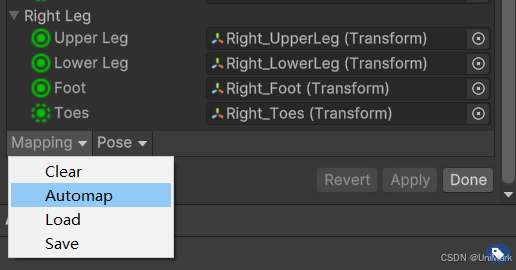
在骨骼意外丢失的情况下,可以通过Mapping>Auto map进行自动映射。
当然你可以可以通过Save功能导出一个骨骼模板,提供给其他模型使用。
同时你可以可以通过Load功能载入一个骨骼模板,应用到当前Avatar资产中。
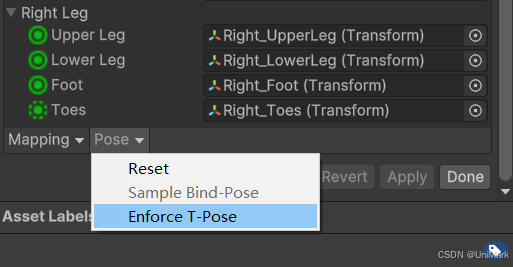
如果资产的骨骼没有进入到T-Pose状态,可能会导致表现上的错误。
你可以通过Enforce T-Pose使它强制进入到T-Pose姿态。
为Avatar配置肌肉参数
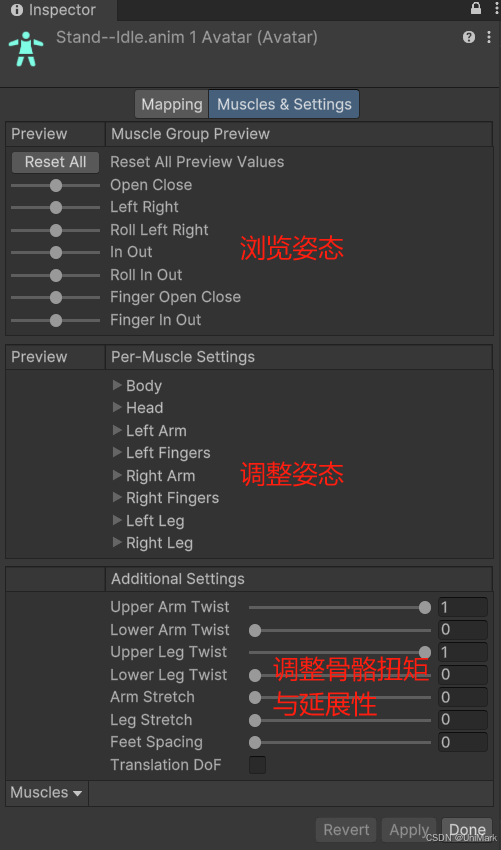
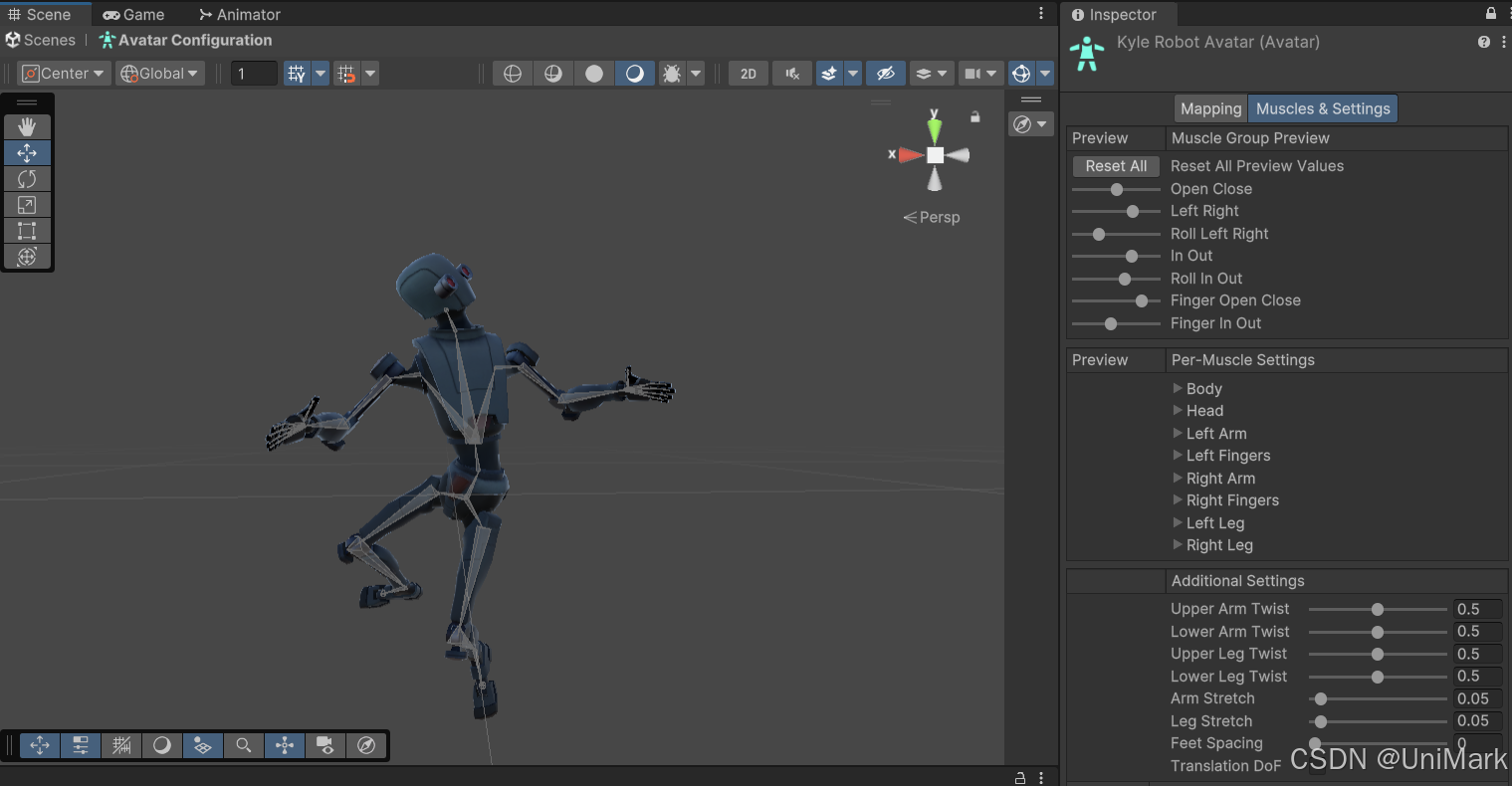
浏览姿态面板可以让你更好的了解,当前肌肉参数配置下网格最基本的形变是否会发生严重扭曲、挤压、破皮等现象。
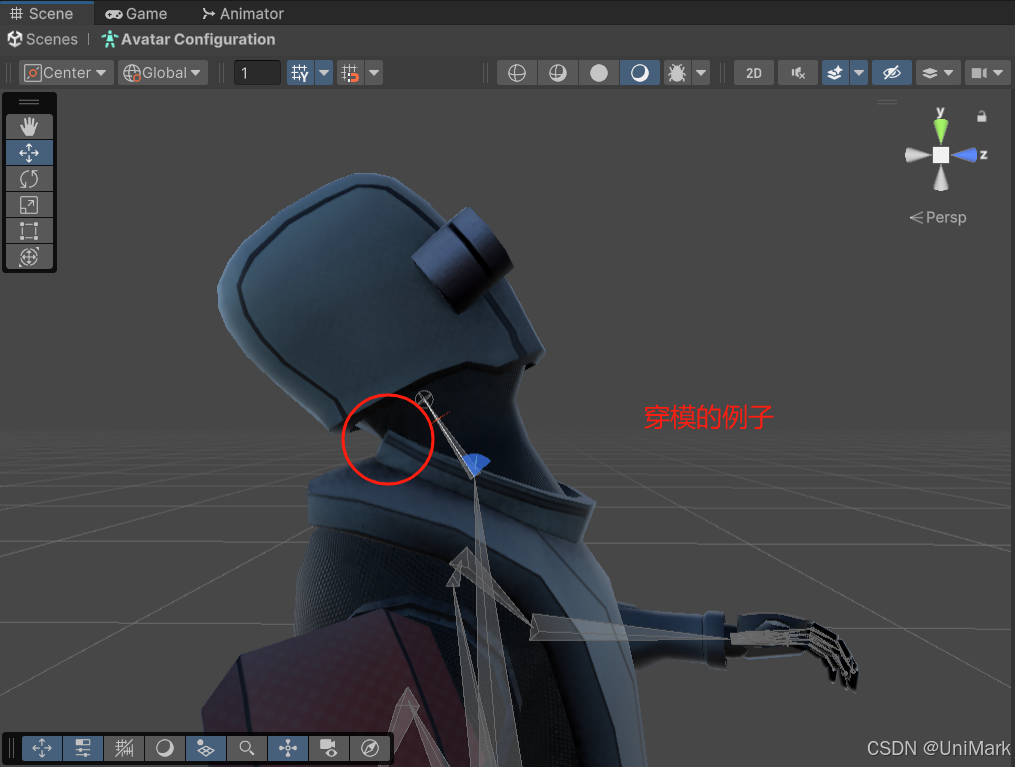
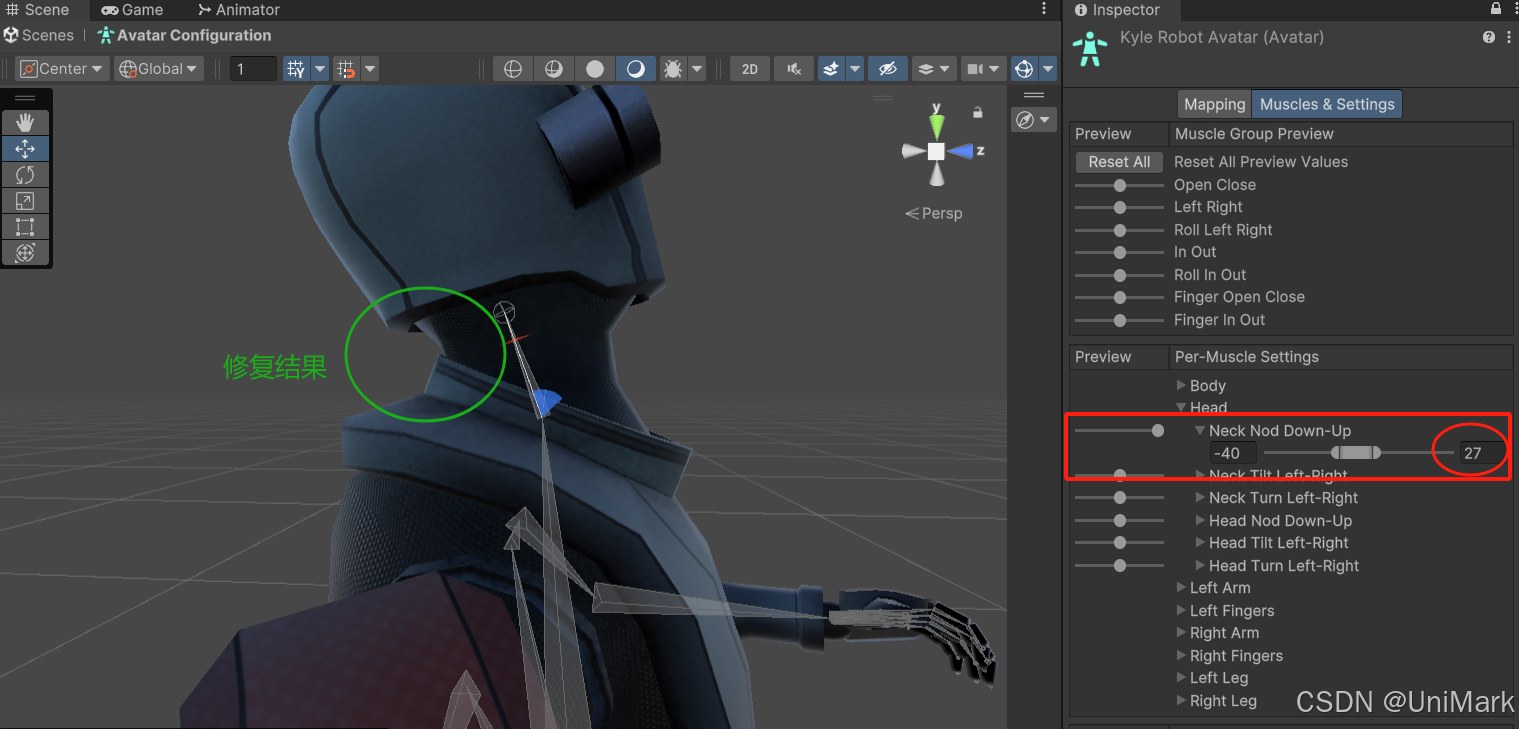
在这里我将原有的值从40调整到27,修复了模型穿透的现象。
总之它可以帮助我们约束骨骼的活动姿态,从而使表现达到最佳的效果。
正常情况下这个姿态产生的问题需不需要修复,取决于你的动画剪辑中是否涉及到该姿态的表现,如果没有,你完全可以忽略它。
模型Avatar与动画剪辑Avatar的关系
在使用Avatar进行动画共享的正常情况下,动画剪辑可能会来自不同的模型,这意味动画剪辑的Avatar配置不一定能完全适用当前的模型形变。在这种情况下,就需要两个Avatar,动画剪辑Avatar提供标准的姿态配置,而模型的Avatar提供一个不破坏网格形变的姿态配置。
假设你的动画剪辑Avatar完全可以适应模型的形变,那么他们完全可以使用一个Avatar实例。
在有两个Avatar工作过程中,模型的Avatar会接收动画剪辑Avatar吐出的姿态数据,并根据自身的肌肉设定再次对姿态进行调整,最终应用到网格形变上。
Animator基础用户手册
Animator Controller是Mecanim Animation System的核心功能,它涉及到非常多的内容,在这篇文章我只做了最基础的介绍。
简介
Animator Controller又叫做动画状态机,它的工作原理与状态机类似,它利用Animation Clip(动画剪辑)作为单位节点。在Animator中每个节点都属于一个单独的状态,它允许你根据条件设置动画如何从状态A过度到状态B,以表示角色的形态。
与普通状态机不同的是,它支持动画状态的混合和叠加。
混合更像是程序世界的Switch Ease语句,它可以根据某个属性在一组动画中随意过度。
而叠加是通过权重去控制不同分层的动画状态,最终作用于同一模型上的结果。
创建Animator Controller
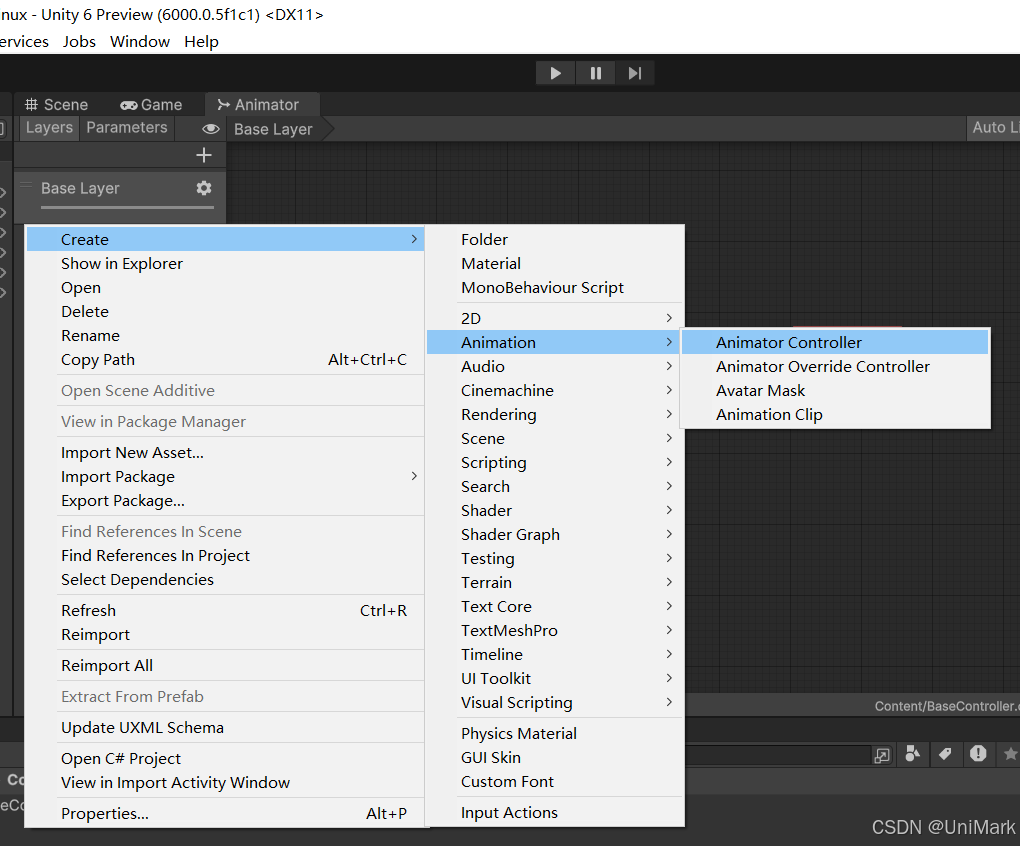
Animator Controller 编辑窗口
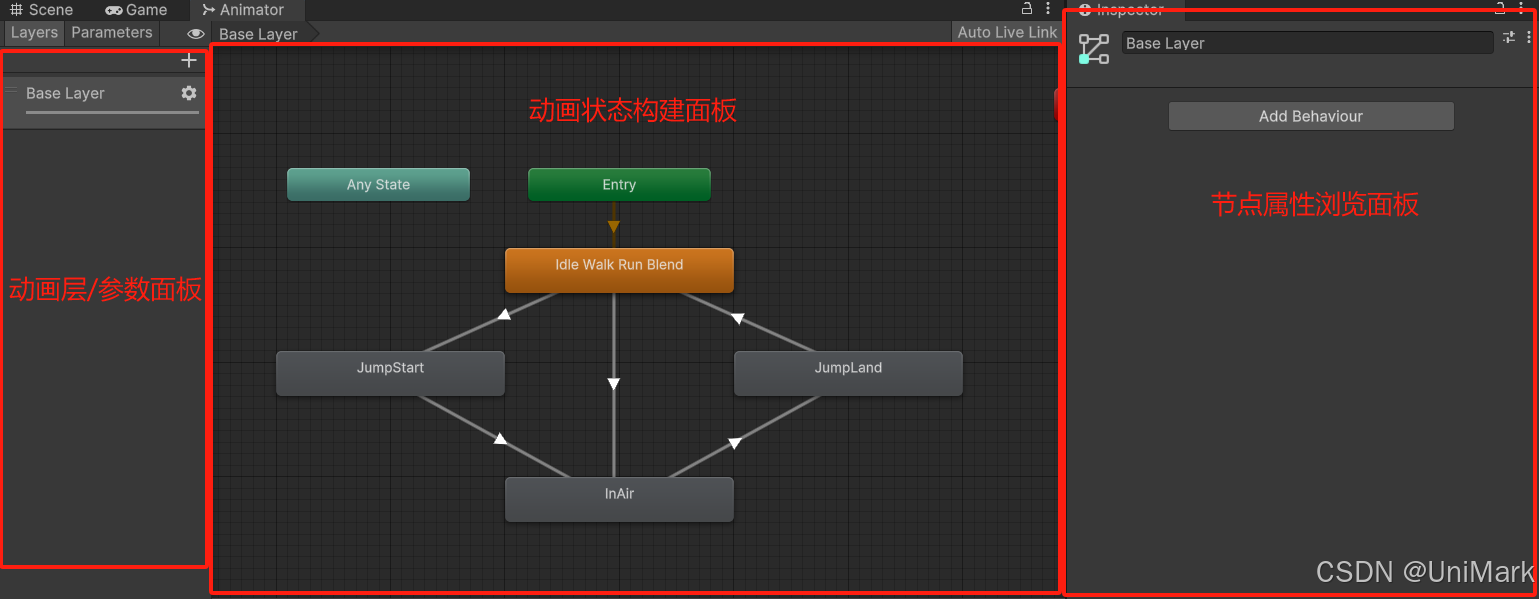
工作流程
- 在状态面板中编辑动画状态之间的转换
- 在参数面板编辑适用于跳转的参数变量
- 将参数变量应用到跳转上
- 编辑动画跳转过程中的过度方式
- 通过脚本控制Animator Controller实例暴露的参数,以达到改变动画行为的目的
新增一个动画状态到编辑区
最简单的办法是拖拽一个Animation Clip资产,到编辑区域视口
当然你也可以效仿下面方式,通过菜单创建状态节点
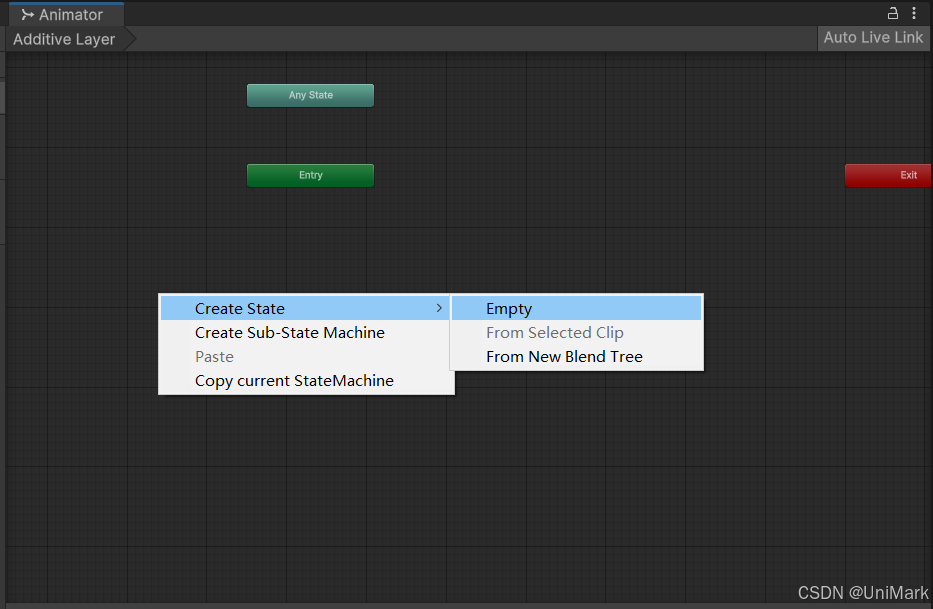
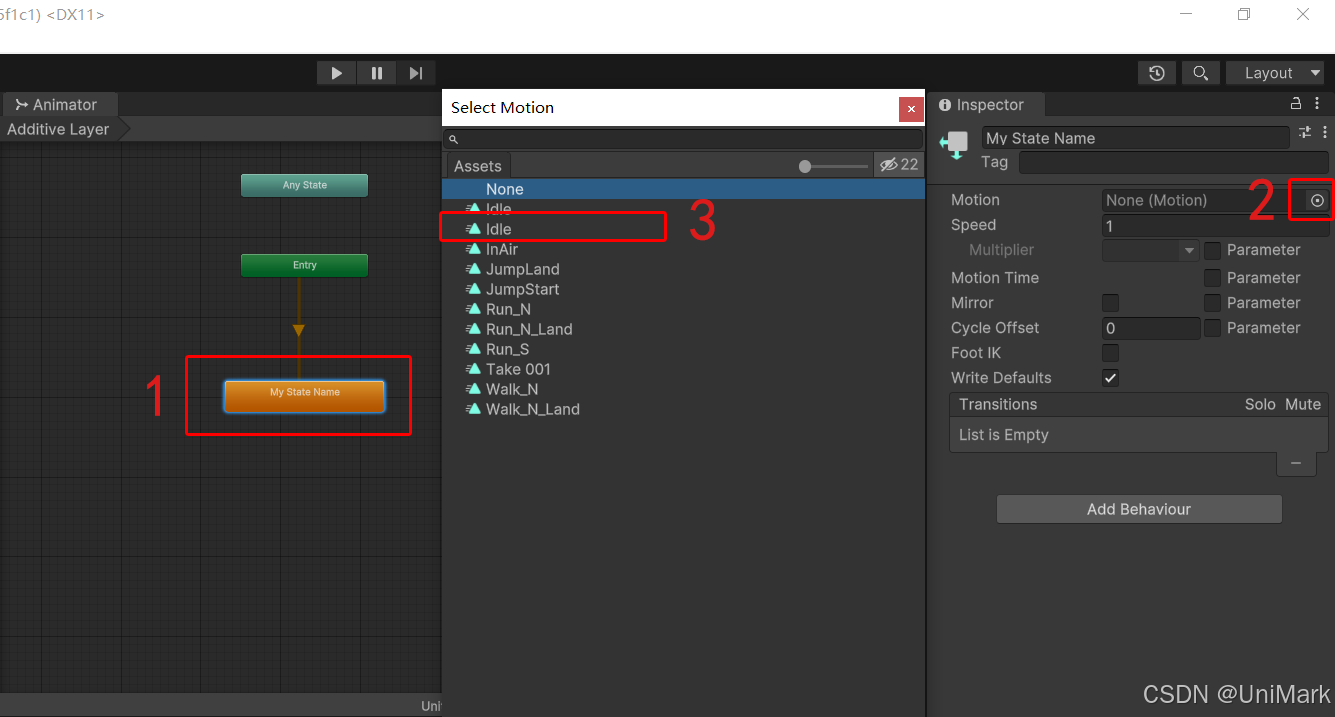
- 选中剪辑
- 打开Motion属性的选择器
- 选择一个合适的剪辑
创建一个Transition
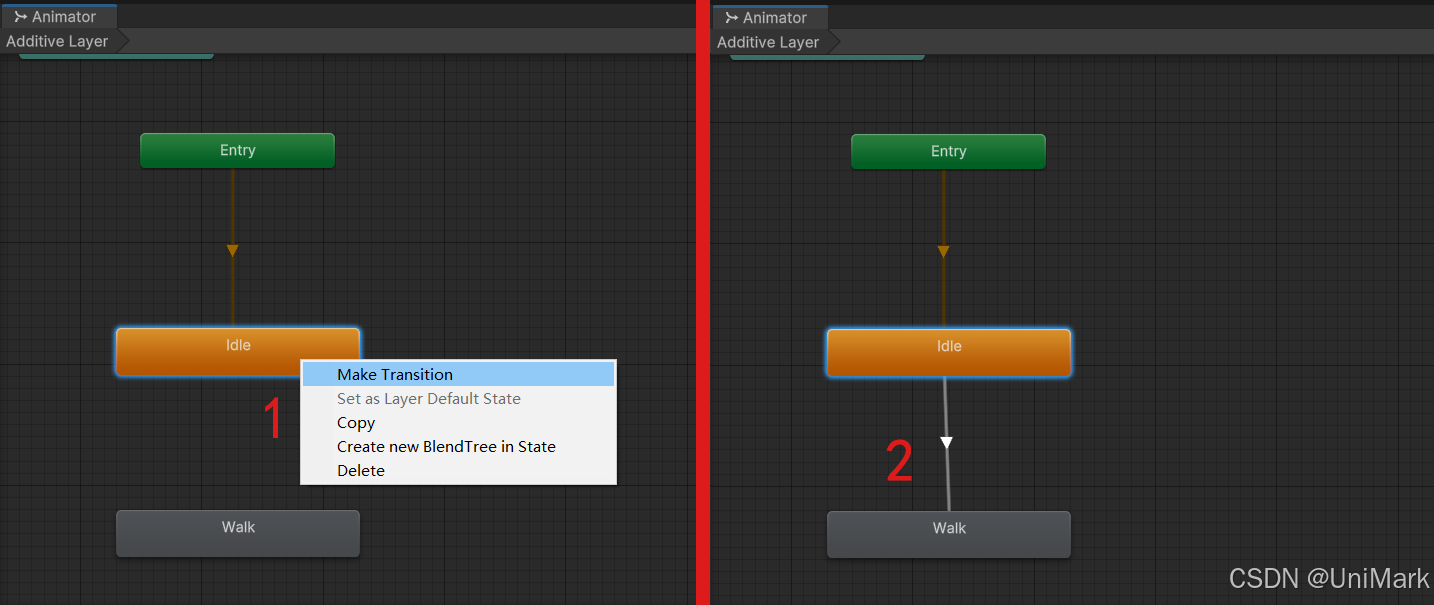
- 在原节点上右键打开菜单,并选择Make Transition
- 拖拽引线到目标节点
使用变量控制Transition
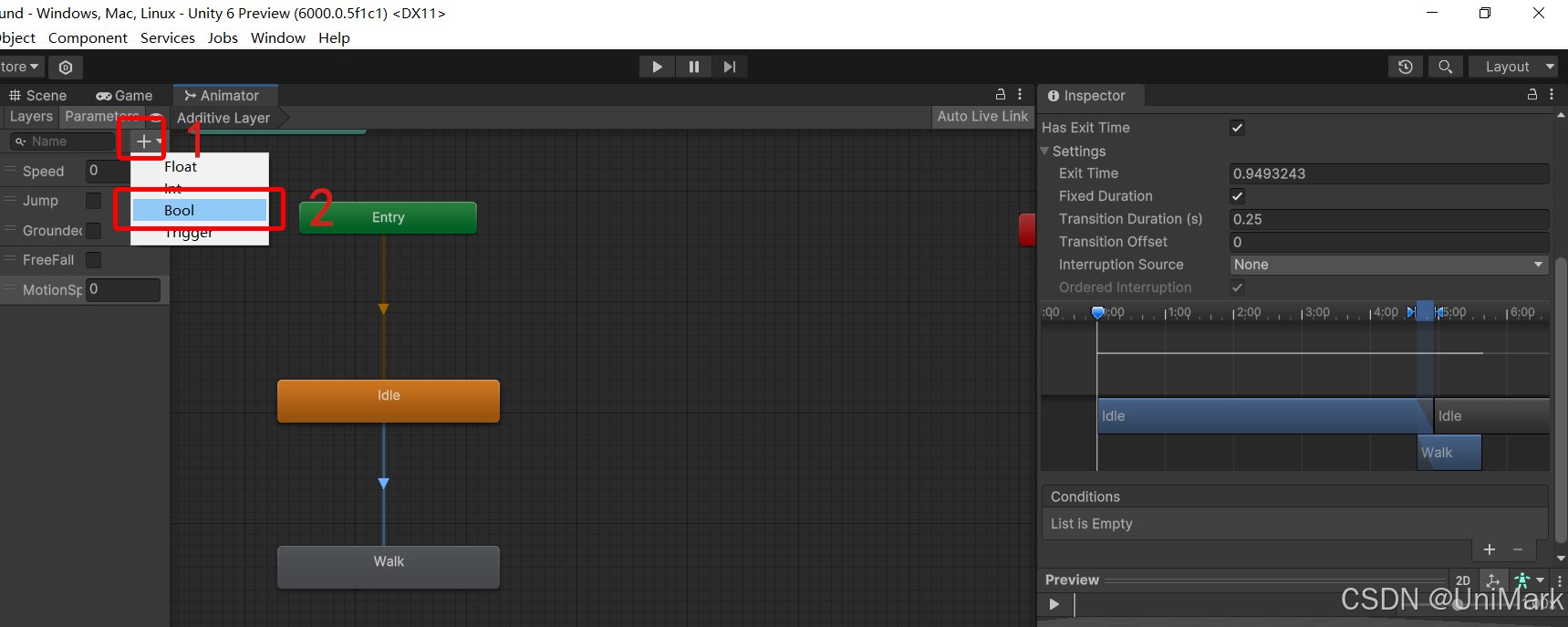
- 在参数面板,打开变量菜单
- 选择变量类型
- 为变量命名
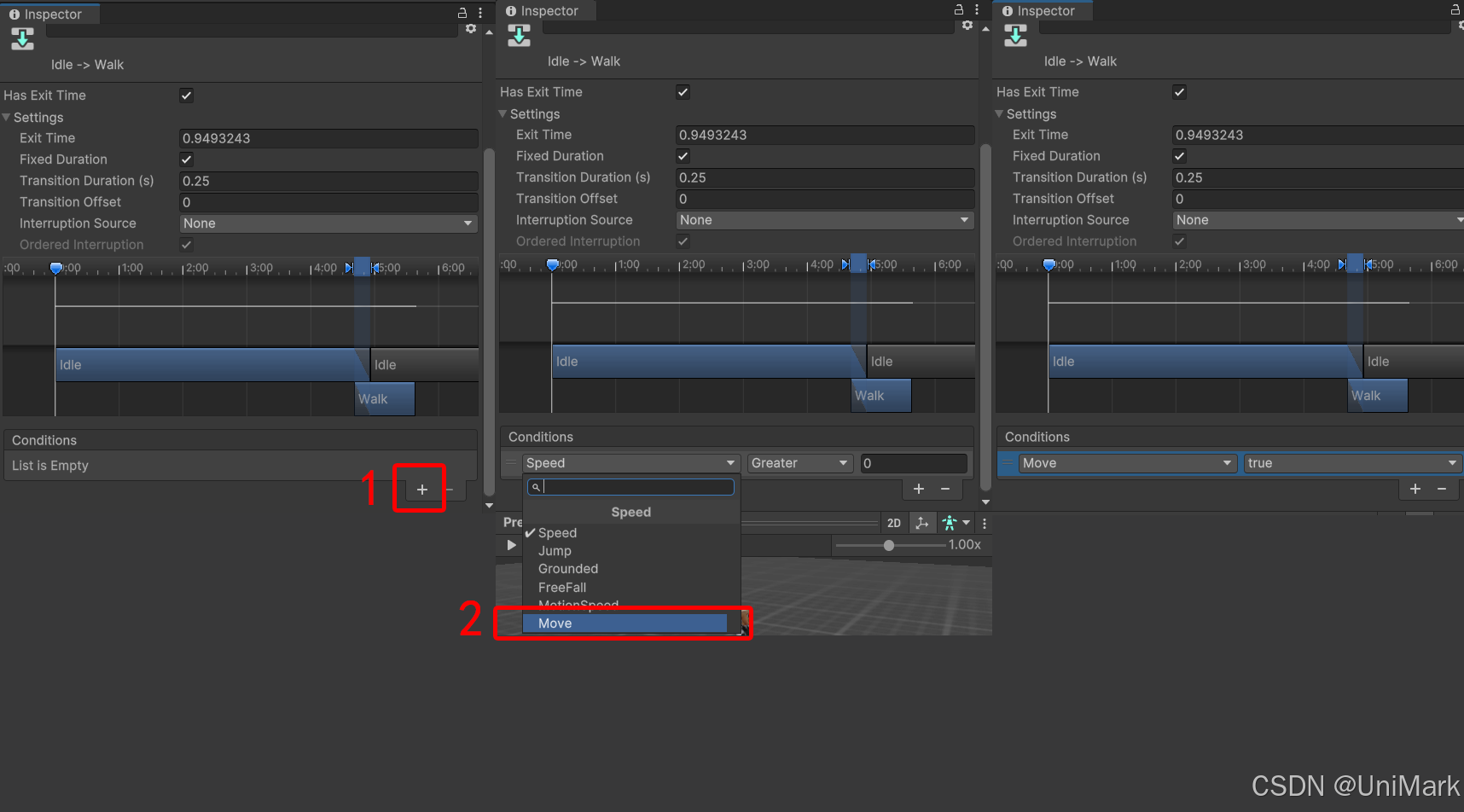
- 添加控制条件
- 选择控制变量
- 选择比较值
到这里为止,一个简单的循环就完成了。
当然在实际应用过程中还会涉及到状态属性、跳转属性、BlendTree、叠加层、子状态机、覆盖控制器等很多的编辑知识,单独写一个文章介绍。
为游戏对象配置相关资产
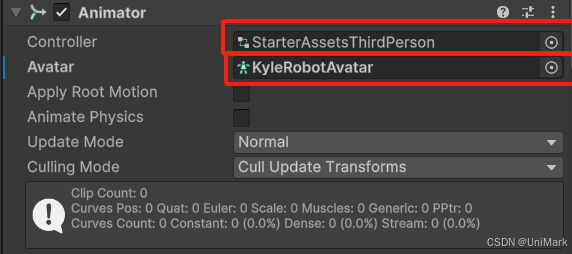
- 要挂载 Animator 组件
- 配置 Animator Controller(动画控制器)
- 配置模型的 Avatar实例
扩展
动画剪辑的参数设置
Animator是如何适配模型的骨骼结构的?
当Animator开始工作的时候,它会从跟节点开始遍历寻找与骨骼匹配的跟节点,在确定骨骼根节点之后,它会将网格模型的骨骼结构和骨骼节点名称和Avatar配置的骨架做对比,直到找到一个完全一样的骨架。
当子节点下有两个相同结构的骨骼模型时,Unity总是会选择排序最靠前的模型作为骨骼动画的输出目标。
这意味着你在子节点上挂载两个模型都适用与该Avatar的时候,即使排序靠前的模型是隐藏的,那么Unity依然会选择它作为输出目标,另外一个即便是显示的也不会动哟。
Unity 骨骼树形结构
Root (根节点)
|-- Hips (髋部)
|-- LeftUpLeg (左大腿)
|-- LeftLeg (左小腿)
|-- LeftFoot (左脚)
|-- LeftToes (左脚趾)
|-- RightUpLeg (右大腿)
|-- RightLeg (右小腿)
|-- RightFoot (右脚)
|-- RightToes (右脚趾)
|-- Spine (脊柱)
|-- Spine1 (脊柱1)
|-- Spine2 (脊柱2)
|-- Chest (胸部)
|-- Neck (颈部)
|-- Head (头部)
|-- HeadTop (头顶)
|-- LeftShoulder (左肩)
|-- LeftArm (左臂)
|-- LeftForearm (左前臂)
|-- LeftHand (左手)
|-- LeftHandThumb (左手拇指)
|-- LeftHandThumb1 (左手拇指1)
|-- LeftHandThumb2 (左手拇指2)
|-- LeftHandIndex (左手食指)
|-- LeftHandIndex1 (左手食指1)
|-- LeftHandIndex2 (左手食指2)
|-- LeftHandMiddle (左手中指)
|-- LeftHandMiddle1 (左手中指1)
|-- LeftHandMiddle2 (左手中指2)
|-- LeftHandRing (左手无名指)
|-- LeftHandRing1 (左手无名指1)
|-- LeftHandRing2 (左手无名指2)
|-- LeftHandPinky (左手小指)
|-- LeftHandPinky1 (左手小指1)
|-- LeftHandPinky2 (左手小指2)
|-- RightShoulder (右肩)
|-- RightArm (右臂)
|-- RightForearm (右前臂)
|-- RightHand (右手)
|-- RightHandThumb (右手拇指)
|-- RightHandThumb1 (右手拇指1)
|-- RightHandThumb2 (右手拇指2)
|-- RightHandIndex (右手食指)
|-- RightHandIndex1 (右手食指1)
|-- RightHandIndex2 (右手食指2)
|-- RightHandMiddle (右手中指)
|-- RightHandMiddle1 (右手中指1)
|-- RightHandMiddle2 (右手中指2)
|-- RightHandRing (右手无名指)
|-- RightHandRing1 (右手无名指1)
|-- RightHandRing2 (右手无名指2)
|-- RightHandPinky (右手小指)
|-- RightHandPinky1 (右手小指1)
|-- RightHandPinky2 (右手小指2)