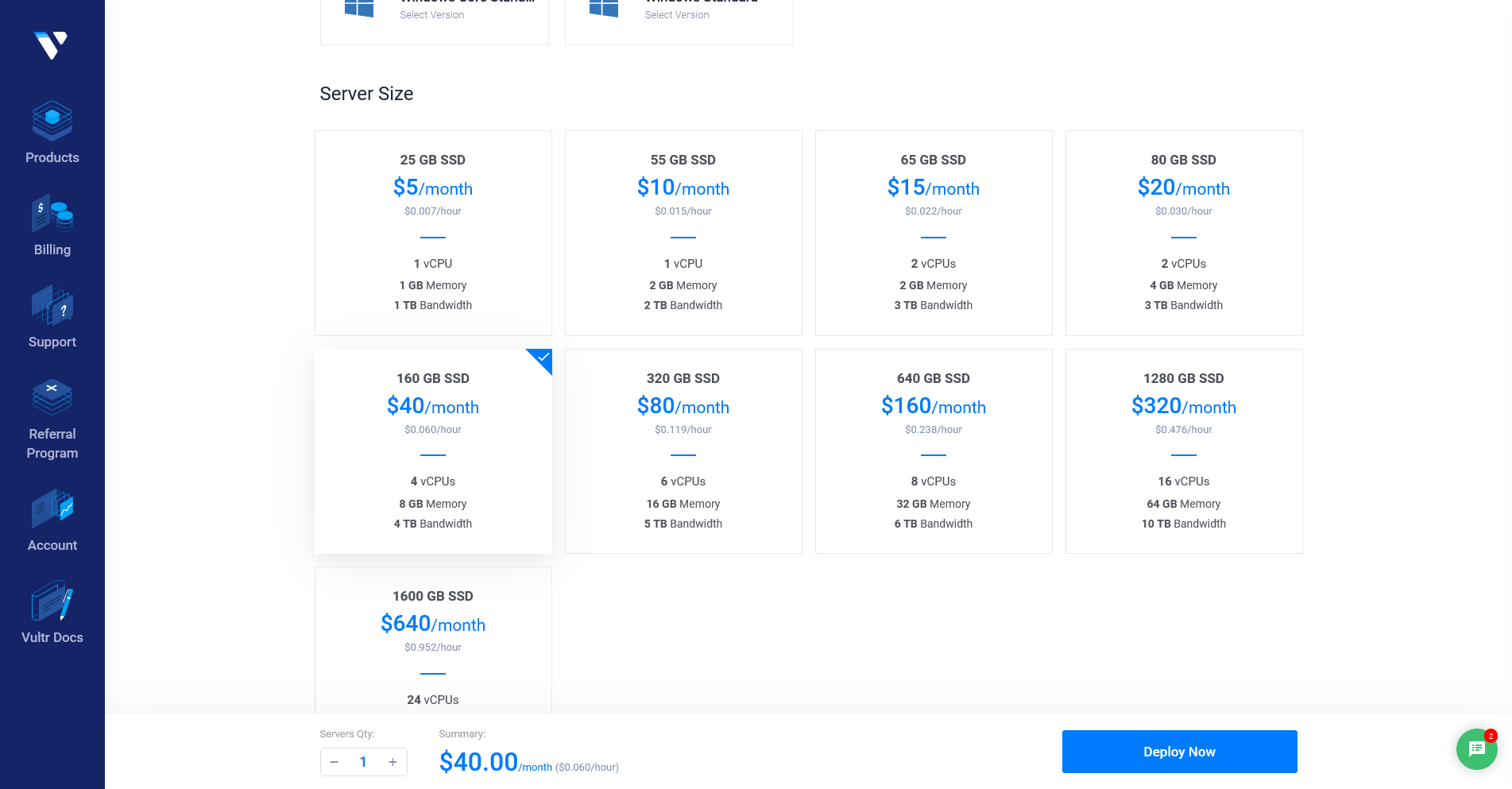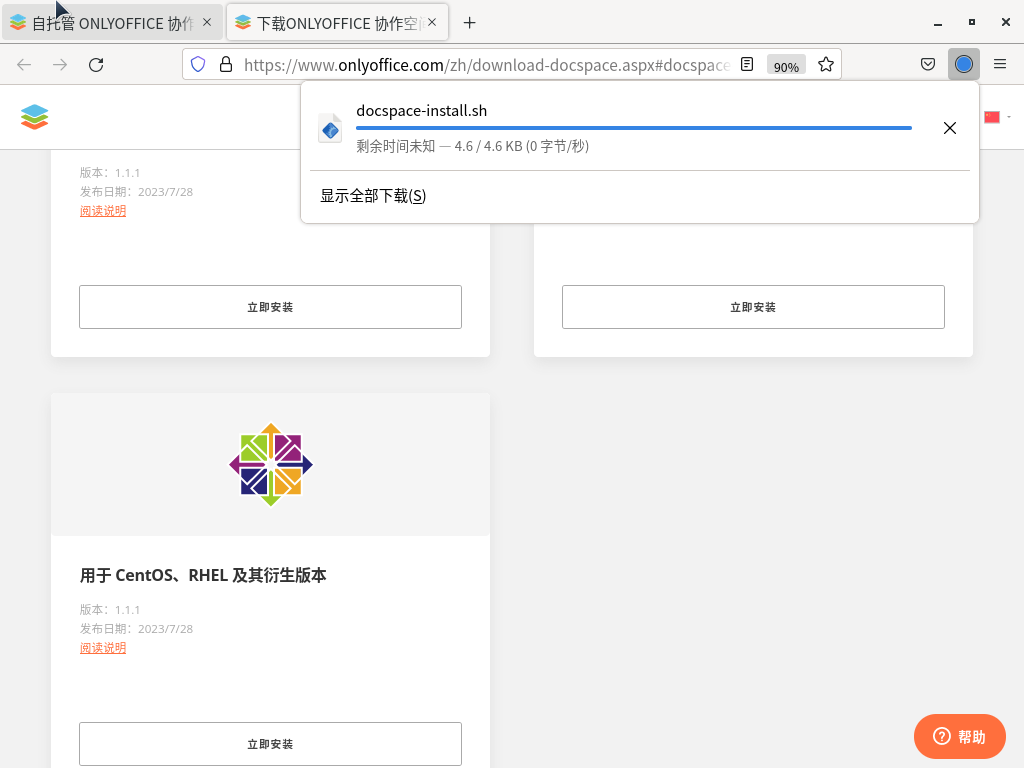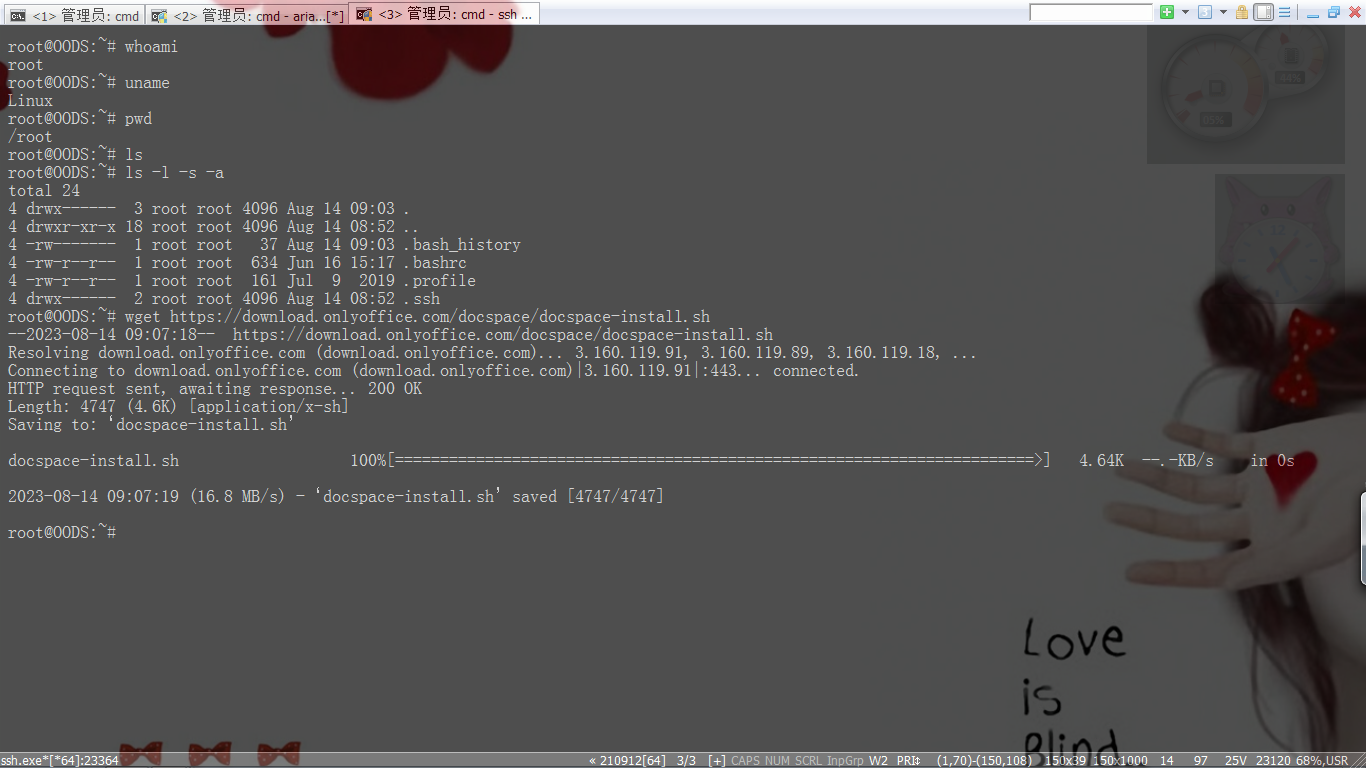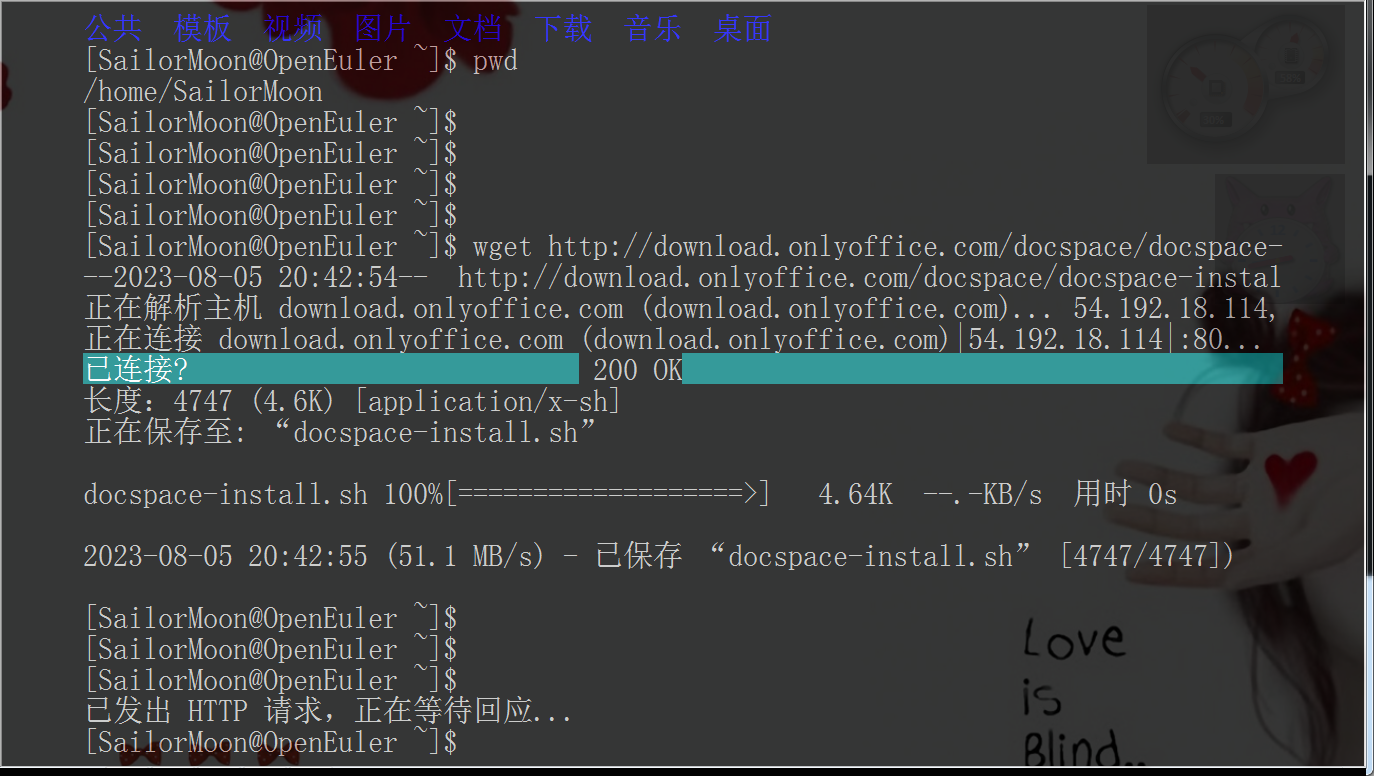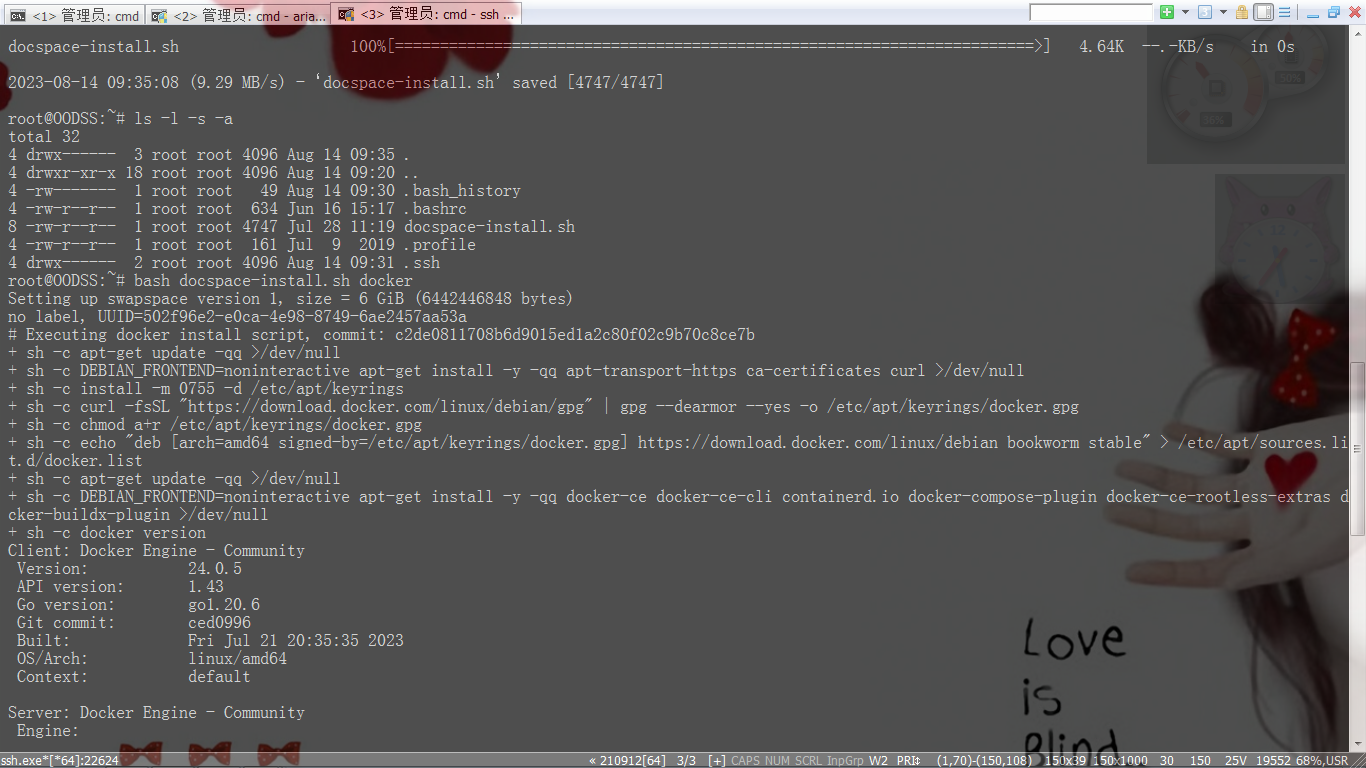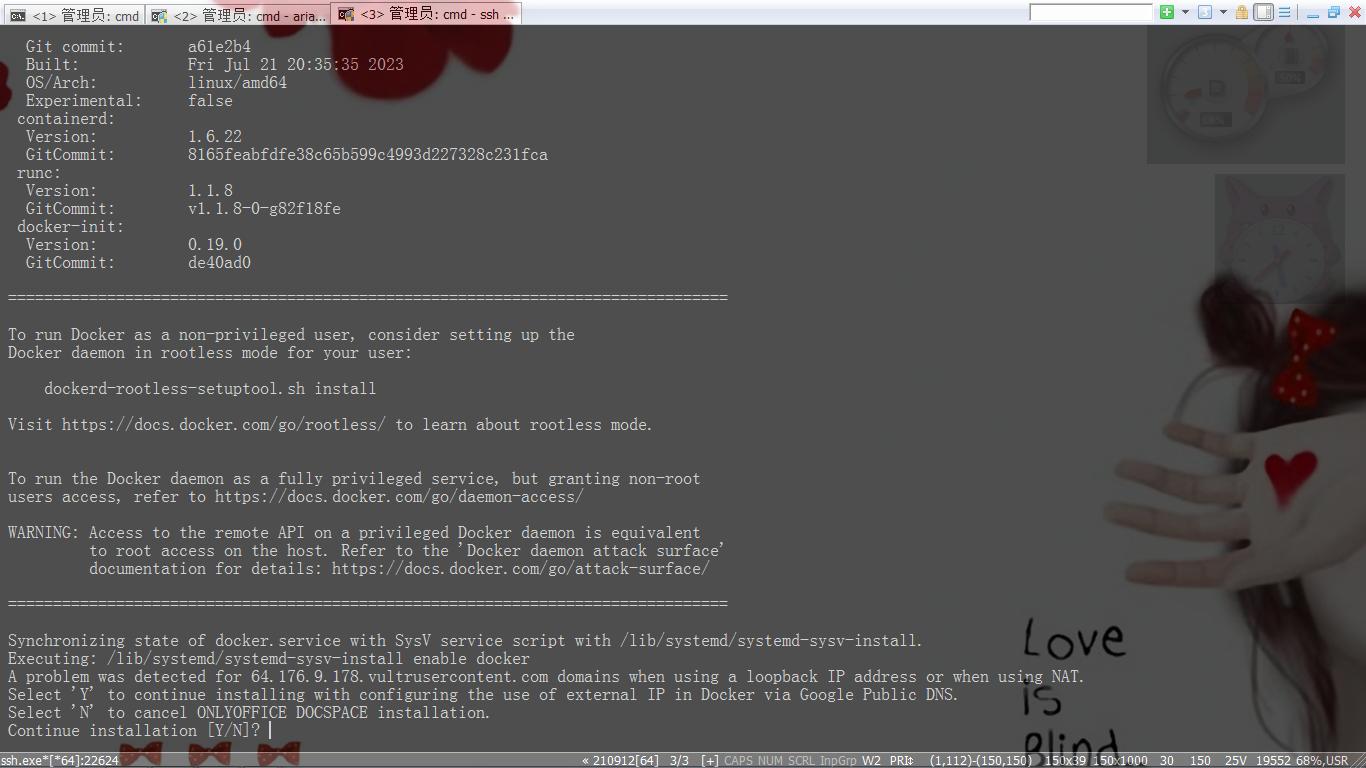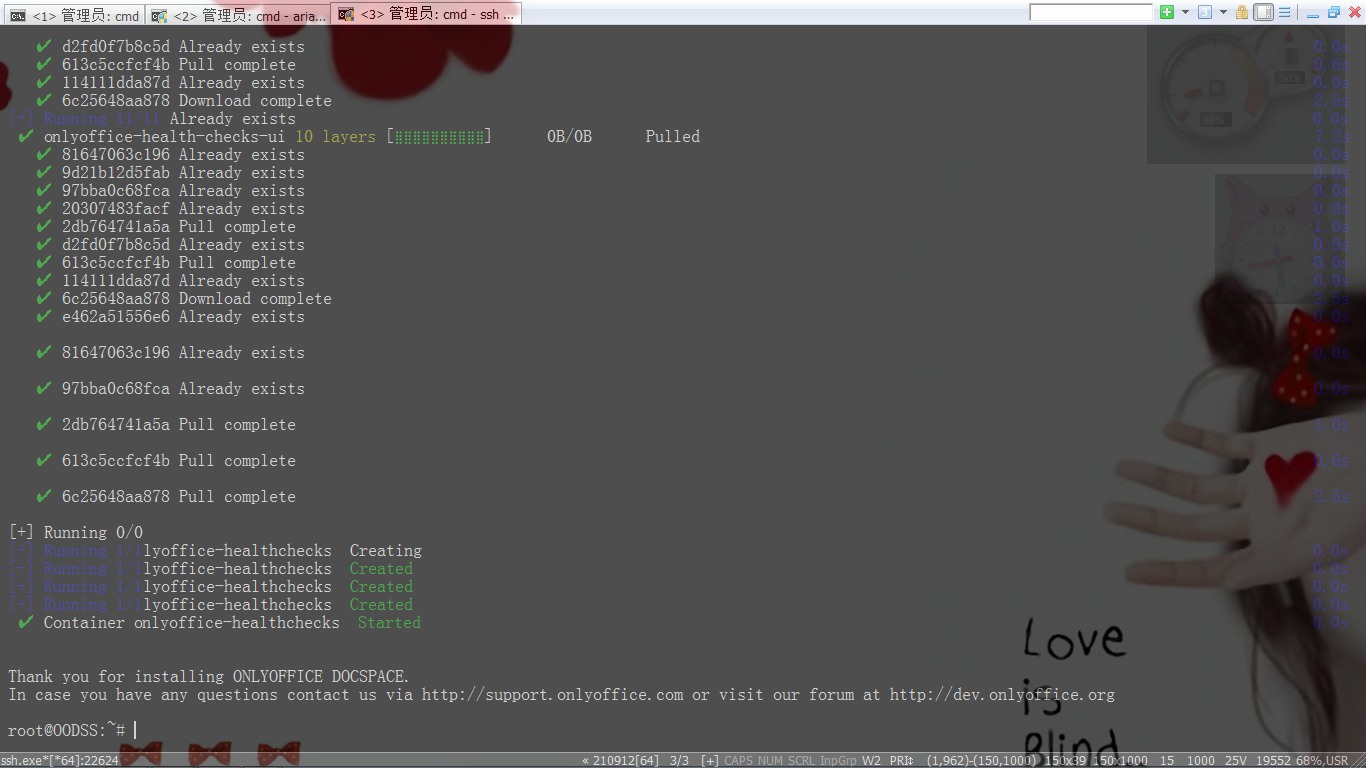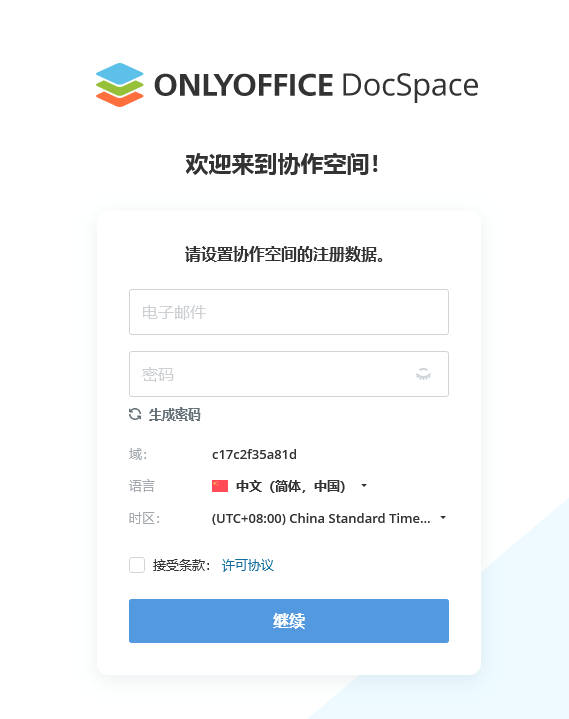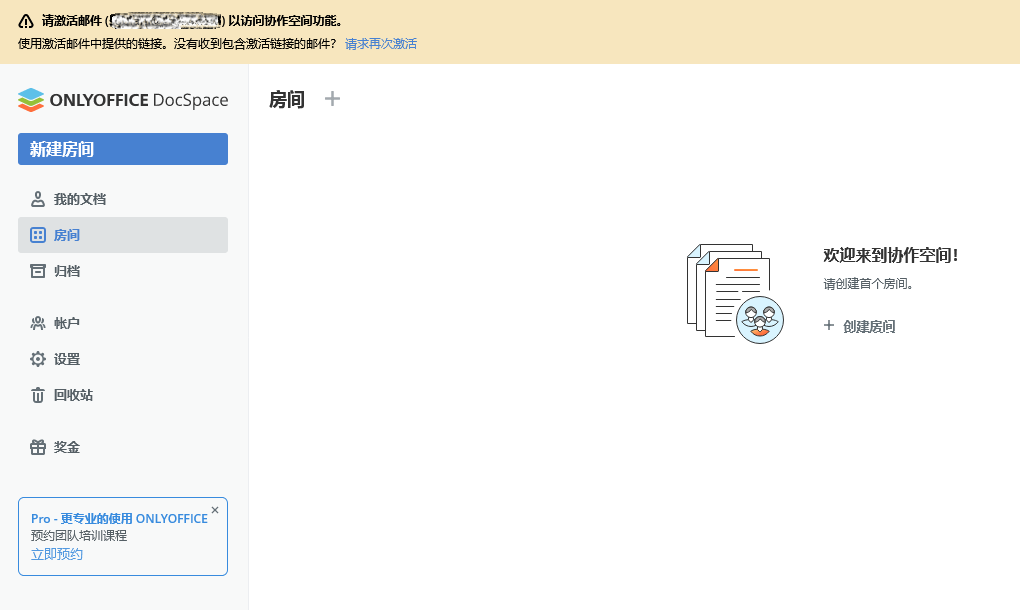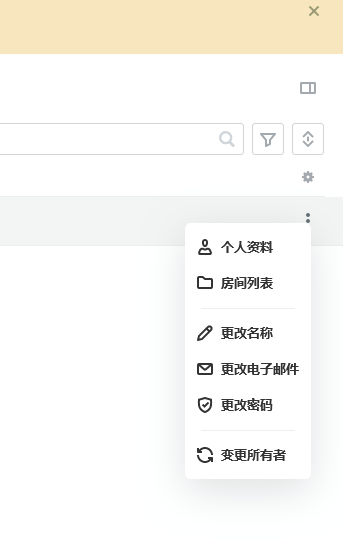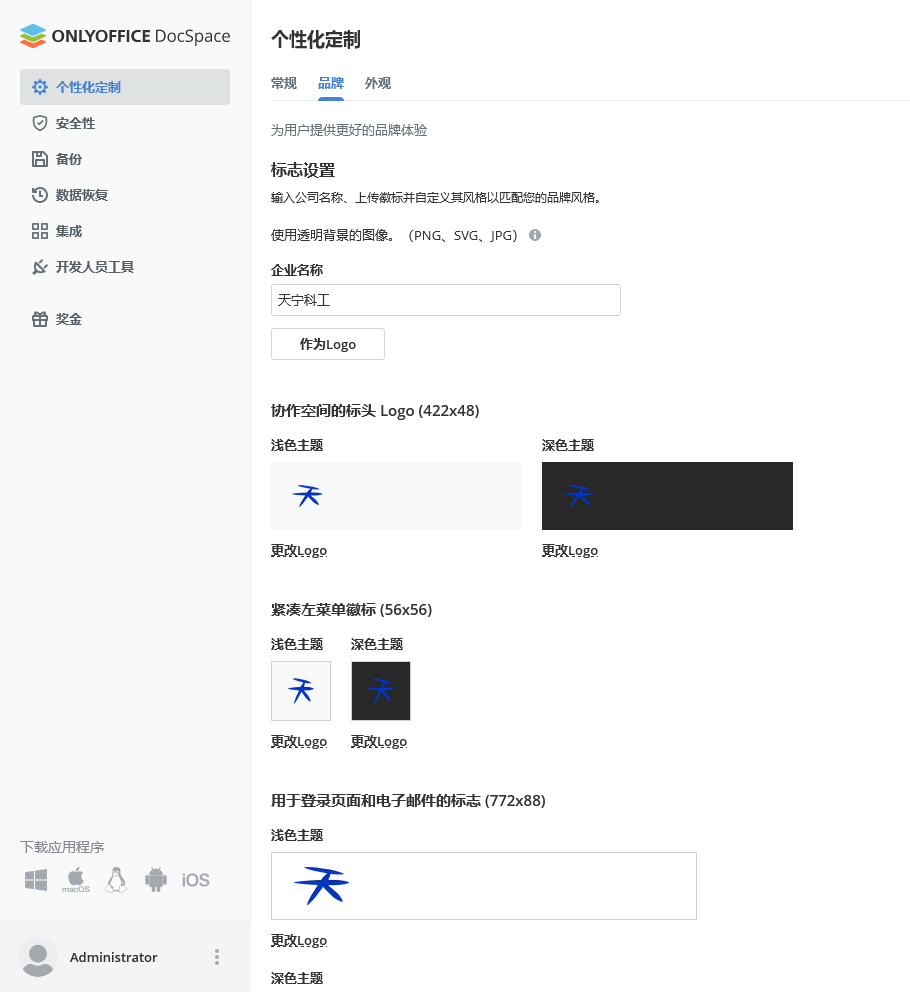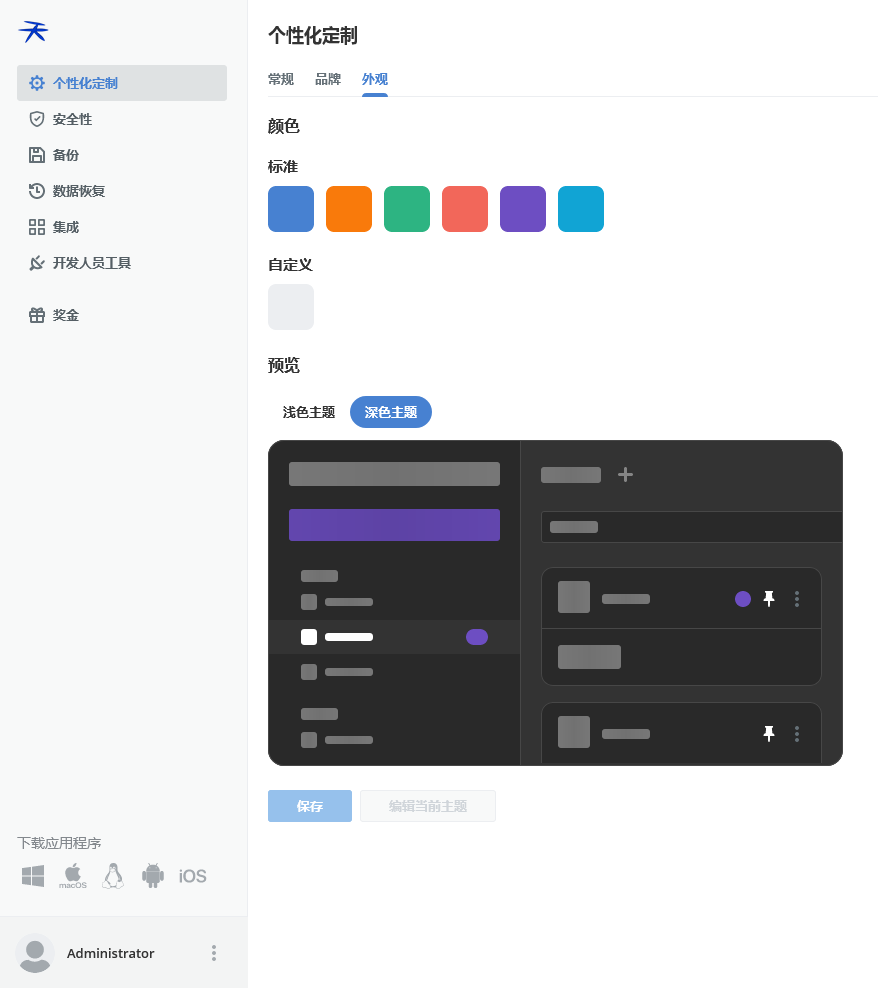ONLYOFFICE协作空间服务器如何一键安装自托管私有化部署
上个月,ONLYOFFICE新推出了协作空间,当时还是SAS,软件即服务,服务即软件,一切都需要你到ONLYOFFICE官网去申请开通账号在线使用ONLYOFFICE的在线协作空间,而现在,ONLYOFFICE推出了协作空间的自托管服务器,私有化部署的安装包文件,这样就可以在阿里云上买服务器部署上去在国内网上协作,或者买1U服务器架设在与互联网物理隔离的单位内网上内部协作了。这里就讲一讲如何私有化部署。之所以叫做一键安装,其实是只需要执行一行安装命令,然后按一下enter回车键确认,就可以执行安装了,已经不是很久以前Linux下面安装软件程序那么复杂的操作了,非常方便。
硬件需求
首先,ONLYOFFICE协作空间对于服务器的硬件配置要求还是挺高的:
| 硬件 | 要求 |
|---|---|
| CPU | 最少4核,建议8核 |
| 内存 | 至少8G,建议12G |
| 硬盘空间 | 至少40G,以及6G交换空间swap |
| 操作系统 | Linux内核3.10版本以上 |
为其创建虚拟机的时候一定要满足这些要求,我自己居然就在这里面踩过了两个坑,最后这样:
无论那个
这里其实是有两个问题,和很多其它开源生产力软件一样,比如nodejs地npm、docker等等,紧密纠缠在一起的两个问题,一个是协作空间服务器的安装部署,一个是那个问题,但那个问题是个深深陷入玄学的技术问题,技术庞大、深入、细枝末节繁多冗杂,写出等身著作都不是难事
在经历了那个问题的毒打之后,这里分拆一下,分成两片文章,这一片只讲ONLYOFFICE协作空间服务器本身的部署安装,那个问题你没有便罢,你有的话优先建议你自己八仙过海各显神通,或者看我在国外DA或者SP平台上的博客图文或者加我私聊。
下载
下载页面在这里:
该页面给出很多选项,企业版和社区版,顾名思义就是企业版是给企业付费购买使用的能得到官方的售后技术支持,而社区版是适合我这样的极客个人安装尝鲜试用的,免费但是所有技术问题都得自己啃下来。至于企业版的价格,可以参考上面链接的文章,这里只将如何安装的过程。这个下载页面给出了三种安装方式,Docker镜像方式、适用于Debian、Ubuntu系列的版本、以及适用于CentOS、红帽系列的版本,这就要看你的服务器是哪个Linux发行版了,我选择之前自己安装的国产华为欧拉操作系统和深度操作系统
虽然我把欧拉当作桌面系统安装了ONLYOFFICE客户端软件,但欧拉本身是当作服务器系统设计使用的,这里我回归本源,在欧拉上面安装ONLYOFFICE的协作空间的服务器端,因此,这里我把欧拉系统打开后就最小化了,掏出趁手的ssh登陆终端软件登陆上去,正经作为服务器的方式,安装协作空间。下面是我用Cterm这个软件登录使用
也推荐使用ConEmu这个终端模拟软件,截图如下:
上面的下载页面,点击立即安装按钮,下载的其实是安装所用的程序脚本,我从自己的Winodows电脑下载后还得上传到服务器执行,所以还不如用cterm登陆上服务器直接在服务器上面wget下载这个安装程序:
wget http://download.onlyoffice.com/docspace/docspace-install.sh
当然也可以在Linux系统的桌面下,用浏览器打开上面的下载页面,点击下载按钮,下载到这个docspace-install.sh文件,正如上面所附的截图那样
如果是下载安装企业版,则对应的应该下载这个文件地址:
wget https://download.onlyoffice.com/docspace/docspace-enterprise-install.sh
执行安装程序
安装有两种方式:用DEB/RPM包的方式和Docker的方式,无论哪种方式,都要su或者sudo用超级管理员root身份执行安装,安装命令分别是:
bash docspace-install.sh packaeg
bash docspace-install.sh docker
这是一个纯文本格式的脚本程序文件,用对应的参数执行这个脚本,才会真正的在你的服务器上面从ONLYOFFICE官方网站下载ONLYOFFICE的协作空间的安装文件来安装,所以上一步下载这个脚本文件是非常的快,而这一步骤执行安装过程才会花费稍许时间。
如果是企业版,则对应的执行企业版安装脚本,同样是后面跟着这两个参数来使用包安装的方式或Docker的安装方式
bash docspace-enterprise-install.sh packaeg
bash docspace-enterprise-install.sh docker
按理说本片图文就可以到此结束了,理论上,非常可能,到此就安装成功结束了,然后就是安装后的一些初始化配置了,但是就此结束本文未免枯燥无聊了些,命令代码行数每多一行,图文的读者数量都要减少10个以上,所以我还是秀一下我的Linux的桌面吧
顺便你们可以看到我在Linux的桌面环境下打开的Linux本身的term窗口内执行安装的脚本的细节。首先这个term设置为半透明的背景,这样,其实可以把网页浏览器打开的官网安装手册放在下面,顶端在term执行命令时候可以看透term看到底下的页面的脚本指南,非常方便,我们桌面美化党不是单纯的臭美,我们梅花党的哲学是要为了提高生产力而美化。说完废话再书归正传,从截图中可以看到实际上我在路径下除了安装脚本之外,还有三个脚本文件:
★install-Docker.sh
”
★install-Debian.sh
”
★install-RedHat.sh
”
这实际上就是docspace-install.sh文件执行时根据不同的参数,从ONLYOFFICE官网上下载的又一个安装程序脚本文件,然后再后台自动调用这个安装程序,执行安装。这里是我自己先用Vim打开来仔细查看了docspace-install.sh文件的每一行代码之后,自己找出来的代码功能逻辑,自己把这几个脚本程序的网络原始URL提取出来,手动先想方设法下载下来,然后回到这里执行安装。没有那个问题的话,应该不需要手动下载这几个子脚本的,如下图所示。
安装过程执行中,就可以走人喝茶去了吗?还是不行的,根据网络环境,安装脚本可能还有问题要问你:
DNS、NAT……这些网络基础知识,暂时不解释,全都同意即可。然后稍后片刻,就可以安装好了,安装好了就是这样:
这还是在终端命令行里面,它仅仅提示服务进程已经启动完好了,并且最终给出了一句话,如果你有问题,可以访问这几个网址来咨询官方技术客服,这可真是帮了我大忙了,我安装的时候遇到的问题就是找的他们,对我帮助真的很大,自己在这里表示感谢啦!
初始化配置
然后就可以打开任意网页浏览器,输入自己服务器的ip地址或者域名地址,就可以看到ONLYOFFICE协作空间刚刚初次安装好的欢迎界面了
上帝账号
首先是设置自己的这个协作空间服务器的管理员账号和密码,在自己这个服务器里面就相当于上帝的存在,如果这个用户名的密码忘了,那就只有重新安装了,因此自己一定要记住。
中文切换
安装过程自动检测的装好后它就会直接显示中文语言界面,如果不是得话,可以在设置里面找到切换界面语言的条目,切换过来即可。
协作空间里所有账号都可以更改自己的名字、电子邮箱以及登陆密码,作为自己部署的协作空间的站长上帝,还可以变更所有者,禅让给别人当上帝,比如公司里面的信息网络主管辞职交接之类的场景
Logo
协作空间安装部署自己的服务器的最大的好处就是,可以彻底的自定制,甚至可以改头换面,换成自己的公司名字、logo、以及网站的名字,比如我把我司的Logo添加上去了:
到了这里,就化妆美化到牙齿了,注意看左上角已经不是原名而是我的Logo了,这里还能切换颜色主题:
到这里就可以给公司内部的团队的成员们制作分发账号了,邀请他们进入协作空间开始生产了,其它的设置就可以在之后的日常使用维护中逐渐细化了。
参考文献
Installing ONLYOFFICE DocSpace Community using the provided script
最后
欢迎打赏吧,我很少在推文里面直接请赏的,但是这一片,你们也从其中一张截图看到了,我是花费了真正的美刀做测试的,那地方一般没人会买那么贵的配置,那配置做机场的话,就是阿联酋迪拜那种九条起降跑道的超级大型中心枢纽跨洋洲际中转节点国际大机场了。
相关阅读
重大更新!我司徽标Logo更新设计了!
如何使用ONLYOFFICE+ffmpeg来给视频文件打马赛克
NDT网络战模拟器实际操作攻略——第一集:安装与配置
手把手教你用TotalCommander辅助做航电开发