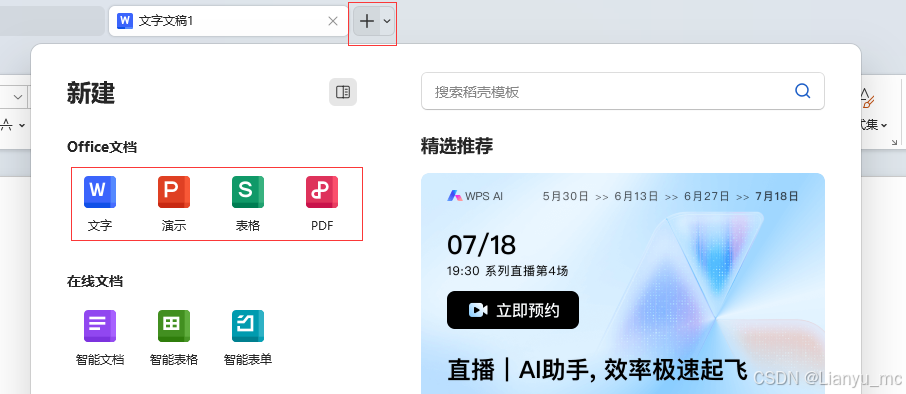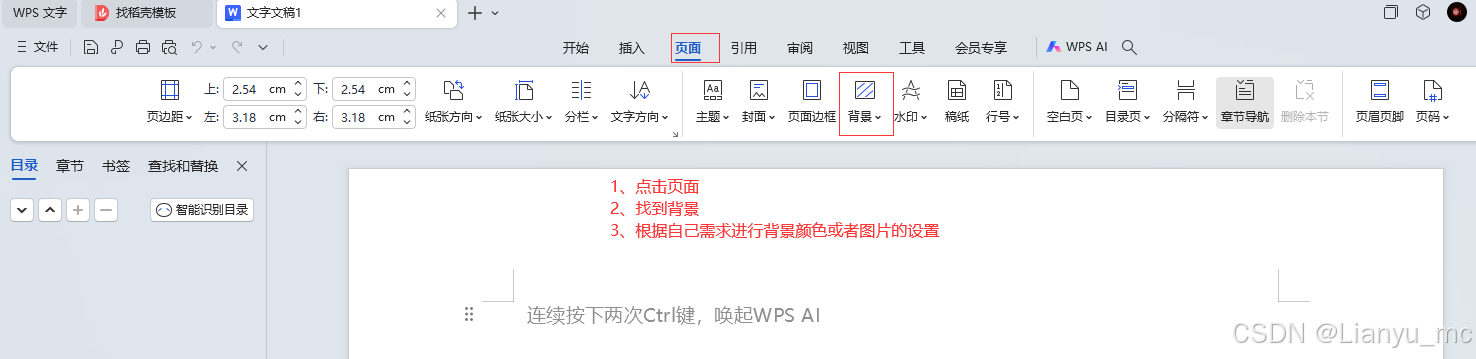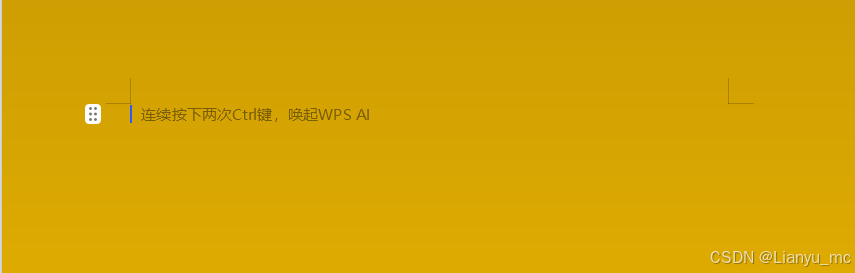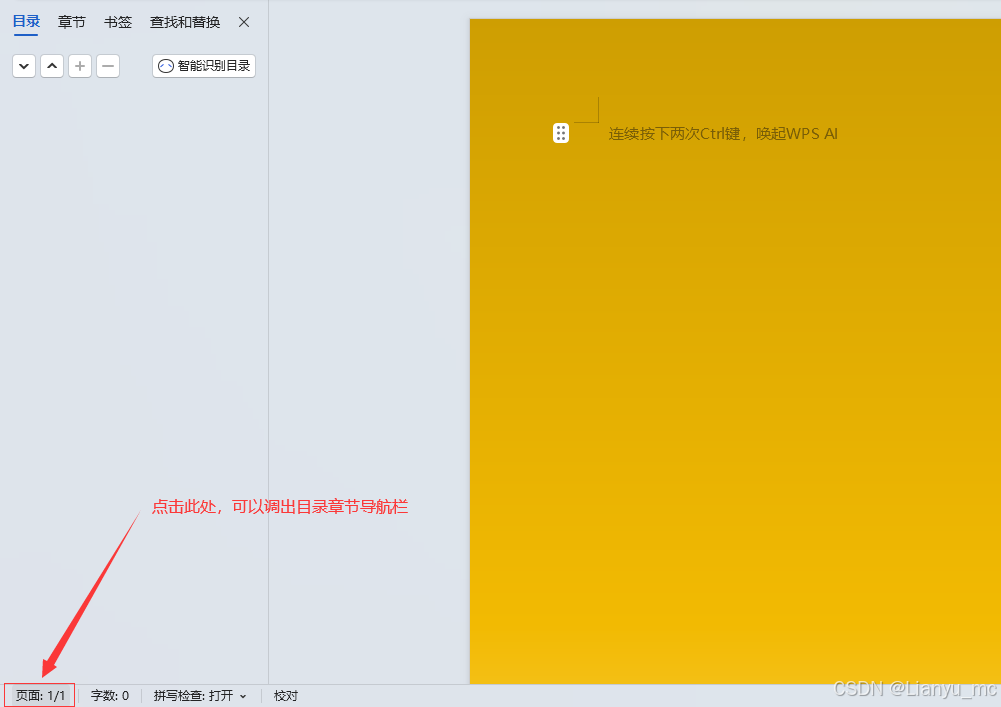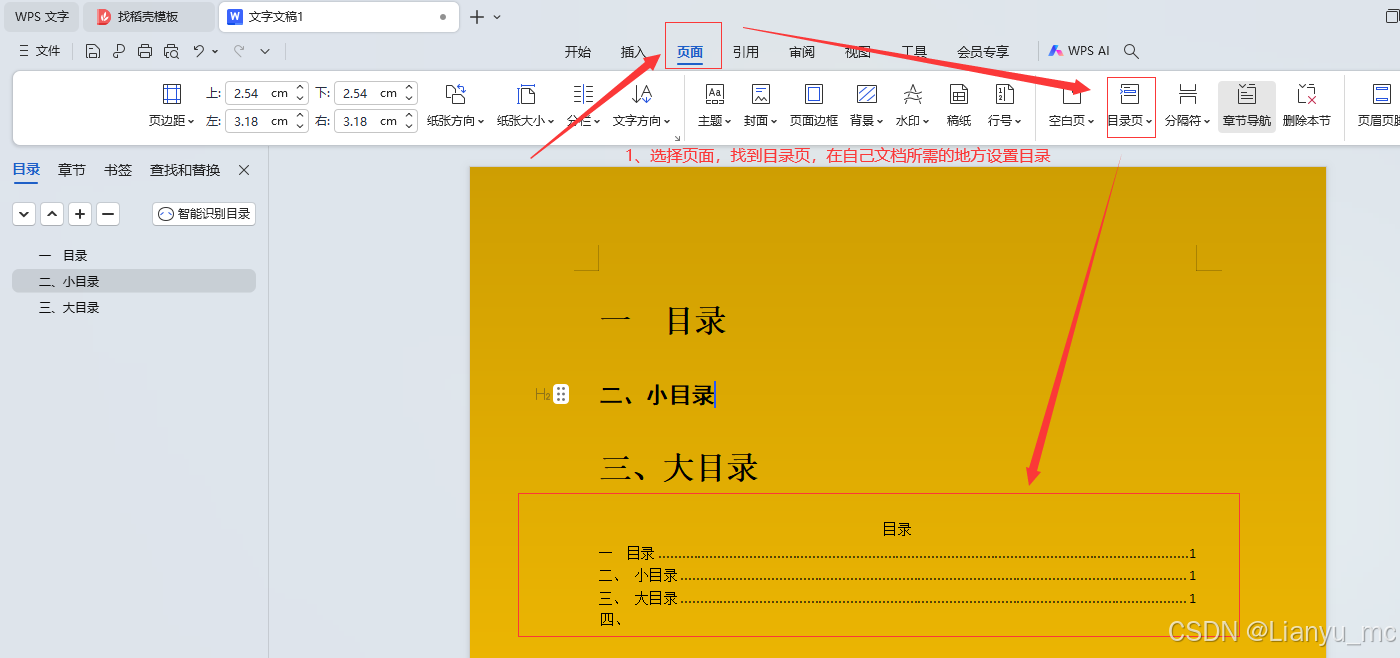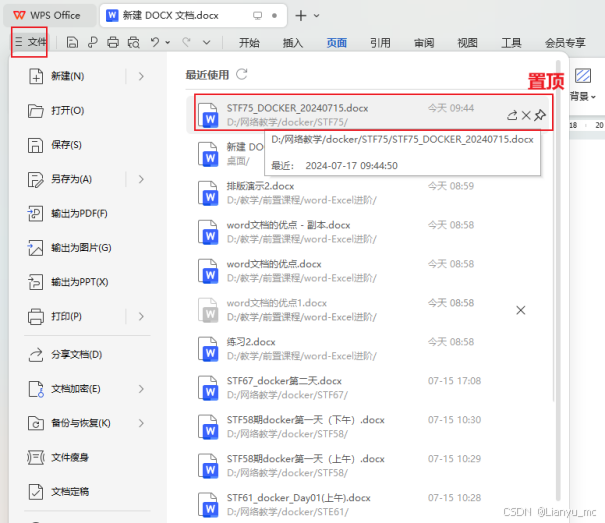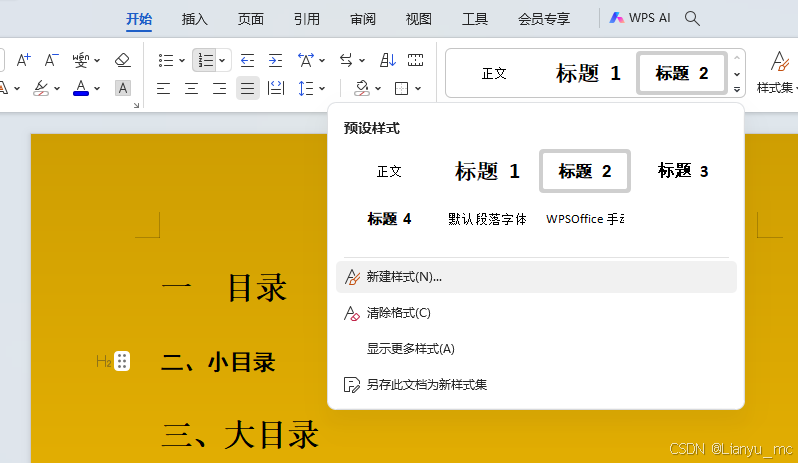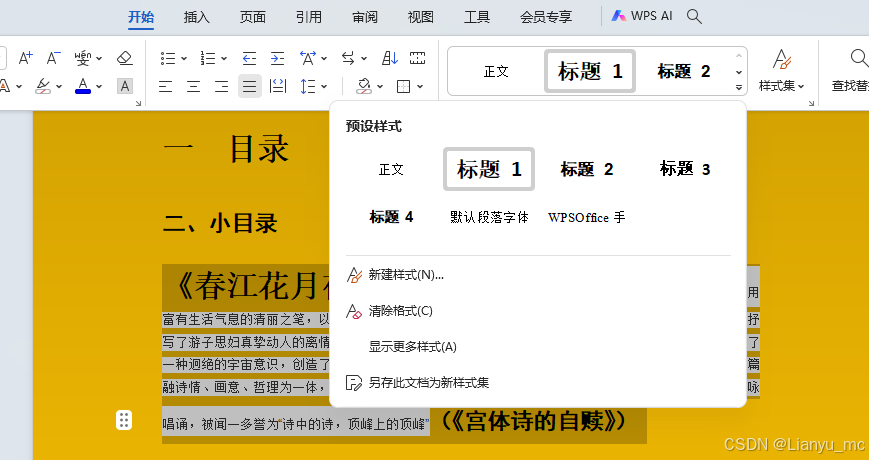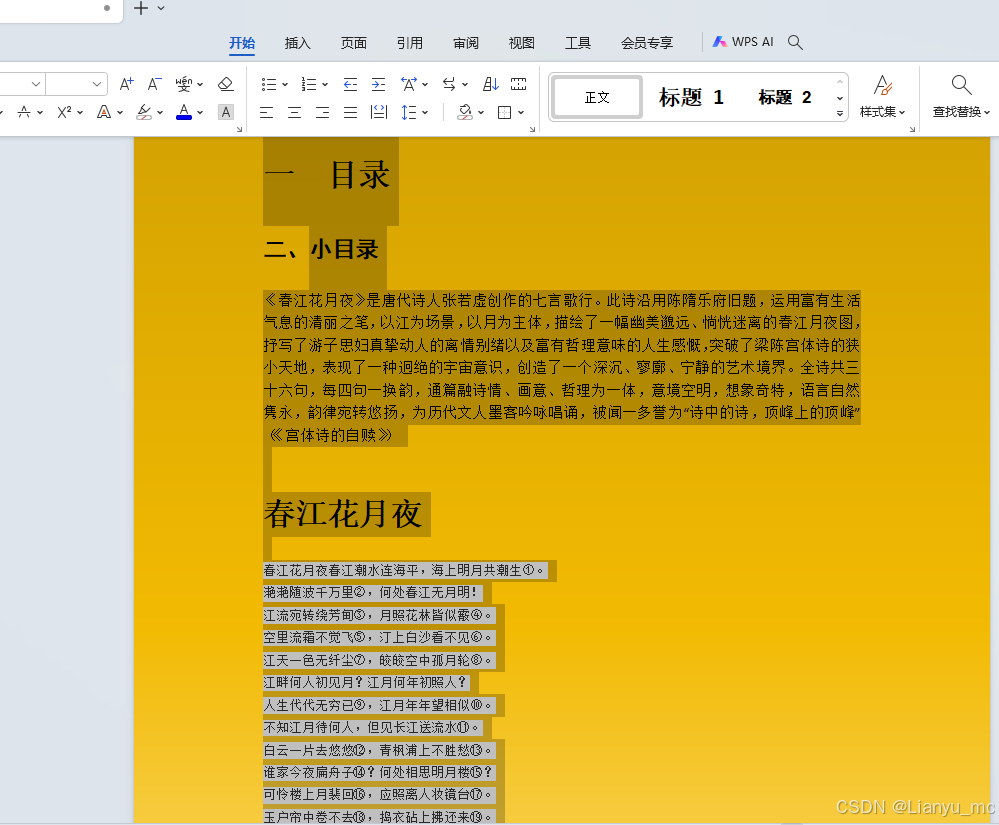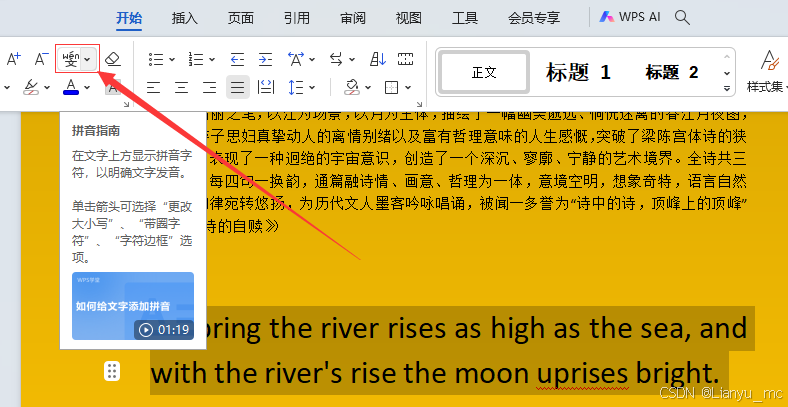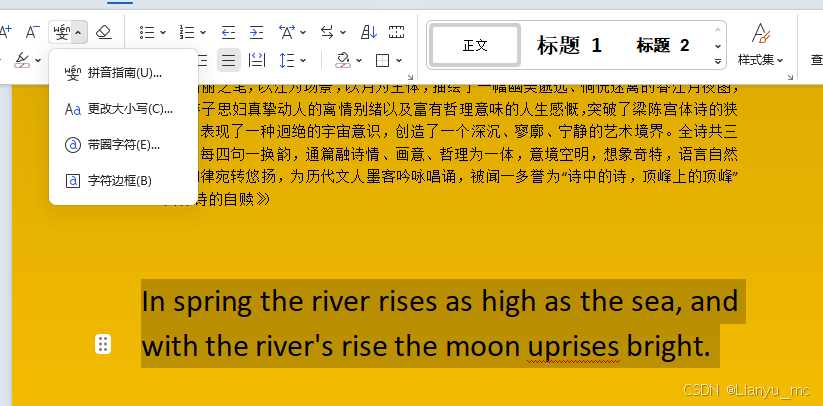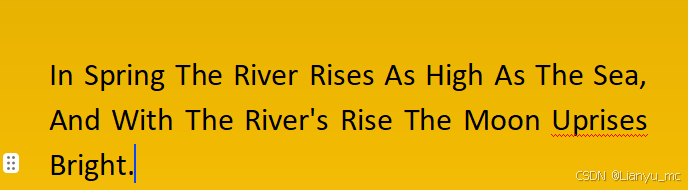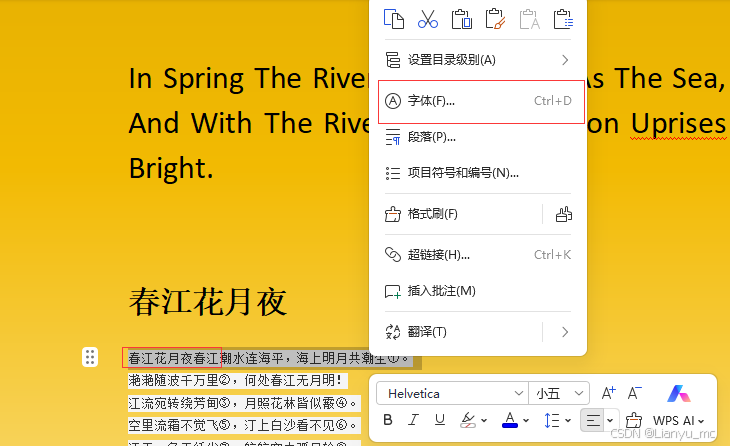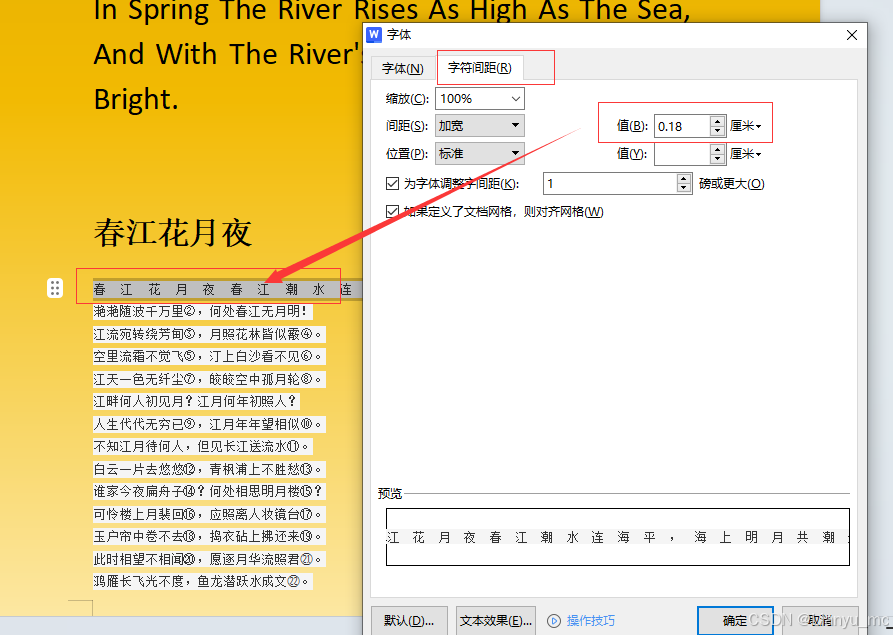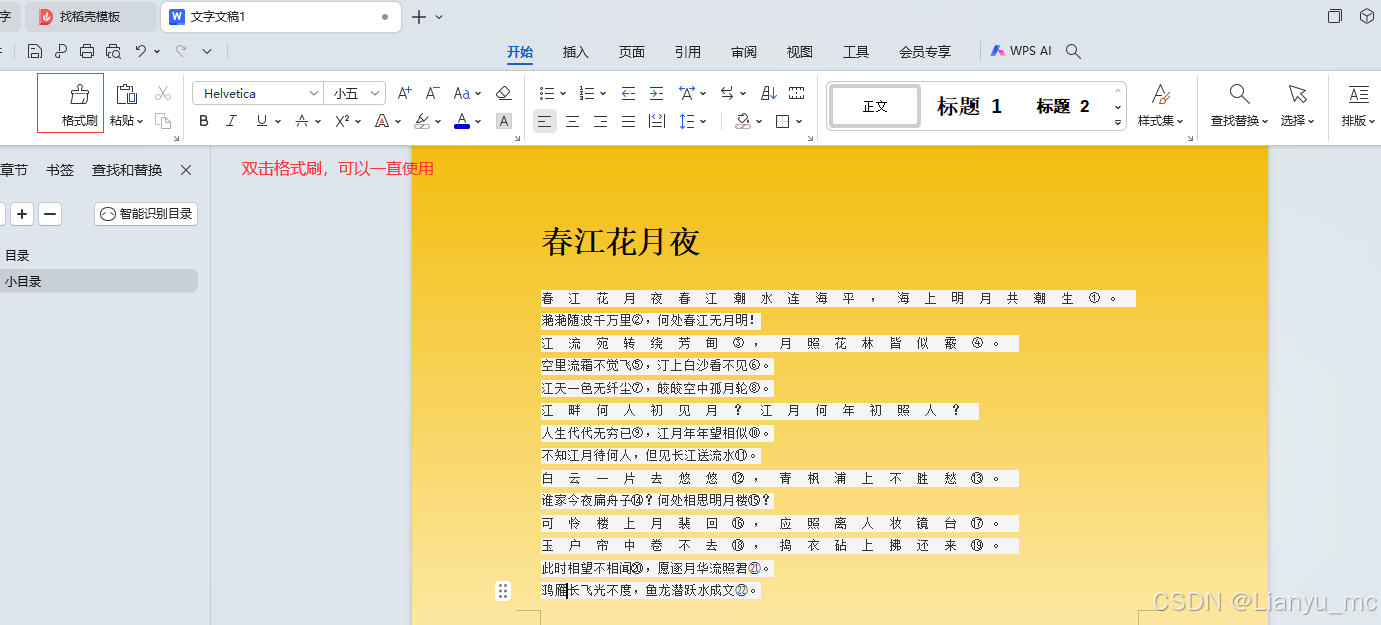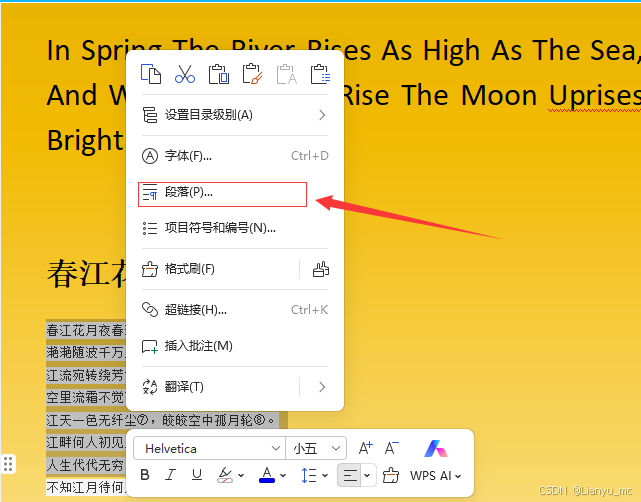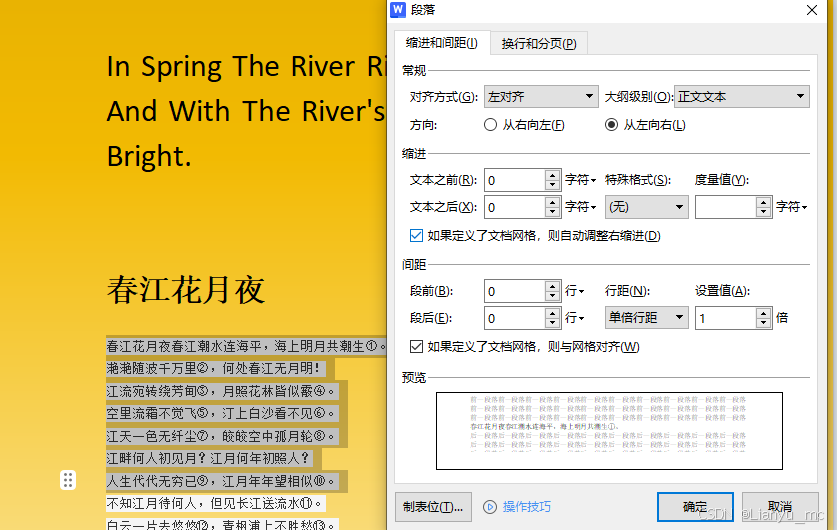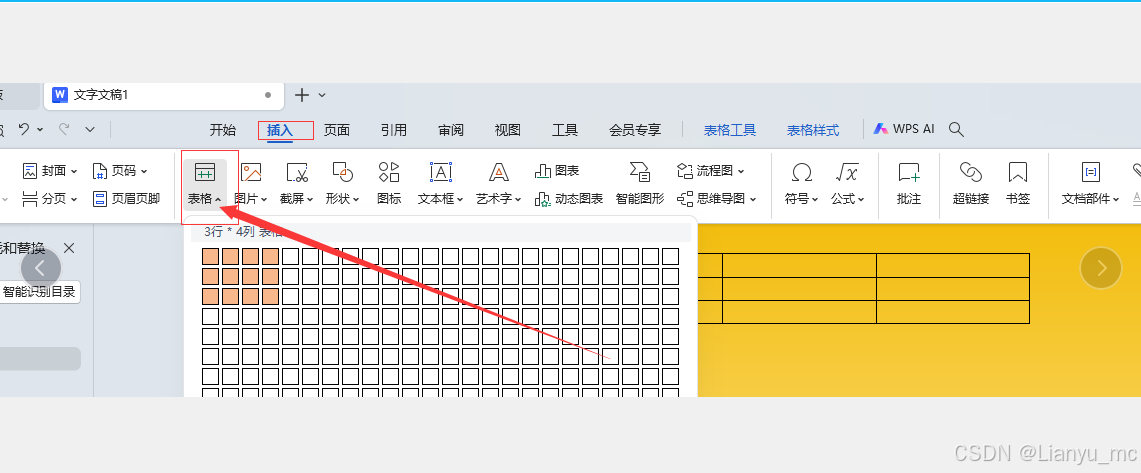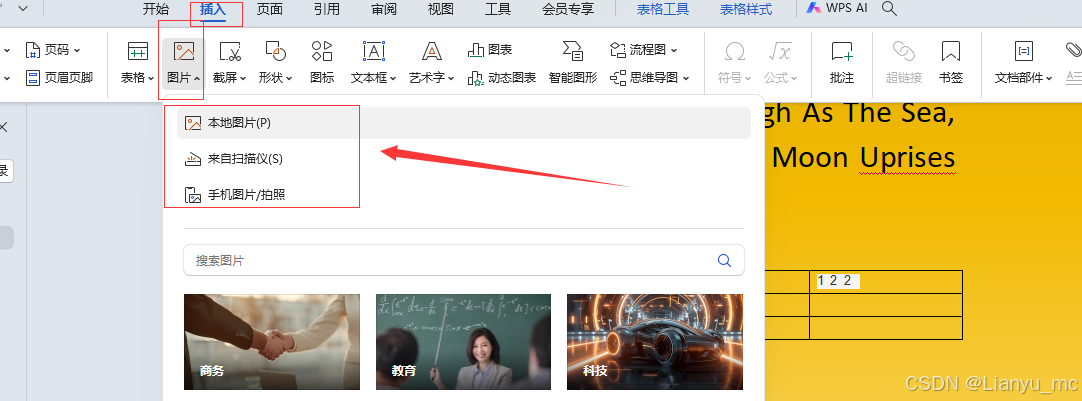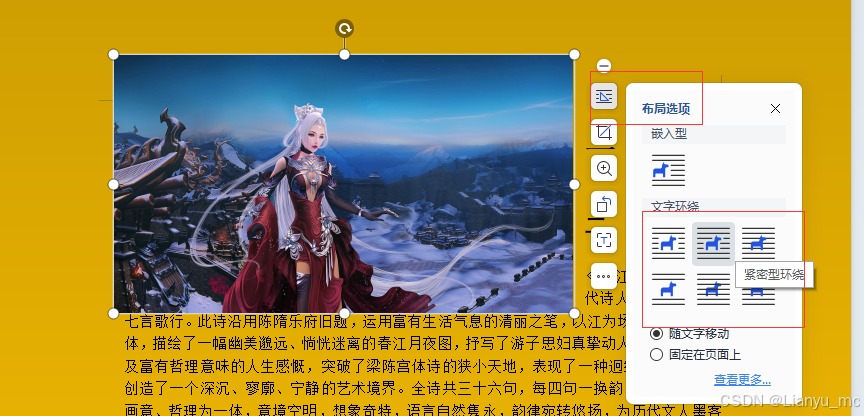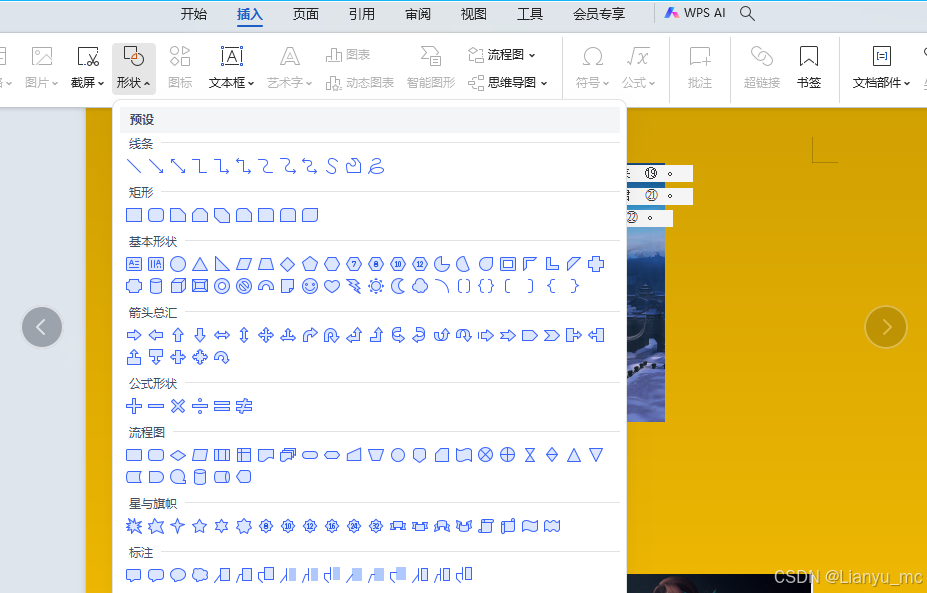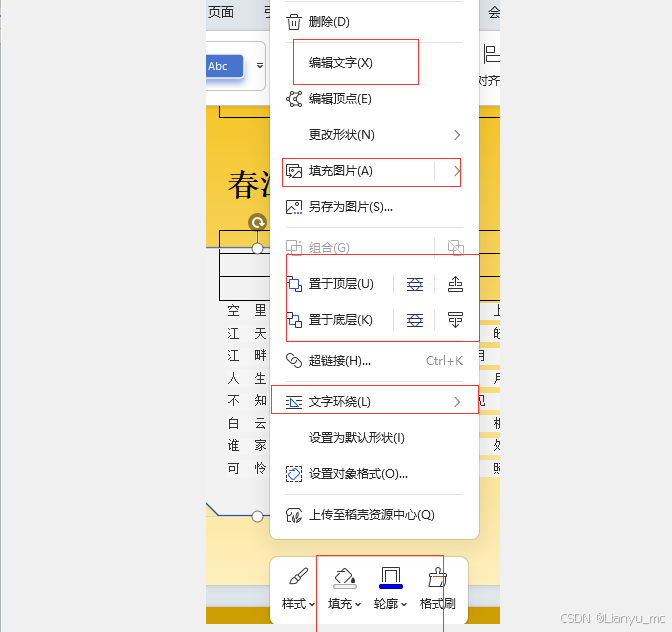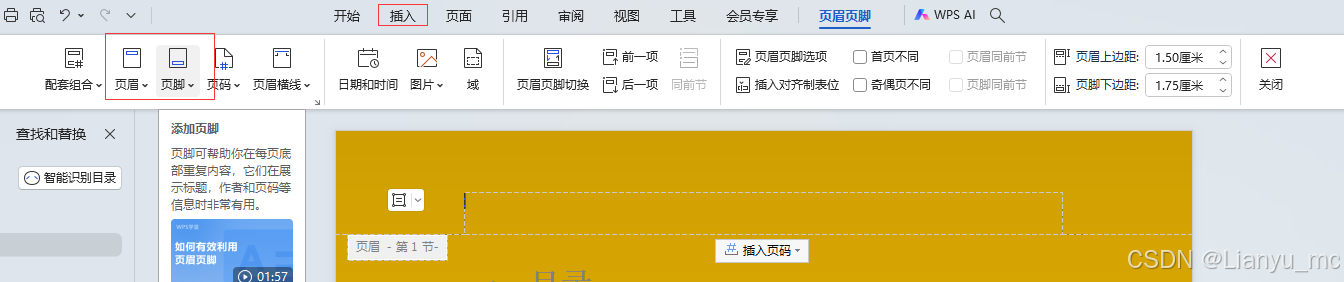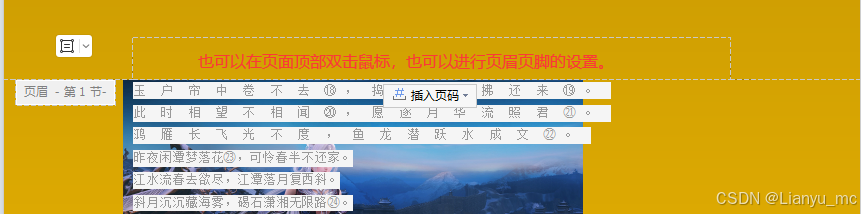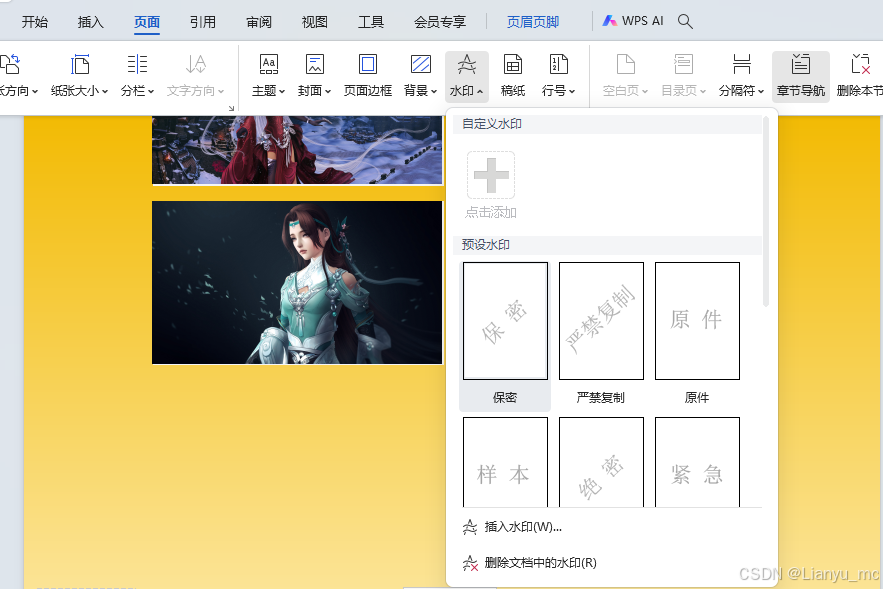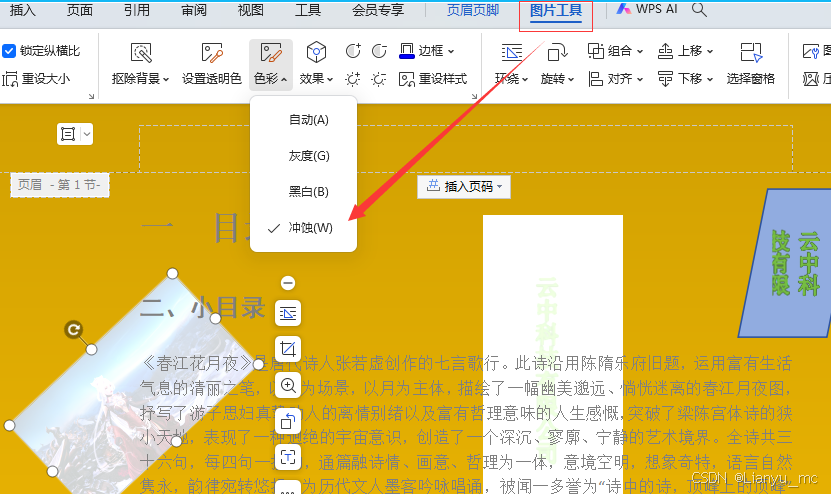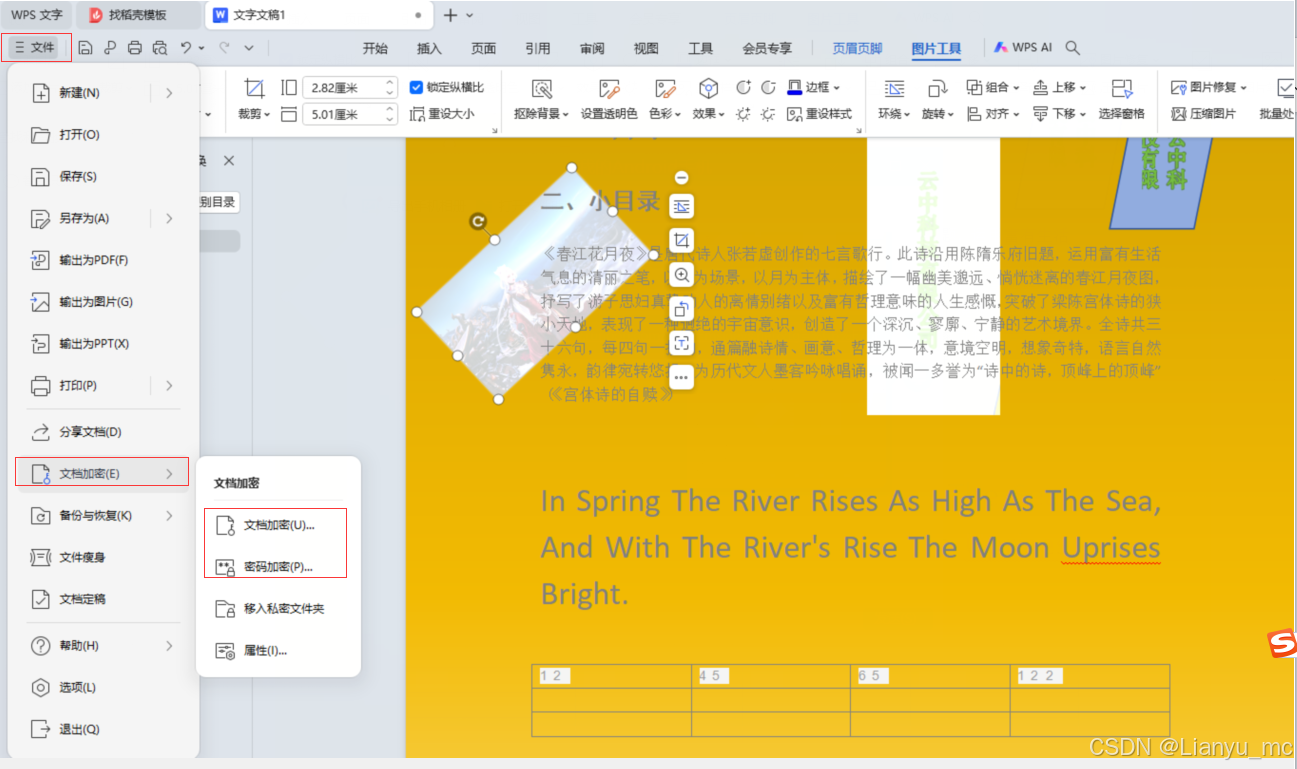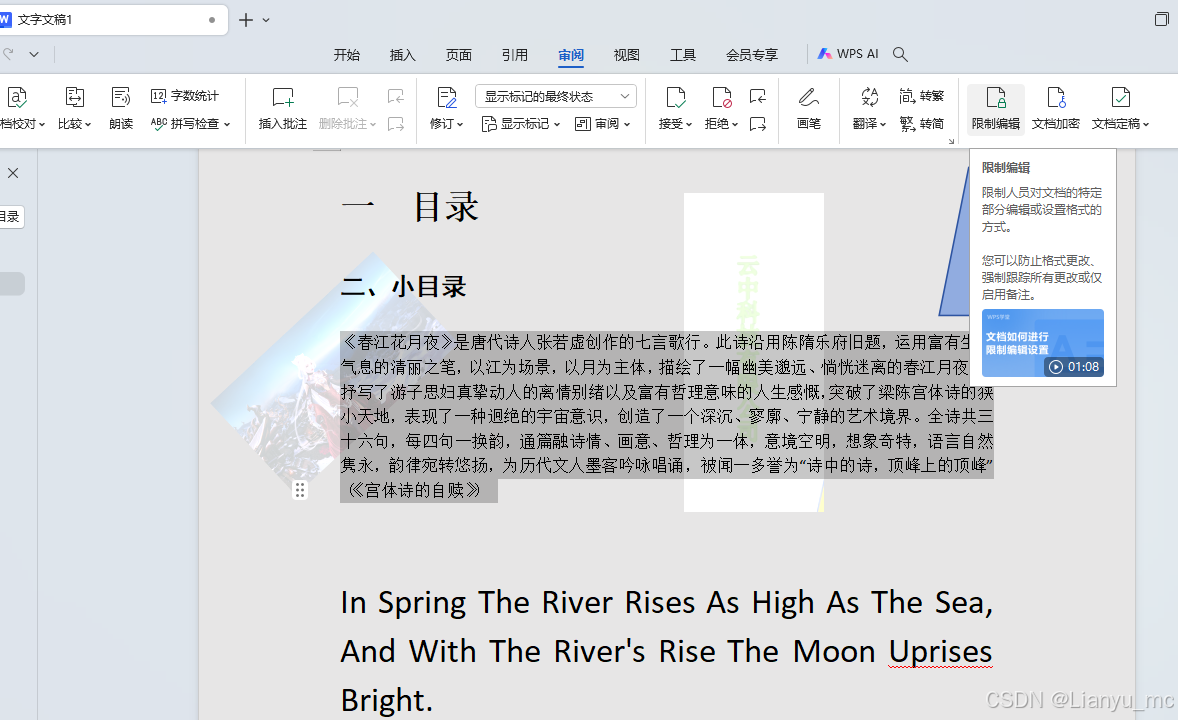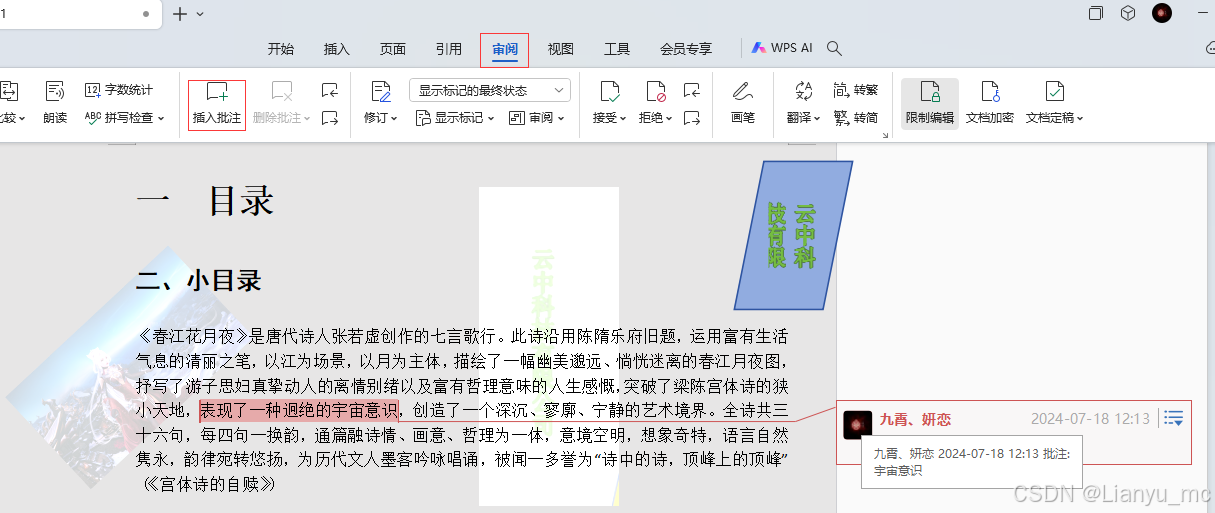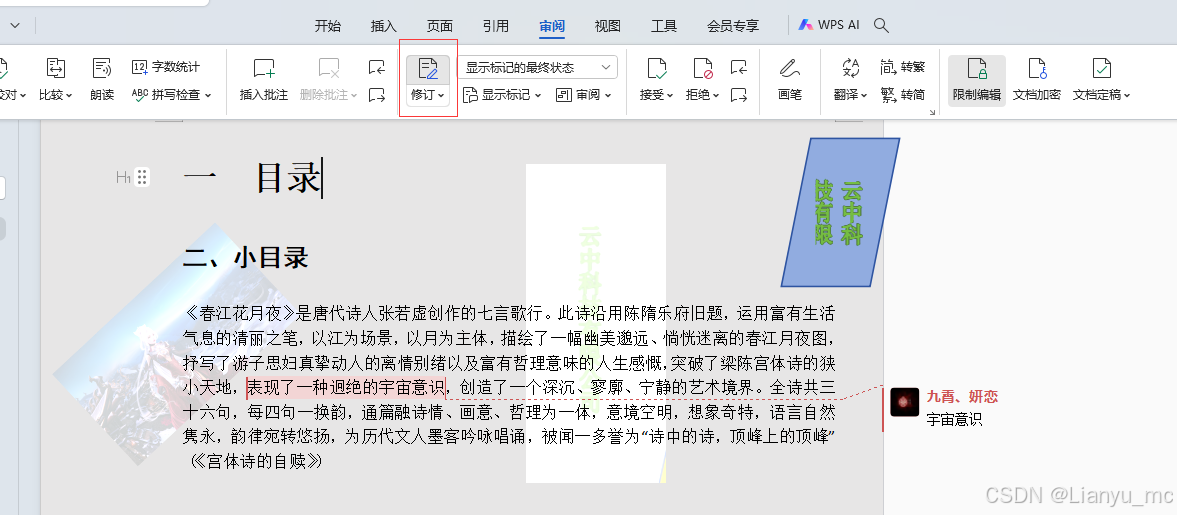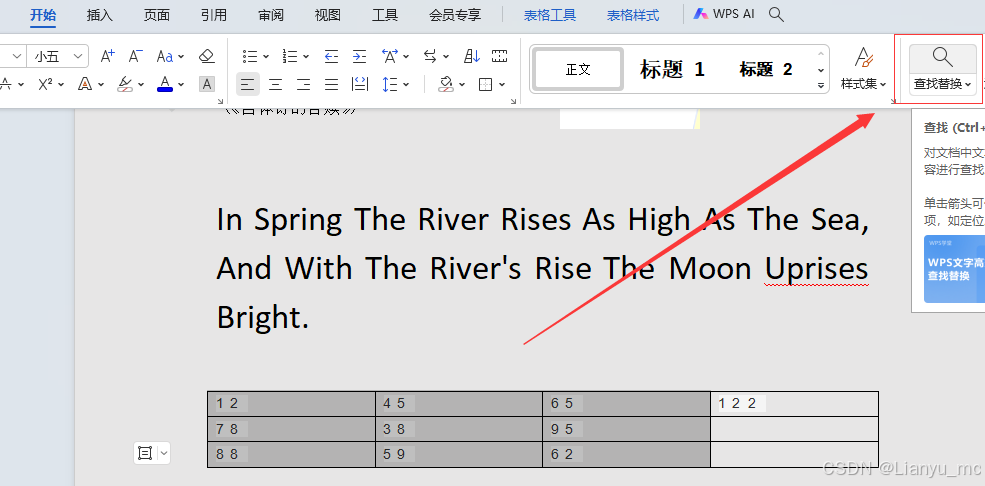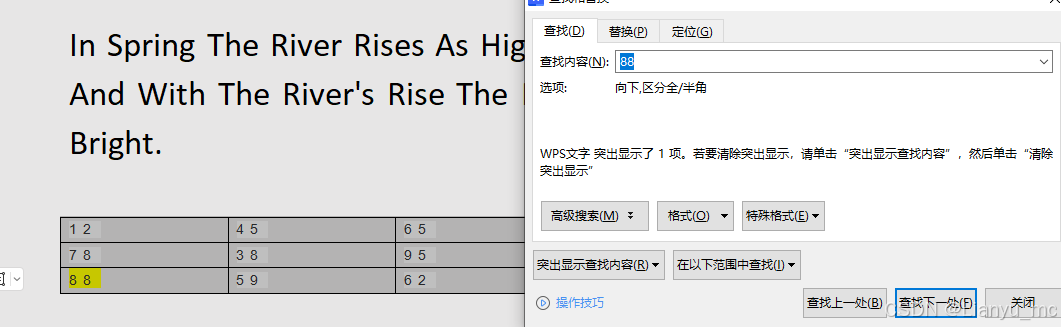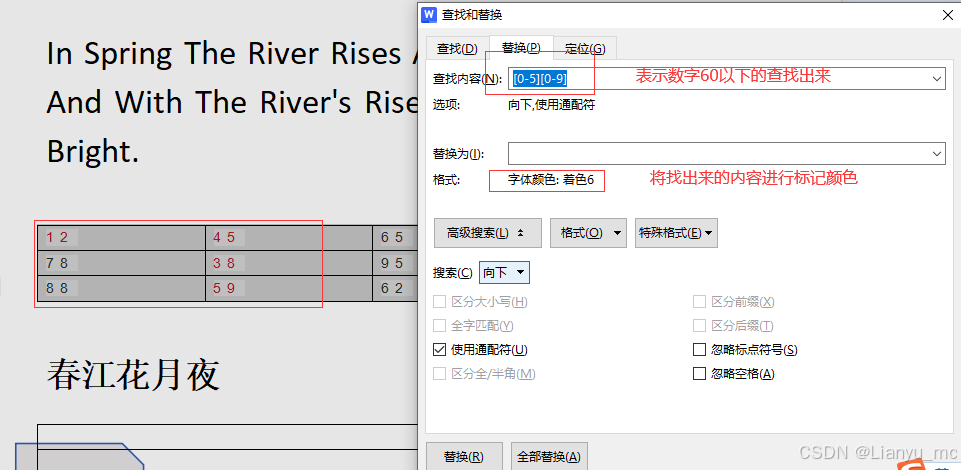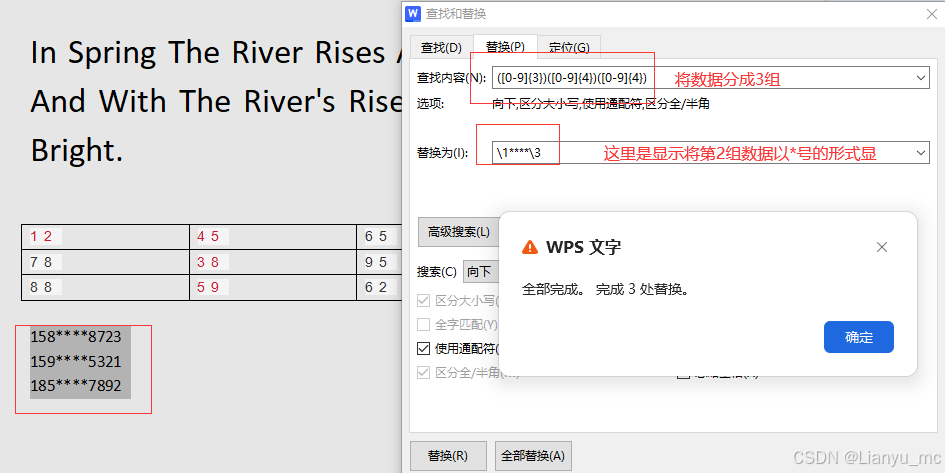Word的基本操作
这里主要用到的软件是WPS软件。
一、创建一个文档
- 第一种:快捷键:ctrl+n
- 第二种:通过界面鼠标点击
二、设置文档背景
更换过的背景如下:
三、章节、目录导航的设置
四、插入目录页
五、对历史文档进行管理
六、字体格式
1、可以自己新建字体的样式。
2、清除格式
选择需要处理的文档,在开始栏里,选择清除格式。
3、文档的选择(全选文档)
快捷键:ctrl+a
4、对文档英文格式的设置
5、字间距的设置
6、格式刷
点击一次就只可以使用一次,一般情况下,我们可以双击,然后进行多次的使用。
七、设置文档段落
选择段落,然后点击鼠标右键,找到段落
在段落中可以设置行距和缩进等
八、在Word文档中插入表格
在表格中插入公式
手动输入公式 ctrl+f9 ,输入公式后,按f9 显示公式结果。
显示公式 shift+f9
文字转表格
九、插入图片
对图片的布局可以先插入表格,然后再表格中插入图片,来进行规范图片的布局。
十、插入形状
再插入菜单中选择形状,然后再根据自己的需要,选择形状进行插入。
形状插入后,可以根据自己的需求进行设置。
十一 、设置页眉页脚
1、可以在插入栏中,进行选择页眉页脚。
页眉:一般设置的都是一些loge或者公司名称等。
页脚:主要是设置页码。
2、第二种:
十二、文件安全的设置
-
添加水印
1、在页面栏中去选择水印,这种方式添加的水印,可以删除掉。安全箱性不够高
2、第二种添加水印的方式:通过页眉进行插入,这种方式插入的水印,其他人无法去除。
在水印插入后,在图片工具下进行对水印进行冲蚀。 -
给文档添加密码
-
文档加密:主要是针对用户的访问、编辑。
-
密码加密:才是对文档设置密码。
- 限制编辑:
就是如果文档设置了限制编辑,那么就只有选中的文档可以进行编辑。
十三、批注和修订
批注:对选中的内容进行标记,并做批注记录。
修订:
十四、查询和替换
- 常见的通配符
1、 []指定范围内的任意单个字符[-]
2、{n}:取n个字符组成一个表达式
3、():表示一个表达式,用于将内容分组
查找:在查找内容框中输入想要查找的内容即可。
替换:
替换分组取字。
十五、快捷键
ctrl+n 新建文档 ctrl+s 保存 ctrl+c 复制 ctrl+z 撤销 ctrl+f 查找和替换
ctrl+x 剪切 ctrl+v 粘贴 ctrl+鼠标滚轮 放大/缩小 ctrl+a 全选 ctrl+b 粗体
ctrl+i 斜体 ctrl+u 下划线 ctrl+shift+= 上标 ctrl+=下标 ctrl+o
快速打开历史文档 shfit+alt+↑ 向上移动文本 shfit+alt+↓ 向下移动文本 ctrl+enter 分页
快速选择部分内容,先选择起点,然后按shift,再选择终点,即可选择这部分内容