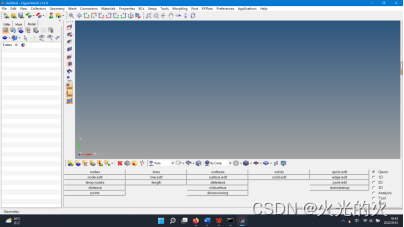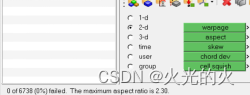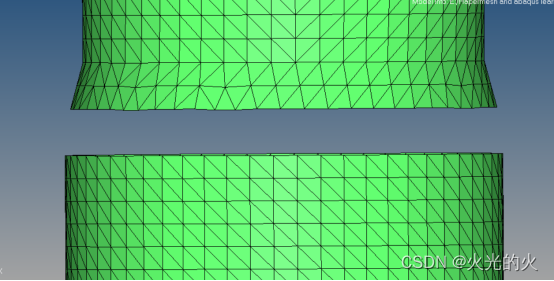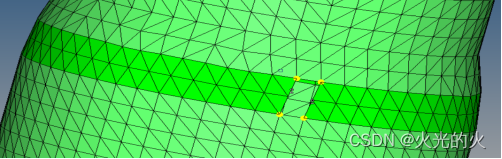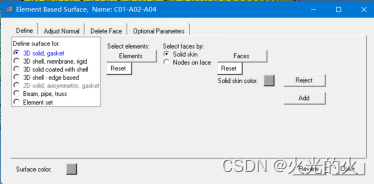学习了Hypermesh软件,有必要总结一下,方便以后的学习与使用。
里面有些标号不对,眼疼,懒着再改了,懂我意思就行。
Hapermesh就是对一模型进行网格划分的软件,其操作的流程大致可分为以下六步:
- 导入模型
- 几何处理
- 2D网格划分,质量检查
- 3D网格划分
- 建立接触面
- 约束集合的建立
刚打开软件,即可看到这个页面,接下来是导入模型,可以使用File—open打开,也可以使用左上角的绿色箭头import model导入。导入的文件如下图所示:
然后就是观察整个模型,含有多少零件,每个零件都长什么样,可以用下图这下按钮,使其显示出形状,线条,也可用Mask操作观察单个零件。
首先,就是选择最简单的零件,对其进行网格划分,Mask掉其他模块之后,观察该零件上是否有倒角,是否有间距狭小的线条,是否需要切割。
如果有倒角,可使用以下两种办法:
- Defeature命令,选择面后可将倒角直接去除。
- 如果Defeature命令无效,则可以使用删除倒角面,使用Surface按钮,填补面,之后再将圆柱面使用Surface edit—extend按钮后延伸至填补面,缝合后再将填补的面去除,也可去除倒角。
如果有间距狭小的线条,则使用quick edit操作,toggle edge,压线,将对处理问题影响不大的线条,化成虚线。
需要切割的话,如螺栓杆,一般选择按平面切割,点击geom—solid edit—trim with plane/surf,分别选择要切割的固体与平面即可。
进行以上初步检查过后,便可以执行划分网格的操作。
选择2D—Automesh操作,对里面参数进行调整。
调整成如上图所示的模样,黄色框里为surf,形状选择R-trias,size初步选择1.2mm,选择element to current comp,注意底下三个框中间那个框,要选成该零件,点击 mesh即可开始画2D网格。
2D网格完成之后,应该对网格的质量进行检查,检查的参数及其方法:
- 点击Tools—check elems,进去之后如下图所示
- 主要观察的参数就是aspect与min angle,调整aspect为8,min angle为12,注意上面的视图中要完全显示出刚画的网格,点击aspect,点击find,观察界面的左下角。
- 然后点击min angle,也观察左下角。
- 检查完这两个参数之后,就应对后面的参数检查,分别是他的自由边或者梯形边,同样是Tools—edge,点进去之后。黄框选择elem,按住shift+鼠标左键,将所有单元格全部选中,点击find edge即可。
- 然后就是检查T形边,将free edge点击变成T-connection,再次点击free edge即可。
检查完以上四个参数时,常常会出现不满足要求的情况,针对四个方面的问题,有以下几种解决办法。
- 当出现aspect与min angle出现问题时,又找不到出问题的地方具体在哪里,可以使用以下操作:点击aspect或min angle,再点击save failed,保存为临时文件,return—find。选择find attached,点击黄框elems选择retrieve,一定要注意Mask掉所有单元格,点击find!便可以找到不符合要求的单元格位置。
- 找到之后,一般情况下都是使用Replace命令,将已经隐藏掉的小单元格填补上。
- 在螺栓杆中,会遇到整个圆周都不符合条件的情况,如下图:
此时就可以使用另一种方法解决该问题,首先采用delete命令,将不满足要求的两列单元格删除,后采用2D中的ruled命令。
Node path都选择by path,然后依次选择要缝合的两个表面,注意两个路径的起始点一定要相同。分别选择过后,点击creat,如下图所示,已经缝合好,采用同样的方法将最后一个点缝合好,即可。
| |
- 当遇到梯形边与自由边的情况,如果两点之间的距离不大,一般shift加鼠标左键,选择出现这两种情况出现的大概位置,使用preview equiv—equivalence,之前更改一下tolerance的取值,大于自由边的距离,直接在edge页面内操作就行。
- 如果上述方法不管用,就只能使用replace操作一步一步来了。
在画完2D网格并检查单元格质量,修改没问题之后,便可以进行3D网格绘制工作,3D—tetramesh—如下所示页面,调整参数:
选择elems与Split Quads into Trias,Mesh to current comp,值得一提的是,在画三维网格时候,一般会从新建一个comp,使三维网格画在这个comp中,方便之后对三维网格与二维网格分开操作,如上图,建立了一个V06,将A06的网格放于此。所有操作完毕,便可以mesh。如果二维网格调整正确,三维网格一般不会出什么问题。
至此,便画出零件的2D于3D网格。
画完简单零件网格之后,再画复杂零件,会删除固体,方便之后对面进行操作。
画复杂零件时,常常会将与简单零件相接触面的网格,从简单零件上复制过去,比如说螺栓杆与螺栓孔两表面,这就使用到了organize操作,点击organize,调整好视图之后,选择中要复制的所有单元格,将desk component选择为要复制的零件,点击copy,即可完成复制。
然后画该零件的网格时,注意Mask掉已经复制过来的网格的面,其他步骤都相同,划分完网格后,可使用replace或者preview equiv 命令,缝合复制的单元与其他单元。之后都是同样的操作。
如果再划分完网格之后,发现划分的网格过小或过大,不太合适,可先将3D网格删除,再次对2D网格进行操作。
选择2D—automesh之后,黄框选择elems,elem size选择为想要的大小,其他地方同之前选的一样,点击mesh即可。
划分为2D与3D网格之后,便开始建立接触面。
点击页面左上方的小绿人load user profile,调整为abaqus模式。
分别点击utility—contact manager—surface—New—命名
会出现如下页面,点击第一个element,选择要建立接触面的零件上的所有单元体elems,点击proceed。
点击第二个proceed,选择接触面上的所有单元体,点击proceed。
最后点击add,添加接触面完毕。
补充说明,接触面是成对存在的,因此A对B建立个接触面,B对A也要建立接触面。
最后就是约束集合的建立:
Anlysis—entity sets
施加压力
1D—rigid—node到node,可以1对多
1D—rbe3—node到node
区别就是,rigid是完全刚性的,可传力,距离也不变
但是rbe3只能传力,无刚性要求。
导出文件:红色箭头,Export—all—inp文件
然后就是一些快捷键的总结:
完事!