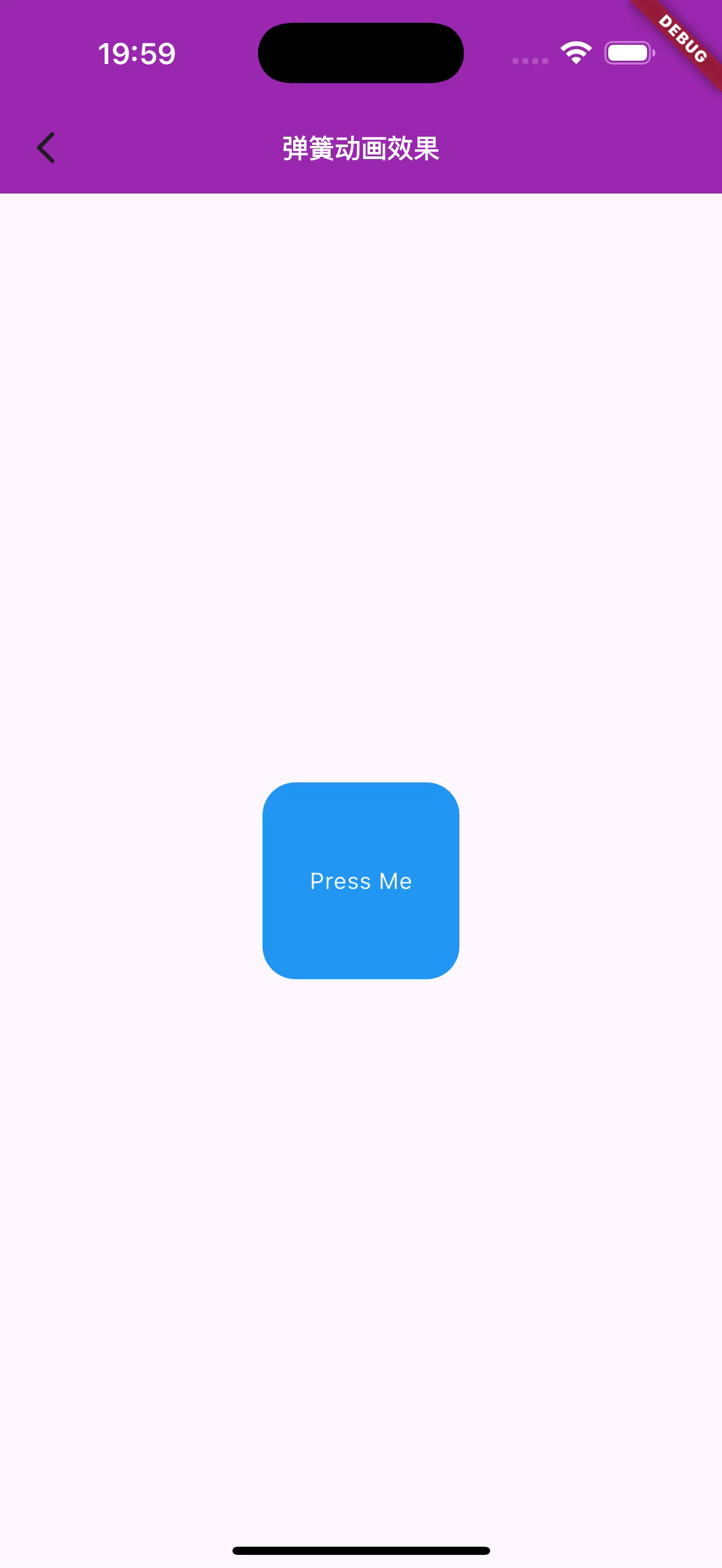目录
前言
在上一篇文章中,我们介绍了Flutter中的隐式动画的一些相关知识,在这篇文章中,我们可以结合多个隐式动画 Widget 在 Flutter 中创建一些酷炫的视觉效果,比如弹性按钮、旋转动画、颜色过渡等。以下示例展示如何组合不同的隐式动画,以实现更复杂的视觉效果。
1.弹性放大按钮效果
我们可以通过结合隐式动画的Widget组件并且通过设置动画的属性,实现一个弹簧效果。
效果如下:
图1.使用AnimatedContainer实现弹簧动画效果
核心代码如下:
import 'package:flutter/material.dart';
class ElasticButtonExample extends StatefulWidget {
const ElasticButtonExample({super.key});
@override
State<ElasticButtonExample> createState() => _ElasticButtonExampleState();
}
class _ElasticButtonExampleState extends State<ElasticButtonExample> {
bool _isTapped = false;
void _toggleSize() {
setState(() {
_isTapped = !_isTapped;
});
}
@override
Widget build(BuildContext context) {
return Scaffold(
appBar: AppBar(
backgroundColor: Colors.purple,
title: const Text('弹簧动画效果',style: TextStyle(color: Colors.white,fontWeight: FontWeight.bold,fontSize: 16),),
),
body: Center(
child: GestureDetector(
onTap: _toggleSize,
child: AnimatedContainer(
duration: const Duration(milliseconds: 200),
curve: Curves.easeOutBack,
width: _isTapped ? 120 : 100,
height: _isTapped ? 120 : 100,
decoration: BoxDecoration(
color: Colors.blue,
borderRadius: BorderRadius.circular(20),
),
child: const Center(
child: Text(
'Press Me',
style: TextStyle(color: Colors.white),
),
),
),
),
),
);
}
}2.旋转和缩放组合动画
点击按钮时实现颜色渐变、旋转和缩放组合动画,让 Widget 更加立体和动感。
在下面的例子中,我们通过结合AnimatedContainer的颜色渐变、旋转和缩放等动画属性实现一个组合的酷炫动画效果。
图2.旋转缩放组合动画效果
3.颜色渐变背景动画
实现点击屏幕时背景颜色渐变,带来柔和的视觉效果,适合用于内容页面切换时。
Flutter实现背景渐变动画效果
核心的代码如下:
class GradientBackgroundExample extends StatefulWidget {
@override
_GradientBackgroundExampleState createState() =>
_GradientBackgroundExampleState();
}
class _GradientBackgroundExampleState extends State<GradientBackgroundExample> {
bool _isColorChanged = false;
void _changeBackground() {
setState(() {
_isColorChanged = !_isColorChanged;
});
}
@override
Widget build(BuildContext context) {
return Scaffold(
body: GestureDetector(
onTap: _changeBackground,
child: AnimatedContainer(
duration: const Duration(seconds: 1),
decoration: BoxDecoration(
gradient: LinearGradient(
colors: _isColorChanged
? [Colors.purple, Colors.blue]
: [Colors.orange, Colors.red],
begin: Alignment.topLeft,
end: Alignment.bottomRight,
),
),
child: const Center(
child: Text(
'Tap to Change Background',
style: TextStyle(fontSize: 24, color: Colors.white),
),
),
),
),
);
}
}4.缩放进出效果
创建一个 Widget 进入和退出时具有缩放动画效果,用于过渡显示内容。
例如我们要实现下面的效果图,主要的核心代码如下:
图4.缩放进出动画效果
主要的核心代码如下:
class ScaleInOutExample extends StatefulWidget {
@override
_ScaleInOutExampleState createState() => _ScaleInOutExampleState();
}
class _ScaleInOutExampleState extends State<ScaleInOutExample> {
bool _isVisible = true;
void _toggleVisibility() {
setState(() {
_isVisible = !_isVisible;
});
}
@override
Widget build(BuildContext context) {
return Scaffold(
appBar: AppBar(title: const Text('Scale In/Out Example')),
body: Center(
child: Column(
mainAxisAlignment: MainAxisAlignment.center,
children: [
AnimatedOpacity(
duration: const Duration(milliseconds: 500),
opacity: _isVisible ? 1.0 : 0.0,
child: AnimatedScale(
duration: const Duration(milliseconds: 500),
scale: _isVisible ? 1.0 : 0.5,
child: Container(
width: 100,
height: 100,
color: Colors.blue,
child: const Center(
child: Text(
'Hello!',
style: TextStyle(color: Colors.white, fontSize: 20),
),
),
),
),
),
const SizedBox(height: 20),
ElevatedButton(
onPressed: _toggleVisibility,
child: const Text('Toggle Visibility'),
),
],
),
),
);
}
}