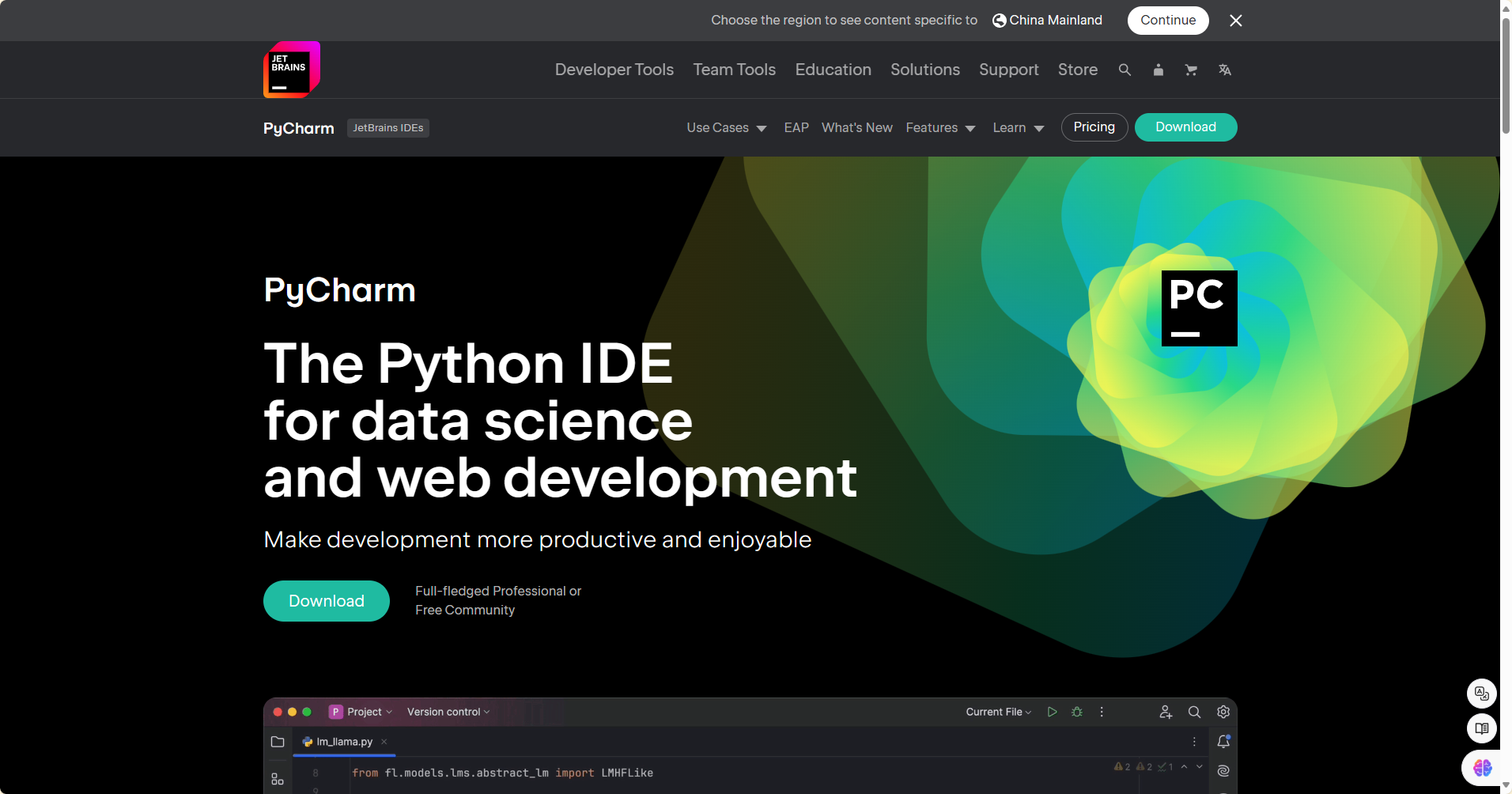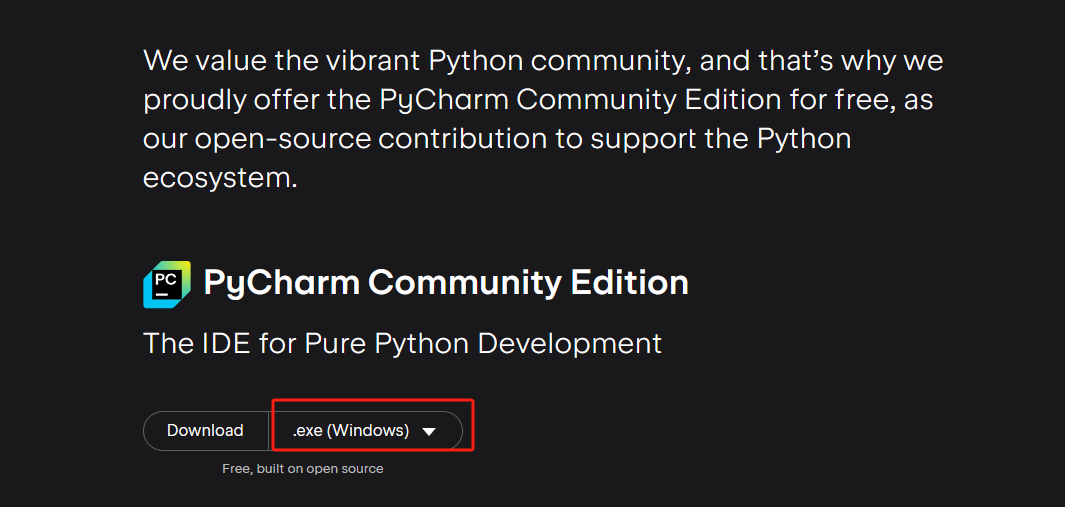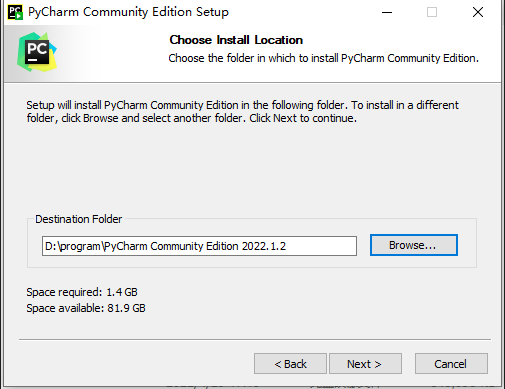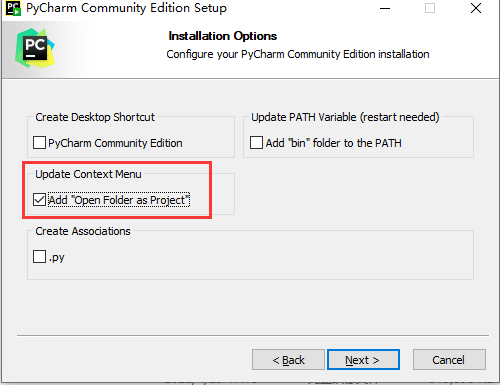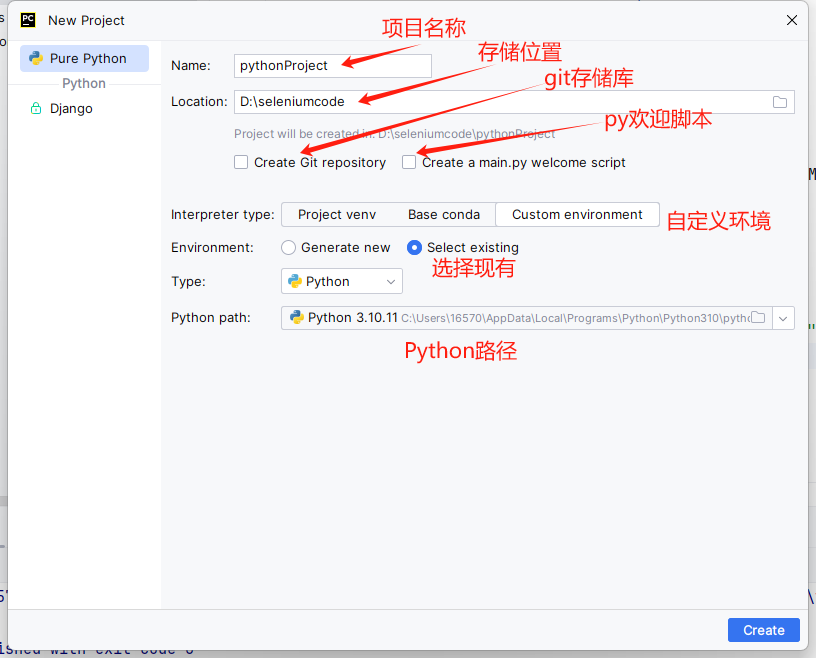文章目录
一、目标
- 了解PyCharm的作用
- 下载安装PyCharm
- 掌握PyCharm的基本使用
- 熟悉PyCharm的基本设置
一、PyCharm的作用
PyCharm是一种Python IDE(集成开发环境),由JetBrains公司开发。它集成了一整套可以帮助用户在使用Python语言开发时提高效率的工具。PyCharm提供了项目管理、智能提示、语法高亮、代码跳转、调试代码、解释代码(解释器)、框架和库等功能。以下是PyCharm的一些主要功能:
- 项目管理:PyCharm允许用户轻松地创建、组织和管理Python项目。通过项目管理功能,用户可以快速导航和访问项目中的文件和资源。
- 智能提示:PyCharm提供了强大的代码补全和智能提示功能,能够根据用户输入的代码实时建议可能的补全选项,大大提高了编码效率。
- 语法高亮:PyCharm支持多种编程语言的语法高亮功能,能够直观地显示代码的结构和语法错误,帮助用户快速发现和修复问题。
- 代码跳转:PyCharm允许用户通过快捷键快速跳转到定义、声明和使用的地方,使得代码导航更加便捷。
- 调试代码:PyCharm内置了强大的调试工具,支持断点设置、变量监视、堆栈跟踪等功能,帮助用户轻松地调试和排查代码问题。
- 解释代码(解释器):PyCharm支持多种Python解释器,包括CPython、Anaconda、PyPy等,用户可以根据需要选择和配置适合的解释器。
- 框架和库:PyCharm支持多种Python框架和库,如Django、Flask、Pandas、NumPy等,提供了丰富的开发工具和模板,帮助用户快速构建和部署应用。
PyCharm分为专业版(Professional)和社区版(Community)。专业版是收费版本,提供了更多高级功能和企业级支持;社区版是开源免费版本,足以满足基础编程需求。本篇将以社区版为基准进行操作和讲解。
二、下载和安装
2.1 访问官方网站
首先,通过搜索引擎查找PyCharm的官方网站。请注意,虽然搜索结果中可能没有明确标识“官网”,但要认准域名jetbrains.com。
2.2 下载页面
进入官方网站后,找到下载页面。在页面的顶部可能会有一个“Download”按钮,但建议将页面拖到最底部,点击对应的下载链接。
PyCharm有三个版本:
- 专业版(Professional Edition):功能丰富,但需付费。
- 社区版(Community Edition):免费,功能较专业版少,但足够用于学习和一般开发。
- 教育版(Educational Edition):功能与专业版相同,但需要edu邮箱申请。
在本教程中,我们使用的是社区版,适合大多数学习和开发需求。
下载完成后,你将得到一个exe安装程序。
2.3 安装PyCharm
双击下载的exe文件启动安装程序。安装过程中,请注意选择安装路径
并勾选下图选项
这样可以在任意目录下通过右键菜单直接用PyCharm打开文件夹。
安装过程非常简单,只要不报错,就算成功。
三. PyCharm基本使用
安装完成后,启动PyCharm并创建第一个项目。
3.1 创建项目
- 打开PyCharm,选择“Create New Project”。
- 选择项目的位置,并确保选择正确的Python解释器(通常是刚安装的Python版本)。
- 点击“Create”创建项目。
3.2 创建文件
- 在项目目录下右键,选择“New” -> “Python File”。
- 输入文件名,如“hello.py”。
3.3 编写代码
在新建的hello.py文件中输入以下代码:
print('hello world')
3.4 运行程序
右键点击hello.py文件,选择“Run ‘hello’”。如果控制台输出“hello world”,说明你的PyCharm配置成功。
四. PyCharm的基本设置
4.1 修改主题
- 进入Settings(设置)或Default Settings(默认设置)。
- 在“Appearance & Behavior”下选择“Appearance”。
- 修改主题(Theme),选择合适的字体(Name)和字号(Size)。
4.2 修改代码文字格式
- 在“Editor”下选择“Font”。
- 修改字体(Font)、字号(Size)和行间距(Line Spacing)。
4.3 修改解释器
- 在“Project: 项目名称”下选择“Project Interpreter”。
- 点击设置图标,选择“Add”。
- 浏览到目标解释器,点击“OK”保存设置。
4.4 项目管理
4.4.1 打开项目
- 点击“File” -> “Open”。
- 浏览选择目标项目根目录,点击“OK”。
- 选择打开项目的方式:
- This Window:覆盖当前项目,打开目标项目。
- New Window:在新窗口中打开,允许同时打开多个项目。
- Attach:将新项目附加到当前项目。
4.4.2 关闭项目
- 点击“File” -> “Close Project”或“Close Projects in current window”。
五、总结
PyCharm是一个功能强大的Python集成开发环境,能够大大提高开发效率。通过本课程,你将学会如何下载安装PyCharm,掌握其基本使用方法和设置技巧。在实际开发中,合理利用PyCharm的各项功能,可以让你的编程工作更加顺畅高效。