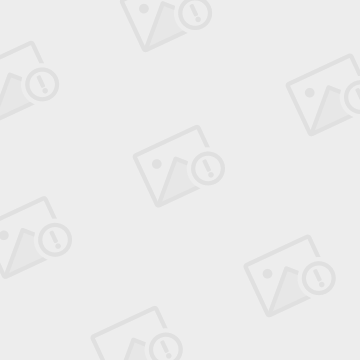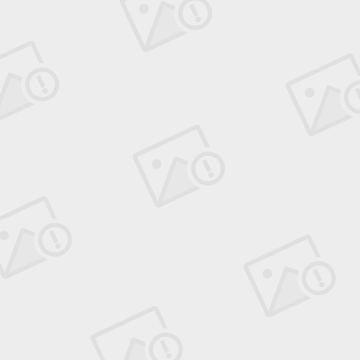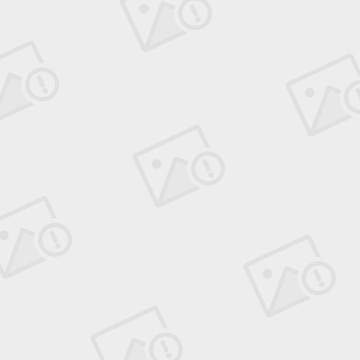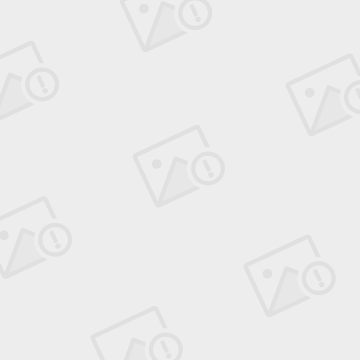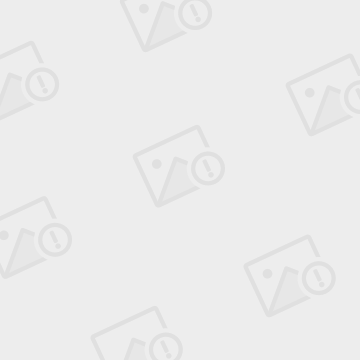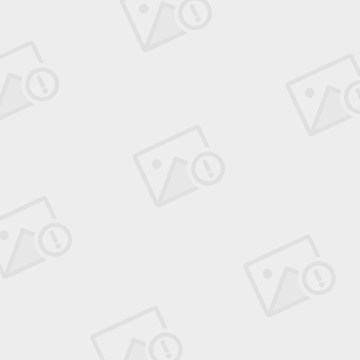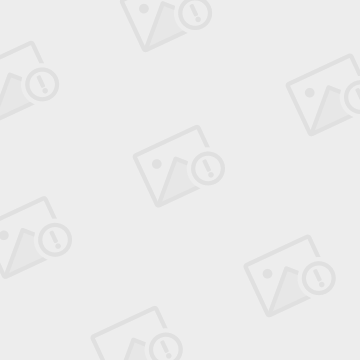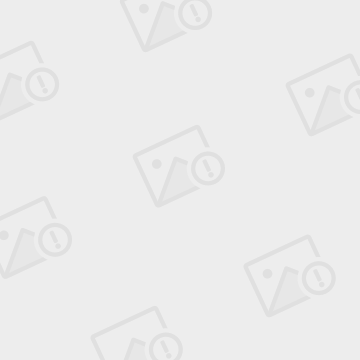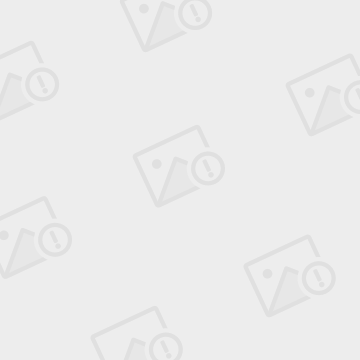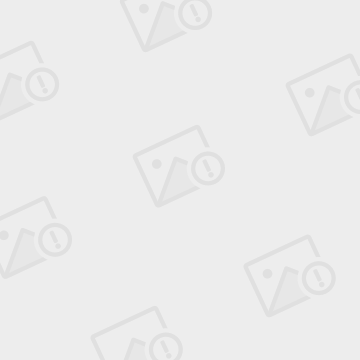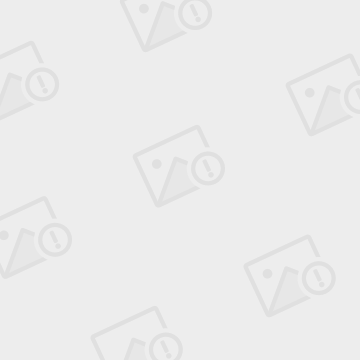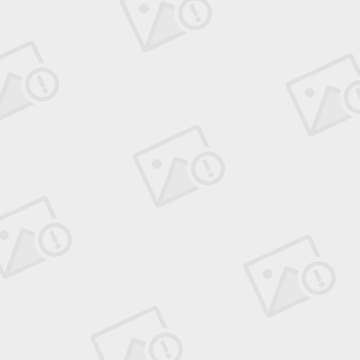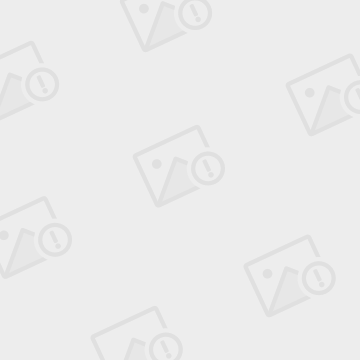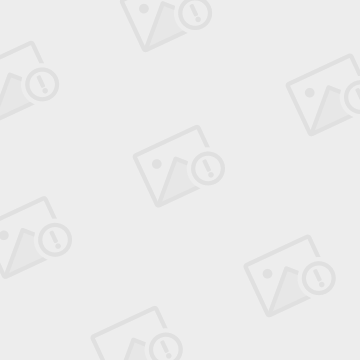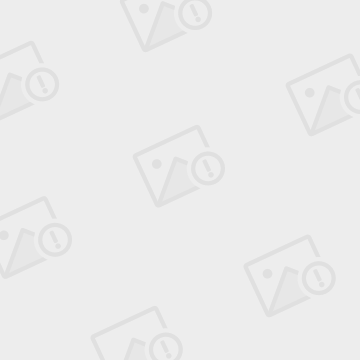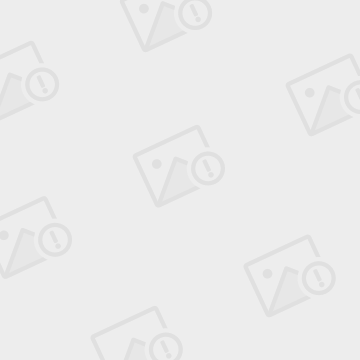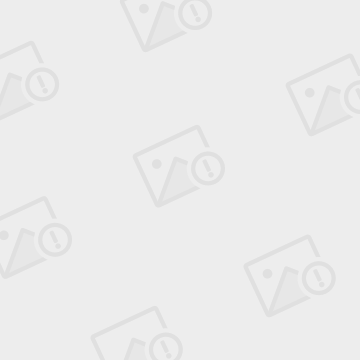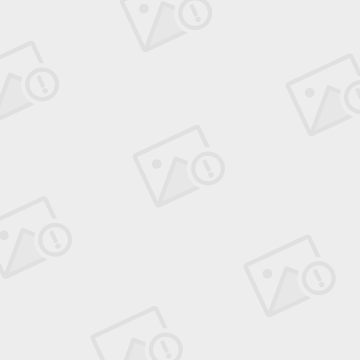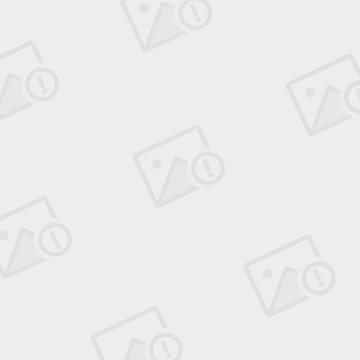Tecplot360用途就不多说了,就是fluent仿真完后的一个后处理软件,相对于fluent的后处理功能,tecplot 360(后续为了省事直接用360代替)更加专业,作图效率高更,画出的图更加美观,主要是打开文件比较快处理起来比较方便。
点开file中的load data 如下图把仿真完成后的文件加载进去。记得把cas文件和dat文件都加载进去。这里选择fluent data loader在下图右下角,点击open位置处的下三角选择另一个选项可以把cas和dat同时打开。
勾选contour 点击旁边的details里面可以进行显示云图的设置,常用的就是压力、速度云图以及二相流仿真的气体百分比图
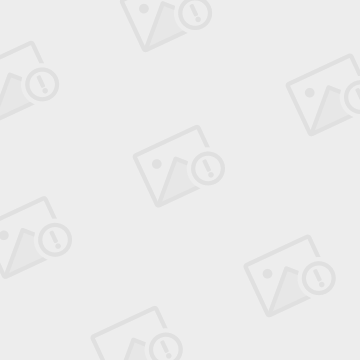
以压力为例如何做成好看的压力云图,首先把显示的X,Y坐标轴隐藏,直接右键坐标轴如下图,把对勾都去掉。
然后调节标尺,一般放在左边,可以把外面的框子去掉,然后里面数字显示可以保留二位有效数字,调节方法如下:选择Labes并且勾选,然后下面的number format中可以选择不同的显示格式与显示几位有效数字。如下图
调节完成后如下图所示
如果你觉得显示的压力值不够详细,可以增加level数量来完成,点击set level根据实际需求进行修改。
标尺上如果想增加压力的单位,可以在data中选择data set information来实现,可以直接按自己要求进行编辑修改可以直接输入。
加上单位如下图所示
调整完成后的压力云图如下图,将图和标尺放到一个合适的位置,然后就是图片的保存生成高质量云图。
导出eps格式的图片,下图是一些导出图参数的设置。
保存后通过ps打开eps格式图片
通过ps将图片边缘的空白进行裁剪然后输出高质量JPG格式的图片如下图,获得最终的压力云图,颜色显示以及放大后清晰度都非常好。(速度云图作法相同)
速度矢量图画法,开始用fluent后处理工具画过一些速度矢量图,虽然也很漂亮但画起来比较麻烦,360也可以做出好看的矢量图。
勾选vector就可以显示速度矢量了,后续就是通过一系列调整获好看的矢量图。勾选以后显示的速度矢量如下图,把边缘也进行了显示
在zone style中进行矢量图设置,可以改变颜色,箭头形状和样式
进行设置修改完成的矢量图如下所示
矢量箭头的密度和大小还需要进行调整,在plot中的vecor中可以对矢量图进行详细调节
也可以在points中调节index skip中的值来改变矢量箭头的密度
也可以在矢量图中添加流线更加形象的描述流体的流动。