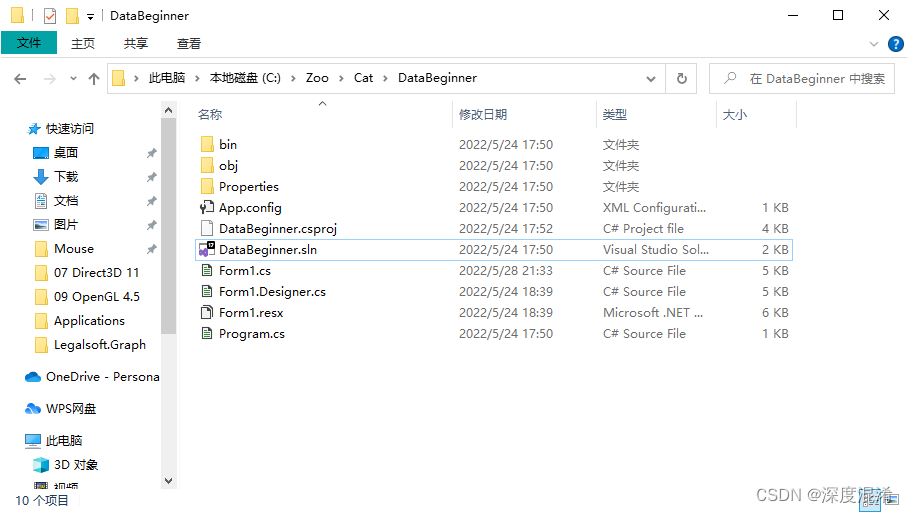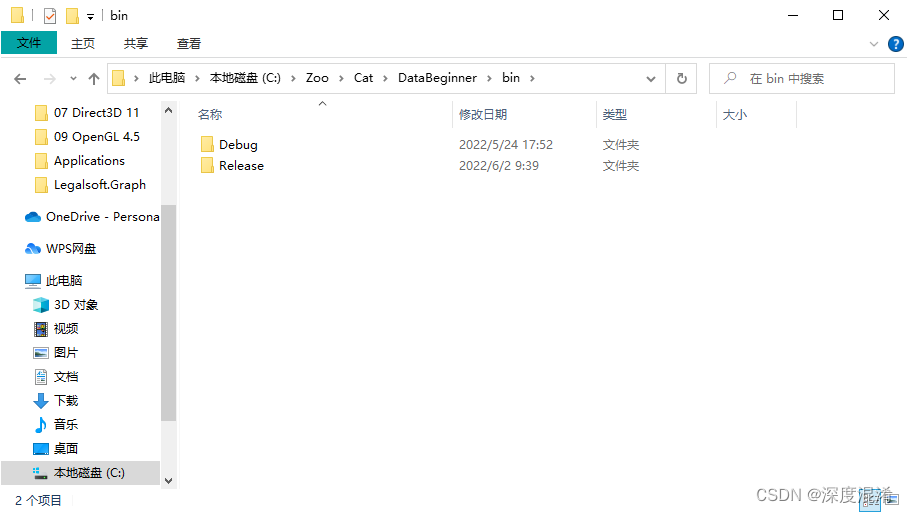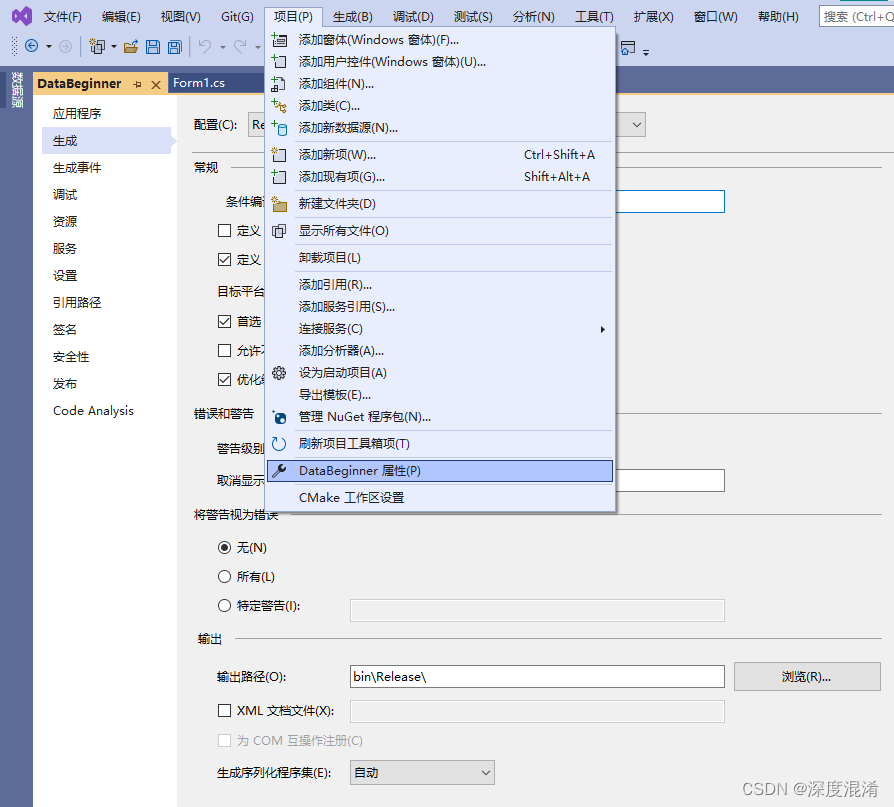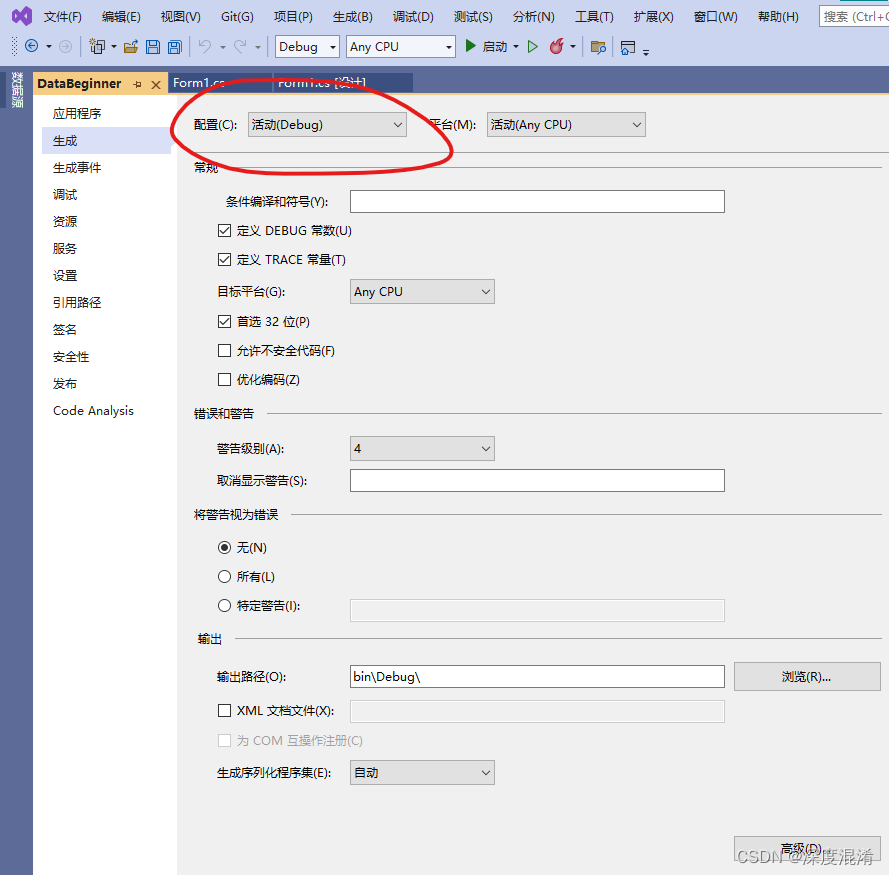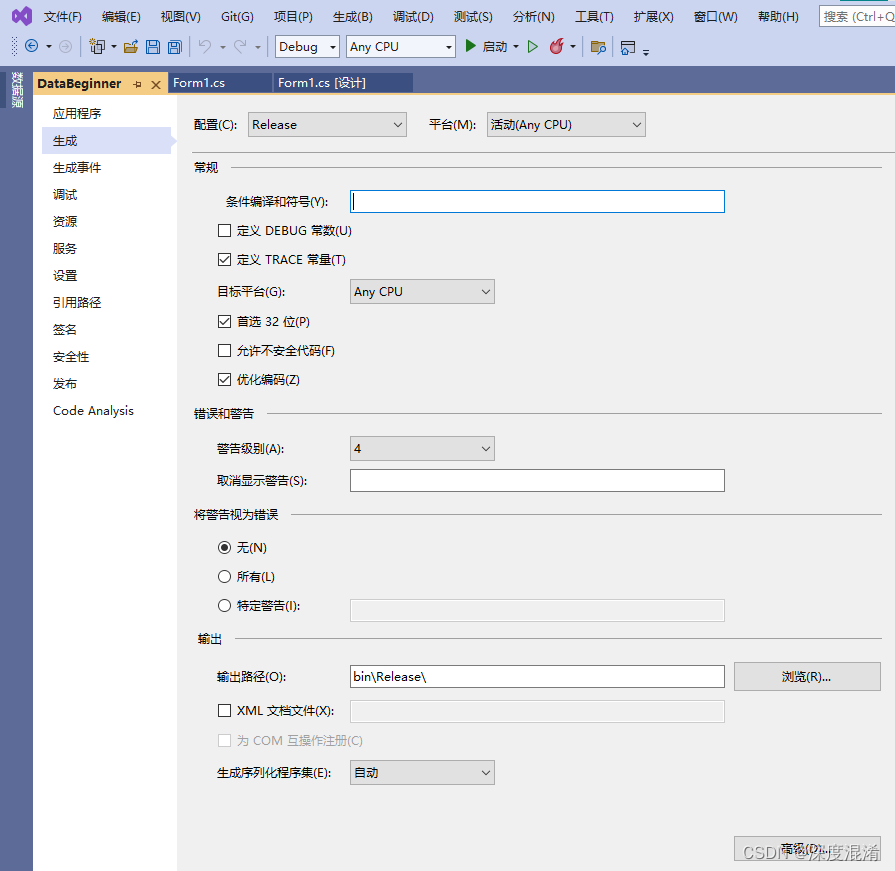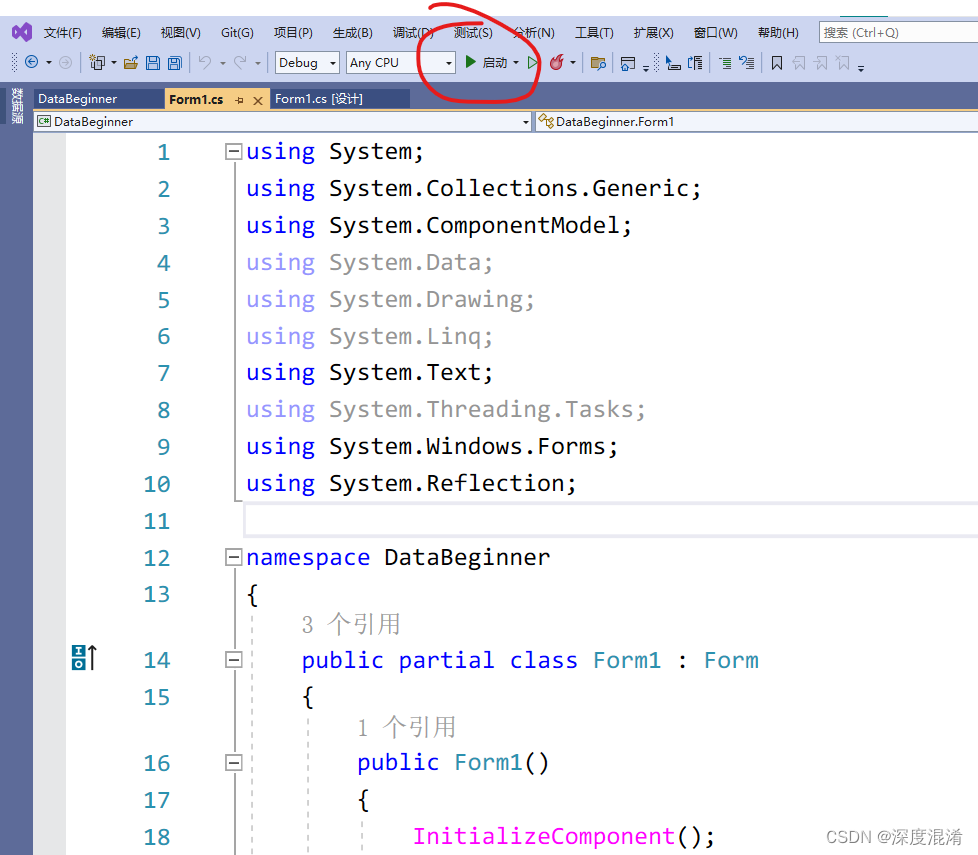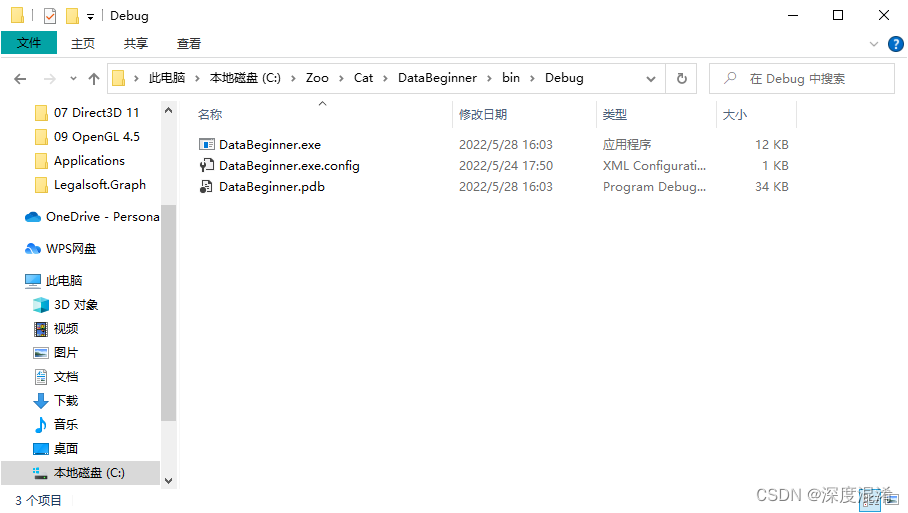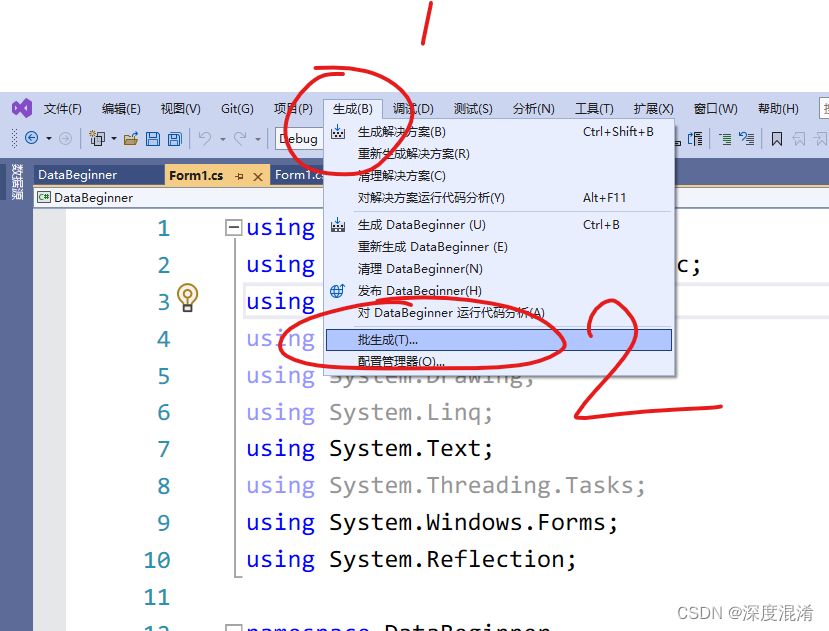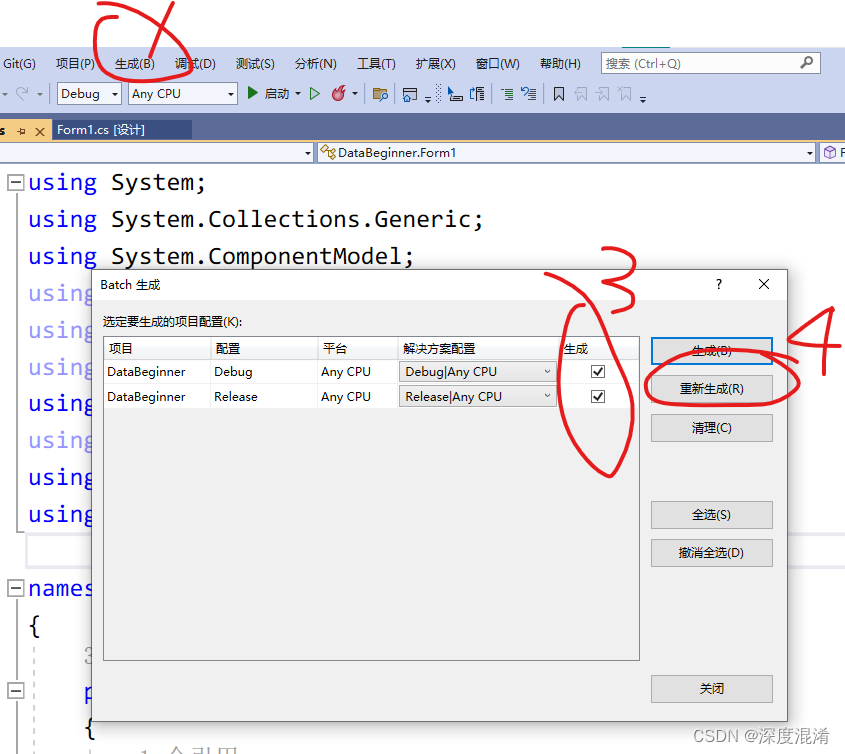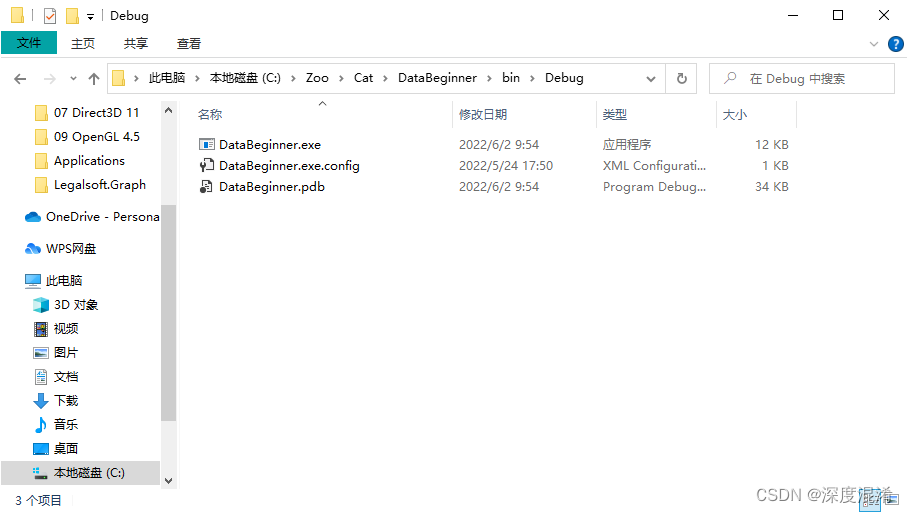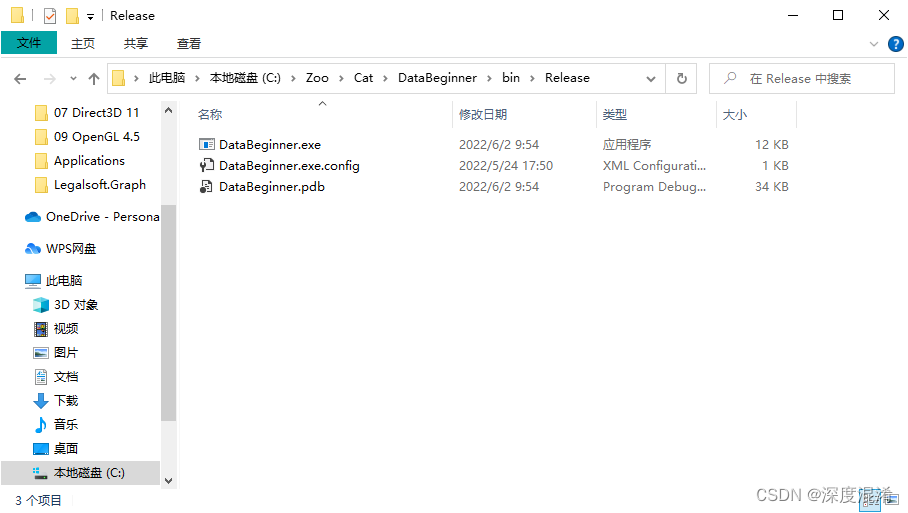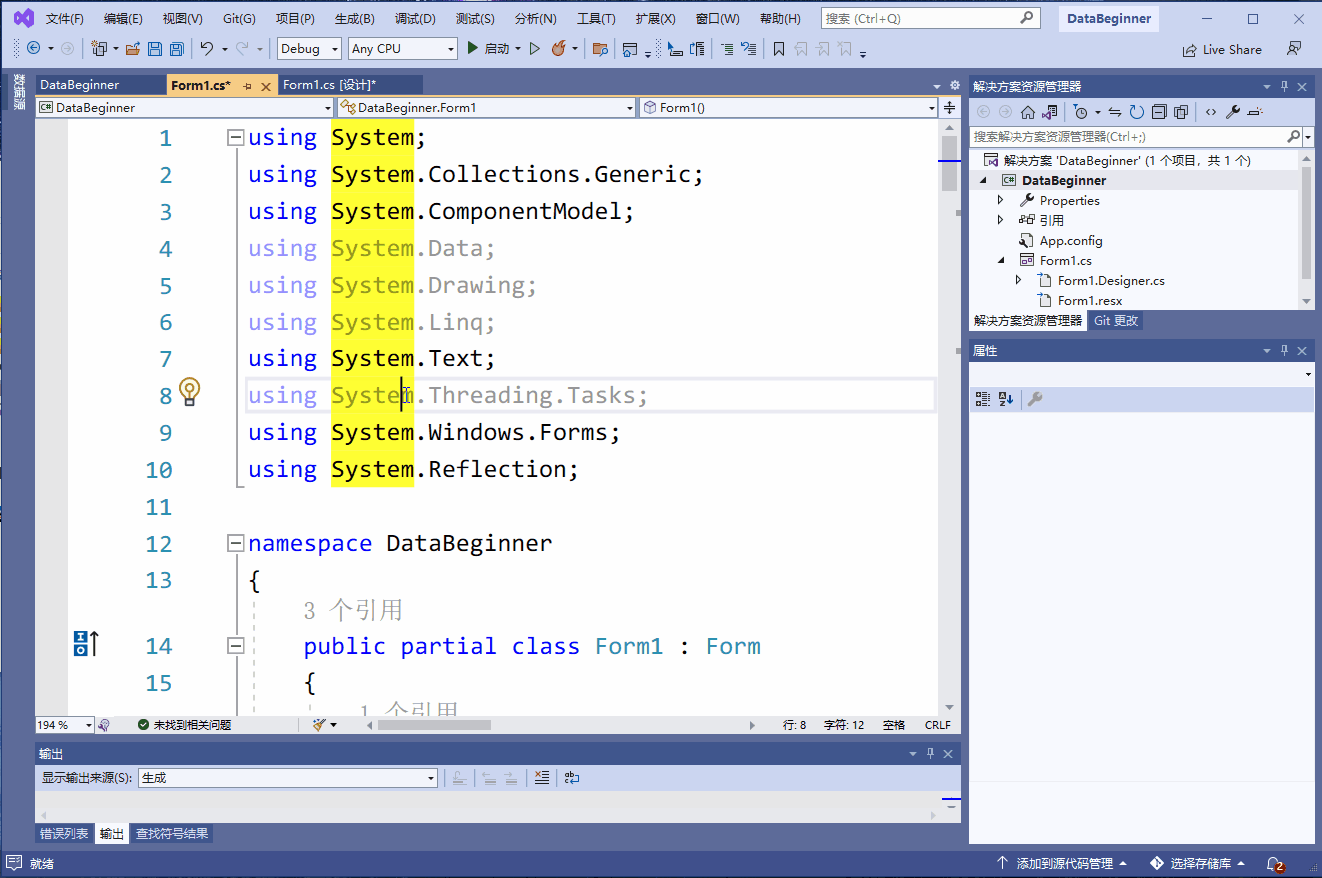上一篇:
C#,入门教程(26)——数据的基本概念与使用方法
一、什么是应用程序 Application?
应用程序是编程的结果。一般把代码经过编译(等)过程,最终形成的可执行 或 可再用 的文件称为应用程序。可执行文件(executable file)以 .exe 文后缀。可再利用(一般称为动态链接库Dynamic Link Library)以 .dll 为后缀。
平时遇到的所有软件,实际上就是一个或多个可执行文件为主的程序包。
二、应用程序在哪儿?
咱们先看看文件夹。
文件先解释一下:
App.config 文件是本应用程序的一些配置信息,不用管它;
DataBeginner.csproj 是创建的项目文件;请参阅另外一篇博客。
DataBeginner.sln 是创建的项目入口文件;双击这个文件自动进入 Visual Studio 2022 并打开项目。
Form1.cs 是 窗口 Form1 的代码文件;
Form1.Designer.cs 是 窗口Form1 的设计文件,定义类页面上面的控件;
Form1.resx 是 窗口Form1 相关的资源信息(比如图片等等);
Program.cs 是项目的入口代码,main 函数就在这里。不用管它。
文件夹:
bin 应用程序在这个文件夹下;bin = Binary Files
obj 先不管;
Properties 也不管;
三、关于 bin 文件夹
bin 文件夹下面一般有两个子目录 Debug 和 Release;
分别存放 调试版本 与 发行版本 应用程序。
也可能只有 Debug。
事有点绕!继续读。
四、调试版本 与 发行版本?
点击菜单【项目】 --> 【???属性】即可进入项目的属性设置。
再 点击 左侧【生成】,即可了解(设置)调试版本 与 发行版本。
咱们先学习一下,看看即可。
点击 配置(C): 活动(Debug)这里;可以切换 调试版本Debug 与 发行版本 Release。
发行版本:
五、生成应用程序第一
点击【启动】,如果程序没有错误,会自动生成 调试版本 的应用程序。
这个时候,咱们 进入 bin\Debug 可以看到:
其中的 DataBeginner.exe 就是应用程序哈! 调试版本 嘀!
那么,怎么生成 发行版本 的应用程序呢?
六、生成应用程序第二
点击菜单【生成】和 【批生成.(T)..】
以及
就可以同时生成 调试版本 和 发行版本的 应用程序。
再进入 bin\Debug 文件夹
这个是 调试版本的。
再看 bin\Release 文件夹:
都有 DataBeginner.exe 文件。这个是 发行版本 的。
其他文件先不管它,有没有都可以运行。
七、装修——让你的应用程序显得专业一点
1、应用程序的图标
只有 console ,没有 Form 的应用程序如同没进过大观园的刘姥姥,土!
没有图标的应用程序,则如同穿校服的你,显得稚嫩而单纯。
精心设计并设置应用程序的图标,是项目经理的重头戏。
需要在两个地方设置图标,第一个是 Form1 设计窗口:
刚刚设置的是 Form1 的图标。如果有 多个 Form ,可以设置不同的图标!
第二个是应用程序的图标,这个显示在 Windows 快捷键哈。
2、应用程序的版本管理
应用版本管理是非常严肃的事情。下面的描述只是让大家体验一下,所以会相对简单。
版本是应用程序的重要历史信息。没有历史就没有文化。无论是文科、理科,中小学都应该把《历史》作为必修课,高考必考科目。
你应该给自己的应用程序设计一个更新、修正与发展的路径,并以 版本信息 的方式作为其中的一个记录。Timeline !
八、关于 bin 更多的信息
Debug 和 Release 文件夹下面,应该设置更多的子目录。
比如:
\Fonts 存放必须的字体文件;
\Images 存放 图片文件;
\Sound 存档音效 或 音乐文件;
\Movie 存放视频文件;
\Data 存放数据文件;
等等;
程序中 Application.StartPath 就是 exe 所谓的文件夹。通过目录组合函数,可以访问下面的子目录及其文件。
using System.IO;
string folder = Path.Combine(Application.StartupPath, @"fonts");
string fontFile = Path.Combine(folder, @"led.ttf");
写了不少字,有点收获吗?
下一篇:
C#,入门教程(28)——文件读写的基础知识