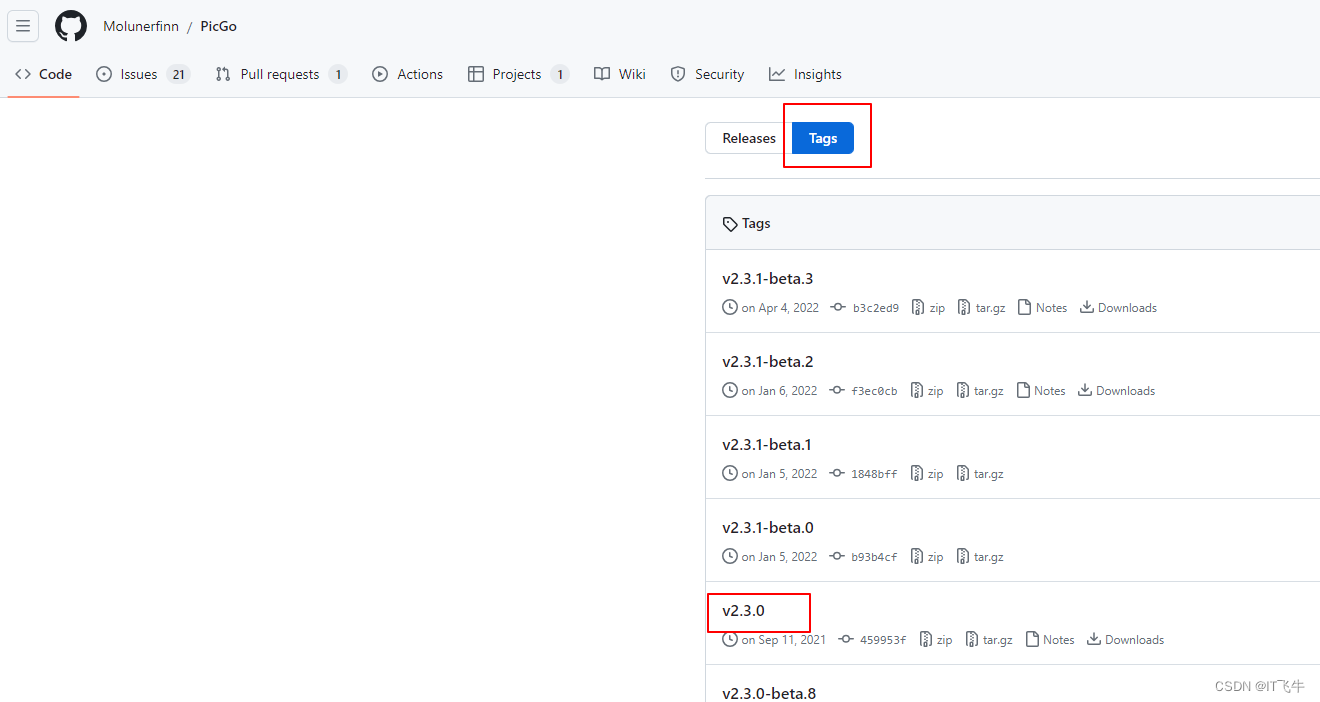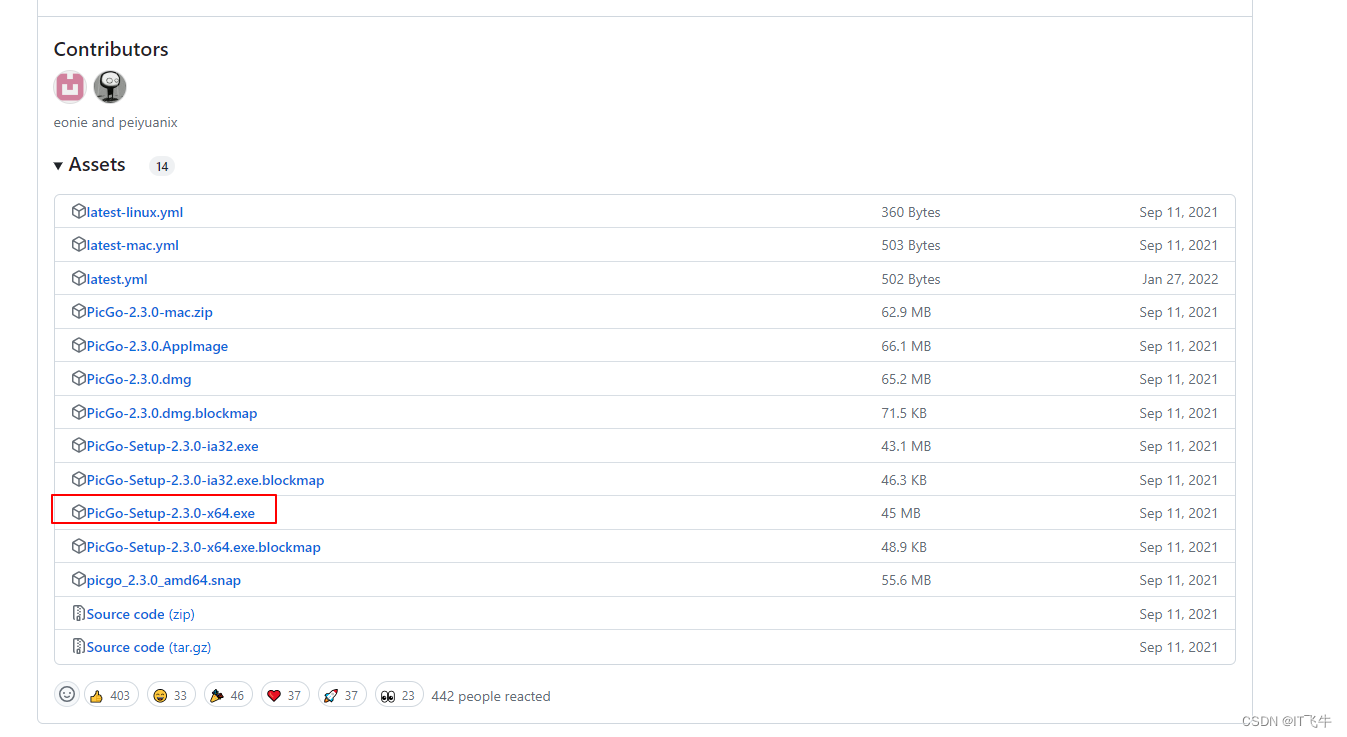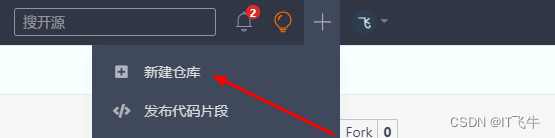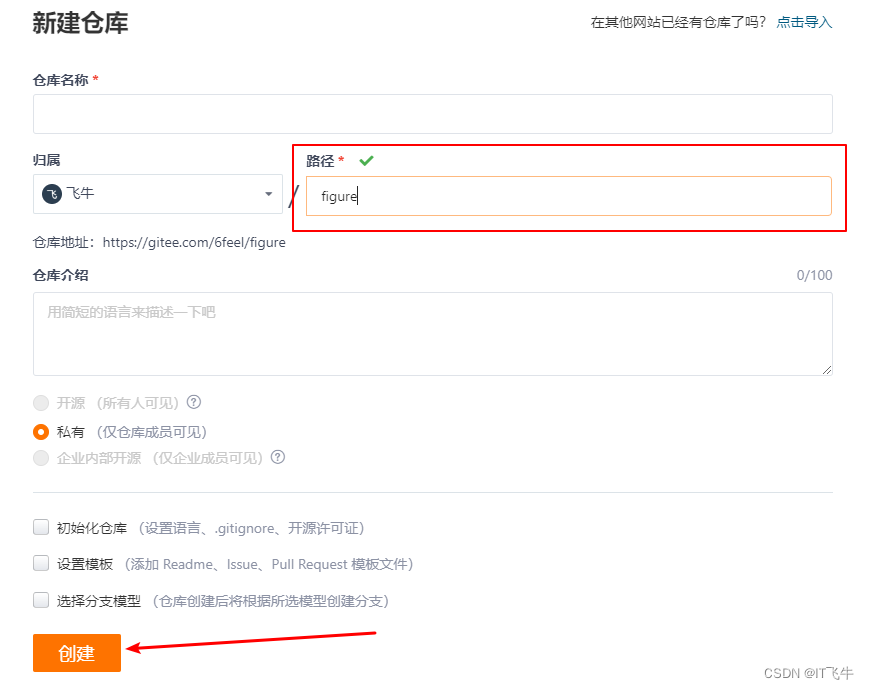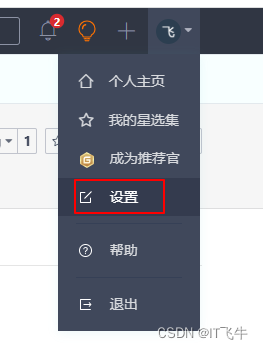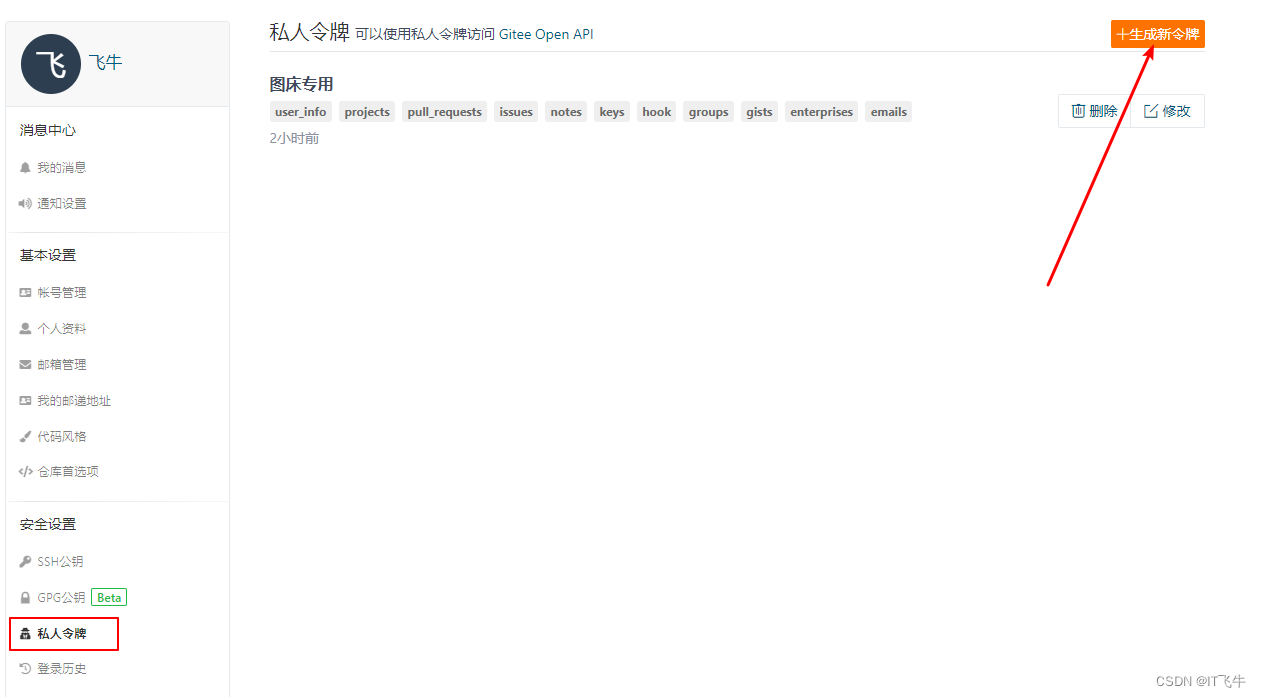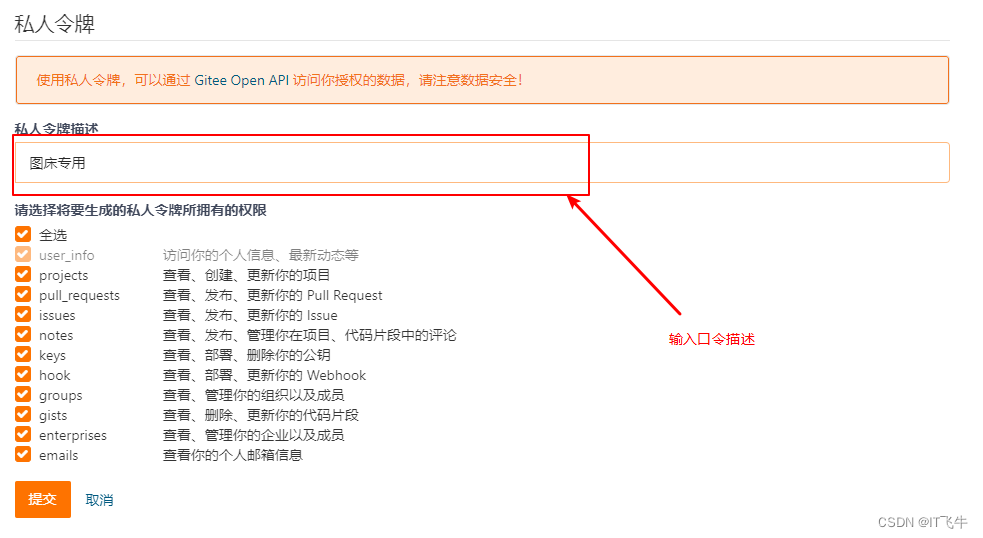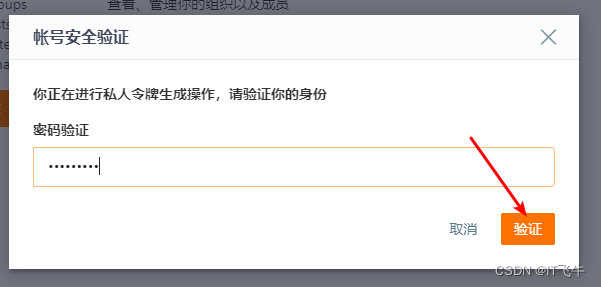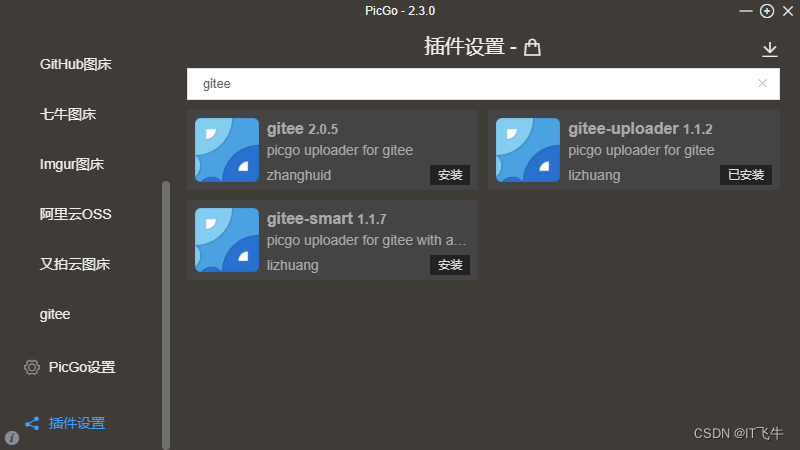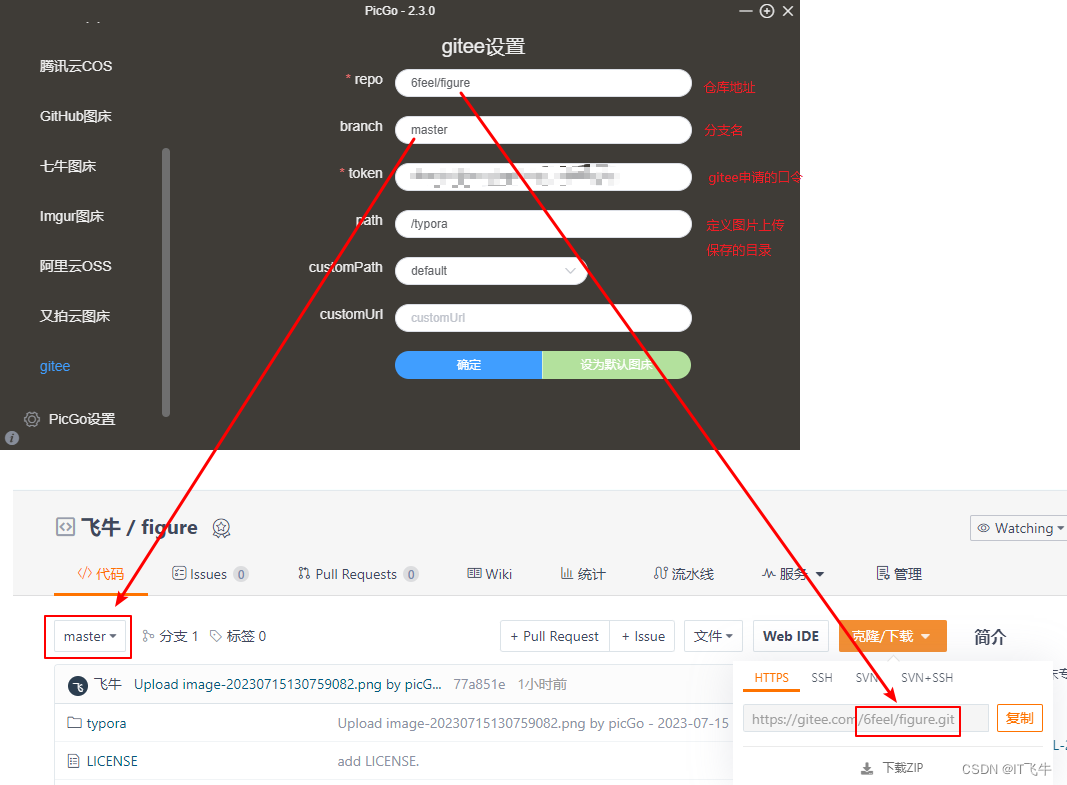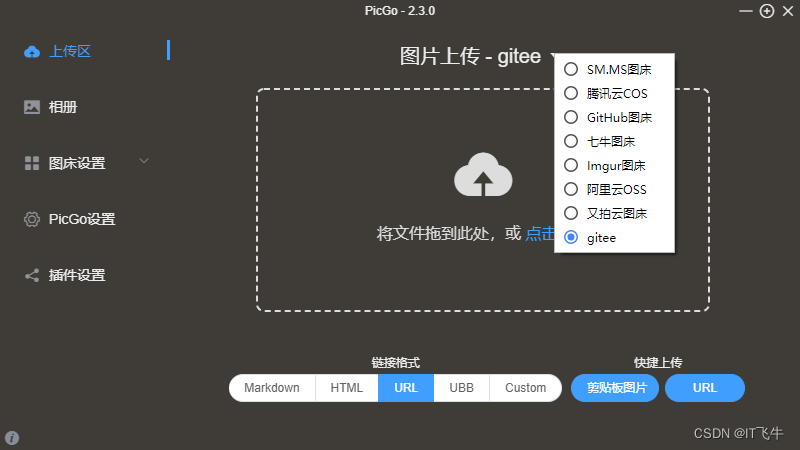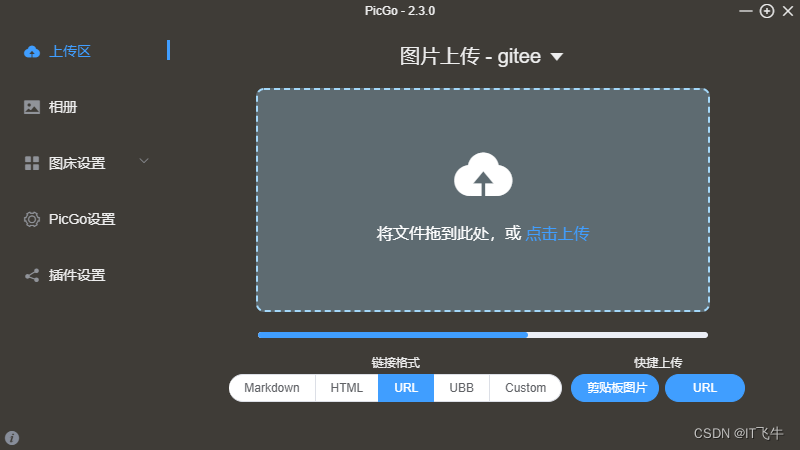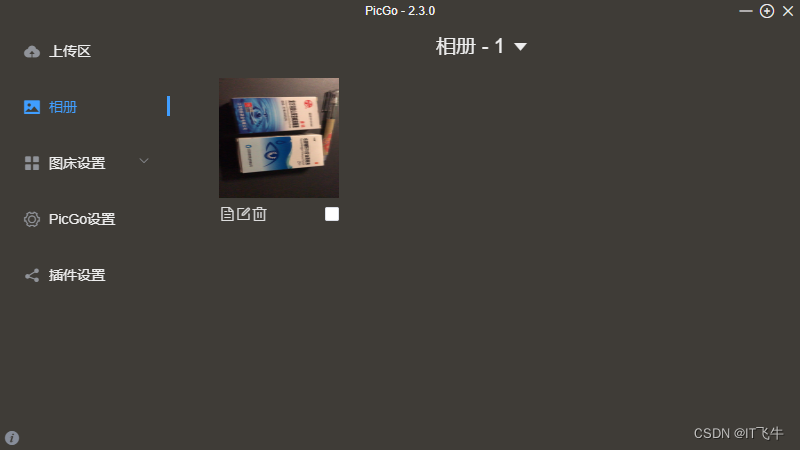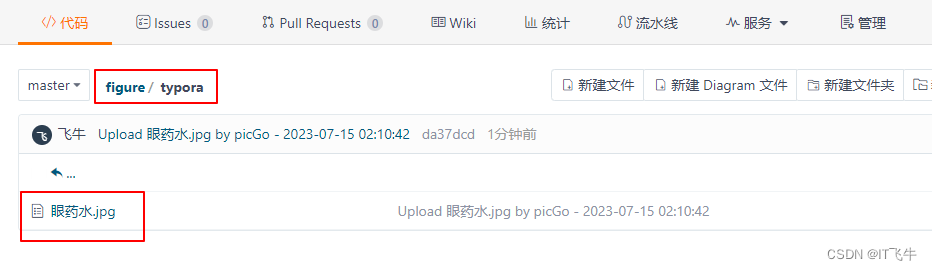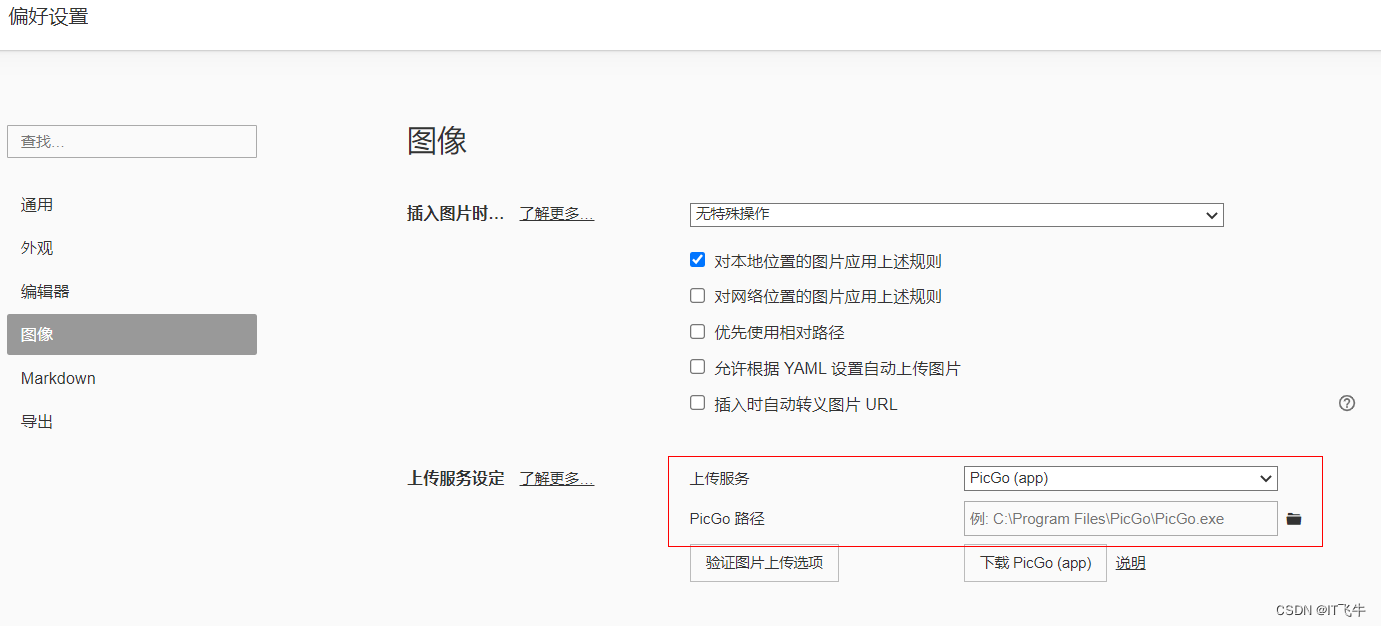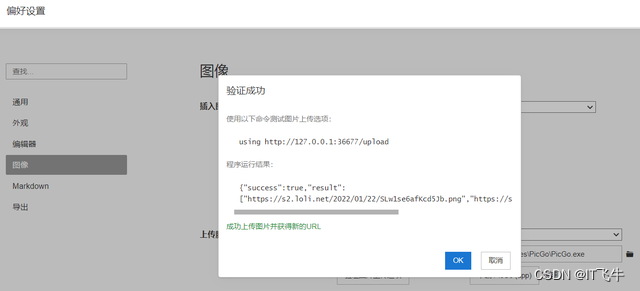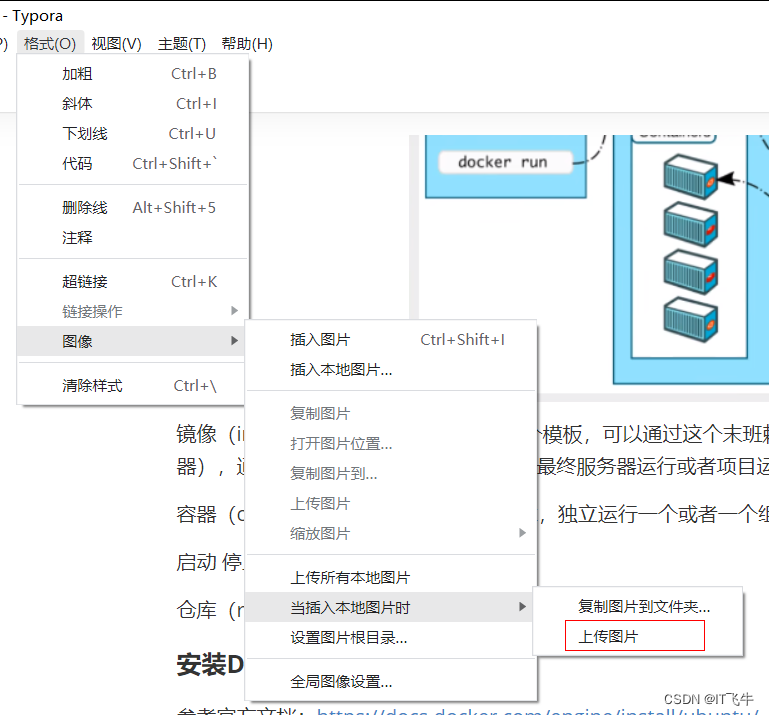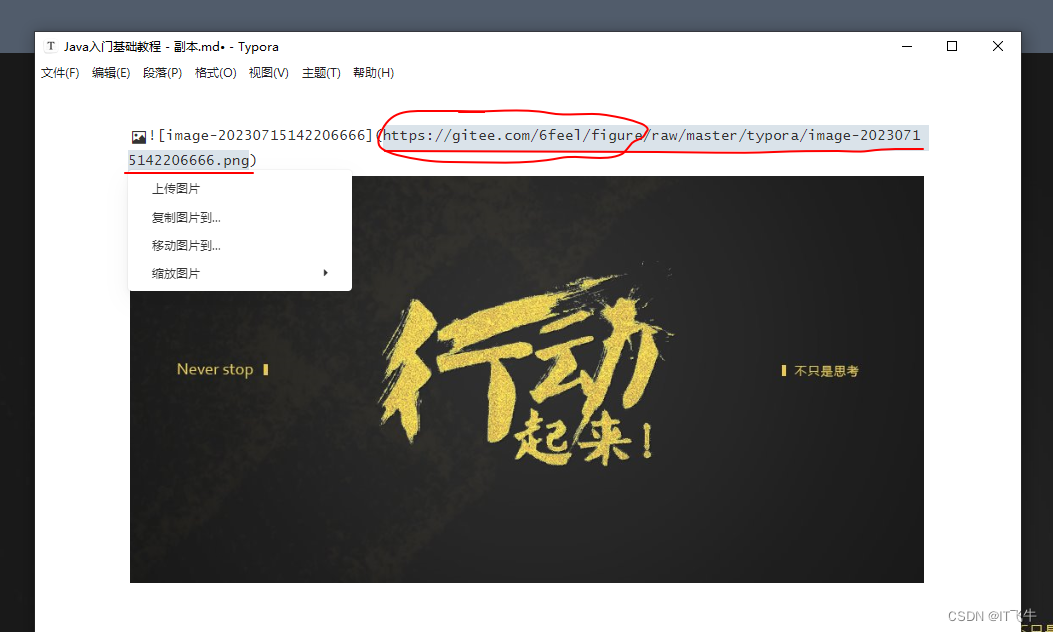之前写了一篇同类型文章:如何将Typora中图片上传到csdn
实现了Typora本地编辑的内容中的图片,可以直接复制到csdn上进行发布。但是在使用过程中发现sm.ms这个图床站不是很稳定,即使用了翻墙也不稳定。
这篇文章推荐使用Gitee作为图床,上传速度实测挺给力。
一、下载Picgo
下载地址:PicGo,本教程下载的是 PicGo-Setup-2.3.0-x64.exe 版本;
打开 PicGo 官网,切换到 Tags 模式,找到 v2.3.0 版本。
打开后把页面拉到底部,这里有不同系统对应的不同版本,我的电脑是Window10 64位,下载这个版本:PicGo-Setup-2.3.0-x64.exe
下载后直接安装。
二、配置Gitee图床仓库
1、新建仓库
设置路径’fugure’,然后点击创建,这样仓库就创建成功了。
2、开源
必须要设置开源,这样仓库资源才能被外部访问到。
进入 仓库>管理>基本信息 ,设置 是否开源:开源,然后点击【保存】。
3、申请token口令
从用户头像处点击【设置】,进入设置页面。
点击左侧【私人令牌】,然后点击【生成新令牌】
输入口令描述后,点击【提交】
输入【密码】验证
成功生成token口令,点击复制,保存在本地文本中,后面在配置 Picgo 时会用到。
三、配置Picgo
1、安装Gitee插件
进入Picgo>插件设置,在搜索栏输入gitee,安装【Gitee-uploader】这个插件,安装成功后,会在图床设置中出现一个新的【Gitee】菜单。
2、图床设置-Gitee
打开【图床设置>Gitee】菜单,按照下面图示设置:
设置完成后,点击【确定】,设置位默认图床。这样整个配置就已经完成,下面我们坐下验证,是否可以正常上传保存到gitee。
3、PIcgo中上传验证
打开【上传区】,选择【gitee】位默认图床。
我们上传一张图片,进度条完成就表示上传成功。
然后我们进入到【相册】,可以看到刚刚上传的图片已经出现了。
我们进入gitee中的图床仓库,也可以看到刚刚已经上传的图片。
四、Typora配置
1、 设置图像
打开 Typora,【点击文件->偏好设置 ->图像】
- PicGo路径:选择PicGo.exe的实际安装路径
点击【验证图片上传选项】
2、设置插入图片自动上传
3、Typora中插入一张图片
这时候我们尝试将本地截屏图片插入到Typora中,可以看到编辑器中会将图片自动转换成【Gitee】地址,到这里就大功告成了~