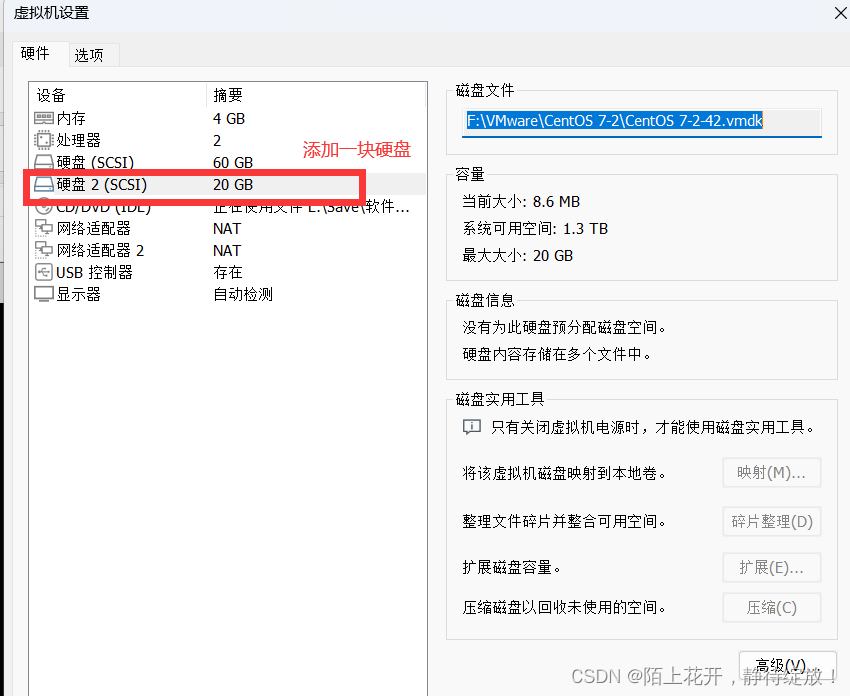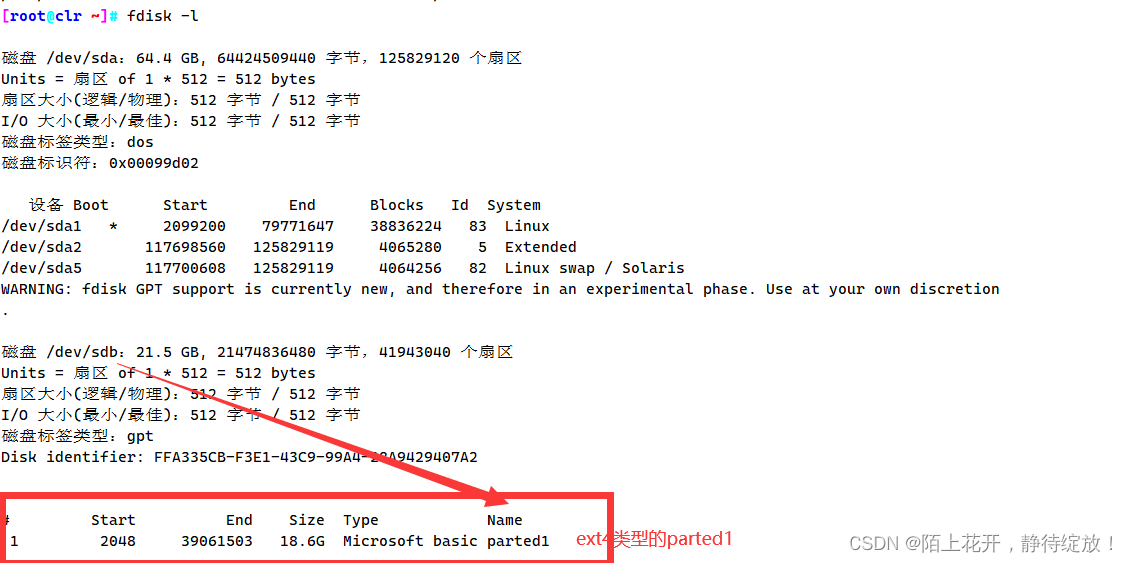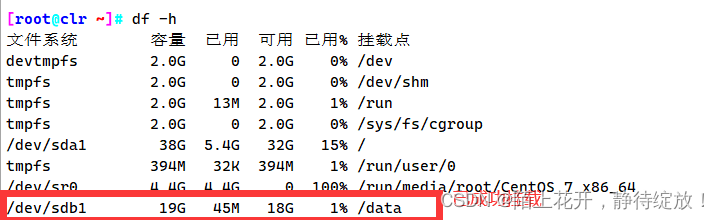1.全局唯一标识分区表,GPT
全局唯一标识分区表(GUID Partition Table,缩写:GPT)
GPT是一个实体硬盘的分区结构。它是可扩展固件接口标准的一部分,用来替代BIOS中的主引导记录分区表。 传统的主启动记录(MBR)磁盘分区支持最大卷为2.2TB ,每个磁盘最多有4个主分区,或3个主分区、1个扩展分区和在扩展分区里面分多个逻辑分区。
与MBR分区方法相比,GPT具有更多的优点,因为它允许每个磁盘有多达128个分区,支持高达18EB(千兆兆字节)的卷大小,允许将主磁盘分区表和备份磁盘分区表用于冗余,还支持唯一的磁盘和分区ID (GUID)。
2.磁盘分区格式依据
(1)若磁盘小于2TB,可用fdisk /dev/sdb 进行分区,即MBR分区格式;
(2)若磁盘大于2TB,可用parted /dev/sdb进行分区,因为MBR分区磁盘是不能大于2.2TB,所以超过2TB一般使用GPT分区格式;
一般情况下,我们都是选择使用fdisk工具来进行分区,但是目前在实际生产环境中使用的磁盘空间越来越大,呈TiB级别增长;而常用的fdisk这个工具对分区是有大小限制的,它只能划分小于2T的磁盘,划分大于2T磁盘分区的时候fdisk就无法满足要求了;这个时候有2个方法,其一是通过卷管理扩容卷来增大磁盘空间,其二就是通过parted工具来实现对GPT磁盘进行分区操作。
3.parted磁盘分区实例
操作实例:
(1)关闭主机,添加一块新硬盘,重启主机;
(2)先使用parted工具将磁盘设备/dev/sdb划分出主分区parted1";
[root@clr ~]# lsblk #查看磁盘分区挂载情况
NAME MAJ:MIN RM SIZE RO TYPE MOUNTPOINT
sda 8:0 0 60G 0 disk
├─sda1 8:1 0 37G 0 part /
├─sda2 8:2 0 1K 0 part
└─sda5 8:5 0 3.9G 0 part [SWAP]
sdb 8:16 0 20G 0 disk
sr0 11:0 1 4.4G 0 rom /run/media/root/CentOS 7 x86_64
[root@clr ~]# parted /dev/sdb #进入parted命令交互后,将/dev/sdb进行分区
GNU Parted 3.1
使用 /dev/sdb
Welcome to GNU Parted! Type 'help' to view a list of commands.
(parted) mklabel
新的磁盘标签类型? gpt #设置磁盘标签格式类型为gpt
(parted) mkpart #创建分区表
分区名称? []? parted1 #分区名称,自定义为parted1
文件系统类型? [ext2]? ext4 #文件系统类型设置为ext4
起始点? 0% #起始点设置为从0开始
结束点? 20GB #结束点设置为磁盘容量总大小20GB
(parted) print #打印分区详细信息
Model: VMware, VMware Virtual S (scsi)
Disk /dev/sdb: 21.5GB
Sector size (logical/physical): 512B/512B
Partition Table: gpt
Disk Flags:
Number Start End Size File system Name 标志
1 1049kB 20.0GB 20.0GB parted1 #此分区的number号为1,也就是删除时指定的id号
查看分区情况,如下所示:
(3)删除分区示例,如果分区错了,可以使用rm命令删除分区";
(parted) rm 1 #rm后面使用分区的号码,也就是print打印出来的number号
(parted) print
Model: VMware, VMware Virtual S (scsi)
Disk /dev/sdc: 21.5GB
Sector size (logical/physical): 512B/512B
Partition Table: gpt
Disk Flags:
Number Start End Size File system Name 标志
(4)格式化操作,完成后即可挂载使用";
[root@clr ~]# mkfs.ext4 /dev/sdb1 #将分区/dev/sdb1格式化为ext4类型的文件系统
mke2fs 1.42.9 (28-Dec-2013)
文件系统标签=
OS type: Linux
块大小=4096 (log=2)
分块大小=4096 (log=2)
Stride=0 blocks, Stripe width=0 blocks
1220608 inodes, 4882432 blocks
244121 blocks (5.00%) reserved for the super user
第一个数据块=0
Maximum filesystem blocks=2153775104
149 block groups
32768 blocks per group, 32768 fragments per group
8192 inodes per group
Superblock backups stored on blocks:
32768, 98304, 163840, 229376, 294912, 819200, 884736, 1605632, 2654208,
4096000
Allocating group tables: 完成
正在写入inode表: 完成
Creating journal (32768 blocks): 完成
Writing superblocks and filesystem accounting information: 完成
[root@clr ~]# mkdir /data
[root@clr ~]# mount /dev/sdb1 /data #将硬盘分区/dev/sdb1挂载到/data目录中
[root@clr ~]# df -hT
文件系统 类型 容量 已用 可用 已用% 挂载点
devtmpfs devtmpfs 2.0G 0 2.0G 0% /dev
tmpfs tmpfs 2.0G 0 2.0G 0% /dev/shm
tmpfs tmpfs 2.0G 13M 2.0G 1% /run
tmpfs tmpfs 2.0G 0 2.0G 0% /sys/fs/cgroup
/dev/sda1 xfs 38G 5.4G 32G 15% /
tmpfs tmpfs 394M 32K 394M 1% /run/user/0
/dev/sr0 iso9660 4.4G 4.4G 0 100% /run/media/root/CentOS 7 x86_64
/dev/sdb1 ext4 19G 45M 18G 1% /data
(5)设置开机自动挂载";
方法一:编辑/etc/fstab文件;
[root@clr ~]# vim /etc/fstab
/dev/sdb1 /data ext4 defaults 0 0 #将挂载信息添加到/etc/fstab文件中,实现永久挂载
方法二:编辑/etc/rc.local文件,编辑此文件需要保证/etc/rc.d/rc.local有执行权限;
[root@clr ~]# chmod +x /etc/rc.d/rc.local #赋予所有用户对/etc/rc.d/rc.local文件的执行权限
[root@clr ~]# vim /etc/rc.local #编辑/etc/rc.local文件,并添加以下内容
mount /dev/sdb1 /data
[root@clr ~]# reboot 重启系统,进行测试
查看挂载情况,如下所示: