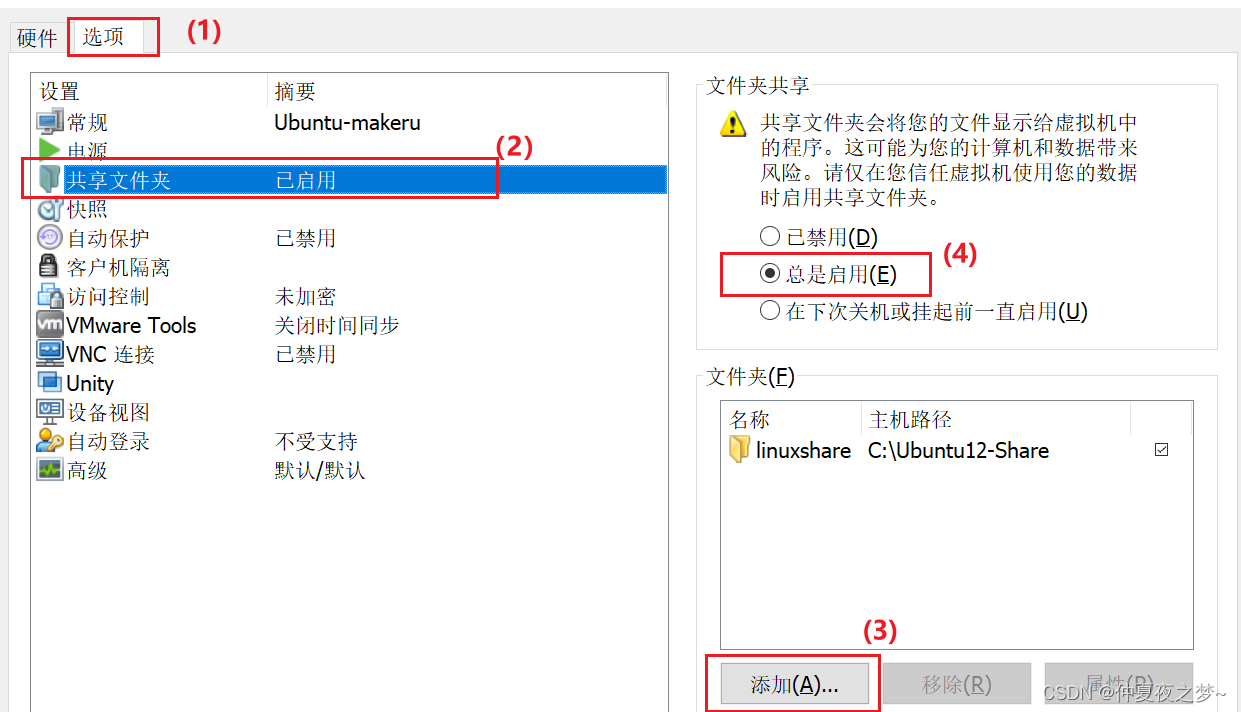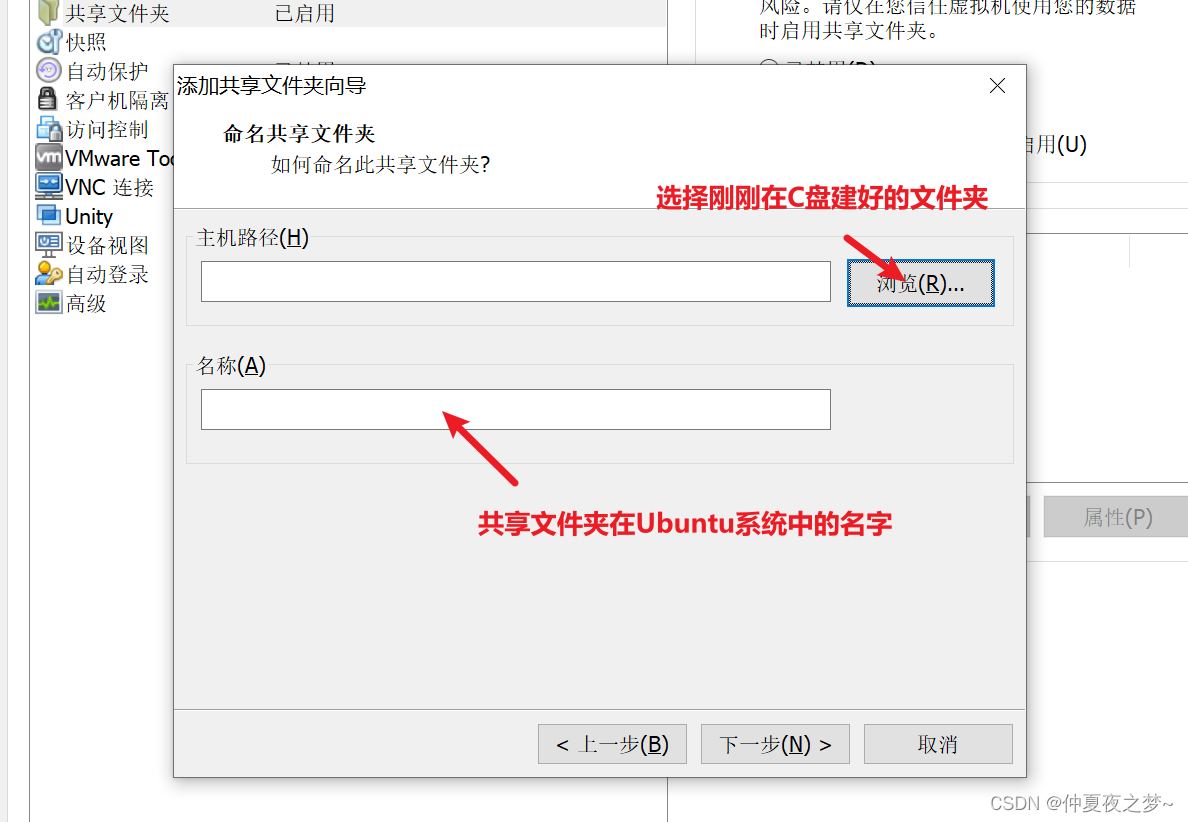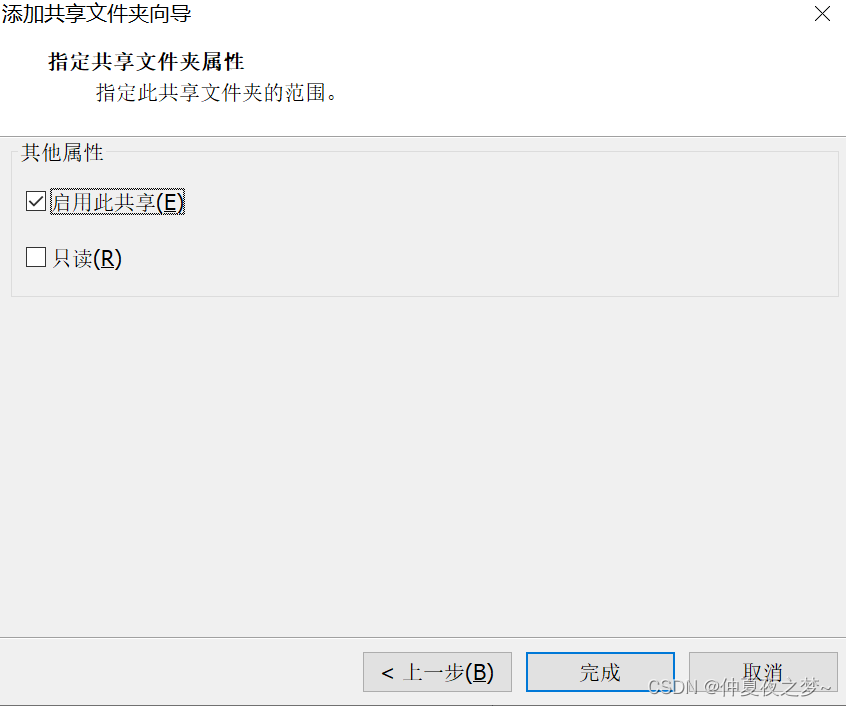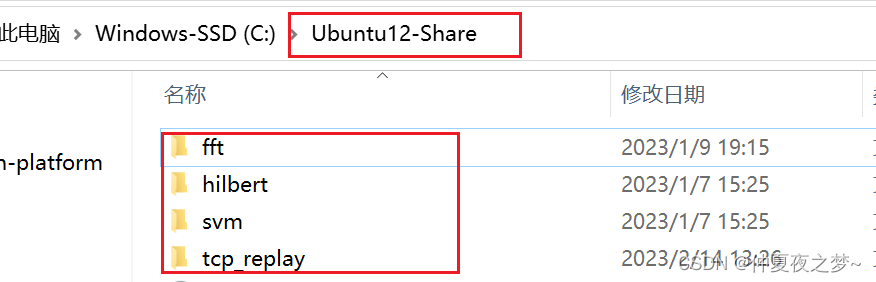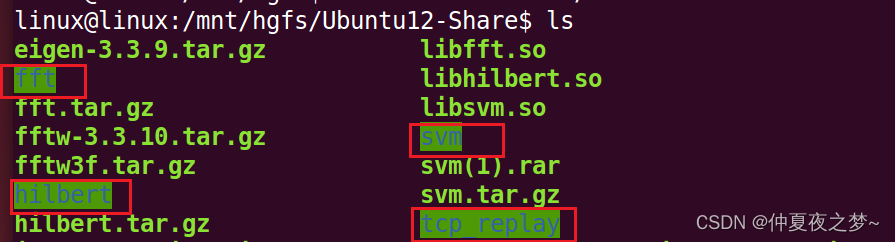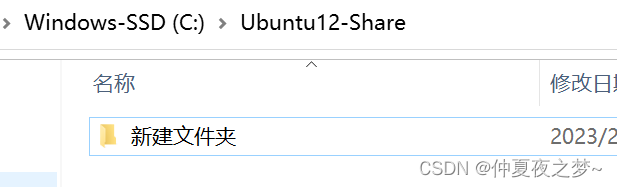目录
5、设置共享文件夹以后,/mnt/hgfs下没有出现共享文件夹
这种方式使用的前提是Ubuntu虚拟机和Windows系统在同一主机上
1、Windows创建一个共享文件夹
该共享文件夹可以被Windows和Ubuntu访问,需要注意的是,Ubuntu在共享目录下的一些操作会受到限制,因为Ubuntu的文件权限管理和用户管理和Windows不同,所以对文件的操作会受到限制。
这里就在C盘创建一个Ubuntu12-Share的共享文件夹。
2、在虚拟机的设置中选择Windows下的共享文件夹
依次选择“虚拟机 —— 设置”
然后按照如下顺序选择
看到添加向导以后,点击“下一步”
3、在Ubuntu中查看共享文件夹
共享文件夹在 /mnt/hgfs 目录下,如果 /mnt 下没有 hgfs 目录,请跳转到最后一个模块
我们向Windows共享文件夹中拷入的内容,在Ubuntu中也可以访问到
4、解决/mnt 目录下没有 hgfs 目录
(1) 安装VMWare tools
这个是虚拟机管理工具,一方面是为了查看共享目录是否设置成功,另一方面是为了下面做铺垫
sudo apt-get install open-vm-tools查看共享目录,如果出现了共享目录的名字,说明共享目录是设置成功的。
vmware-hgfsclient(2) 手动在 /mnt 下创建 hgfs 目录
创建hgfs目录,然后将你的共享目录挂载到 hgfs 目录下(以后你写入到共享目录中的内容,可以在Ubuntu中的 hgfs 目录下找到)
sudo mkdir -p /mnt/hgfs
sudo chmod a+w /mnt/hgfs
# vmhgfs-fuse .host:/ 挂载目录
vmhgfs-fuse .host:/ /mnt/hgfs/| 附加选项 | 解析 |
| -o allow_other | 允许其他用户使用该共享目录 |
提示: 其他附加选项可以输入 vmhgfs-fuse -h 查看
(3) 添加开机自动挂载
上述的挂载只是本次登录有效,这里最好设置成每次开机就自动挂载,在 /etc/fstab 文件中添加如下内容,这一句内容对应了六个字段:
<file system> <mount point> <type> <options> <dump> <pass>
.host:/ /mnt/hgfs fuse.vmhgfs-fuse allow_other 0 0注意: 若添加以后,出现了开启无法正常启动(无法进入到桌面模式),可能是添加了错误的附加选项,比如这里的 allow_other 就是附加选项。此时的解决方案是,通过命令行编辑器删除添加的这句话就可以重新进入到桌面模式了。
(4) 测试
我们在Windows下的共享目录中添加一个文件夹,在Ubuntu中的 /mnt/hgfs 下也可以看到该文件夹
5、设置共享文件夹以后,/mnt/hgfs下没有出现共享文件夹
主要原因可能是没有将你的共享目录挂载到 /mnt/hgfs 目录下,所以需要自己手动挂载一下
(1) 查看共享文件夹的名称
这一步的目的是确认共享文件夹是否设置成功。
vmware-hgfsclient(2) 安装虚拟机工具包
sudo apt-get install open-vm-tools(3) 手动挂载(开机自动挂载)
在命令行输入如下指令来手动挂载。但是仅本次登录有效
sudo vmhgfs-fuse .host:/ /mnt/hgfs我们可以修改 /etc/fstab 文件,并添加如下内容,这样的话就可以实现开机自动挂载到 /mnt/hgfs 目录下了
.host:/ /mnt/hgfs fuse.vmhgfs-fuse allow_other 0 0注意: 若添加以后,出现了开启无法正常启动(无法进入到桌面模式),可能是添加了错误的附加选项,比如这里的 allow_other 就是附加选项。此时的解决方案是,通过命令行编辑器删除添加的这句话就可以重新进入到桌面模式了。