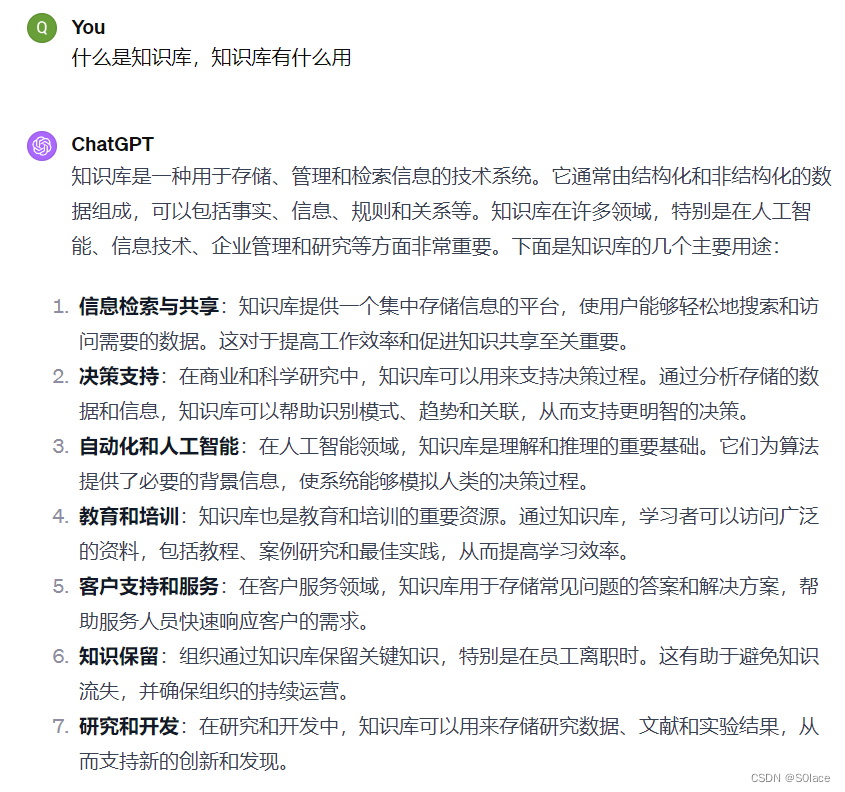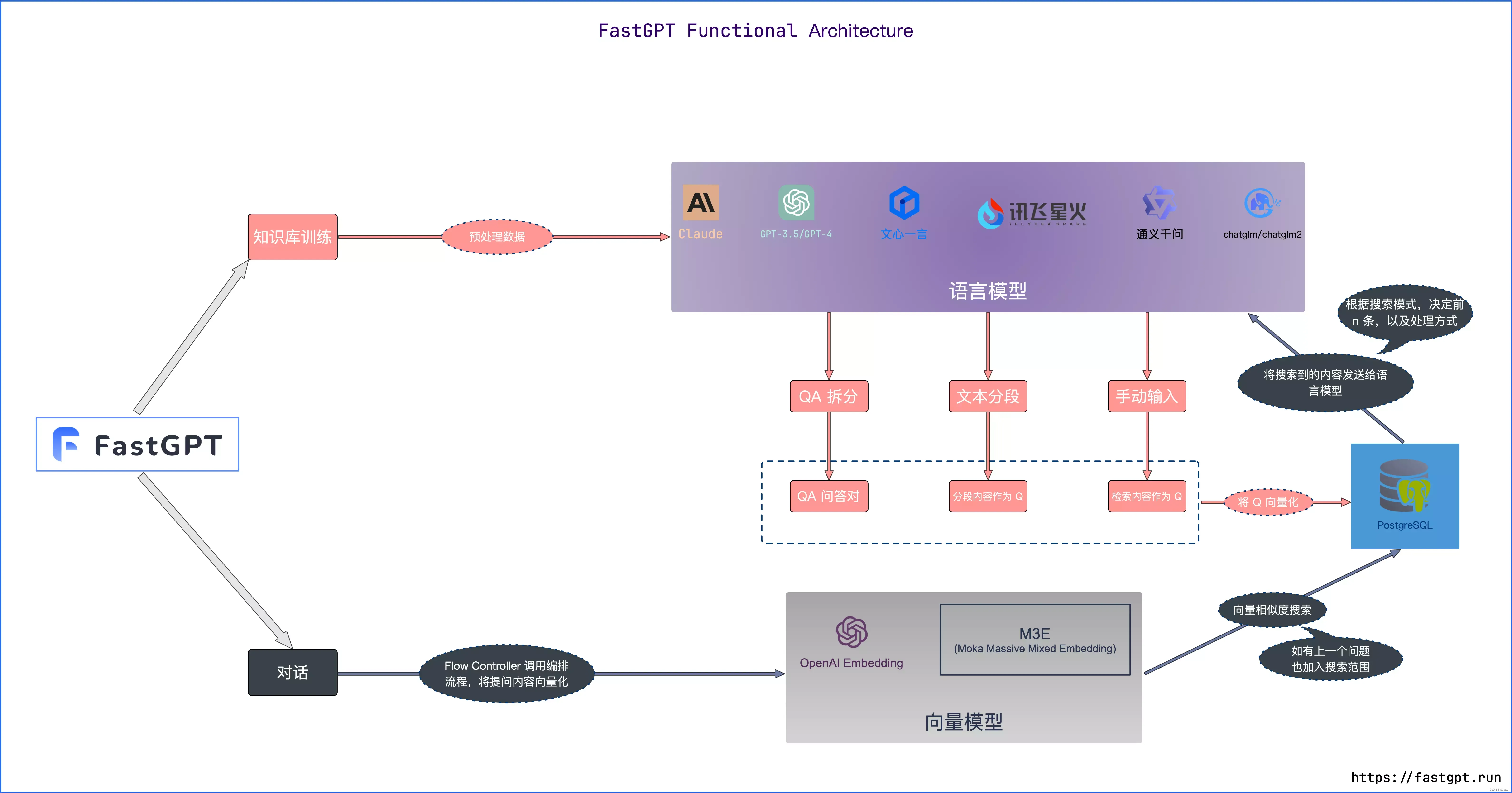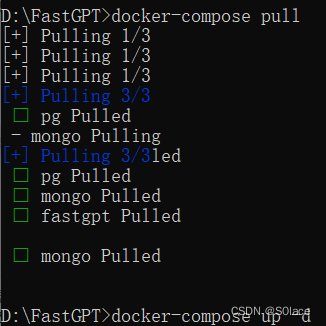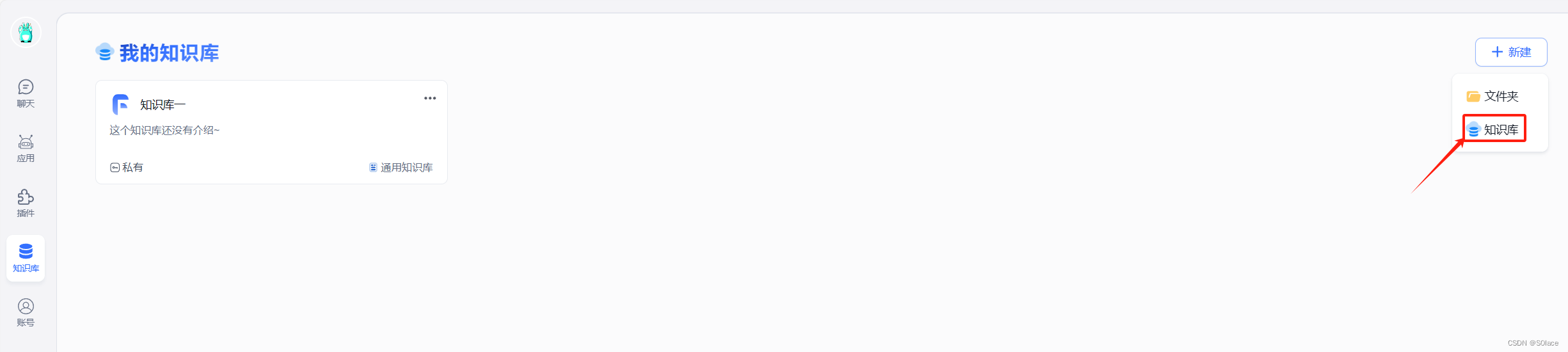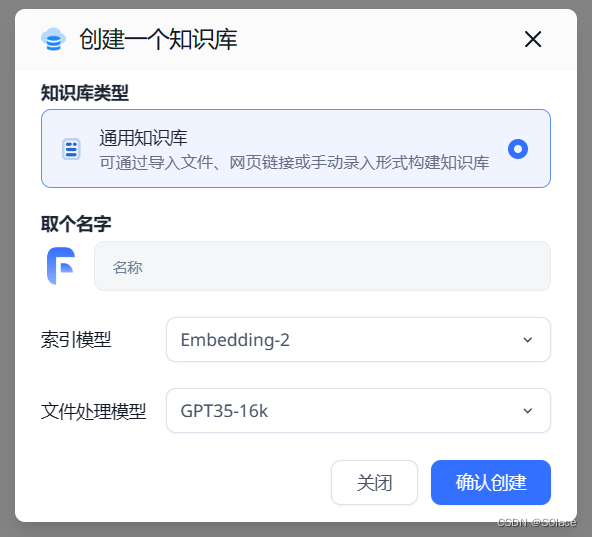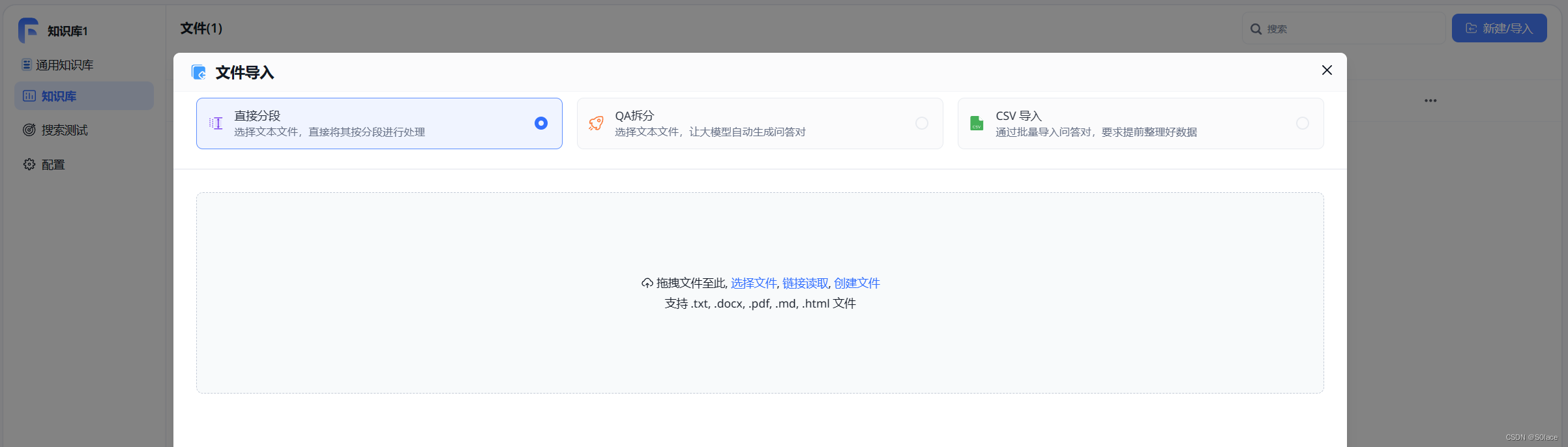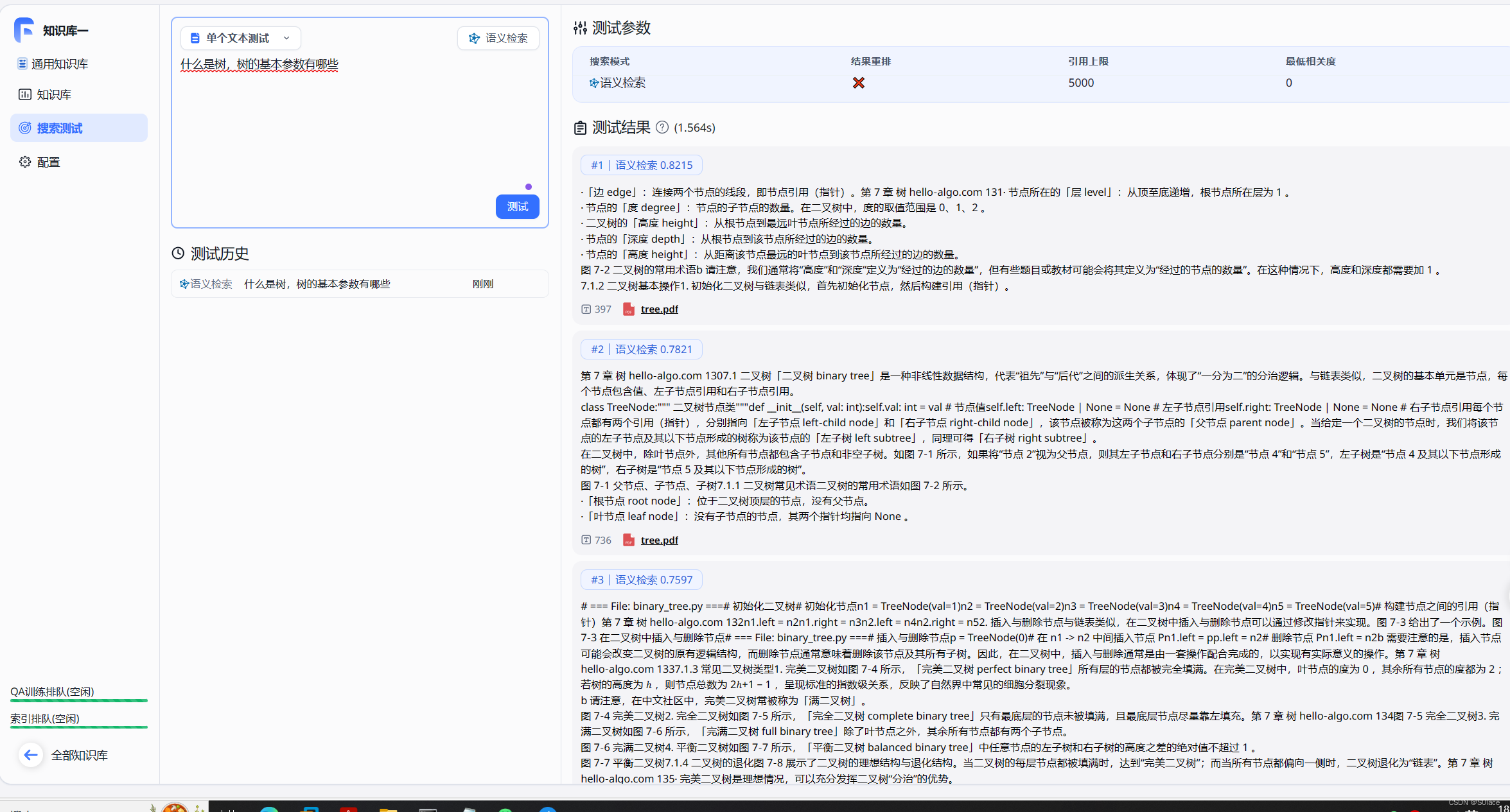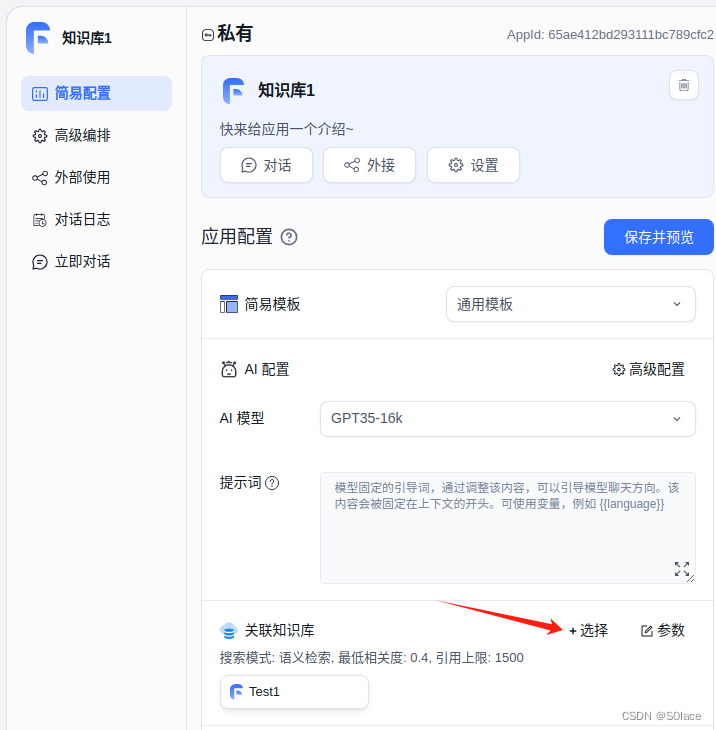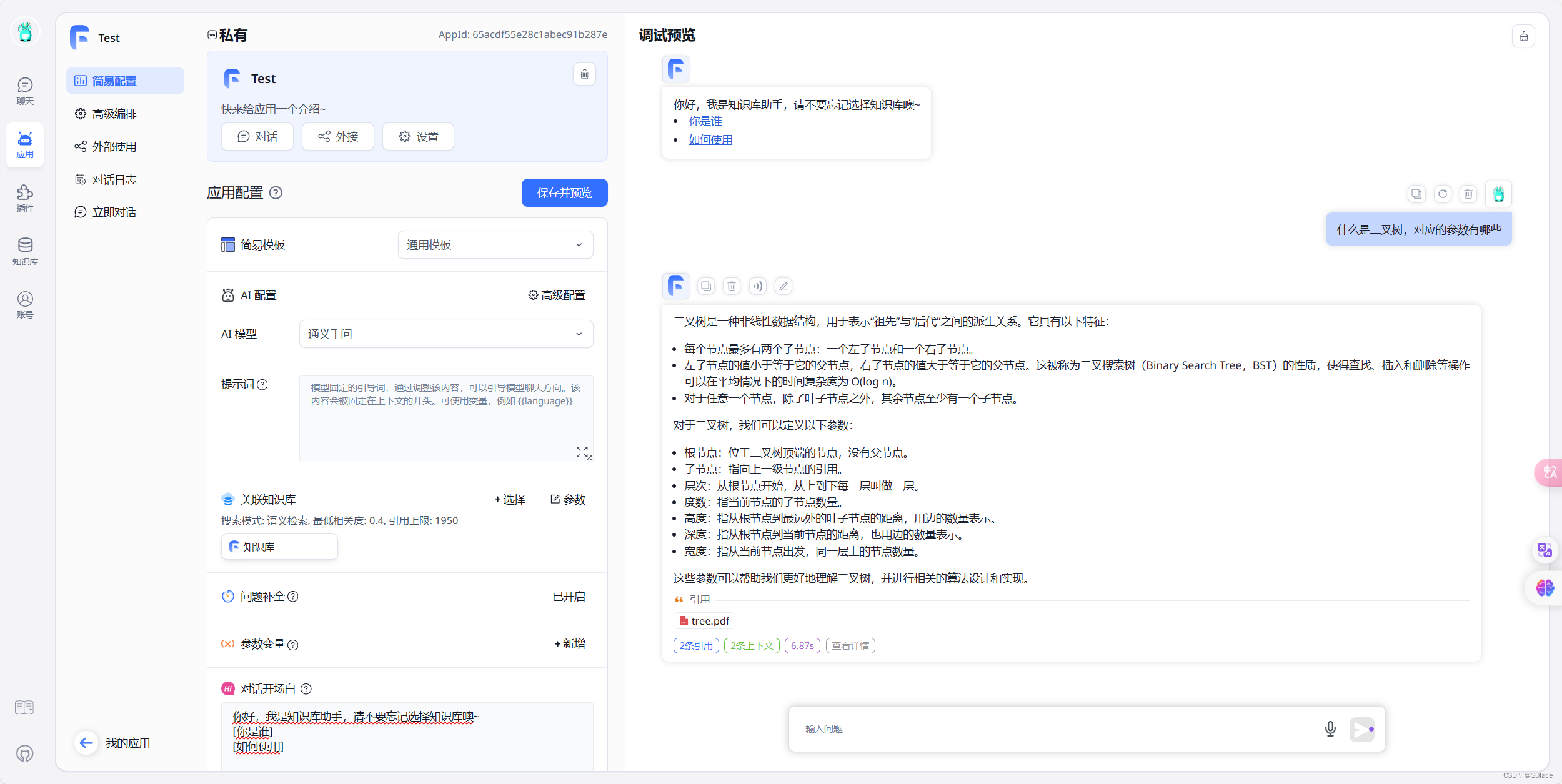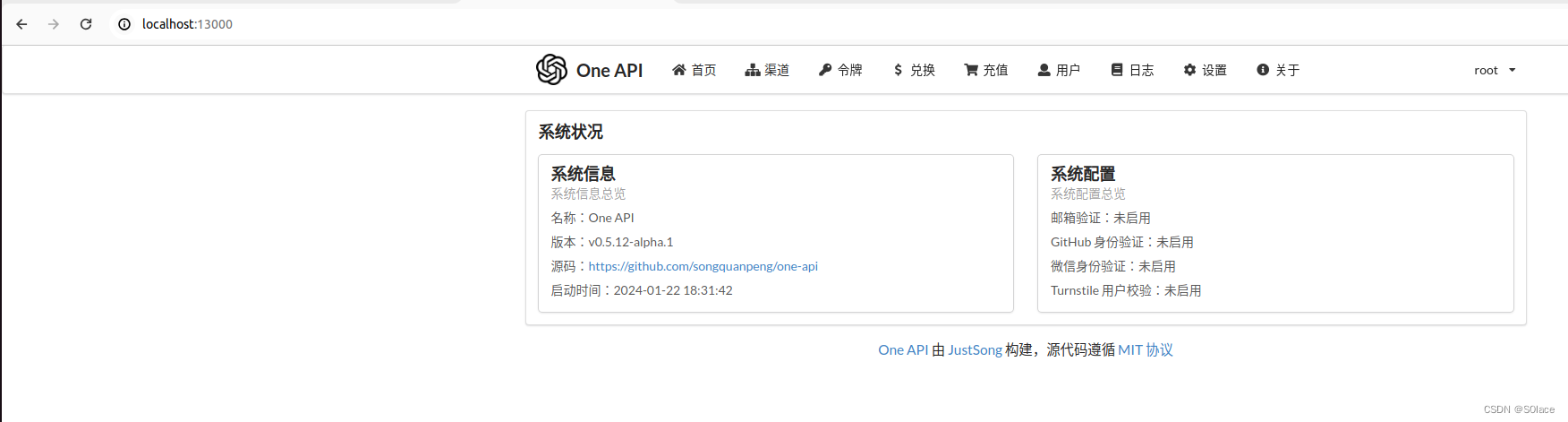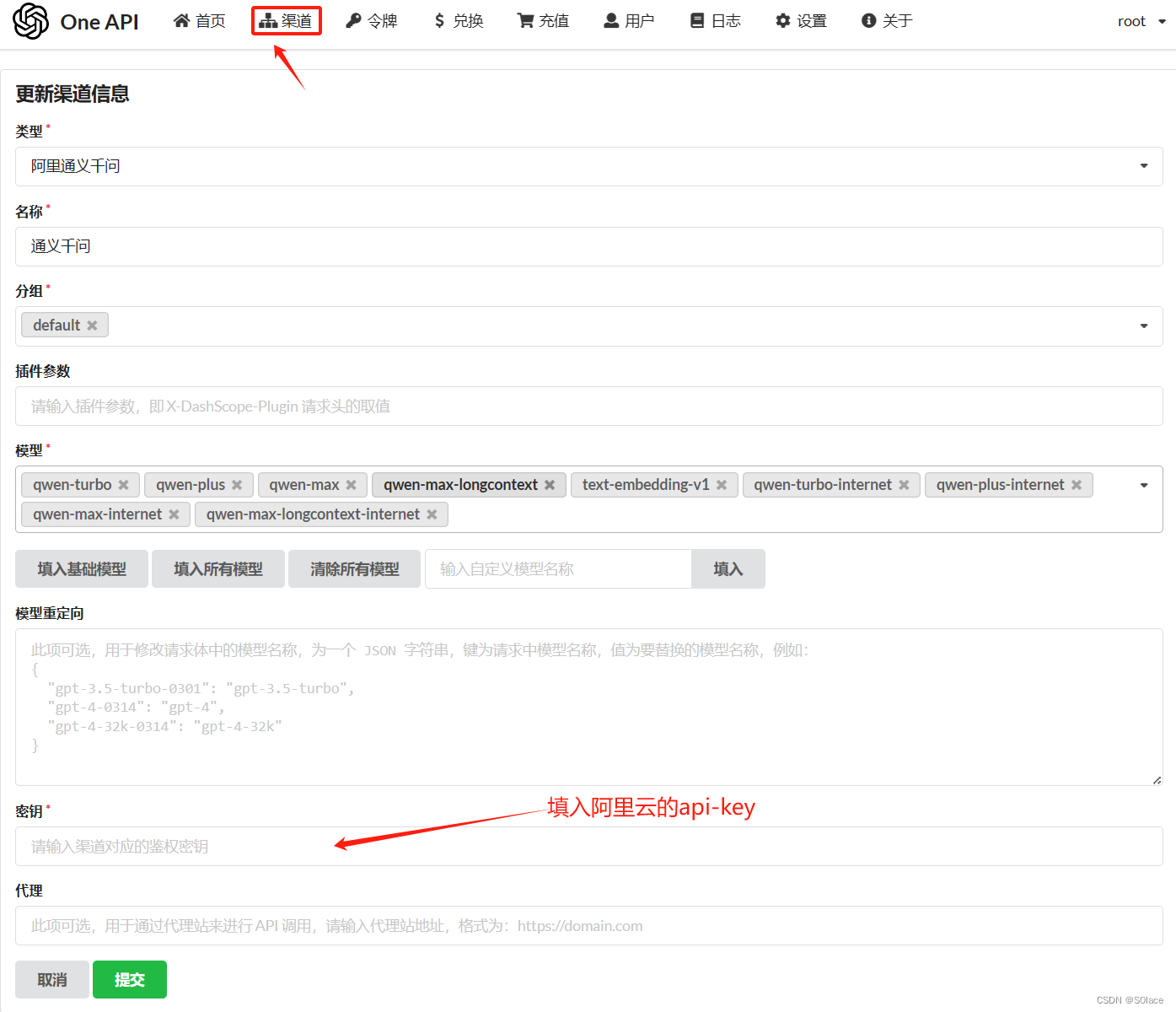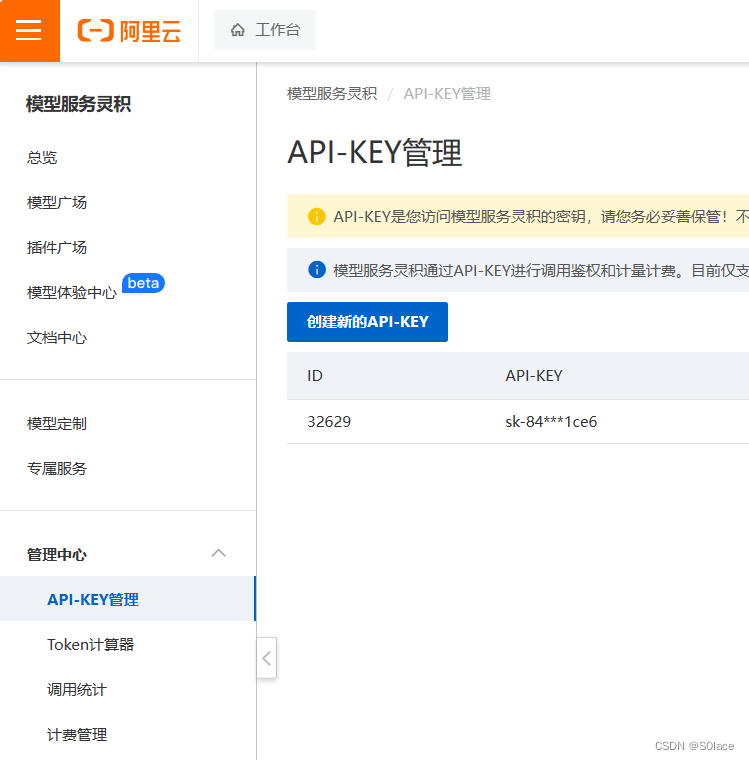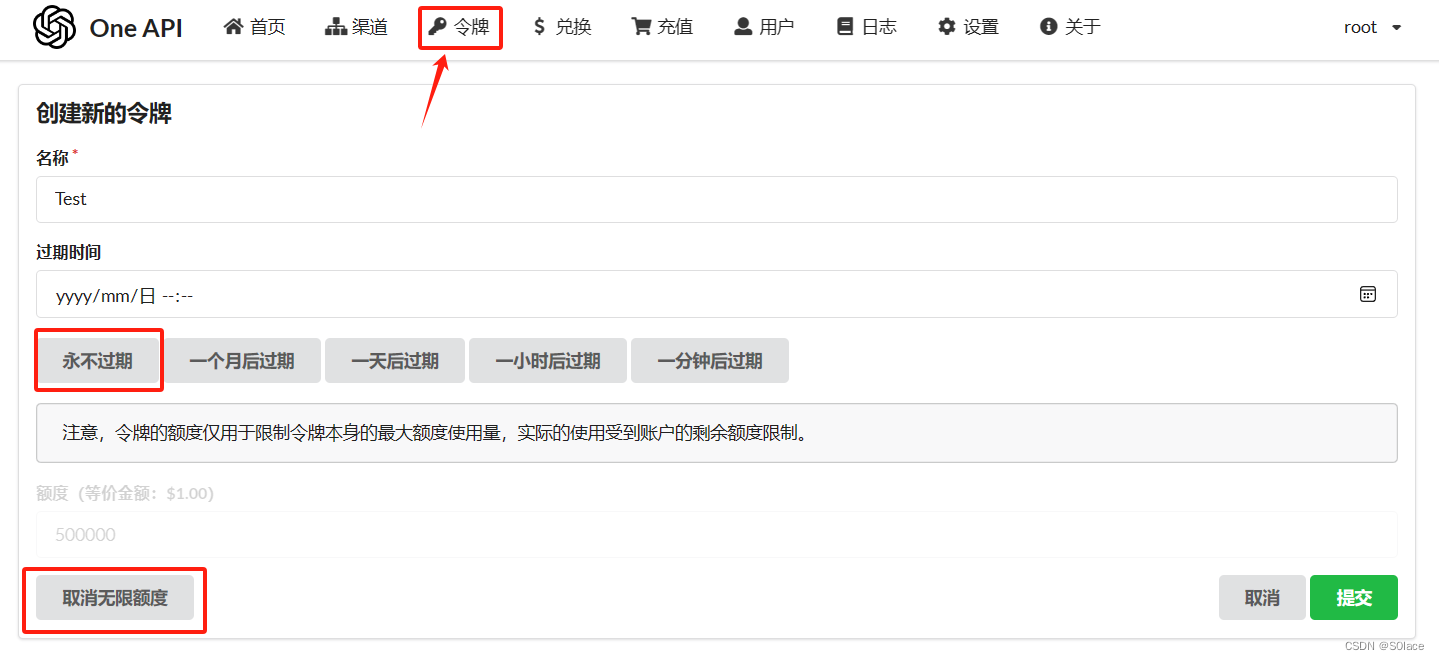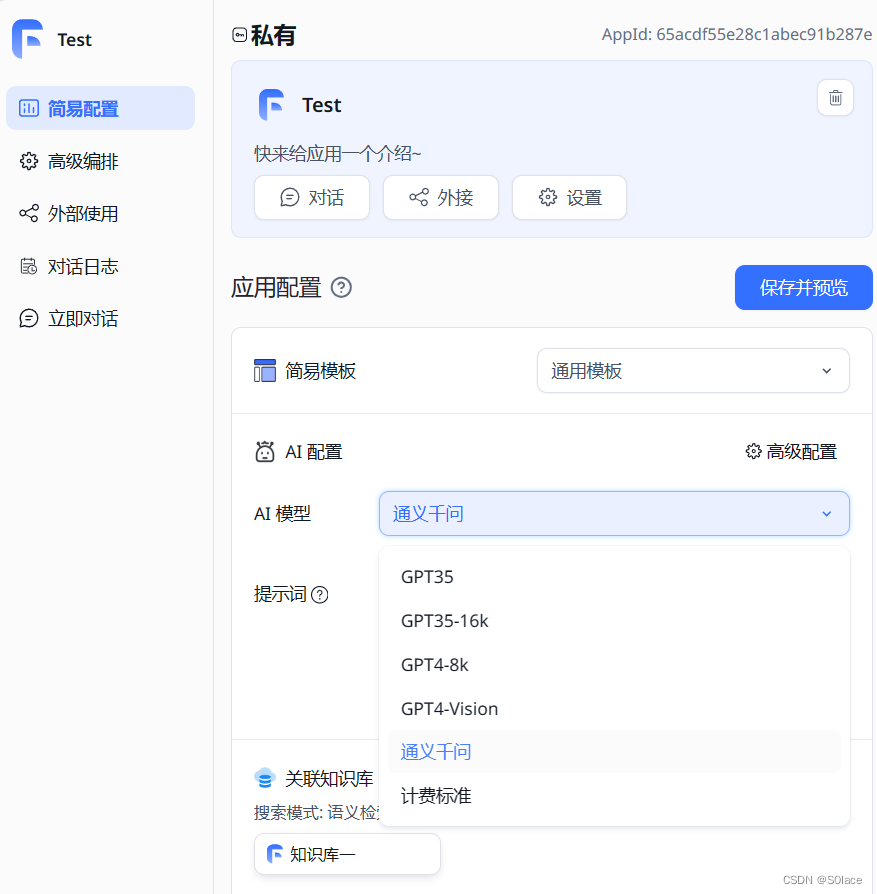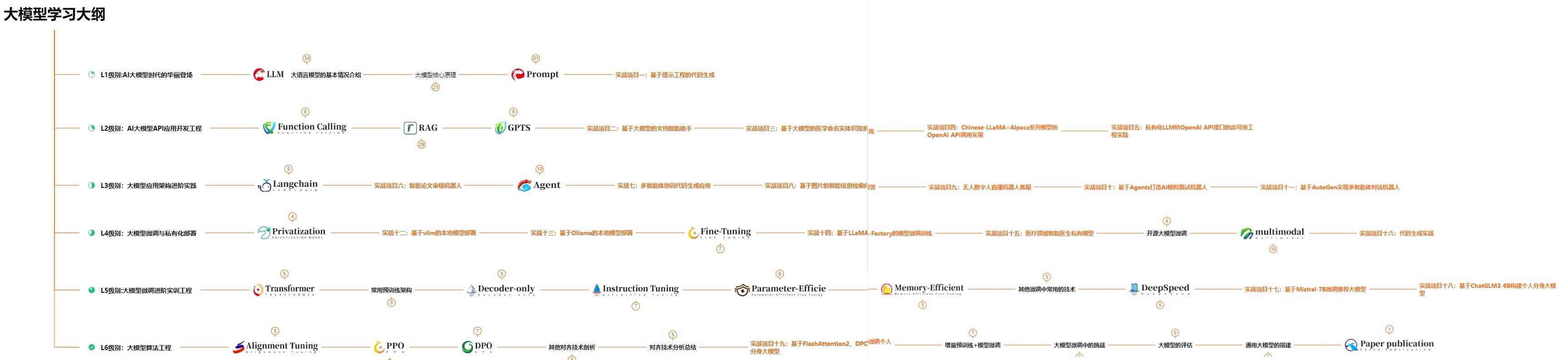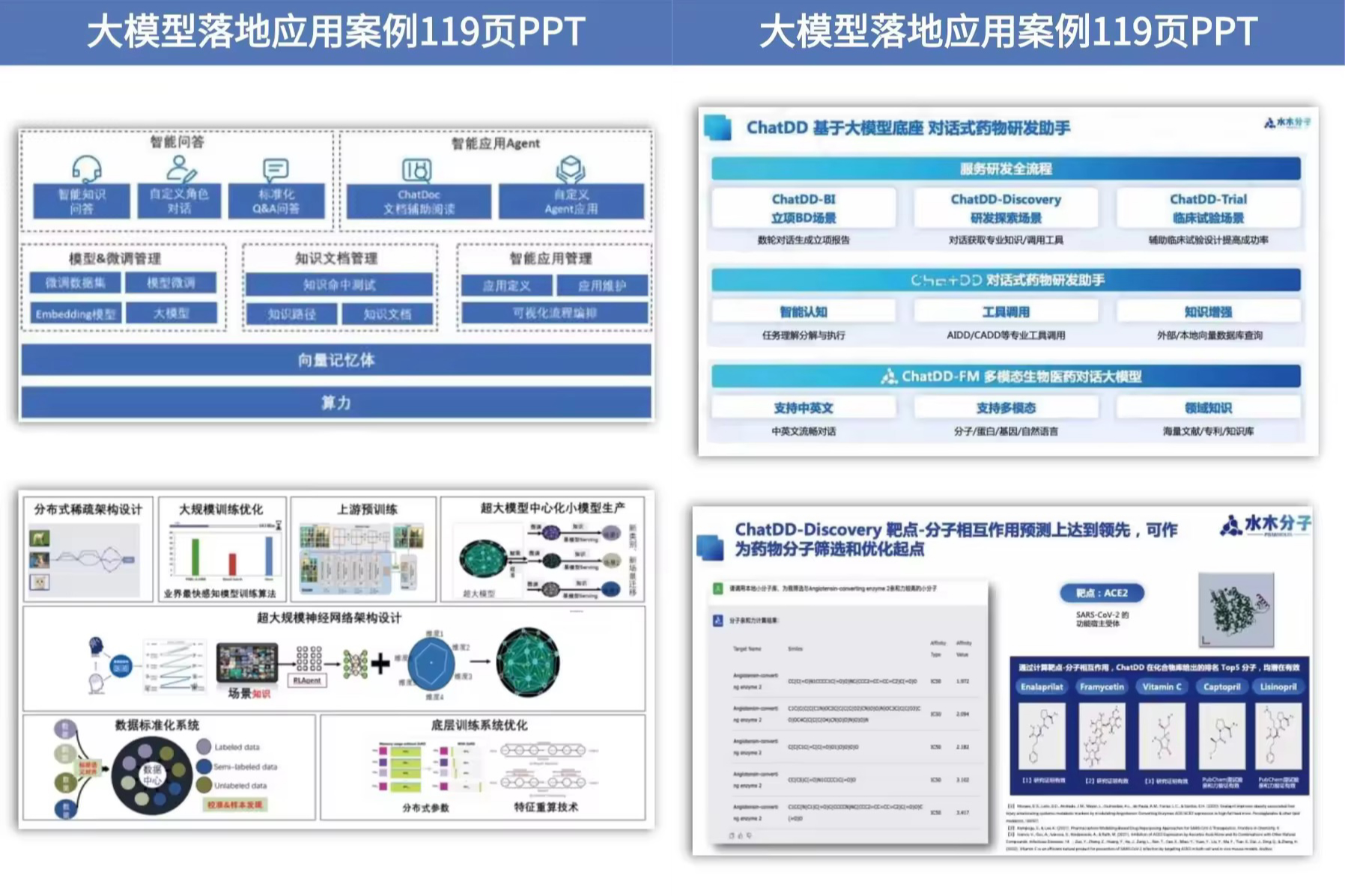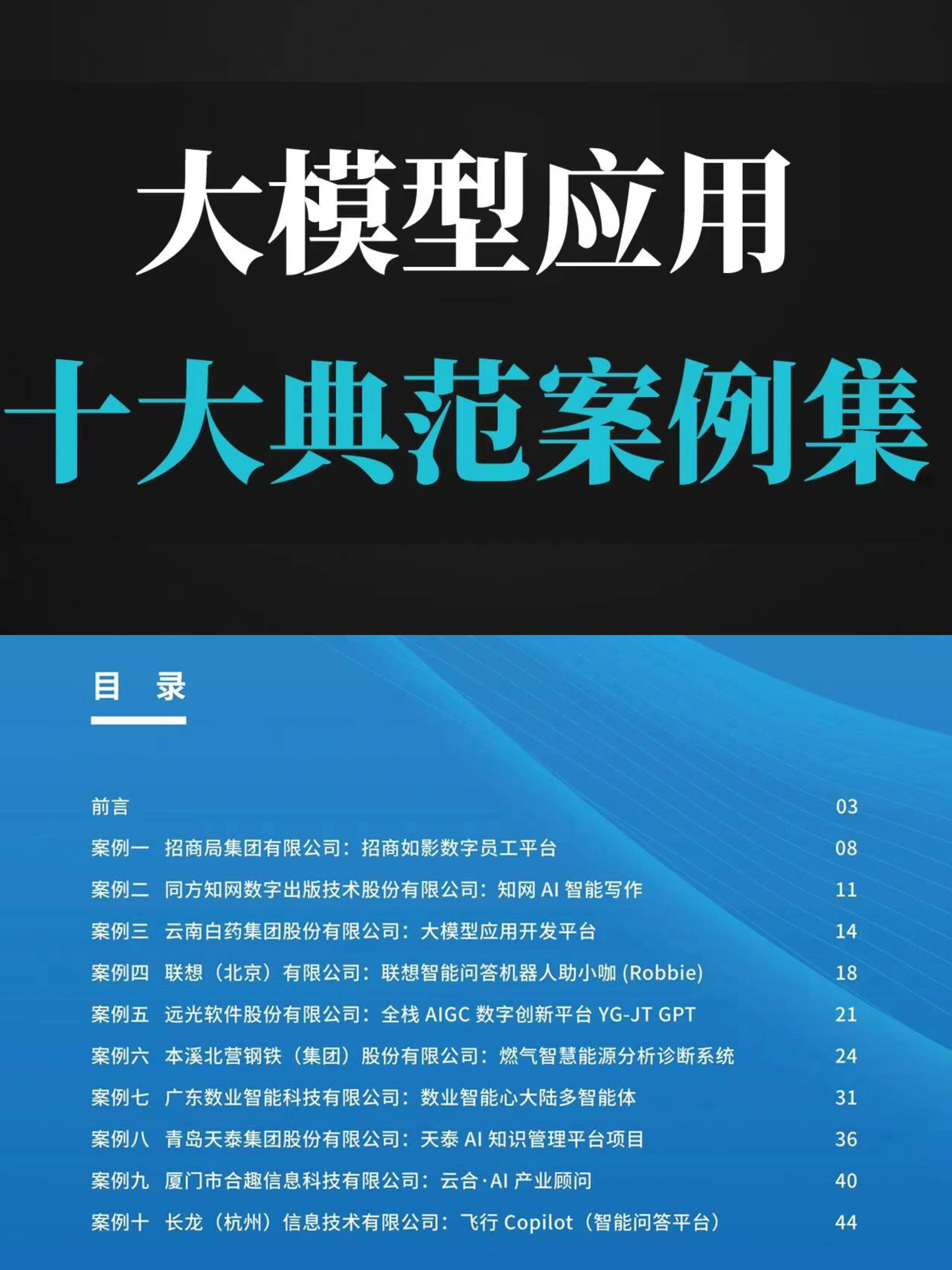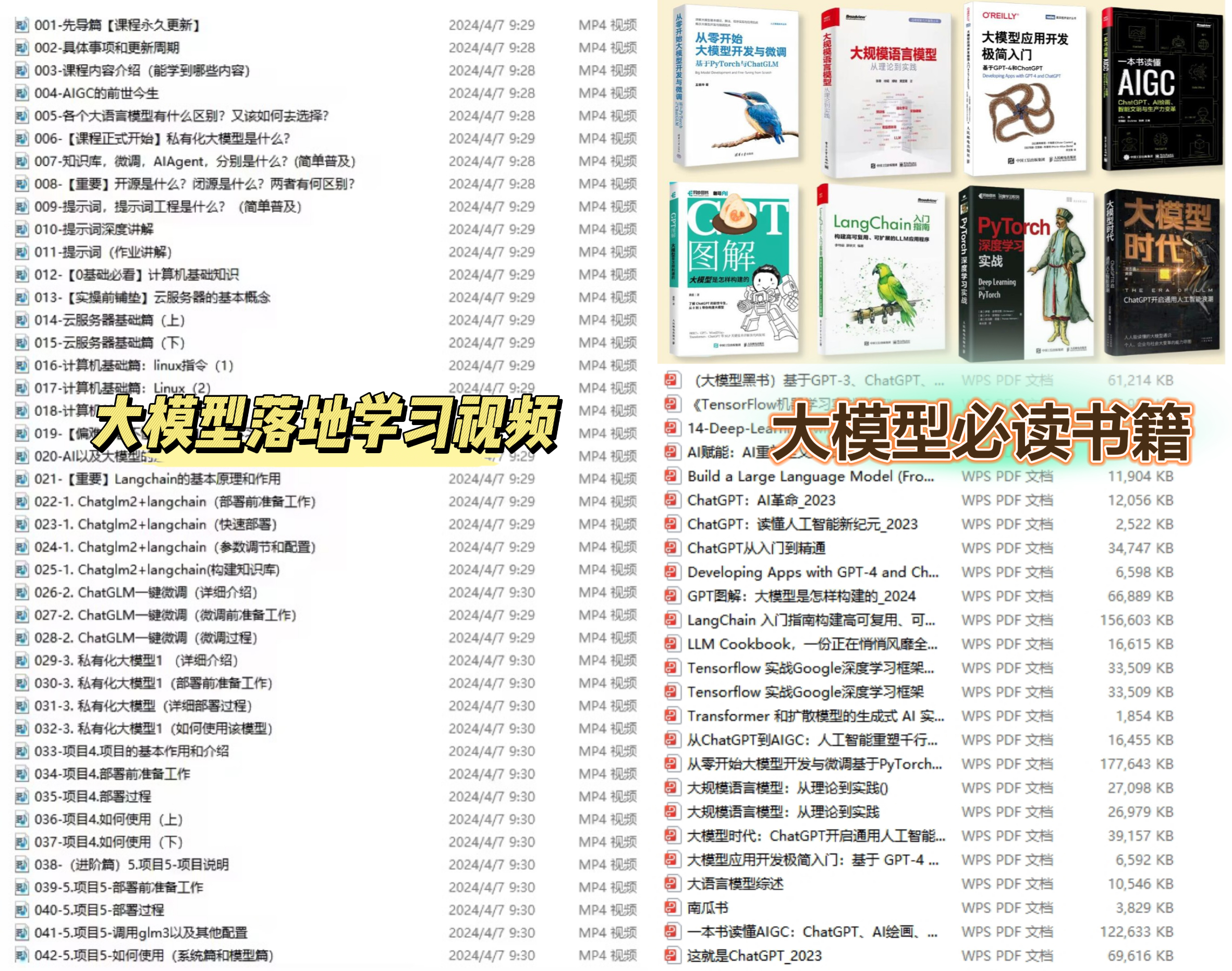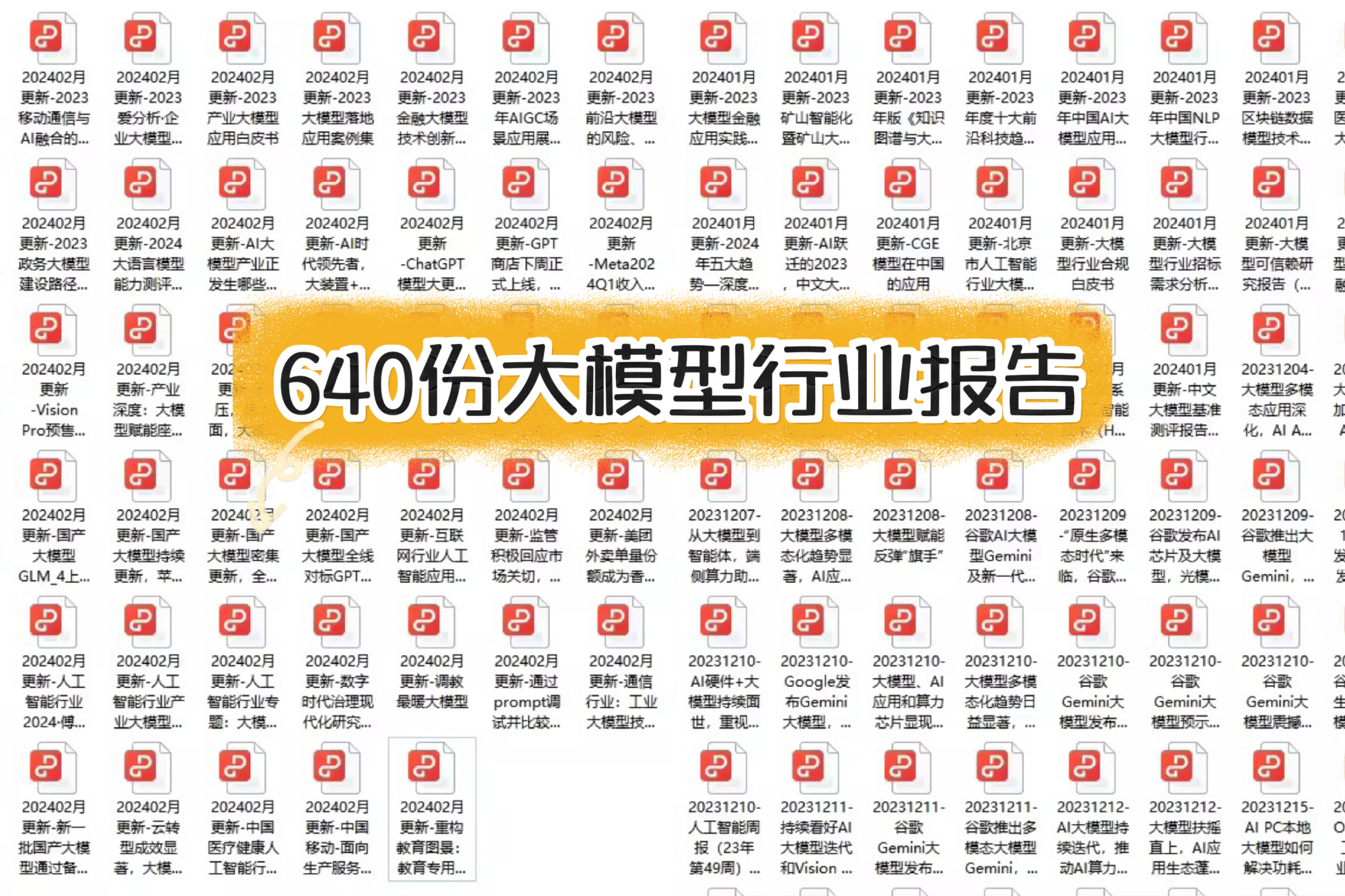文章目录
-
- 教程概述
- 什么是知识库
- 一、Windows下部署
-
- 1.安装Docker Desktop
- 2.创建目录并下载docker-compose.yml
- 3.启动容器
- 4.访问 FastGPT
- 二、Linux下部署
-
- 1.安装Docker和Docker-compose
- 2.创建目录并下载 docker-compose.yml
- 3.启动容器
- 4.访问 FastGPT
- 三、配置文件
-
- docker-compose.yml
- config.json
- 四、搭建知识库
-
- 1.创建知识库
- 2.导入文本,文档数据等
- 3.测试向量搜索
- 4.创建知识库应用
- 5.与知识库进行对话
- 五、one-api部署国内大模型
-
- 1. docker部署one api
- 2.登入one api
- 3.创建渠道和令牌
- 4.修改FastGPT内配置文件
- 六、总结
在数字化时代,拥有一个个人知识库成为了许多技术爱好者的新追求。为了满足这一需求,我特别编写了一篇简明易懂的教程,旨在指导您如何使用FastGPT和Docker Compose来构建您自己的本地知识库。这篇“保姆级”教程,将引导您轻松完成这一任务。
教程概述
本教程的核心焦点在于简化部署过程。我们将通过Docker Compose这一强大工具,快速搭建FastGPT驱动的知识库。然而,需要注意的是,教程更多地关注于部署操作本身,而非FastGPT的深入原理探讨。因此,如果您对FastGPT的工作机制和技术细节感兴趣,我强烈建议查阅官方文档进行更深入的学习。FastGPT 是一个基于 LLM 大语言模型的知识库问答系统,提供开箱即用的数据处理、模型调用等能力。同时可以通过 Flow 可视化进行工作流编排,从而实现复杂的问答场景!
项目地址:https://doc.fastgpt.in/docs/intro/
在线体验地址:https://fastgpt.in
什么是知识库
知识库核心流程图
一、Windows下部署
1.安装Docker Desktop
我们建议将源代码和其他数据绑定到 Linux 容器中时,将其存储在 Linux 文件系统中,而不是 Windows 文件系统中。
https://www.docker.com/products/personal/
2.创建目录并下载docker-compose.yml
新建FastGPT文件夹
新建文件config.json、docker-compose.yml
3.启动容器
以管理员身份运行cmd,并进入FastGPT目录
# 在 docker-compose.yml 同级目录下执行
docker-compose pull
docker-compose up -d
4.访问 FastGPT
目前可以通过 localhost:3000 直接访问(注意防火墙)。登录用户名为 root,密码为docker-compose.yml环境变量里设置的 DEFAULT_ROOT_PSW。
二、Linux下部署
1.安装Docker和Docker-compose
# 安装 Docker
curl -fsSL https://get.docker.com | bash -s docker --mirror Aliyun
systemctl enable --now docker
# 安装 docker-compose
curl -L https://github.com/docker/compose/releases/download/2.20.3/docker-compose-`uname -s`-`uname -m` -o /usr/local/bin/docker-compose
chmod +x /usr/local/bin/docker-compose
# 验证安装
docker -v
docker-compose -v
# 如失效,自行百度~
2.创建目录并下载 docker-compose.yml
# 创建目录
mkdir fastgpt
# 进入目录
cd fastgpt
# 下载文件
curl -O https://raw.githubusercontent.com/labring/FastGPT/main/files/deploy/fastgpt/docker-compose.yml
curl -O https://raw.githubusercontent.com/labring/FastGPT/main/projects/app/data/config.json
3.启动容器
# 在 docker-compose.yml 同级目录下执行
docker-compose pull
docker-compose up -d
4.访问 FastGPT
目前可以通过 localhost:3000 直接访问(注意防火墙)。登录用户名为 root,密码为docker-compose.yml环境变量里设置的 DEFAULT_ROOT_PSW。
三、配置文件
docker-compose.yml
# 需要修改
# 中转地址,如果是用官方号,不需要管。务必加 /v1
OPENAI_BASE_URL=https://api.openai.com/v1
# api-key
CHAT_API_KEY=sk-xxxx
# 数据库的默认账号和密码仅首次运行时设置有效
# 如果修改了账号密码,记得改数据库和项目连接参数,别只改一处~
# 该配置文件只是给快速启动,测试使用。正式使用,记得务必修改账号密码,以及调整合适的知识库参数,共享内存等。
# 如何无法访问 dockerhub 和 git,可以用阿里云(阿里云没有arm包)
version: '3.3'
services:
# db
pg:
image: pgvector/pgvector:0.7.0-pg15 # docker hub
# image: registry.cn-hangzhou.aliyuncs.com/fastgpt/pgvector:v0.7.0 # 阿里云
container_name: pg
restart: always
ports: # 生产环境建议不要暴露
- 5432:5432
networks:
- fastgpt
environment:
# 这里的配置只有首次运行生效。修改后,重启镜像是不会生效的。需要把持久化数据删除再重启,才有效果
- POSTGRES_USER=username
- POSTGRES_PASSWORD=password
- POSTGRES_DB=postgres
volumes:
- ./pg/data:/var/lib/postgresql/data
mongo:
image: mongo:5.0.18 # dockerhub
# image: registry.cn-hangzhou.aliyuncs.com/fastgpt/mongo:5.0.18 # 阿里云
# image: mongo:4.4.29 # cpu不支持AVX时候使用
container_name: mongo
restart: always
ports:
- 27017:27017
networks:
- fastgpt
command: mongod --keyFile /data/mongodb.key --replSet rs0
environment:
- MONGO_INITDB_ROOT_USERNAME=myusername
- MONGO_INITDB_ROOT_PASSWORD=mypassword
volumes:
- ./mongo/data:/data/db
entrypoint:
- bash
- -c
- |
openssl rand -base64 128 > /data/mongodb.key
chmod 400 /data/mongodb.key
chown 999:999 /data/mongodb.key
echo 'const isInited = rs.status().ok === 1
if(!isInited){
rs.initiate({
_id: "rs0",
members: [
{ _id: 0, host: "mongo:27017" }
]
})
}' > /data/initReplicaSet.js
# 启动MongoDB服务
exec docker-entrypoint.sh "$$@" &
# 等待MongoDB服务启动
until mongo -u myusername -p mypassword --authenticationDatabase admin --eval "print('waited for connection')" > /dev/null 2>&1; do
echo "Waiting for MongoDB to start..."
sleep 2
done
# 执行初始化副本集的脚本
mongo -u myusername -p mypassword --authenticationDatabase admin /data/initReplicaSet.js
# 等待docker-entrypoint.sh脚本执行的MongoDB服务进程
wait $$!
# fastgpt
sandbox:
container_name: sandbox
image: ghcr.io/labring/fastgpt-sandbox:v4.8.4 # git
# image: registry.cn-hangzhou.aliyuncs.com/fastgpt/fastgpt-sandbox:v4.8.4 # 阿里云
networks:
- fastgpt
restart: always
fastgpt:
container_name: fastgpt
image: ghcr.io/labring/fastgpt:v4.8.4 # git
# image: registry.cn-hangzhou.aliyuncs.com/fastgpt/fastgpt:v4.8.4 # 阿里云
ports:
- 3000:3000
networks:
- fastgpt
depends_on:
- mongo
- pg
- sandbox
restart: always
environment:
# root 密码,用户名为: root。如果需要修改 root 密码,直接修改这个环境变量,并重启即可。
- DEFAULT_ROOT_PSW=1234
# AI模型的API地址哦。务必加 /v1。这里默认填写了OneApi的访问地址。
- OPENAI_BASE_URL=http://oneapi:3000/v1
# AI模型的API Key。(这里默认填写了OneAPI的快速默认key,测试通后,务必及时修改)
- CHAT_API_KEY=sk-fastgpt
# 数据库最大连接数
- DB_MAX_LINK=30
# 登录凭证密钥
- TOKEN_KEY=any
# root的密钥,常用于升级时候的初始化请求
- ROOT_KEY=root_key
# 文件阅读加密
- FILE_TOKEN_KEY=filetoken
# MongoDB 连接参数. 用户名myusername,密码mypassword。
- MONGODB_URI=mongodb://myusername:mypassword@mongo:27017/fastgpt?authSource=admin
# pg 连接参数
- PG_URL=postgresql://username:password@pg:5432/postgres
# sandbox 地址
- SANDBOX_URL=http://sandbox:3000
# 日志等级: debug, info, warn, error
- LOG_LEVEL=info
volumes:
- ./config.json:/app/data/config.json
# oneapi
mysql:
image: mysql:8.0.36
container_name: mysql
restart: always
ports:
- 3306:3306
networks:
- fastgpt
command: --default-authentication-plugin=mysql_native_password
environment:
# 默认root密码,仅首次运行有效
MYSQL_ROOT_PASSWORD: oneapimmysql
MYSQL_DATABASE: oneapi
volumes:
- ./mysql:/var/lib/mysql
oneapi:
container_name: oneapi
image: ghcr.io/songquanpeng/one-api:latest
ports:
- 3001:3000
depends_on:
- mysql
networks:
- fastgpt
restart: always
environment:
# mysql 连接参数
- SQL_DSN=root:oneapimmysql@tcp(mysql:3306)/oneapi
# 登录凭证加密密钥
- SESSION_SECRET=oneapikey
# 内存缓存
- MEMORY_CACHE_ENABLED=true
# 启动聚合更新,减少数据交互频率
- BATCH_UPDATE_ENABLED=true
# 聚合更新时长
- BATCH_UPDATE_INTERVAL=10
# 初始化的 root 密钥(建议部署完后更改,否则容易泄露)
- INITIAL_ROOT_TOKEN=fastgpt
volumes:
- ./oneapi:/data
networks:
fastgpt:
config.json
{
"systemEnv": {
"openapiPrefix": "fastgpt",
"vectorMaxProcess": 15,
"qaMaxProcess": 15,
"pgHNSWEfSearch": 100
},
"chatModels": [
{
"model": "gpt-3.5-turbo",
"name": "GPT35",
"inputPrice": 0,
"outputPrice": 0,
"maxContext": 4000,
"maxResponse": 4000,
"quoteMaxToken": 2000,
"maxTemperature": 1.2,
"censor": false,
"vision": false,
"defaultSystemChatPrompt": ""
},
{
"model": "gpt-3.5-turbo-16k",
"name": "GPT35-16k",
"maxContext": 16000,
"maxResponse": 16000,
"inputPrice": 0,
"outputPrice": 0,
"quoteMaxToken": 8000,
"maxTemperature": 1.2,
"censor": false,
"vision": false,
"defaultSystemChatPrompt": ""
},
{
"model": "gpt-4",
"name": "GPT4-8k",
"maxContext": 8000,
"maxResponse": 8000,
"inputPrice": 0,
"outputPrice": 0,
"quoteMaxToken": 4000,
"maxTemperature": 1.2,
"censor": false,
"vision": false,
"defaultSystemChatPrompt": ""
},
{
"model": "gpt-4-vision-preview",
"name": "GPT4-Vision",
"maxContext": 128000,
"maxResponse": 4000,
"inputPrice": 0,
"outputPrice": 0,
"quoteMaxToken": 100000,
"maxTemperature": 1.2,
"censor": false,
"vision": true,
"defaultSystemChatPrompt": ""
}
],
"qaModels": [
{
"model": "gpt-3.5-turbo-16k",
"name": "GPT35-16k",
"maxContext": 16000,
"maxResponse": 16000,
"inputPrice": 0,
"outputPrice": 0
}
],
"cqModels": [
{
"model": "gpt-3.5-turbo",
"name": "GPT35",
"maxContext": 4000,
"maxResponse": 4000,
"inputPrice": 0,
"outputPrice": 0,
"toolChoice": true,
"functionPrompt": ""
},
{
"model": "gpt-4",
"name": "GPT4-8k",
"maxContext": 8000,
"maxResponse": 8000,
"inputPrice": 0,
"outputPrice": 0,
"toolChoice": true,
"functionPrompt": ""
}
],
"extractModels": [
{
"model": "gpt-3.5-turbo-1106",
"name": "GPT35-1106",
"maxContext": 16000,
"maxResponse": 4000,
"inputPrice": 0,
"outputPrice": 0,
"toolChoice": true,
"functionPrompt": ""
}
],
"qgModels": [
{
"model": "gpt-3.5-turbo-1106",
"name": "GPT35-1106",
"maxContext": 1600,
"maxResponse": 4000,
"inputPrice": 0,
"outputPrice": 0
}
],
"vectorModels": [
{
"model": "text-embedding-ada-002",
"name": "Embedding-2",
"inputPrice": 0,
"outputPrice": 0,
"defaultToken": 700,
"maxToken": 3000,
"weight": 100
}
],
"reRankModels": [],
"audioSpeechModels": [
{
"model": "tts-1",
"name": "OpenAI TTS1",
"inputPrice": 0,
"outputPrice": 0,
"voices": [
{ "label": "Alloy", "value": "alloy", "bufferId": "openai-Alloy" },
{ "label": "Echo", "value": "echo", "bufferId": "openai-Echo" },
{ "label": "Fable", "value": "fable", "bufferId": "openai-Fable" },
{ "label": "Onyx", "value": "onyx", "bufferId": "openai-Onyx" },
{ "label": "Nova", "value": "nova", "bufferId": "openai-Nova" },
{ "label": "Shimmer", "value": "shimmer", "bufferId": "openai-Shimmer" }
]
}
],
"whisperModel": {
"model": "whisper-1",
"name": "Whisper1",
"inputPrice": 0,
"outputPrice": 0
}
}
四、搭建知识库
1.创建知识库
默认使用GPT3.5的
2.导入文本,文档数据等
3.测试向量搜索
导入文档后可以对文本进行测试,0.8215代表文本和知识库的相似程度
4.创建知识库应用
选择需要关联的知识库
5.与知识库进行对话
五、one-api部署国内大模型
项目地址:https://github.com/songquanpeng/one-api
1. docker部署one api
在终端中输入相关命令
项目中的3000端口被占用,需要重新设定一个端口映射
docker run --name one-api -d --restart always -p 13000:3000 -e TZ=Asia/Shanghai -v /home/ubuntu/data/one-api:/data justsong/one-api
命令详解
docker run: 这是 Docker 的主要命令之一,用于创建并启动一个新的容器。
–name one-api: 这个选项为即将运行的容器设置一个名字,这里名字被设为 one-api。这样做可以更容易地识别和引用容器。
-d: 这个选项表示容器将在“分离模式”下运行,意味着它会在后台运行。
–restart always: 这指定了容器的重启策略。在这里,always 意味着如果容器停止(无论是由于错误还是由于任何其他原因),它将自动重启。
-p 13000:3000: 这是端口映射。此设置将容器内的 3000 端口映射到宿主机的 13000 端口。这意味着宿主机的 13000 端口上的流量将被转发到容器的 3000 端口。
-e TZ=Asia/Shanghai: 这个选项设置了一个环境变量。在这里,它设置了容器的时区为 Asia/Shanghai。
-v /home/ubuntu/data/one-api:/data: 这是一个卷挂载。它将宿主机的 /home/ubuntu/data/one-api 目录挂载到容器内的 /data 目录。这允许在容器和宿主机之间共享数据。
justsong/one-api: 这是要运行的 Docker 镜像的名称。在这个例子中,它将从 Docker Hub(或者其他配置的注册中心)拉取名为 justsong/one-api 的镜像。
2.登入one api
根据设定的端口,在浏览器内输入localhost:13000
默认账号:root
默认密码:123456
第一次登陆需要重新设置8位密码。
3.创建渠道和令牌
添加新的渠道
阿里云的api-key
添加令牌
4.修改FastGPT内配置文件
config.json
"chatModels": [
...
{
"model": "qwen-turbo",
"name": "通义千问",
"maxContext": 8000,
"maxResponse": 4000,
"quoteMaxToken": 2000,
"maxTemperature": 1,
"vision": false,
"defaultSystemChatPrompt": ""
}
...
]
docker-compose.yml
# base_url为ip地址:13000
- OPENAI_BASE_URL=http://*******:13000/v1
# api-key点击令牌复制的key
- CHAT_API_KEY=sk-7s1VO4aKfcEkfgQ3Fd35Bf10C60244799c88Ae40Ca98FdF0
修改完成后执行指令
docker-compose pull
docker-compose up -d
在应用中可以选择对应的模型
六、总结
我非常鼓励所有读者亲自实践本教程,并与我分享您的体验。如果在实践过程中遇到任何挑战,或有任何疑问,欢迎在评论区留言。在这个平台上,我们可以共同探讨,解决遇到的问题,共同成长。
构建个人知识库不仅是一个技术挑战,更是一次学习和成长的旅程。本教程旨在为您铺平这条路,帮助您轻松起步。记得,在掌握基础之后,一定要查阅官方文档,深入理解背后的技术原理,这将对您的技术成长大有裨益。
那么,如何系统的去学习大模型LLM?
我在一线互联网企业工作十余年里,指导过不少同行后辈。帮助很多人得到了学习和成长。
作为一名热心肠的互联网老兵,我意识到有很多经验和知识值得分享给大家,也可以通过我们的能力和经验解答大家在人工智能学习中的很多困惑,所以在工作繁忙的情况下还是坚持各种整理和分享。
但苦于知识传播途径有限,很多互联网行业朋友无法获得正确的资料得到学习提升,故此将并将重要的AI大模型资料包括AI大模型入门学习思维导图、精品AI大模型学习书籍手册、视频教程、实战学习等录播视频免费分享出来。
所有资料 ⚡️ ,朋友们如果有需要全套 《LLM大模型入门+进阶学习资源包》,扫码获取~
篇幅有限,部分资料如下:
👉LLM大模型学习指南+路线汇总👈
💥大模型入门要点,扫盲必看!
💥既然要系统的学习大模型,那么学习路线是必不可少的,这份路线能帮助你快速梳理知识,形成自己的体系。
👉大模型入门实战训练👈
💥光学理论是没用的,要学会跟着一起做,要动手实操,才能将自己的所学运用到实际当中去,这时候可以搞点实战案例来学习。
👉国内企业大模型落地应用案例👈
💥《中国大模型落地应用案例集》 收录了52个优秀的大模型落地应用案例,这些案例覆盖了金融、医疗、教育、交通、制造等众多领域,无论是对于大模型技术的研究者,还是对于希望了解大模型技术在实际业务中如何应用的业内人士,都具有很高的参考价值。 (文末领取)
💥《2024大模型行业应用十大典范案例集》 汇集了文化、医药、IT、钢铁、航空、企业服务等行业在大模型应用领域的典范案例。
👉LLM大模型学习视频👈
💥观看零基础学习书籍和视频,看书籍和视频学习是最快捷也是最有效果的方式,跟着视频中老师的思路,从基础到深入,还是很容易入门的。 (文末领取)
👉640份大模型行业报告👈
💥包含640份报告的合集,涵盖了AI大模型的理论研究、技术实现、行业应用等多个方面。无论您是科研人员、工程师,还是对AI大模型感兴趣的爱好者,这套报告合集都将为您提供宝贵的信息和启示。
👉获取方式:
这份完整版的大模型 LLM 学习资料已经上传CSDN,朋友们如果需要可以微信扫描下方CSDN官方认证二维码免费领取【保证100%免费】
😝有需要的小伙伴,可以Vx扫描下方二维码免费领取🆓
本文转自 https://blog.csdn.net/youmaob/article/details/140556578?spm=1001.2014.3001.5501,如有侵权,请联系删除。