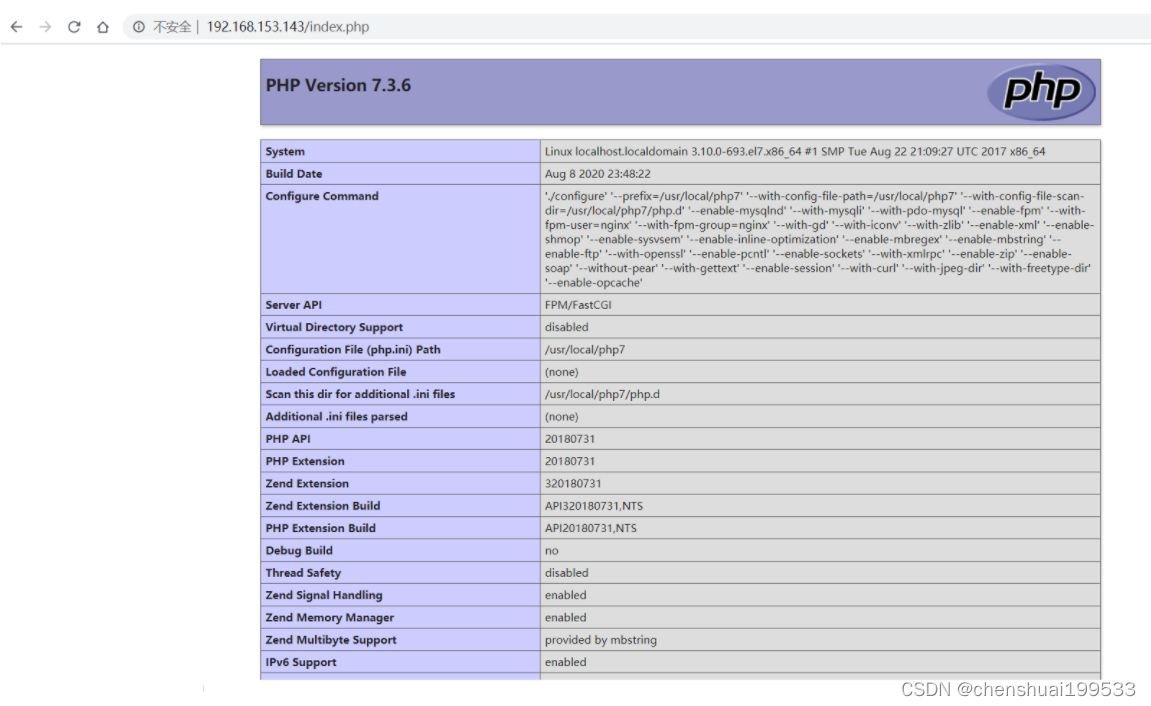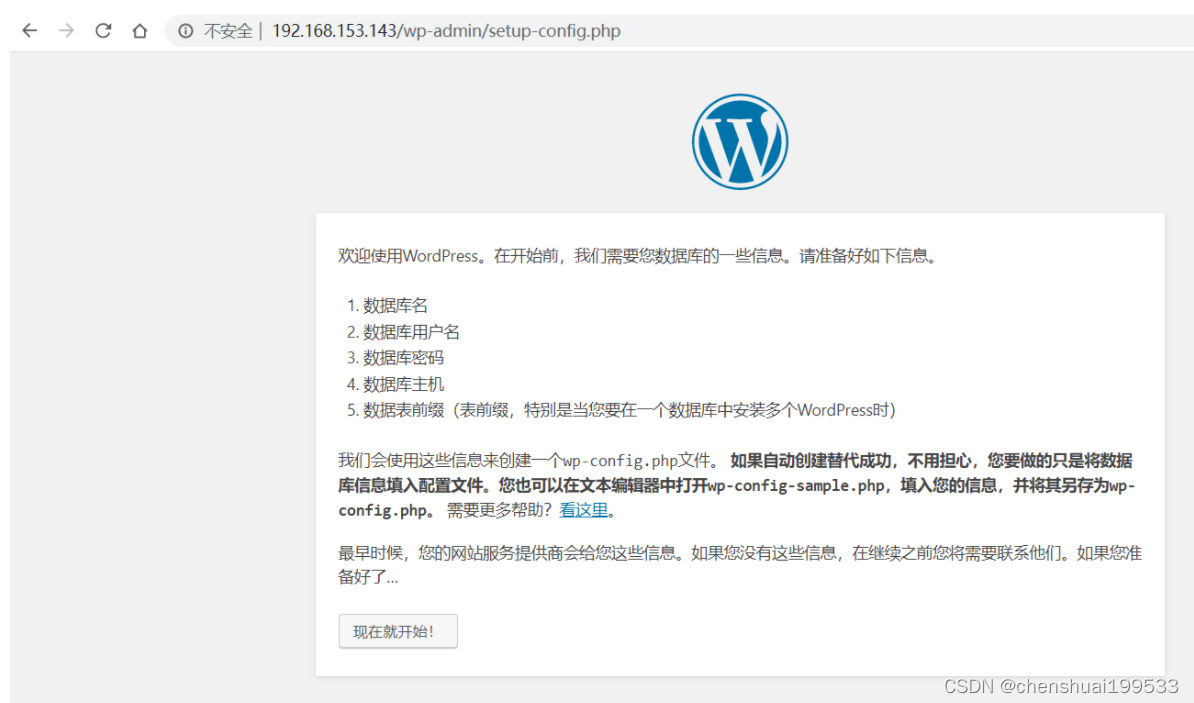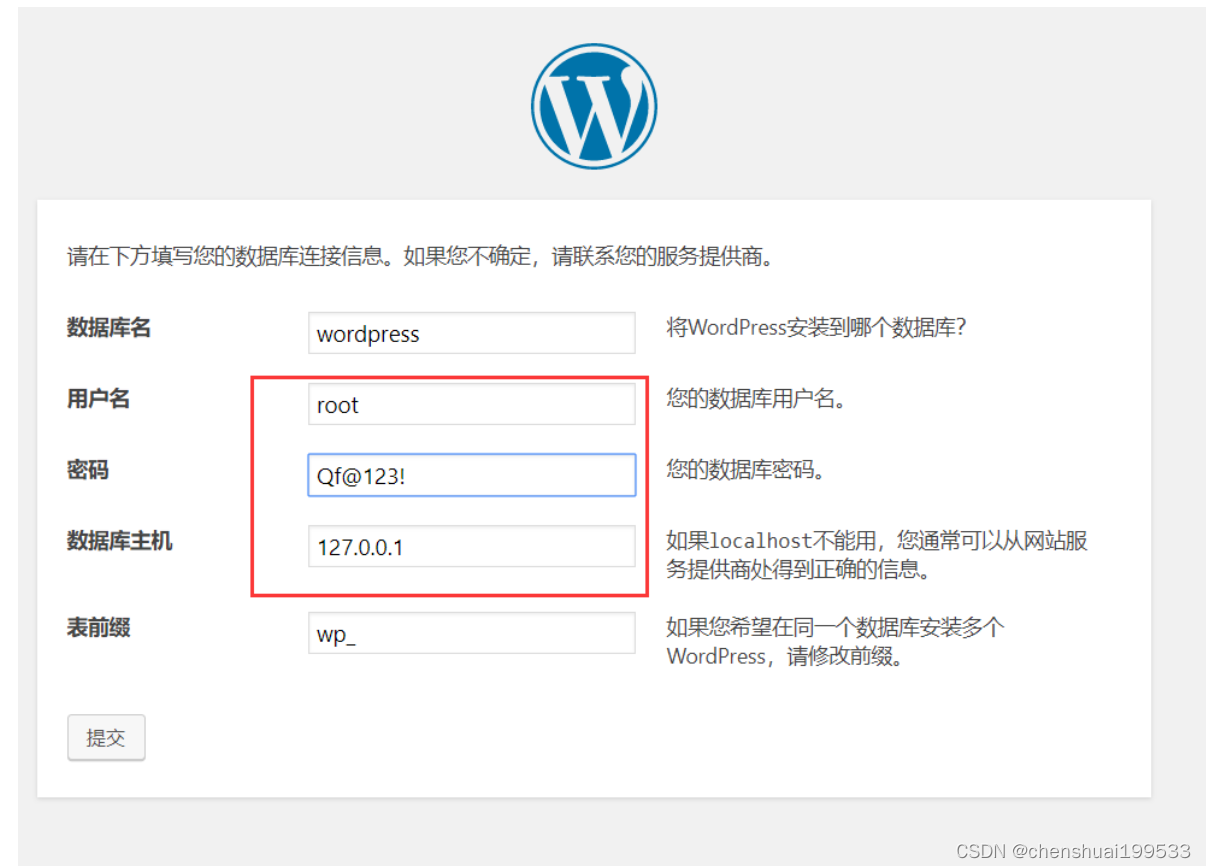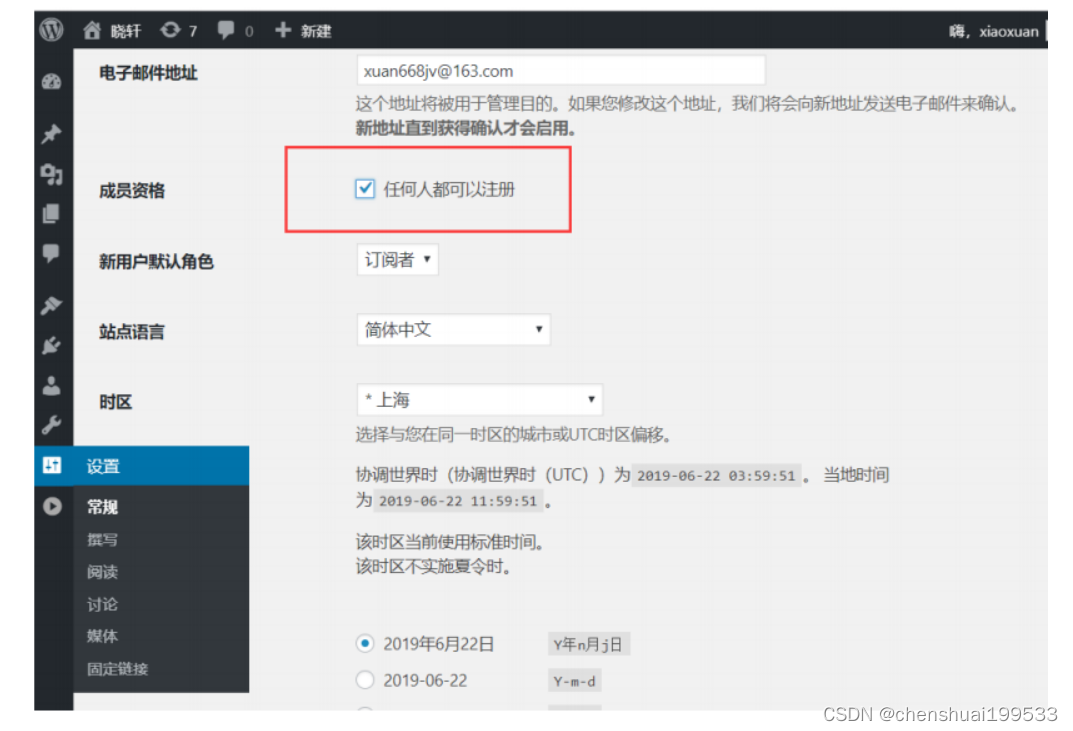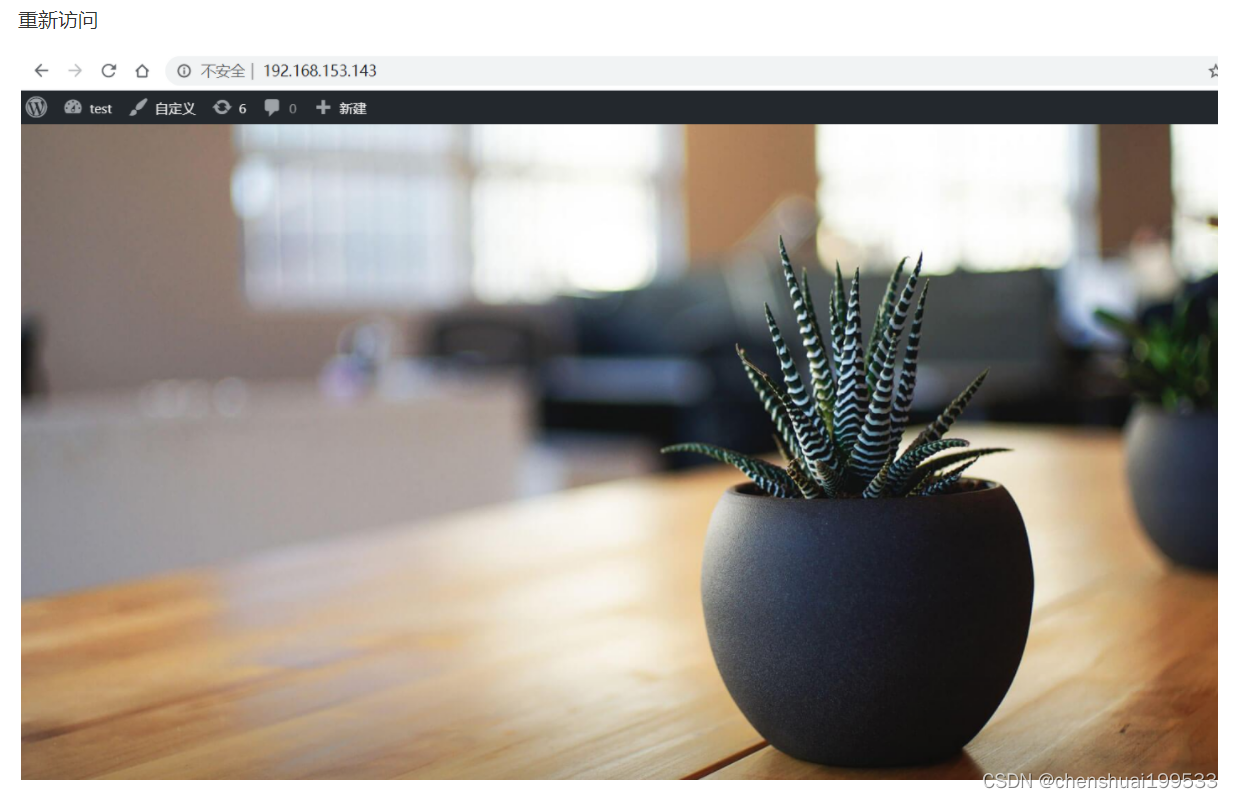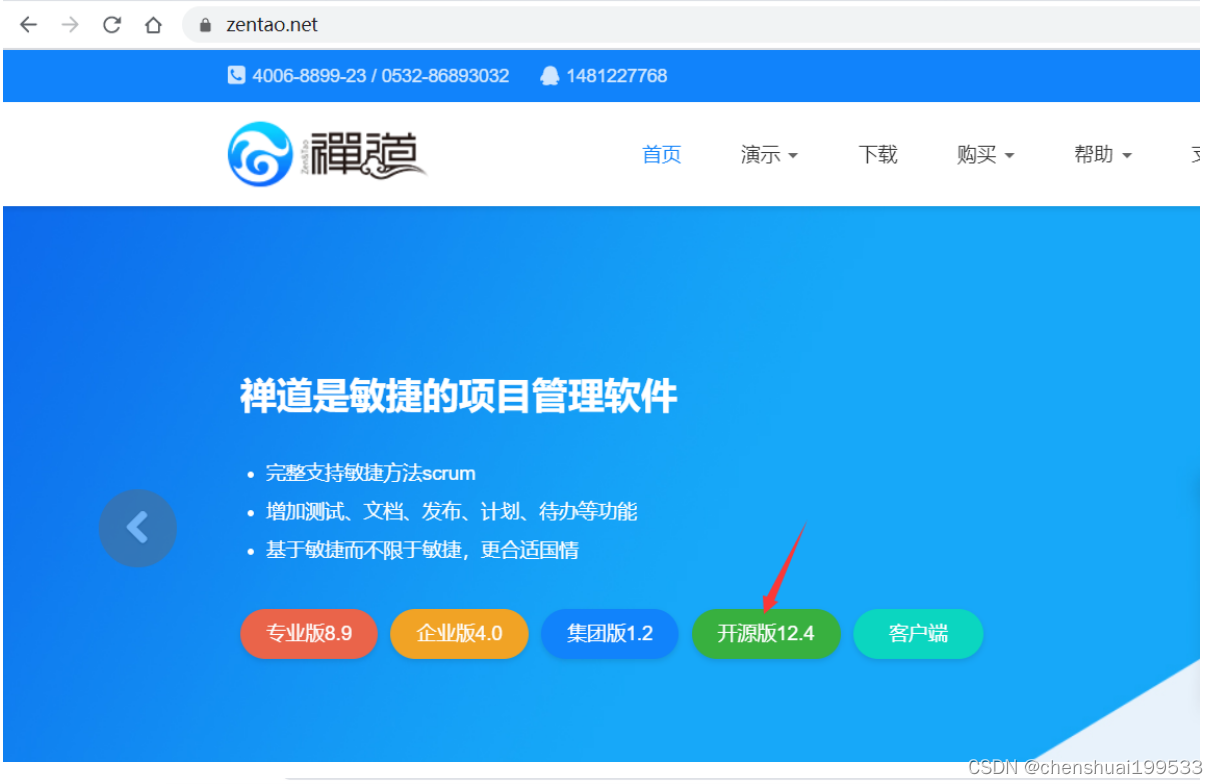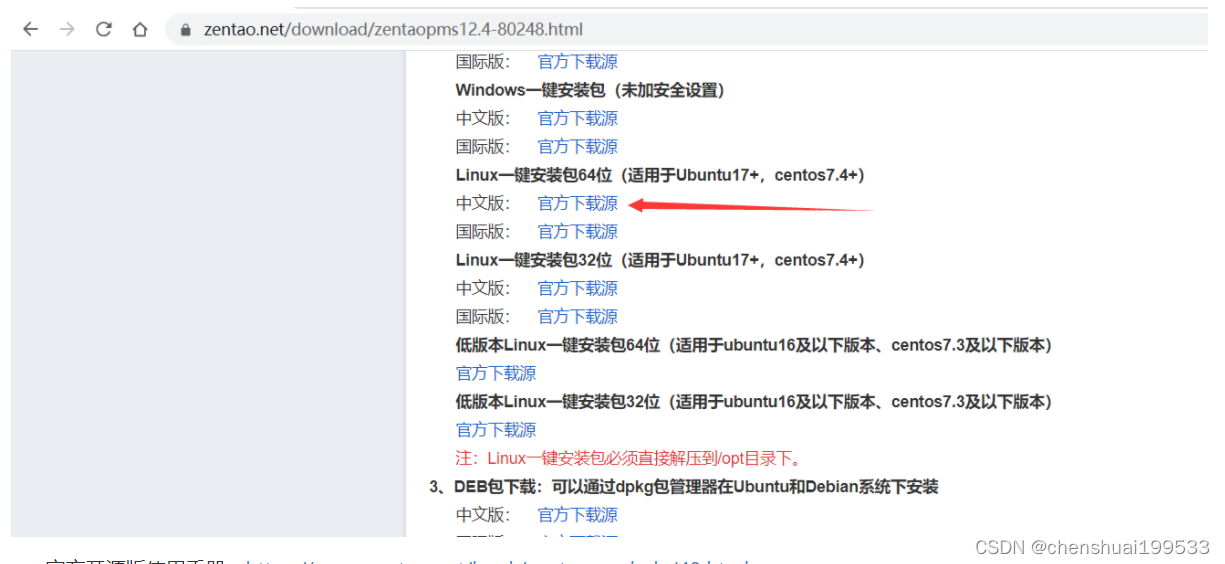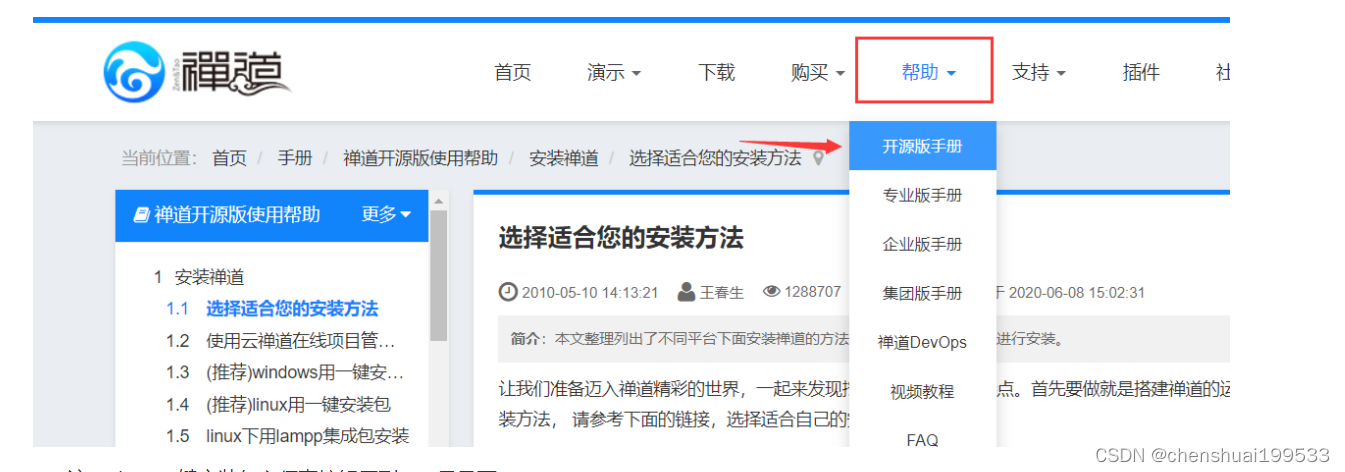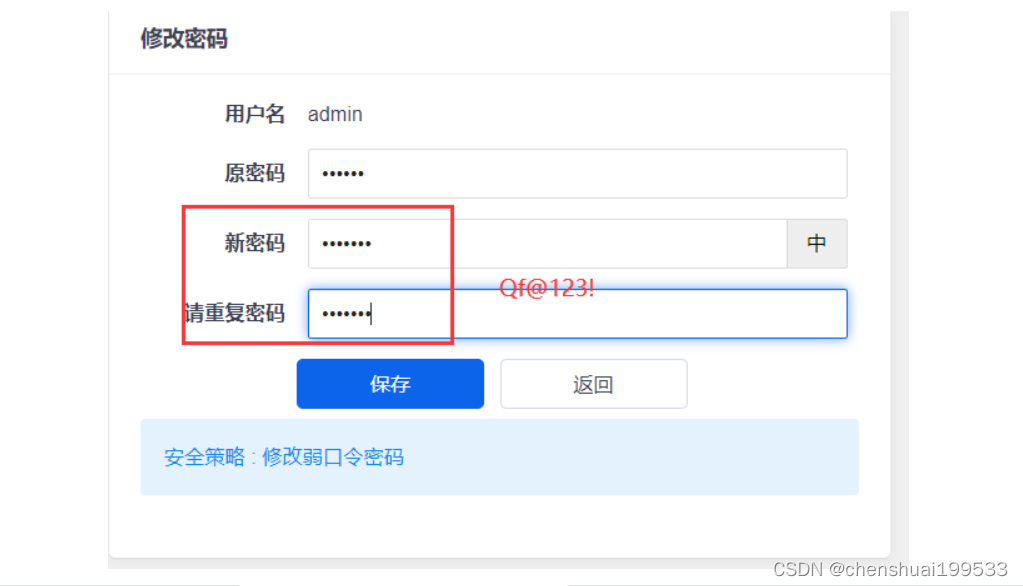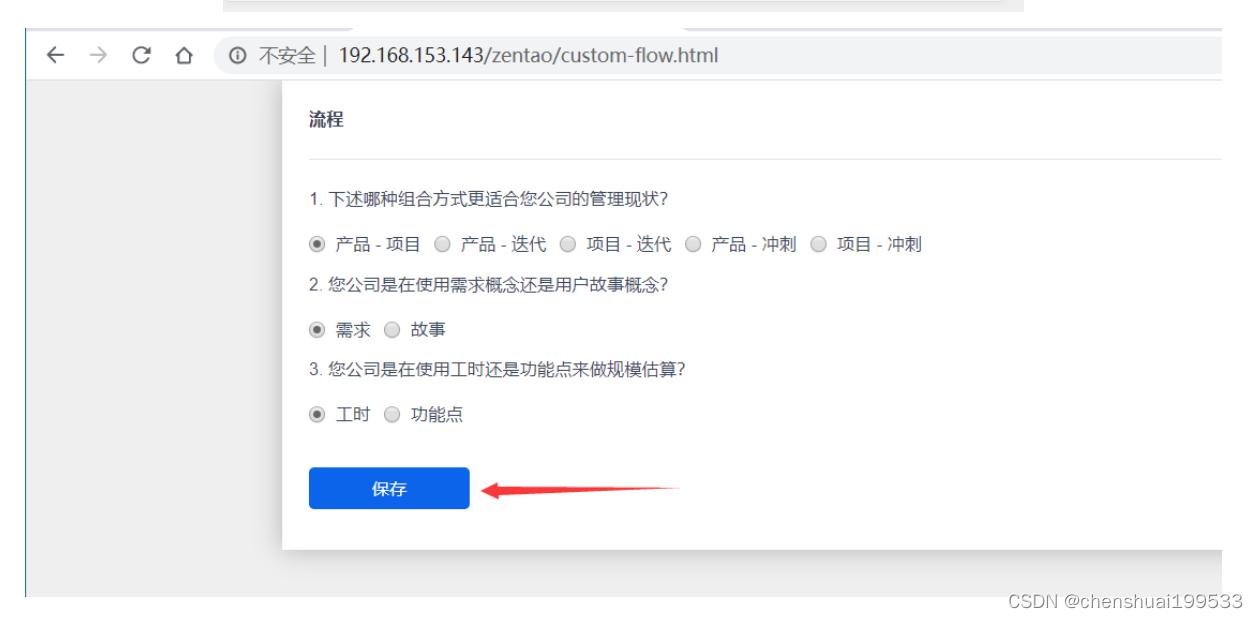LNMP生产环境部署
一、编译安装 MySQL
MySQL 类型
#### 1、MySQL Community Server
- MySQL Community Server是社区版本,开源免费,但不提供官方技术支持。MySQL Community Server也是我们通常用的MySQL的版本。根据不同的操作系统平台细分为多个版本。
#### 2、MySQL Enterprise Edition
- MySQL Enterprise Edition企业版本,需付费,可以试用30天。
#### 3、MySQL Cluster 插件版本
- MySQL Cluster集群版,开源免费。可将几个MySQL Server封装成一个Server。MySQL Cluster CGE 高级集群版,需付费。
MySQL 安装方式
1、yum 安装
- 优点:操作简单易用。不用单独下载,服务器可以联网且yum源没有问题即可(可以选择国内的163/阿里源)
2、编译安装
- 5.1.X 及之前的版本是通过下载tar包以后解压后进入软件包解压路径。然后./configure、make、make install
- 5.4.X 到 5.7.X 通过下载tar包以后解压后进入软件包解压路径。然后 cmake、make、make install(cmake需要提前安装)
优点:可以定制功能特性。
3、二进制安装
官方下载二进制包,解压初始化即可直接使用不用安装。
4、rpm 安装
- 需要提前下载 rpm 软件包上传到服务器系统本地。
- 使用 rpm 或者 yum 命令直接安装
3、MySQL 版本号
3、MySQL 版本说明
以 MySQL 5.7.27 这个版本的版本号为例说明每个数字含义。
- 第一个数字(5)主版本号:文件格式改动时,将作为新的版本发布;
- 第二个数字(7)发行版本号:新增特性或者改动不兼容时,发行版本号需要更改;
- 第三个数字(27)发行序列号:主要是小的改动,如bug的修复、函数添加或更改、配置参数的更改等。
mysql安装
关闭防火墙和selinux
1、编译安装mysql5.7
1、清理安装环境:
编译安装Mariadb可能不冲突,保证环境的干净
# yum erase mariadb mariadb-server mariadb-libs mariadb-devel -y
# userdel -r mysql
# rm -rf /etc/my*
# rm -rf /var/lib/mysql
2、创建mysql用户
[root@mysql-server ~]# useradd -r mysql -M -s /bin/nologin
不让登录,为了安全性。-M 不创建用户的家目录
3、从官网下载tar包
wget https://dev.mysql.com/get/Downloads/MySQL-5.7/mysql-boost-5.7.27.tar.gz
4、安装编译工具
# yum -y install ncurses ncurses-devel openssl-devel bison gcc gcc-c++ make glibc automake autoconf
cmake:
# yum -y install cmake
5、创建mysql目录
[root@mysql-server ~]# mkdir -p /usr/local/mysql/{data,log}
6、解压
[root@mysql-server ~]# tar xzvf mysql-boost-5.7.27.tar.gz -C /usr/local/
7、编译安装
cd 解压的mysql目录
[root@mysql-server ~]# cd /usr/local/mysql-5.7.27/
[root@mysql-server mysql-5.7.27]# cmake . \
-DWITH_BOOST=boost/boost_1_59_0/ \
-DCMAKE_INSTALL_PREFIX=/usr/local/mysql \
-DSYSCONFDIR=/etc \
-DMYSQL_DATADIR=/usr/local/mysql/data \
-DINSTALL_MANDIR=/usr/share/man \
-DMYSQL_TCP_PORT=3306 \
-DMYSQL_UNIX_ADDR=/tmp/mysql.sock \
-DDEFAULT_CHARSET=utf8 \
-DEXTRA_CHARSETS=all \
-DDEFAULT_COLLATION=utf8_general_ci \
-DWITH_READLINE=1 \
-DWITH_SSL=system \
-DWITH_EMBEDDED_SERVER=1 \
-DENABLED_LOCAL_INFILE=1 \
-DWITH_INNOBASE_STORAGE_ENGINE=1
参数详解:
-DCMAKE_INSTALL_PREFIX=/usr/local/mysql \ 安装目录
-DSYSCONFDIR=/etc \ 配置文件存放 (默认可以不安装配置文件)
-DMYSQL_DATADIR=/usr/local/mysql/data \ 数据目录 错误日志文件也会在这个目录
-DINSTALL_MANDIR=/usr/share/man \ 帮助文档
-DMYSQL_TCP_PORT=3306 \ 默认端口
-DMYSQL_UNIX_ADDR=/tmp/mysql.sock \ sock文件位置,用来做网络通信的,客户端连接服务器的时候用
-DDEFAULT_CHARSET=utf8 \ 默认字符集。字符集的支持,可以调
-DEXTRA_CHARSETS=all \ 扩展的字符集支持所有的
-DDEFAULT_COLLATION=utf8_general_ci \ 支持的
-DWITH_READLINE=1 \ 上下翻历史命令
-DWITH_SSL=system \ 使用私钥和证书登陆(公钥) 可以加密。 适用与长连接。坏处:速度慢
-DWITH_EMBEDDED_SERVER=1 \ 嵌入式数据库
-DENABLED_LOCAL_INFILE=1 \ 从本地倒入数据,不是备份和恢复。
-DWITH_INNOBASE_STORAGE_ENGINE=1 默认的存储引擎,支持外键
[root@mysql-server mysql-5.7.27]# make && make install
make -j 4 (用指定CPU核数进行安装,4为4核)
如果安装出错,想重新安装:
不用重新解压,只需要删除安装目录中的缓存文件CMakeCache.txt
**需要很长时间!**大约半小时
8、初始化只需要一次
[root@mysql-server mysql-5.7.27]# cd /usr/local/mysql
[root@mysql-server mysql]# chown -R mysql.mysql .
[root@mysql-server mysql]# ./bin/mysqld --initialize --user=mysql --basedir=/usr/local/mysql --datadir=/usr/local/mysql/data ---初始化完成之后,一定要记住提示最后的密码用于登陆或者修改密码
设置环境变量
[root@localhost mysql]# echo 'export PATH=/usr/local/mysql/bin:$PATH' >>/etc/profile
[root@localhost mysql]# source /etc/profile
[root@localhost mysql]# echo $PATH
/usr/local/mysql/bin:/usr/local/sbin:/usr/local/bin:/usr/sbin:/usr/bin:/root/bin
让MySQL启动命令能够使用
[root@mysql-server ~]# vim /etc/my.cnf --如果打开文件有内容将文件中所有内容注释掉,在添加如下内容
[client]
port = 3306
socket = /tmp/mysql.sock
default-character-set = utf8
[mysqld]
port = 3306
user = mysql
basedir = /usr/local/mysql #指定安装目录
datadir = /usr/local/mysql/data #指定数据存放目录
socket = /tmp/mysql.sock
character_set_server = utf8
[client]
# 默认连接端口
port = 3306
# 用于本地连接的socket套接字
socket = /tmp/mysql.sock
# 编码
default-character-set = utf8
[mysqld]
# 服务端口号,默认3306
port = 3306
# mysql启动用户
user = mysql
# mysql安装根目录
basedir = /usr/local/mysql
# mysql数据文件所在位置
datadir = /usr/local/mysql/data
# 为MySQL客户端程序和服务器之间的本地通讯指定一个套接字文件
socket = /tmp/mysql.sock
# 数据库默认字符集,主流字符集支持一些特殊表情符号(特殊表情符占用4个字节)
character_set_server = utf8
9、启动mysql
[root@mysql-server ~]# cd /usr/local/mysql
[root@mysql-server mysql]# ./bin/mysqld_safe --user=mysql &
启动之后再按一下回车!即可后台运行
10、登录mysql
[root@mysql-server mysql]# /usr/local/mysql/bin/mysql -uroot -p'GP9TKGgY9i/8'
mysql: [Warning] Using a password on the command line interface can be insecure.
Welcome to the MySQL monitor. Commands end with ; or \g.
Your MySQL connection id is 2
Server version: 5.7.27
Copyright (c) 2000, 2019, Oracle and/or its affiliates. All rights reserved.
Oracle is a registered trademark of Oracle Corporation and/or its
affiliates. Other names may be trademarks of their respective
owners.
Type 'help;' or '\h' for help. Type '\c' to clear the current input statement.
mysql> exit
11、启动MySQL数据库
- 拷贝启动脚本到/etc/init.d/目录下,并改名mysqld
[[email protected] mysql]# cp support-files/mysql.server /etc/init.d/mysqld
[[email protected] mysql]# ls -l /etc/init.d/mysqld
-rwxr-xr-x 1 root root 10588 Aug 1 18:33 /etc/init.d/mysqld
- 重新加载系统服务,将MySQL数据库加入开机自启动
[root@localhost mysql]# systemctl daemon-reload
[root@localhost mysql]# chkconfig mysqld on #设置开机启动
- 启动MySQL数据库,并检查端口监听状态
[root@localhost mysql]# /etc/init.d/mysqld stop --停止mysqld
# 或者
[root@localhost mysql]# /etc/init.d/mysqld start --启动mysqld
Starting MySQL. SUCCESS!
[root@localhost mysql]# netstat -lntp | grep 3306
tcp6 0 0 :::3306 :::* LISTEN 16744/mysqld
给数据库修改密码
[root@localhost ~]# /usr/local/mysql/bin/mysqladmin -uroot -p'=muqo<fn7f,Z' password 'Qf@123!'
[root@localhost ~]# /usr/local/mysql/bin/mysql -uroot -p'Qf@123!'
mysql: [Warning] Using a password on the command line interface can be insecure.
Welcome to the MySQL monitor. Commands end with ; or \g.
Your MySQL connection id is 5
Server version: 5.7.27
Copyright (c) 2000, 2019, Oracle and/or its affiliates. All rights reserved.
Oracle is a registered trademark of Oracle Corporation and/or its
affiliates. Other names may be trademarks of their respective
owners.
Type 'help;' or '\h' for help. Type '\c' to clear the current input statement.
mysql>
二、编译安装 Nginx
轻量级web服务器,不仅仅提供web服务,而且还是一个非常优秀的代理服务。(反向代理,负载均衡器)
1、安装编译 Nginx 依赖包
[root@localhost ~]# yum -y install gcc gcc-c++ make zlib-devel pcre pcre-devel openssl-devel perl-devel perl-ExtUtils-Embed gd-devel
2、官网下载 Nginx 安装包
[root@localhost ~]# wget https://nginx.org/download/nginx-1.16.0.tar.gz
3、创建 Nginx 运行用户
[[email protected] ~]# useradd -s /sbin/nologin -M nginx
5、解压配置 Nginx 编译
[[email protected] ~ ]# tar zxvf nginx-1.16.0.tar.gz -C /usr/local/
[root@localhost ~]# cd /usr/local/nginx-1.16.0/
[[email protected] nginx-1.16.0]# ./configure \
--user=nginx \
--group=nginx \
--prefix=/usr/local/nginx \
--conf-path=/etc/nginx/nginx.conf \
--sbin-path=/usr/sbin/nginx \
--error-log-path=/var/log/nginx/nginx_error.log \
--http-log-path=/var/log/nginx/nginx_access.log \
--pid-path=/usr/local/nginx/run/nginx.pid
7、Nginx 编译安装
[[email protected] nginx]# make && make install
9、测试 Nginx 是否安装成功
[root@localhost nginx-1.16.0]# nginx -V
nginx version: nginx/1.16.0
built by gcc 4.8.5 20150623 (Red Hat 4.8.5-39) (GCC)
configure arguments: --user=nginx --group=nginx --prefix=/usr/local/nginx --conf-path=/etc/nginx/nginx.conf --sbin-path=/usr/sbin/nginx --error-log-path=/var/log/nginx/nginx_error.log --http-log-path=/var/log/nginx/nginx_access.log --pid-path=/usr/local/nginx/run/nginx.pid
10、启动 Nginx 服务
[root@localhost nginx-1.16.0]# /usr/sbin/nginx
11、验证 Nginx 服务是否启动成功
[root@localhost nginx-1.16.0]# netstat -lntp | grep nginx
tcp 0 0 0.0.0.0:80 0.0.0.0:* LISTEN 29740/nginx: master
12、系统添加 Nginx 服务
1、以 systemd 形式添加
1、创建 nginx.service 文件
[root@localhost ~]# vim /lib/systemd/system/nginx.service
[Unit]
Description=nginx
After=network.target
[Service]
Type=forking
ExecStart=/usr/sbin/nginx
ExecReload=/usr/sbin/nginx -s reload
ExecStop=/usr/sbin/nginx -s quit
PrivateTmp=true
[Install]
WantedBy=multi-user.target
[Unit]:服务的说明
Description:描述服务
After:描述服务类别
[Service]服务运行参数的设置
Type=forking是后台运行的形式
ExecStart为服务的具体运行命令
ExecReload为重启命令
ExecStop为停止命令
PrivateTmp=True表示给服务分配独立的临时空间
注意:[Service]的启动、重启、停止命令全部要求使用绝对路径
[Install]运行级别下服务安装的相关设置,可设置为多用户,即系统运行级别为3
2、以 systemctl 方式启动 Nginx
[[email protected] ~]# pkill nginx
[[email protected] ~]# systemctl daemon-reload
[[email protected] ~]# systemctl start nginx
3、查看 Nginx 服务状态
[[email protected] ~]# ps -ef | grep ngin
root 31469 1 0 23:11 ? 00:00:00 nginx: master process /usr/sbin/nginx
nginx 31470 31469 0 23:11 ? 00:00:00 nginx: worker process
root 31554 1182 0 23:11 pts/0 00:00:00 grep --color=auto ngin
4、验证 Nginx 服务是否成功启动
[[email protected] ~]# netstat -ntlp | grep nginx
tcp 0 0 0.0.0.0:80 0.0.0.0:* LISTEN 349/nginx: master p
5、配置 Nginx 服务自动启动
[[email protected] ~]# systemctl enable nginx
Created symlink from /etc/systemd/system/multi-user.target.wants/nginx.service to /usr/lib/systemd/system/nginx.service.
三、编译安装 Php
1、安装编译环境依赖包
[[email protected] ~]# yum -y install gcc gcc-c++ glibc automake autoconf libtool make
2、创建安装目录
[[email protected] ~]# mkdir -p /usr/local/php7
3、安装编译 php 依赖库
[[email protected] ~]# yum -y install libxslt-devel libjpeg libjpeg-devel libpng libpng-devel freetype freetype-devel libxml2 libxml2-devel zlib zlib-devel glibc glibc-devel glib2 bzip2-devel ncurses ncurses-devel curl curl-devel e2fsprogs e2fsprogs-devel krb5-devel libidn libidn-devel openssl openssl-devel
升级cmake
[root@localhost build]# yum remove cmake -y
[root@localhost ~]# curl -O https://cmake.org/files/v3.6/cmake-3.6.0-Linux-x86_64.tar.gz #下载cmake安装包,解压后直接使用
[root@localhost ~]# tar xzvf cmake-3.6.0-Linux-x86_64.tar.gz
设置环境变量
[root@localhost ~]# echo "export PATH=$PATH:/root/cmake-3.6.0-Linux-x86_64/bin" >> /etc/profile
[root@localhost ~]# source /etc/profile #让环境变量生效
[root@localhost ~]# cmake -version
cmake version 3.6.0
6、安装 libzip
1、下载 libzip
[[email protected] ~]# wget https://libzip.org/download/libzip-1.5.2.tar.gz
2、安装 libzip
[[email protected] ~]# tar zxvf libzip-1.5.2.tar.gz
[[email protected] ~]# cd libzip-1.5.2/
[[email protected] libzip-1.5.2]# mkdir build
[[email protected] libzip-1.5.2]# cd build
[[email protected] build]# cmake ..
[[email protected] build]# make install
7、编译安装 Php
1、下载 Php 源码包
[[email protected] build]# cd
[[email protected] php]# wget https://www.php.net/distributions/php-7.3.6.tar.gz
2、配置 Php 编译
[root@localhost ~]# tar xzvf php-7.3.6.tar.gz -C /usr/local/
[root@localhost ~]# cd /usr/local/php-7.3.6/
[[email protected] php-7.3.6 ]# ./configure \
--prefix=/usr/local/php7 \
--with-config-file-path=/usr/local/php7 \
--with-config-file-scan-dir=/usr/local/php7/php.d \
--enable-mysqlnd \
--with-mysqli \
--with-pdo-mysql \
--enable-fpm \
--with-fpm-user=nginx \
--with-fpm-group=nginx \
--with-gd \
--with-iconv \
--with-zlib \
--enable-xml \
--enable-shmop \
--enable-sysvsem \
--enable-inline-optimization \
--enable-mbregex \
--enable-mbstring \
--enable-ftp \
--with-openssl \
--enable-pcntl \
--enable-sockets \
--with-xmlrpc \
--enable-zip \
--enable-soap \
--without-pear \
--with-gettext \
--enable-session \
--with-curl \
--with-jpeg-dir \
--with-freetype-dir \
--enable-opcache
3、编译中 off_t 问题解决
[[email protected] php-7.3.6 ]# vim /etc/ld.so.conf
# 添加如下几行
/usr/local/lib64
/usr/local/lib
/usr/lib
/usr/lib64
# 使配置生效
[[email protected] php-7.3.6 ]# ldconfig -v
在重新执行./configure命令
#需要等待30分钟左右
4、Php 编译参数说明
--prefix=/usr/local/php7 # 配置安装目录
--with-config-file-path=/usr/local/php7 # 配置文件 php.ini 的路径
--enable-sockets # 开启 socket
--enable-fpm # 启用 fpm 扩展
--enable-cli # 启用 命令行模式 (从 php 4.3.0 之后这个模块默认开启所以可以不用再加此命令)
--enable-mbstring # 启用 mbstring 库
--enable-pcntl # 启用 pcntl (仅 CLI / CGI)
--enable-soap # 启用 soap
--enable-opcache # 开启 opcache 缓存
--disable-fileinfo # 禁用 fileinfo (由于 5.3+ 之后已经不再持续维护了,但默认是开启的,所以还是禁止了吧)(1G以下内存服务器直接关了吧)
--disable-rpath # 禁用在搜索路径中传递其他运行库。
--with-mysqli # 启用 mysqli 扩展
--with-pdo-mysql # 启用 pdo 扩展
--with-iconv-dir # 启用 XMLRPC-EPI 字符编码转换 扩展
--with-openssl # 启用 openssl 扩展 (需要 openssl openssl-devel)
--with-fpm-user=nginx # 设定 fpm 所属的用户
--with-fpm-group=nginx # 设定 fpm 所属的组别
--with-curl # 启用 curl 扩展
--with-mhash # 开启 mhash 基于离散数学原理的不可逆向的php加密方式扩展库
# GD
--with-gd # 启用 GD 图片操作 扩展
--with-jpeg-dir # 开启对 jpeg 图片的支持 (需要 libjpeg)
--with-png-dir # 开启对 png 图片支持 (需要 libpng)
--with-freetype-dir # 开启 freetype
# 压缩
--enable-zip # 启用 zip
--with-zlib # 启用对 zlib 支持
# xml
--enable-simplexml # 启用对 simplexml 支持
--with-libxml-dir # 启用对 libxml2 支持
--enable-debug # 开启 debug 模式
5、编译安装 Php
[[email protected] php-7.3.6]# make && make install
大约需要等待30分钟
6、创建 Php.ini 配置文件
[root@localhost php-7.3.6]# cp php.ini-production /usr/local/php7/etc/php.ini
[root@localhost php-7.3.6]# vim /usr/local/php7/etc/php.ini +1371 #php的Session存储目录
1371 session.save_path = "/tmp" #将注释打开
7、设置php-fpm配置文件
[[email protected] php-7.3.6]# cd /usr/local/php7/etc
[root@localhost etc]# cp php-fpm.conf.default php-fpm.conf
[root@localhost etc]# vim php-fpm.conf +17
pid = /var/run/php-fpm.pid #将注释取消并修改
# php-fpm连接文件
[root@localhost etc]# cd /usr/local/php7/etc/php-fpm.d/
[root@localhost php-fpm.d]# cp www.conf.default www.conf
[root@localhost php-fpm.d]# vim www.conf
user = nginx
group = nginx
listen = 127.0.0.1:9000
8、启动 php-fpm
[[email protected] php-fpm.d]# /usr/local/php7/sbin/php-fpm
9、检查 php-fpm 是否成功启动
[[email protected] php-fpm.d]# ps aux | grep php-fpm
若看到相关进程,则证明启动成功。查询进程时,进程是以 nginx 用户身份执行的
10、配置 php-fpm 系统环境变量
[root@localhost php-fpm.d]# cd
[[email protected] ~]# vim /etc/profile
export PHP_HOME=/usr/local/php7
export PATH=$PATH:$PHP_HOME/bin:$PHP_HOME/sbin
11、重载环境变量
[[email protected] ~]# source /etc/profile
- 使用 echo $PATH 命令查看环境变量中是否已经加入了相关的路径
12、配置 php-fpm 开机自启动
[[email protected] ~]# vim /lib/systemd/system/php-fpm.service
[Unit]
Description=php-fpm
After=network.target
[Service]
Type=forking
ExecStart=/usr/local/php7/sbin/php-fpm
ExecStop=/bin/pkill -9 php-fpm
PrivateTmp=true
[Install]
WantedBy=multi-user.target
13、php-fpm.service 文件说明
[Unit]:服务的说明
Description:描述服务
After:描述服务类别
[Service]服务运行参数的设置
Type=forking是后台运行的形式
ExecStart为服务的具体运行命令
ExecReload为重启命令
ExecStop为停止命令
PrivateTmp=True表示给服务分配独立的临时空间
注意:[Service]的启动、重启、停止命令全部要求使用绝对路径
[Install]运行级别下服务安装的相关设置,可设置为多用户,即系统运行级别为3
14、重载 systemctl 配置
[[email protected] ~]# systemctl daemon-reload
15、停止 php-fpm
[[email protected] ~]# pkill php-fpm
16、用 systemctl 启动 php-fpm
[[email protected] ~]# systemctl start php-fpm.service
17、设置 php-fpm 开机启动
[[email protected] ~]# systemctl enable php-fpm.service
18、php-fpm 管理命令
[[email protected] ~]# systemctl stop php-fpm.service # 停止服务
[[email protected] ~]# systemctl restart php-fpm.service # 重新启动服务
[[email protected] ~]# systemctl status php-fpm.service # 查看服务当前状态
[[email protected] ~]# systemctl disable php-fpm.service # 停止开机自启动
四、Nginx 配置支持PHP
1、添加 Nginx 配置
[root@localhost ~]# cd /etc/nginx/
[root@localhost nginx]# vim nginx.conf
#配置如下
server
{
listen 80;
server_name localhost;
index index.html index.htm index.php;
root /usr/local/nginx/html;
location ~ \.php$
{
include fastcgi_params; #指定nginx连接php-fpm的常量
fastcgi_pass 127.0.0.1:9000; #连接php-fpm的地址和端口
fastcgi_index index.php; #指定默认页面
fastcgi_param SCRIPT_FILENAME /usr/local/nginx/html$fastcgi_script_name; #指定站点根目录
}
}
2、添加 php 探测文件
[root@localhost nginx]# cd /usr/local/nginx/html/
[[email protected] html]# vim index.php
<?php
phpinfo();
?>
3、验证 Nginx 关联 php-fpm
1、重启 php-fpm
[[email protected] html]# systemctl restart php-fpm.service
可以再重启一下nginx,看刚才的配置文件有没有改错
[root@localhost ~]# ps -ef|grep php-fpm
root 69652 1 0 14:02 ? 00:00:00 php-fpm: master process (/usr/local/php7/etc/php-fpm.conf)
nginx 69653 69652 0 14:02 ? 00:00:00 php-fpm: pool www
nginx 69654 69652 0 14:02 ? 00:00:00 php-fpm: pool www
nginx 69655 69652 0 14:02 ? 00:00:00 php-fpm: pool www
nginx 69656 69652 0 14:02 ? 00:00:00 php-fpm: pool www
nginx 69657 69652 0 14:02 ? 00:00:00 php-fpm: pool www
2、重载 Nginx 配置
[[email protected] html]# systemctl reload nginx
[[email protected] html]# systemctl status nginx
[root@localhost html]# /usr/sbin/nginx -s reload
3、访问验证
LNMP环境编译安装完成!
基于LAMP环境上线wordpress
[root@localhost ~]# tar xzvf wordpress-4.9.4-zh_CN.tar.gz
[root@localhost ~]# rm -rf /usr/local/nginx/html/*
[root@localhost ~]# cp -r wordpress/* /usr/local/nginx/html/ #将代码拷贝到网站发布目录中
[root@localhost ~]# systemctl restart nginx
创建数据库
[root@localhost html]# /usr/local/mysql/bin/mysql -uroot -p'Qf@123!'
mysql: [Warning] Using a password on the command line interface can be insecure.
Welcome to the MySQL monitor. Commands end with ; or \g.
Your MySQL connection id is 17
Server version: 5.7.27 Source distribution
Copyright (c) 2000, 2019, Oracle and/or its affiliates. All rights reserved.
Oracle is a registered trademark of Oracle Corporation and/or its
affiliates. Other names may be trademarks of their respective
owners.
Type 'help;' or '\h' for help. Type '\c' to clear the current input statement.
mysql> create database wordpress;
Query OK, 1 row affected (0.00 sec)
mysql> \q
Bye
测试访问
如果不能创建wp-config.php请手动创建
[root@localhost ~]# cd /usr/local/nginx/html/
[root@localhost html]# vim wp-config.php ---将提示框中的信息粘贴进去
由于我们用的php7.3的需要修改代码
[root@localhost html]# vim /usr/local/nginx/html/wp-includes/pomo/plural-forms.php +210
解决办法找到报错位置。将continue改为break;
重新访问
五、部署企业级项目管理系统(蝉道)
1、禅道下载
- 进入禅道官网https://www.zentao.net,选择适用的版本进行安装,我这里下载的是“开源版12.4”
- 官方开源版使用手册:https://www.zentao.net/book/zentaopmshelp/40.html
- 注:Linux一键安装包必须直接解压到/opt目录下。
2、禅道安装
-
将安装包直接解压到/opt目录下,不要解压到别的目录再拷贝到/opt/,因为这样会导致文件的所有者和读写权限改变,也不要解压后把整个目录777权限。
-
可以使用命令:
[root@localhost ~]# wget https://www.zentao.net/dl/ZenTaoPMS.12.4.stable.zbox_64.tar.gz
[root@localhost ~]# tar xzvf ZenTaoPMS.12.4.stable.zbox_64.tar.gz -C /opt/
3、管理命令
[[email protected] ~]# /opt/zbox/zbox start # 命令开启Apache和MySQL
[[email protected] ~]# /opt/zbox/zbox stop # 命令停止Apache和MySQL
[[email protected] ~]# /opt/zbox/zbox restart # 命令重启Apache和MySQL
[root@localhost ~]# systemctl stop nginx
[root@localhost ~]# /etc/init.d/mysqld stop
Shutting down MySQL.. SUCCESS!
[root@localhost ~]# /opt/zbox/zbox start
Start Apache success
Start Mysql success
[root@localhost ~]#
- 可以使用/opt/zbox/zbox -h命令来获取关于zbox命令的帮助
[root@localhost ~]# /opt/zbox/zbox --help
Usage: zbox.php {start|stop|restart|status}
Options:
-h --help Show help.
-ap --aport Apache port, default 80.
-mp --mport Mysql port, default 3306.
例如:
# /opt/zbox/zbox start -ap 8080 -mp 3307
- 其中-ap参数可以修改Apache的端口,-mp参数可以修改MySQL的端口
3、浏览器访问
- 浏览器访问 http://ip:apache端口,点击“开源版”,进入到禅道登录界面,输入默认用户名admin,密码123456,进入后修改密码。
- 进入后的首页如下图:
- 到此处,说明禅道已经搭建完成,可以进行一系列新建产品和项目,包括分配任务。
3、设置禅道开机自动启动
-
CentOS7 系统服务脚本目录 /usr/lib/systemd/
-
有系统(system)和用户(user)之分,如需要开机没有登陆情况下就能运行的程序,存在系统服务(system)里,即 lib/systemd/system/,反之,用户登录后才能运行的程序,存在用户(user)里,服务以.service结尾。
-
下面以zentao开机运行为例:
1、建立服务文件
[[email protected] ~]# vim /lib/systemd/system/zentao.service
[Unit]
Description=zentao
After=network.target
[Service]
Type=forking
ExecStart=/opt/zbox/zbox start
ExecReload=/opt/zbox/zbox restart
ExecStop=/opt/zbox/zbox stop
PrivateTmp=true
[Install]
WantedBy=multi-user.target
[Unit]: 服务的说明
Description:描述服务
After:描述服务类别
[Service]服务运行参数的设置
Type=forking是后台运行的形式
ExecStart为服务的具体运行命令
ExecReload为重启命令
ExecStop为停止命令
PrivateTmp=True表示给服务分配独立的临时空间
注意:[Service]的启动、重启、停止命令全部要求使用绝对路径
[Install]服务安装的相关设置,可设置为多用户
2、设置开机自启动
[[email protected] ~]# systemctl daemon-reload
[[email protected] ~]# systemctl enable zentao
3、其他命令
# 启动zentao服务
[[email protected] ~]# systemctl start zentao
# 设置开机自启动
[[email protected] ~]# systemctl enable zentao
# 停止开机自启动
[[email protected] ~]# systemctl disable zentao
# 查看服务当前状态
[[email protected] ~]# systemctl status zentao
# 重新启动服务
[[email protected] ~]# systemctl restart zentao
# 查看所有已启动的服务
[[email protected] ~]# systemctl list-units --type=service | grep running
4、重启服务器测试
[[email protected] ~]# ps aux | grep zbox
禅道的新手教程
禅道8.2beta版本开始,添加了禅道新手教程,以任务的形式教大家禅道的最简的使用操作。
首次登录使用禅道时,会提示是否进入禅道新手教程页面。或者点击右上角的 帮助–新手教程。
[外链图片转存中…(img-rKaRkjei-1652365058397)]
点击 立即开始 后,页面会跳转到新手教程页面。
新手教程包含8个任务:创建帐号、创建产品、创建需求、创建项目、管理团队、关联需求、分解任务、提Bug。
禅道页面右侧会显示具体任务,左侧的禅道页面有当前任务的操作提示。
按照教程流程具体操作即可, 需要注意的是 新手教程里8个任务填写的数据系统是不会保存的。
需要中途退出新手教程,点击右上角的 退出教程 按钮。
视频教程:第一个演示项目
如果您看了以上手册,对禅道的基本使用还有疑问或者是流程不清楚的,建议您看看我们的这个视频教程。
该视频教程由禅道创始人王春生(春哥)主讲。
视频教程按照禅道基本的流程,详细的实际演示介绍一个项目具体的组建、开发、发布等操作。
把以上的基本使用文档串联起来,整体完整的介绍禅道的基本使用。
视频地址: http://www.zentao.net/video/use-of-zentao-the-first-demo-79961.html
禅道项目管理系列视频教程可移步: http://www.zentao.net/video/c1455.html
更多配置查看官方文档
https://www.zentao.net/book/zentaopmshelp/40.html